Monitorización de Windows Server con Pandora FMS
Pandora FMS es una herramienta de monitoreo proactivo, avanzada, flexible y fácil de configurar a la medida del negocio de que se trate; se integra a todas las necesidades tanto en servidores, equipos de red, terminales y lo que sea necesario.
En este artículo nos enfocaremos en la monitorización de Windows Server, utilizando el agente de software instalado en nuestro servidor.
Si quieres conocer más detalles acerca de cómo instalar el agente de Pandora FMS en Windows Server 2019 puedes acceder a nuestra guía rápida.
Versiones soportadas
Algo fundamental que es parte de Pandora FMS es que tenemos disponibles agentes para las ediciones actuales de Windows Server y además las históricas; en muchos casos -por algún tema de compatibilidad- aún siguen vigentes Windows Server 2003 R2 que están dando servicios productivos y de los cuales es fundamental poder monitorearlos. Los agentes que se pueden utilizar son los siguientes:
| Versión de Windows Server | Agente PandoraFMS |
|---|---|
| Windows Server 2003, 2003 R2 | 32 Bits |
| Windows Server 2008 32 Bits | 32 Bits |
| Windows Server 2008, 2008 R2 | 64 Bits |
| Windows Server 2012, 2012 R2 | 64 Bits |
| Windows Server 2016 | 64 Bits |
| Windows Server 2019 | 64 Bits |
Servidores de Pandora FMS soportados
Para utilizar la funcionalidad de monitorización de Windows Server se pueden usar la edición Community de Pandora FMS o la Enterprise, teniendo la posibilidad de realizar el inventario de software y hardware en la edición Enterprise como una función de valor importante para conocer el software y hardware instalados en nuestros servidores, e incluso configurar alertas que nos avisen de eventos como por ejemplo un cambio de disco, memoria RAM o la desinstalación de algún software específico de nuestro servidor.
Configuración inicial
Al instalar el agente siguiendo los pasos del asistente y poniendo el nombre o la dirección ip de nuestro servidor de Pandora FMS, se crean monitores de Número de procesos, Uso de Memoria, CPU y el porcentaje de uso de cada uno de los discos del equipo (este valor es fundamental) para detectar un problema antes de que se produzca. En Windows Server que el disco del sistema operativo esté con más del 95% de uso genera problemas de rendimiento importantes; podemos observar cómo se ve un equipo con Windows Server 2012 R2 simplemente al instalar el agente.
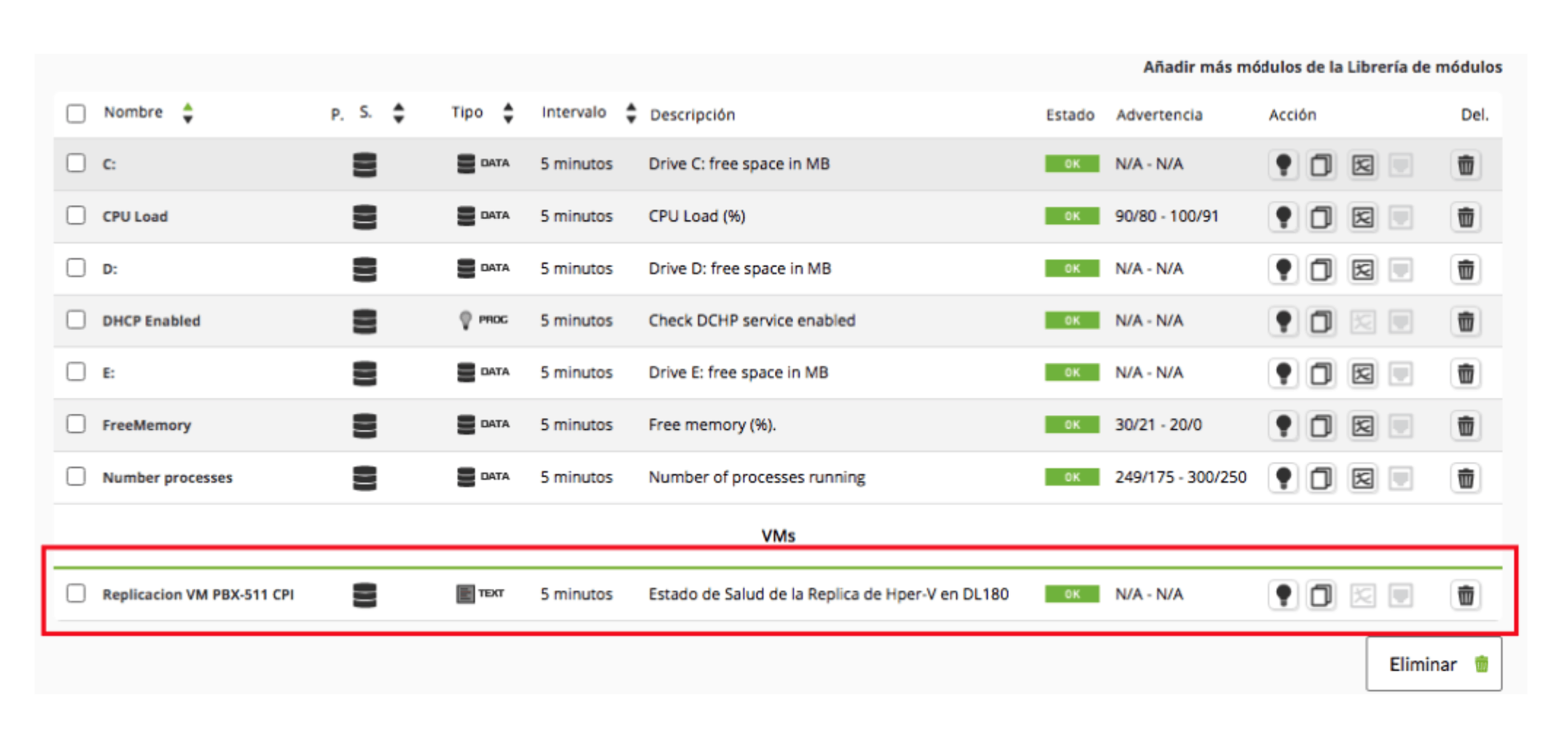
Monitores adicionales
El agente de Pandora FMS que da vida a la monitorización de Windows Server queda instalado como un servicio de Windows; el mismo se llama Pandora FMS agent, como se puede ver en la siguiente imagen.

Para realizar cualquier cambio en nuestro agente lo que se debe hacer es abrir la línea de comandos (Command Prompt) como administrador y buscar la carpeta del agente de Pandora FMS en Windows Server 2012 R2 con el agente de 64 bits. La misma se encuentra en c:\Program Files\pandora_agent\pandora_agent.conf y podemos editarlo simplemente ejecutando el comando notepad pandora_agent.conf
A modo de ejemplo, voy a monitorear el estado de una réplica entre dos servidores de HyperV utilizando un comando en PowerShell. La replicación de máquinas virtuales (HyperV Replica) es una potente tecnología para la continuidad empresarial y la recuperación de desastres. No es el tema central del artículo, pero para poder utilizarla necesitamos dos servidores con Windows Server 2012 R2 o Superior virtualizando con HyperV.
¿Por qué monitorear el estado de la réplica?
Para responder esta pregunta lo primero que tenemos que pensar es por qué estoy utilizando un servidor de monitoreo. Una respuesta simple y rápida es para conocer la salud de nuestra infraestructura teniendo una foto (estado actual) y la película (datos históricos) de todo lo que sucede. En nuestro ejemplo práctico, ¿de qué nos serviría tener una réplica entre dos servidores si hace un mes que no se reciben los cambios? Ante una falla nuestra estrategia sería un triste fracaso.
Ahora sí, veamos cuál es el comando que vamos a utilizar y cómo convertir el comando en un monitor de Pandora FMS. Comando en PowerShell:
Get-VM PBX-511 | select -ExpandProperty ReplicationHealth

Para convertirlo en un monitor de Pandora FMS editamos el archivo c:\Program Files\pandora_agent\pandora_agent.conf y agregamos al final del archivo:
module_begin
module_name Replicacion_VM_PBX-511
module_type generic_data_string
module_exec Powershell.exe -command "Get-VM PBX-511 | select -ExpandProperty ReplicationHealth"
module_str_warning .*Warning.*
module_str_critical .*Critical.*
module_description Estado de Salud de la Replica de Hper-V en DL180
module_end
Para forzar el reinicio de nuestro agente de Pandora FMS ejecutamos los comandos:
net stop pandorafmsagent
net start pandorafmsagent


Ahora podemos ver el detalle del monitor con los parámetros que ajustamos:

¿Cuál es el funcionamiento de esta ampliación de nuestro monitor de réplica en Windows Server 2012 R2 con una máquina virtual con nombre PBX-511? Al ejecutar el comando, el script devuelve tres posibles valores de texto: Normal, Warning, Critical. En Pandora FMS creamos un módulo de tipo texto (module_type generic_data_string) y según los valores que se obtengan se mostrará el estado en Pandora FMS según esta tabla:
| Texto | Color | Estado HyperV |
|---|---|---|
| Normal | Verde | Réplica Correcta |
| Warning | Amarillo | Réplica en Alerta |
| Critical | Rojo | Réplica Crítica |
Conclusión
Utilizando la funcionalidad de monitorización de Windows Server se puede monitorear Windows Server en escenarios tanto simples como complejos, adecuando nuestra estrategia de monitoreo al negocio y no pensando en conectividad de red. Podríamos tener una aplicación web con dos nodos utilizando Internet Information Services (IIS), teniendo alta disponibilidad de los mismos utilizando un balanceador de hardware (F4, Kemp, NetScaler, etc.) y una base base de datos Microsoft SQL Server en clúster, teniendo un agente de software en cada uno de los nodos de nuestra aplicación web y realizando el monitoreo de cada uno de sus componentes; por ejemplo en (IIS), cantidad de usuarios concurrentes, tiempo de respuesta al usuario final, carga de CPU, carga de red y cualquier tipo de valor que nos permita conocer el rendimiento exacto de cada uno de nuestros servicios productivos.
Para finalizar, en el siguiente enlace pueden ver el paso a paso para la instalación de agentes de software en Windows Server 2019:
https://pandorafms.com.ar/es/PandoraFMS/InstacionAgenteWindowsServer2019
Además, recuerden que si tienen que monitorizar más de 100 dispositivos también pueden disfrutar de una DEMO GRATUITA de 30 días de Pandora FMS Enterprise. Consíganla aquí.
Si cuentan con un número reducido de dispositivos para monitorizar pueden utilizar la versión OpenSource de Pandora FMS. Pueden encontrar más información aquí.

Socio Fundador y CEO de SITS SOLUCIONES.
Emprendedor inquieto, Tecnólogo de formación e innovador por vocación, cuenta con más de 25 años de experiencia en el universo IT. Transitando la transformación digital y creando soluciones innovadoras, actualmente enfocado en Monitoreo Pro-Activo, Cloud y Alta disponibilidad. Realiza contribuciones a las comunidades de Pandora FMS para Argentina, Chile y Uruguay.
Founder partner and CEO of SITS SOLUCIONES. Restless entrepreneur, training technologist and innovator by vocation, has more than 25 years of experience in the IT universe. Moving the digital transformation and creating innovative solutions, currently focused on Pro-Active Monitoring, Cloud and High Availability. He makes contributions to Pandora FMS communities for Argentina, Chile and Uruguay.


















