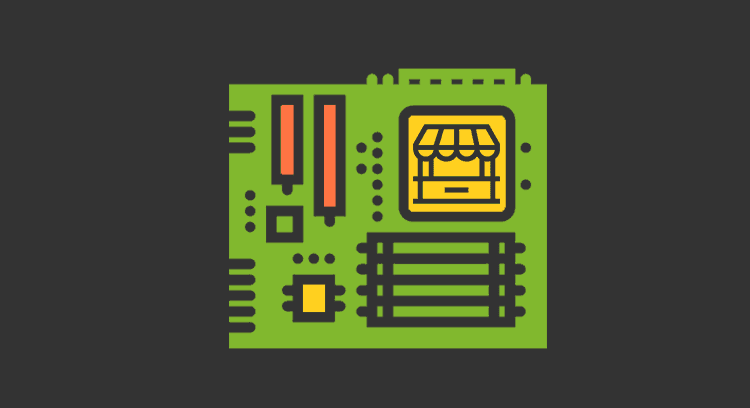Configuración de una Raspberry Pi en modo kiosko sobre Pandora FMS
Sobre las bondades de la Raspberry en modo kiosko
Si has estado recientemente de compras es posible que hayas visto (o no) tiendas y comercios con pantallas, vídeos promocionales, imágenes de productos, estadísticas, etc.
Normalmente, para este fin se utilizan ordenadores que están camuflados a la vista. Estos ordenadores tienen un consumo de energía inmenso, estando encendidos todo el día simplemente para mostrar algo en pantalla.
Aquí es donde entra en escena nuestra amiga, ¡la Raspberry en modo kiosko! Cualquier Raspberry te permitirá mostrar la información que quieras en pantalla de forma automática al encenderla. Lo mejor de todo es que el consumo será infinitamente menor, con 2W a la hora a pleno rendimiento, lo que al año supondría… simplemente un ahorro gigantesco. ¿Te animas con la instalación?
¿Qué necesitas?
Para poner una Raspberry en modo kiosko y mostrar una página web en pantalla solo necesitas un cable de HDMI, una Raspberry (¡obvio!), conexión a Internet y un servidor web que aloje la página a mostrar (esto último os lo dejo a vuestra preferencia).
En las oficinas de Pandora FMS utilizamos a diario una Raspberry para mostrar estadísticas de nuestros servicios, disponibilidad de nuestros sitios web y los tickets de nuestro sistema de soporte.
Además podrás integrar a la perfección los dashboards y consolas visuales públicos personalizados de Pandora FMS.
Cómo conectar la Raspberry en modo kiosko: paso a paso
En primer lugar, tendrás que conectar la Raspberry a un monitor con un cable HDMI, el cual mostrará en pantalla completa cualquier página web. Si lo tuyo no son los teclados, sobre la propia máquina, es decir, que sea 100% autónoma, tendrás que configurar un acceso remoto, bien por SSH o bien por eHorus (¡el hermano de Pandora FMS!).
Esta guía utiliza una imagen de Raspbian muy ligera, ya que no tiene entorno de escritorio. Únicamente instala lo mínimo para poder ver el navegador a pantalla completa.
1. Flashear imagen en la tarjeta SD
Primero, descarga la imagen de Pandora FMS con el modo kiosko preinstalado desde la página de descargas oficial de Pandora FMS.
Posteriormente flasheala en la tarjeta SD:
Puedes encontrar el proceso de flasheo en la tarjeta SD en la Documentación de Pandora FMS.
2. Conexión hardware
Lo siguiente sería conectar todos los componentes para encender la Raspberry con el sistema operativo:
- Introduce la tarjeta SD en el compartimento de la parte inferior de la caja.
- Conecta el teclado a cualquiera de los puertos USB.
- Conecta el cable HDMI al monitor y al puerto HDMI de la Raspberry.
- Por último, conecta el cable de alimentación al aparato y a la corriente eléctrica.
3. Configuración de Red
Para llevar a cabo la configuración de red tendrás que iniciar el dispositivo; con esto aparecerá un instalador en el que podrás configurar la interfaz de manera sencilla. Si te pierdes en algún momento de la instalación siempre puedes acudir a la Documentación de Pandora FMS, donde se explica paso a paso.
4. Configuración URL a mostrar
En el instalador deberás indicar la URL que necesites mostrar. Recuerda que es muy importante utilizar la ruta completa: https://…
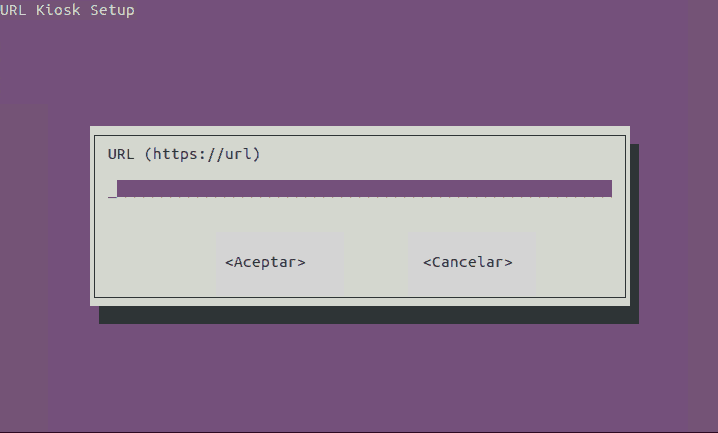
Si posteriormente necesitas cambiar la URL tendrás que editar la última línea del fichero:
/etc/xdg/openbox/autostart
![]()
Para salir del modo kiosko presionen las teclas CTRL+ALT+DEL
Para iniciar el modo kiosko de nuevo sin reiniciar introducir en la terminal del usuario pandora:
startx — -nocursor
5. Configuración agente Pandora FMS
El penúltimo paso sería configurar el agente de Pandora FMS que ya viene preinstalado. El proceso es muy fácil, solo tendrías que acceder al archivo de configuración y cumplimentar los parámetros correspondientes. Si una vez configurado habilitas la configuración remota todos los cambios en el archivo de configuración se podrán hacer directamente desde la consola sin necesidad de acceder al equipo. Para conocer los parámetros disponibles puedes consultar la Documentación de Pandora FMS.
6. Configuración eHorus
Por último, y no por ello menos importante, llega el paso de configurar eHorus, el software de escritorio remoto totalmente gratuito hasta 5 dispositivos. Puedes consultar la guía en la Wiki de Pandora FMS.
En conclusión, utilizando la Raspberry en modo kiosko con Pandora FMS podrás analizar en un sólo vistazo la salud de tus equipos monitorizados, siempre que nuestras consolas visuales y dashboards contengan la información correcta.
Todo esto se realizará por un precio infinitamente menor al de un equipo de sobremesa, ya que la Raspberry tiene un precio muy competitivo y su consumo es el menor del mercado para un hardware de estas características.
Además dispondrás de una plataforma sobre la que se pueden desarrollar muchos complementos a la monitorización, como pueden ser agentes en sitios estratégicos, colectores NetFlow para analizar el tráfico que pasa por la red en tiempo real, asistentes de voz para reproducir las alertas de Pandora FMS, etc.
En definitiva, este es un primer artículo de muchos que muestra las funcionalidades, la fácil instalación y el gran potencial de este pequeño hardware, a un precio accesible para cualquiera e implantable en cualquier entorno.
Si en alguno de estos pasos te has perdido o simplemente prefieres ver de primera mano cómo configurar una Raspberry en modo kiosko, puedes ver el siguiente tutorial:
Si no te quieres perder ningún vídeo de nuestro canal de Youtube, ¡suscríbete al canal de Pandora FMS! Podrás encontrar más vídeos, tutoriales y guías del software de monitorización más flexible del planeta.
También puedes consultarnos cualquier duda que tengas sobre Pandora FMS, a través del formulario de contacto que se encuentra en la siguiente dirección: https://pandorafms.com/es/empresa/contacto/