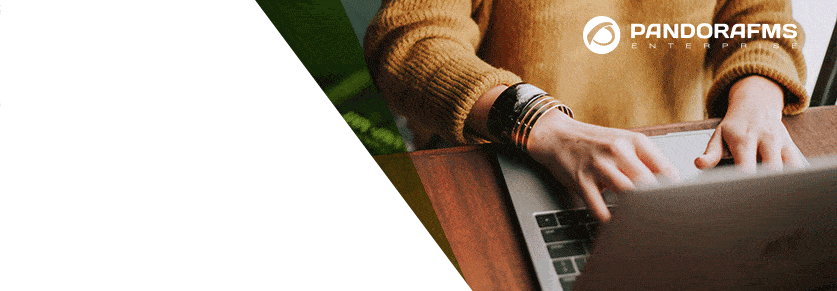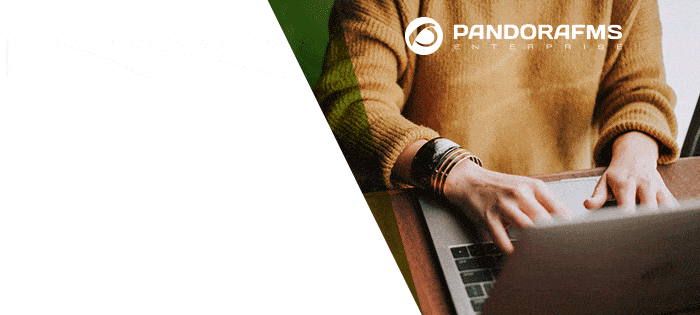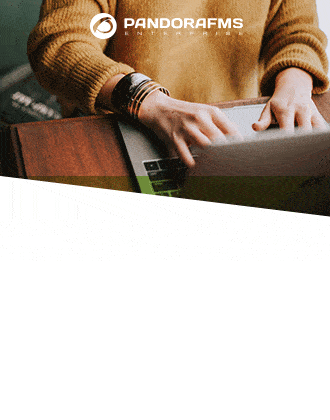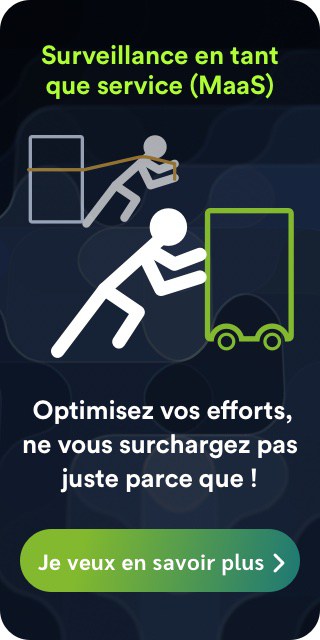Savez-vous ce qu’il faut faire pour créer des tableaux de bord sur Grafana avec des données de Pandora FMS? Vous le découvrirez ici!
Dans notre blog de Pandora FMS nous avons déjà parlé de ce que Grafana est, nous avons expliqué ce qu’il en composait et comment il était lié à d’autres logiciels. Maintenant, on va avancer un peu plus loin et on veut vous montrer comment créer des tableaux de bord de Grafana avec les données fournies par Pandora FMS.
Il est incontestable que cet outil bénéficie du soutien d’une grande communauté d’utilisateurs, grâce à la polyvalence qu’il offre pour utiliser différentes bases de données pour afficher dans ses tableaux de bord.
Evidemment, nous voulions offrir à nos utilisateurs de Pandora FMS la possibilité d’afficher des données de surveillance via des tableaux de bord de Grafana. C’est pourquoi nous vous apportons aujourd’hui un guide simple pour y parvenir.
1. De quoi avez-vous besoin pour créer des tableaux de bord sur Grafana avec des données de Pandora FMS ?
Eh bien, il peut sembler évident, mais vous aurez besoin d’avoir au moins une installation de Pandora FMS qui est mise en service. Cette intégration vous permettra d’afficher les données obtenues grâce aux modules de Pandora FMS dans les tableaux de bord de Grafana. Pour les exemples que nous allons donner, nous utiliserons comme base une installation standard de Pandora FMS de l’ISO officielle.
Vous aurez également besoin d’avoir votre propre serveur Grafana, bien sûr, car à la fin de la journée, cela sera où vous allez configurer les panneaux qui afficheront les données.
Et comme une exigence de communication, vous n’avez qu’à vous assurer que le serveur de Grafana a la communication par HTTP activé (ou HTTPS, si vous l’avez configuré de cette manière) avec votre console de Pandora FMS. Dans ce cas-ci, toute communication passera par HTTP.

2. Configurez l’intégration en 3 étapes
Comme le titre de cette paragraphe l´indique, seulement 3 étapes pour avoir cette intégration mise en service.
Ajoutez l’extension de Pandora FMS
Tout d’abord, téléchargez votre console de Pandora FMS sur l’extension qui vous permettra d’obtenir les données à afficher dans les tableaux de bord de Grafana.
Pour ce faire, vous n’avez qu’à télécharger le fichier ZIP que vous pouvez trouver dans votre bibliothèque et le télécharger sur la console Pandora FMS à partir du menu: Admin tools > Extension manager > Extension uploader :
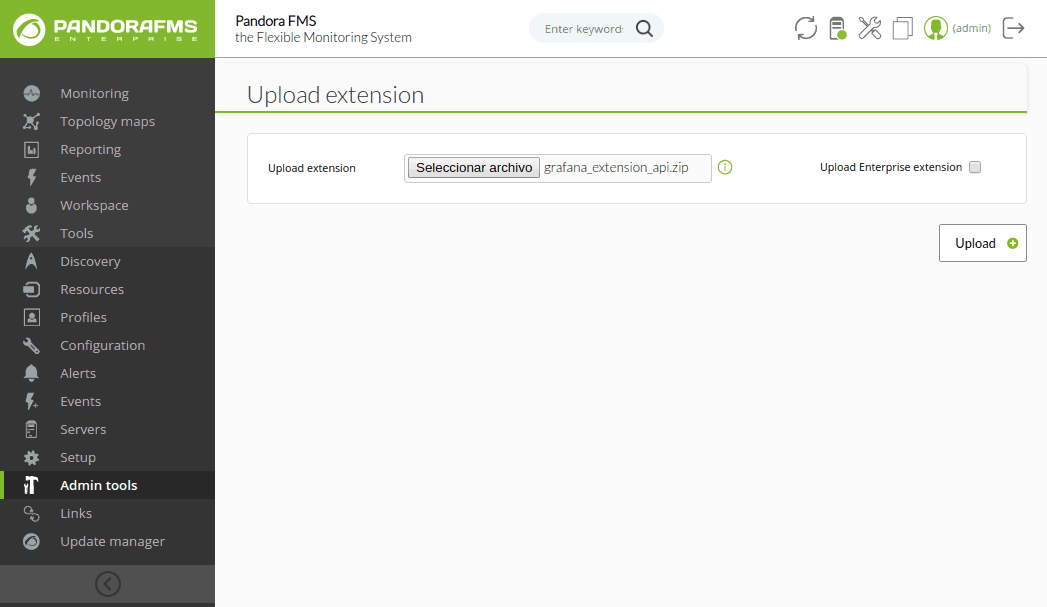
Il est important de ne pas cocher l’option « Upload enterprise extension ».
En bref, ce que vous faites c’est de localiser le contenu du fichier ZIP dans l’annuaire d’extensions de la console de Pandora FMS, ce qui se traduira par la création de l’annuaire:
/var/www/html/pandora_console/extensions/grafana
Si, comme dans ce cas-ci, l’installation démarre d’une ISO de Pandora FMS, il sera également nécessaire de modifier un paramètre de la configuration du serveur Apache.
Il suffit de modifier le fichier /etc/httpd/conf/httpd.conf, et de mettre le paramètre « AllowOverride none » comme « AllowOverride All », dans les directives du répertoire ‘<directory"/var/www/html''>’, puisque c’est là que notre console de Pandora FMS se trouve. Il faudrait ressembler à ceci:
<Directory "/var/www/html">
#
# Possible values for the Options directive are "None", "All",
# or any combination of:
# Indexes Includes FollowSymLinks SymLinksifOwnerMatch ExecCGI MultiViews
#
# Note that "MultiViews" must be named *explicitly* --- "Options All"
# doesn't give it to you.
#
# The Options directive is both complicated and important. Please see
# http://httpd.apache.org/docs/2.4/mod/core.html#options
# for more information.
#
Options Indexes FollowSymLinks
#
# AllowOverride controls what directives may be placed in .htaccess files.
# It can be "All", "None", or any combination of the keywords:
# Options FileInfo AuthConfig Limit
#
AllowOverride All
#
# Controls who can get stuff from this server.
#
Require all granted
</Directory>
Et pour que ce changement serait bien engagé, redémarrez le service d’Apache :
systemctl restart httpd
Téléchargez le plug-in de Pandora FMS sur Grafana
Vous avez le côté de Pandora FMS prêt; le plugin qui consulte les données de l’extension téléchargée dans l’étape précédente est manquant pour être inclus sur Grafana.
Vous devrez télécharger le fichier ZIP sur le serveur Grafana avec tous les fichiers du plugin et le placer dans le répertoire « /var/lib/grafana/plugins ». Décompressez le fichier dans ce répertoire avec la commande « unzip » et redémarrer le service de Grafana pour le télécharger:
cd /var/lib/grafana/plugins
unzip pandorafms_grafana_datasource.zip
service grafana-server restart
Configurez Pandora FMS comme base de données des tableaux de bord de Grafana
On a presque fini, ne paniquez pas ! À ce stade, ce que vous avez à faire est de configurer le plugin téléchargé sur Grafana pour se connecter avec l’extension téléchargée sur Pandora FMS et pour permettre d’utiliser vos données dans les tableaux de bord de Grafana.
Accédez au menu « Configuration > Datasources » sur Grafana et cliquez sur le bouton « Add datasource »:
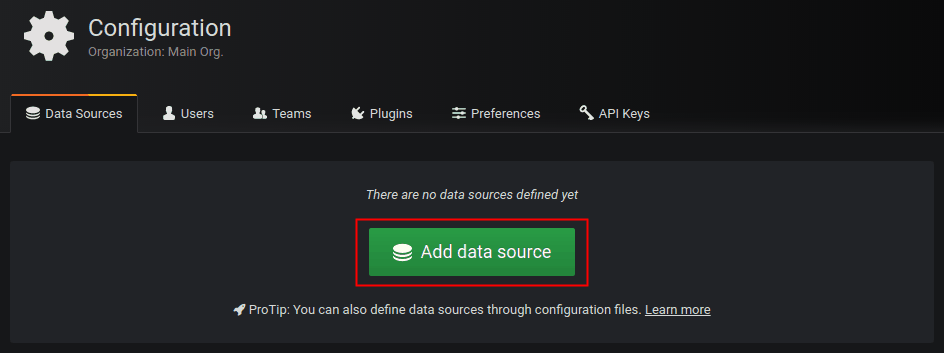
Vous verrez différents plugins que vous pouvez configurer, et au bas de la liste, vous verrez le plugin que vous venez de télécharger pour Pandora FMS. Cliquez dessus:
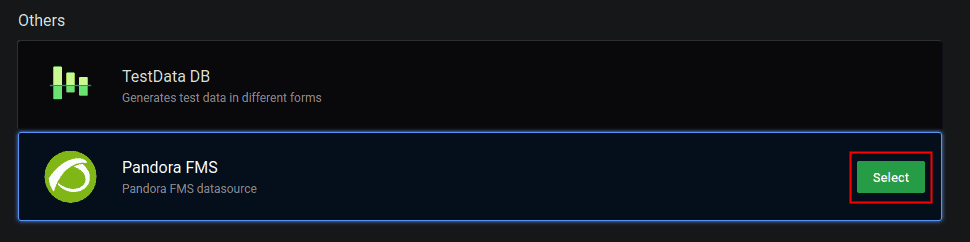
Cela vous amènera à un formulaire où vous n’aurez qu’à remplir 3 champs pour la connexion avec l’extension de Pandora FMS:
- URL à l’extension, qui, selon la suggestion que vous verrez sera (par défaut) : « http://x. x.x.x/pandora_console/extensions/grafana », avec « x.x.x.x » étant l’adresse IP ou le nom DNS de votre console de Pandora FMS.
- Pandora FMS utilisateur, ce champs vous permettra d’obtenir les données pour les tableaux de bord de Grafana. Cet utilisateur doit avoir au moins des droits de lecture d’agent (AR) et ne sera qu’en mesure d’obtenir des données de ces agents pour lesquels il aura l’autorisation.
- Mot de passe de l’utilisateur de Pandora FMS.
Une fois que vous avez rempli tous les champs, vous pouvez cliquer sur le bouton « Save & Test » pour vérifier le fonctionnement de votre nouvelle base de données:
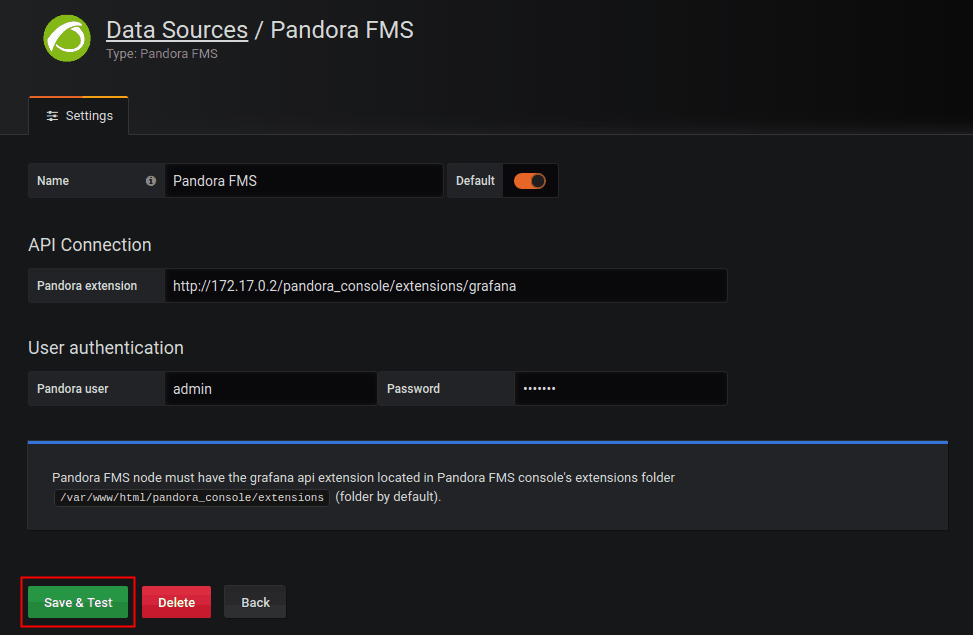
Que faire si cela ne fonctionne pas correctement? Dans la configuration vous pourriez voir différentes erreurs, telles que:
- HTTP Error Bad Gateway– Si Grafana ne pouvait pas se connecter à Pandora FMS ou si l’adresse IP indiquée est incorrecte.
- HTTP Error Not Found – Si l’URL indiquée est incorrecte, par exemple parce que l’extension de Pandora FMS n’a pas été téléchargée correctement ou simplement à cause d’une erreur en tapant l’URL dans le formulaire.
- Datasource connection error : Unauthorized – Si l’utilisateur et/ou le mot de passe saisis sont incorrects ou si l’utilisateur n’a pas le minimum des droits de lecture d’agent (AR).
Mais si vous avez suivi toutes les étapes jusqu’à ce point-ci, vous ne devriez pas avoir des difficultés. Vous êtes prêt à créer votre premier tableau de bord sur Grafana avec les données de surveillance de Pandora FMS.
3. Créez votre premier tableau de bord sur Grafana avec les données de Pandora FMS
Ajouter les lignes suivantes au fichier de configuration Grafana (/etc/grafana/grafana.ini) :
[plugins]
allow_loading_unsigned_plugins = "pandorafms-datasource"
Bien que vous ayez fini de configurer Pandora FMS comme base de données, vous allez brièvement voir comment cela fonctionnerait.
Tout d’abord, vous devez aller au menu « Create>Dashboard », et dans le panneau qui apparaîtra, cliquez sur le bouton « Add query« :
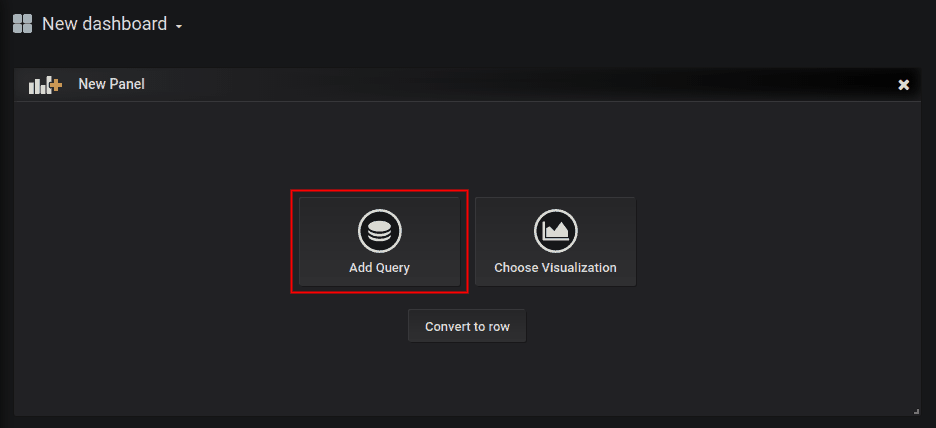
Cela vous amènera à un formulaire où, dans la liste déroulante « Query », vous allez choisir votre base de données de « Pandora FMS ». Cela entraînera la modification du bas du formulaire et vous allez voir une requête pour choisir un module duquel les données seront affichées dans le panneau:
- Label : Ceci vous permettra d’indiquer l’étiquette que vous voulez que les données affichées aient pour cette requête.
- Group: Vous l’utiliserez pour filtrer l’agent duquel les données seront affichées. Il est nécessaire d’indiquer un groupe.
- Agent: Vous l’utiliserez pour filtrer le module duquel les données seront affichées. Il est nécessaire d’indiquer un agent.
- Module: Vous l’utiliserez pour indiquer exactement le module duquel les données seront affichées.
- TIP: Il s’agit d’un champ qui vous permettra d’indiquer si les données à afficher seront compressées ou non compressées. Si vous ne le cochez pas, les données seront compressées, ce qui vous fournira des graphiques qui sont plus faciles à interpréter et plus rapides à télécharger, bien que l’échantillon de données ne sera pas le vrai, mais plutôt une moyenne des précités.
Et avec cela, vous auriez déjà vos premières données de Pandora FMS sur Grafana.
Vous pouvez inclure plus d’une requête dans le même panneau, ce qui vous permet de comparer les données de différents modules :
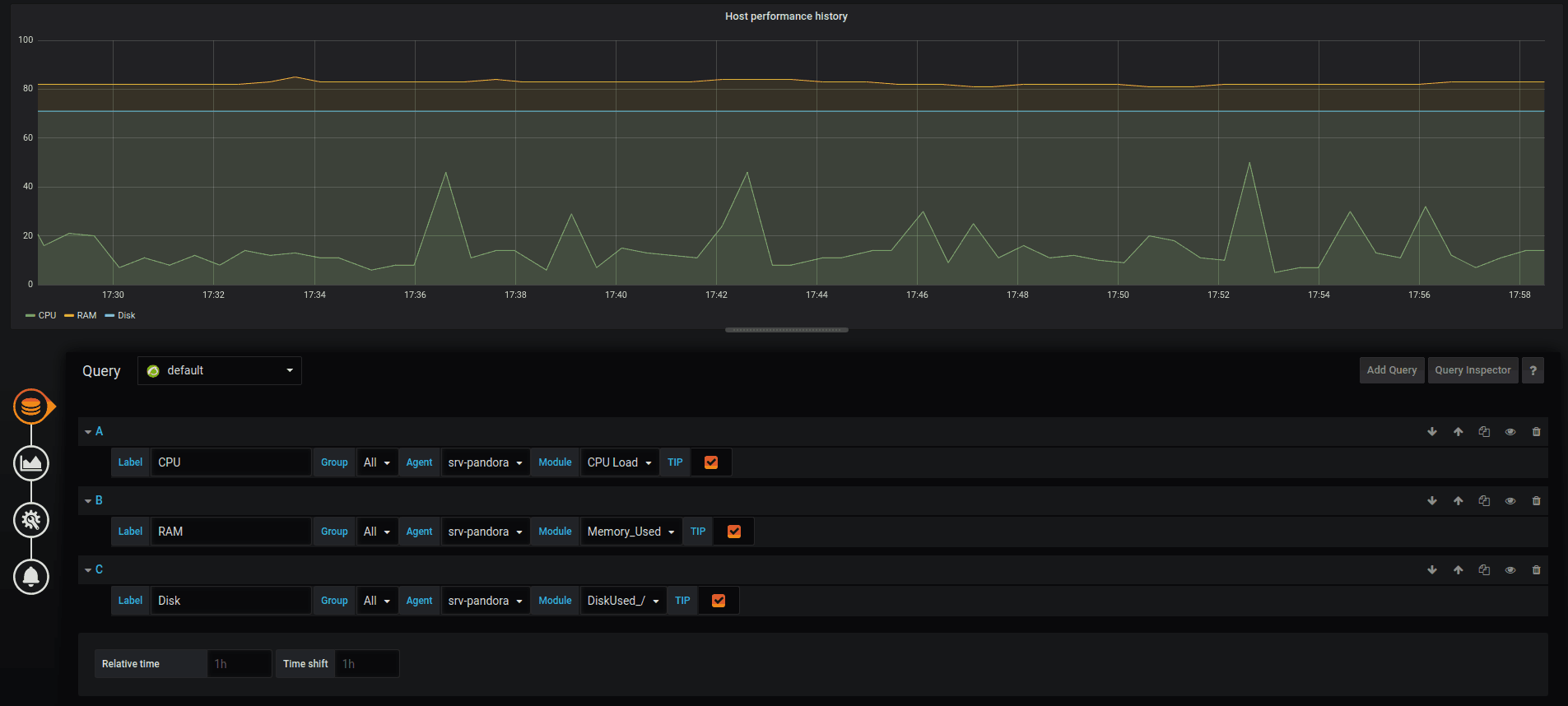
Et vous pouvez également ajouter plusieurs panneaux dans le même tableau de bord de Grafana, de sorte que vous avez toutes les informations nécessaires sur le même écran:
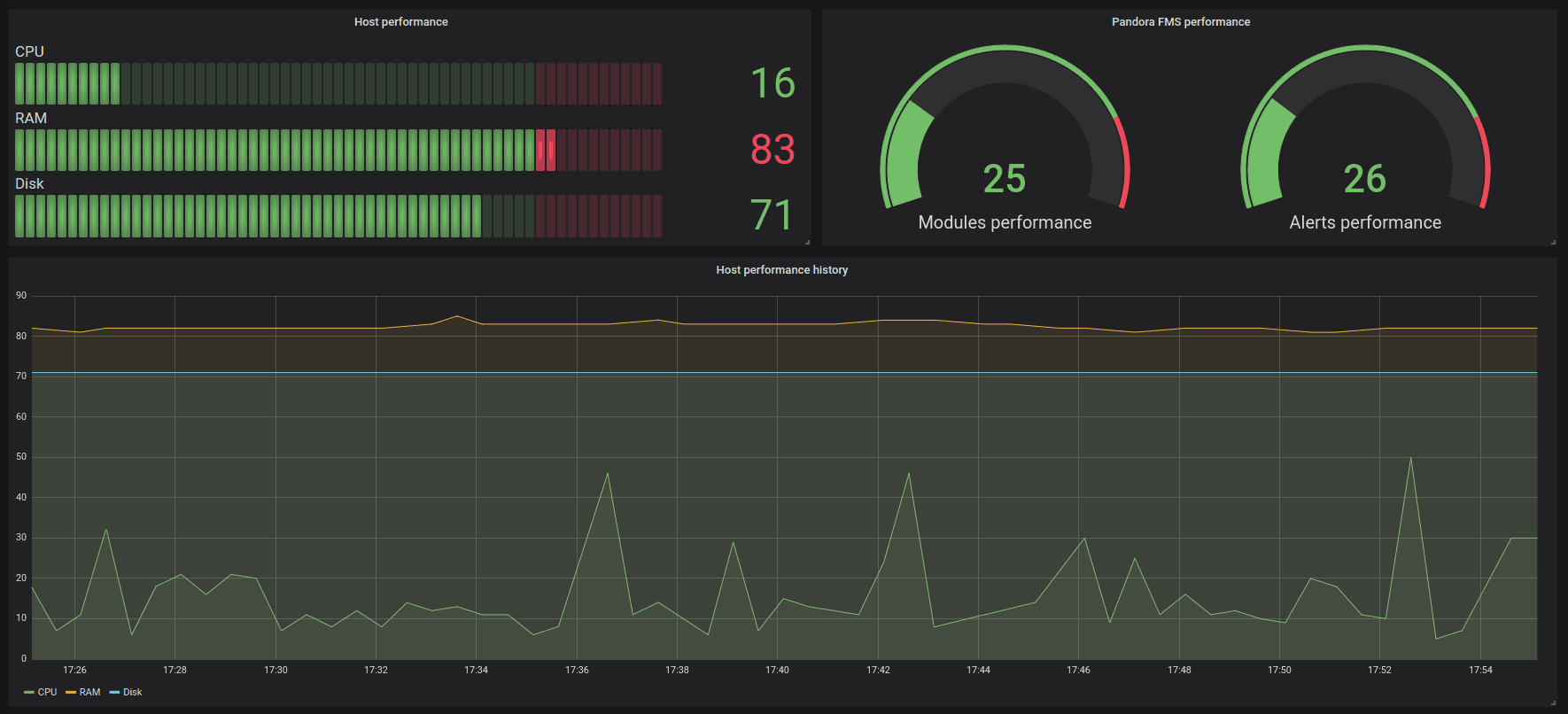
Nous espérons que vous aurez trouvé utile ce guide, et n’hésitez pas à consulter d’autres articles intéressants sur notre blog.
À propos de Pandora FMS
Pandora FMS est un logiciel de supervision flexible, capable de surveiller des appareils, des infrastructures, des applications, des services et des processus d’entreprise.
Voulez-vous savoir ce que Pandora FMS peut vous offrir ? Pour en savoir plus, cliquez ici. https://pandorafms.com/fr
Ou si vous avez à surveiller plus de 100 appareils, vous pouvez également profiter d’un ESSAI GRATUITE de 30 jours de Pandora FMS Enterprise. Obtenez-le ici.
Par ailleurs, n’oubliez pas que si vos besoins en matière de supervision sont plus limités, vous avez à votre disposition la version OpenSource de Pandora FMS. Pour plus d’informations, cliquez ici. https://pandorafms.org/
N’hésitez pas à envoyer vos questions, l’équipe de Pandora FMS se fera un plaisir de vous aider !
L’équipe éditoriale de Pandora FMS est composée d’un groupe de rédacteurs et de professionnels de l’informatique ayant un point commun : leur passion pour la surveillance des systèmes informatiques. L’équipe éditoriale de Pandora FMS est composée d’un groupe de rédacteurs et de professionnels de l’informatique ayant un point commun : leur passion pour la surveillance des systèmes informatiques.