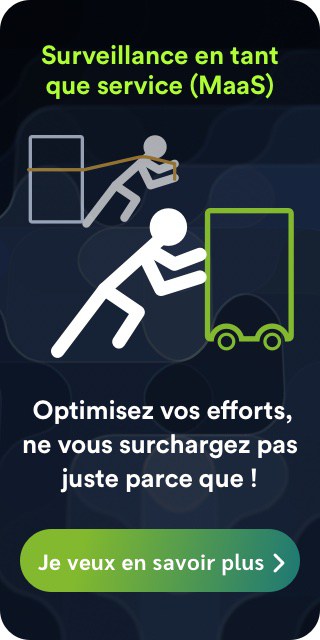Avant de plonger dans ce qu’est WSL2, comment l’installer et comment l’utiliser – ce que nous ferons – j’aimerais ajouter quelques informations contextuelles auxquelles vous pourriez vous identifier si, comme moi, vous êtes né dans les années 80.
Dès mon plus jeune âge, j’ai été attiré par les ordinateurs, et dans mon enfance, ils n’étaient pas aussi répandus qu’aujourd’hui, où presque tout le monde en a un à portée de main.
Je pense que ma première rencontre avec un ordinateur remonte à l’âge de 11 ou 12 ans, avec un vieil ordinateur que mon père avait dans son bureau. Je me souviens avoir passé des heures devant l’écran, sans trop savoir ce que je faisais, car à l’époque, il n’y avait pas d’internet.
Ce vieil ordinateur était équipé de Windows 3.1 ; mon premier ordinateur signifiait également que mon premier système d’exploitation était Windows, que j’ai utilisé dans toutes ses versions (et je précise que je l’utilise toujours). À partir de ce moment-là, j’ai continué à l’utiliser, en fait, je n’ai rien connu d’autre jusqu’à ce que j’arrive à l’université et que des amis me parlent de Linux (Mac n’était pas une alternative pour moi).
Dès que j’ai rencontré Linux, je suis tombé amoureux du système d’exploitation du pingouin, de sa philosophie et de son fantastique terminal. J’ai donc commencé à le tester sur mon ordinateur personnel, avec tous les problèmes de compatibilité que cela impliquait à l’époque, où l’on passait une demi-journée à l’installer et deux autres à chercher des pilotes. Cependant, c’était une nouvelle expérience et, bien que frustrante, totalement gratifiante lorsque vous obtenez ce sentiment d’accomplissement. Bien sûr, pour moi, cela n’a été qu’une expérience pendant de nombreuses années.
La moitié de ma vie professionnelle a tourné autour de Windows, depuis mes premiers emplois en tant que technicien en micro-informatique jusqu’à la gestion de serveurs et de services basés sur l’OS de Microsoft. J’ai même étudié dans une académie partenaire de Microsoft et obtenu la certification Microsoft Windows Server 2012. Ce n’est que début 2013 que j’ai eu ma première expérience professionnelle avec Linux sur un vieux serveur web que quelqu’un devait maintenir. En effet, ce quelqu’un, c’était moi et j’ai consacré beaucoup plus d’heures que nécessaire à ce serveur solitaire.
Comme beaucoup d’entre vous, je me trouve dans la situation suivante : J’aime Linux et son écosystème, mais il me semble que Microsoft fait un très bon travail sur son système d’exploitation et, pour une raison ou une autre, je finis toujours par y revenir. L’idéal serait d’avoir le meilleur des deux mondes. J’ai essayé le dual boot, la virtualisation et le cwin, mais aucun ne m’a semblé être une expérience complète. Je me suis dit que c’était le mieux que je pouvais obtenir même si ce n’était pas l’idéal et je suis passé à autre chose, jusqu’à ce que Microsoft annonce le WSL.
Qu’est-ce que le WSL ?
WSL est l’acronyme de Windows Subsystem for Linux, qui n’était rien d’autre qu’une couche de compatibilité pour les environnements Linux natifs au sein de Windows. Sa première version a été annoncée en 2016 et c’était une grande nouvelle. Je me souviens avoir eu le terminal Ubuntu 16.04 fonctionnant nativement sous Windows et m’être dit » c’est ce que j’attendais, tout ce dont j’ai besoin sans perdre la compatibilité « .
Malheureusement, WSL, bien que très utile, avait plusieurs défauts : toutes les exécutions étaient interprétées, il n’y avait pas d’accès à tout le matériel de la machine, les performances globales étaient assez médiocres, etc. Je n’ai pas cessé de l’utiliser, mais il ne convenait pas à tout le monde. Je n’ai pas cessé de l’utiliser, mais il ne convenait pas à tout le monde. En 2019, ils ont annoncé WSL2, qui ne serait plus interprété, disposerait de l’ensemble du noyau Linux natif et fonctionnerait sous Windows avec des performances optimales. WSL2 a récemment été mis à la disposition de tous les utilisateurs de la version 2004 de Windows 10. Il semble que le fait de disposer de tout ce dont j’avais besoin soit en train de devenir une réalité. Ce n’est pas parfait, c’est certain, mais c’est impressionnant de voir à quel point cela fonctionne bien.
Pourquoi WSL2 et non une distro Linux ?
La réponse est « ça dépend ». Beaucoup d’entre vous, en raison des politiques de leur entreprise, ne pourront pas changer le système d’exploitation de leur ordinateur ou seront coincés avec Windows pour utiliser la suite Office ou les outils Adobe, ou même parce qu’ils se sentent plus à l’aise avec Windows qu’avec Linux.
Dans mon cas, j’ai la liberté de choisir le système d’exploitation que j’utilise, mon entreprise n’impose aucune restriction tant que l’ordinateur est mis à jour et qu’un antivirus est actif. J’ai essayé d’utiliser Linux tout de suite et, en fin de compte, je dois toujours revenir à Windows ou le virtualiser, et je préfère virtualiser Linux sur Windows plutôt que l’inverse.
Dans ma vie quotidienne, j’ai beaucoup de tâches différentes, bien que j’aie un terminal WSL2 toujours ouvert sur l’un de mes bureaux virtuels, je passe la moitié de la journée en réunion avec différents fournisseurs (webex sur Linux est un cauchemar). J’utilise différents VPN et bureaux clients virtuels, j’édite des vidéos pour la chaîne YouTube de Pandora FMS, etc. Et je fais beaucoup de ces choses avec des outils qui ne fonctionnent pas très bien sous Linux, donc WSL2 m’a donné la solution presque parfaite pour mes tâches quotidiennes.
(Si vous pensez que vous seriez intéressé par la lecture d’un article sur mon flux de travail et tous les outils que j’utilise, laissez un message dans la boîte de commentaires).
Déployer WSL2
Si vous êtes ici, c’est que vous vous reconnaissez dans l’un des cas exposés ici. L’installation de WSL2 est très simple, mais allons-y pas à pas.
N’oubliez pas que vous devez disposer de Windows 10 version 2004 ou supérieure pour pouvoir utiliser WSL2.
Pour le vérifier, il suffit d’appuyer sur la touche « start », de taper « winver » et d’appuyer sur « enter ».
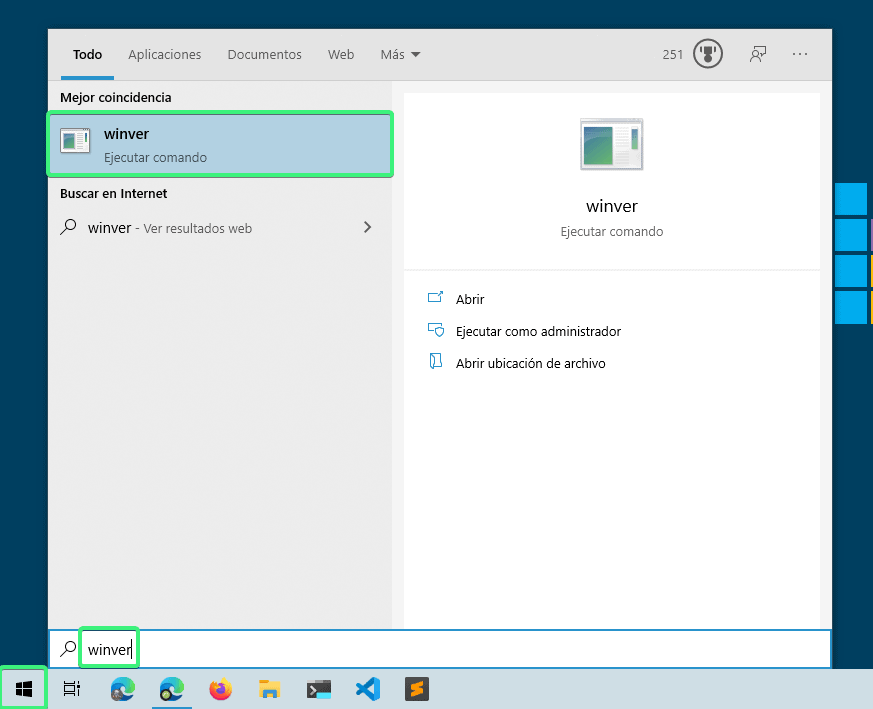
Vous obtiendrez un écran comme celui-ci, où vous verrez la version de Windows 10.
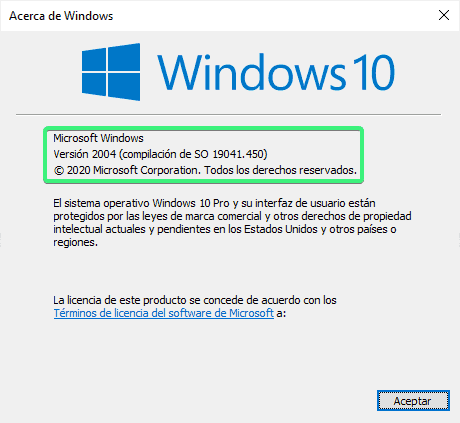
Si vous disposez de la bonne version de Windows, vous pouvez commencer à travailler. Si ce n’est pas le cas, il est temps de mettre à jour Windows.
Étape 1: Activez le WSL sur votre système.
Le plus simple est d’ouvrir un terminal PowerShell en tant qu’administrateur et d’exécuter :
dism.exe /online /enable-feature /featurename:Microsoft-Windows-Subsystem-Linux /all /norestart
Ne fermez pas le terminal et ne redémarrez pas tout de suite.
Étape 2:Activer la virtualisation.
Exécutez la commande suivante dans le terminal PowerShell ouvert en tant qu’administrateur.
dism.exe /online /enable-feature /featurename:VirtualMachinePlatform /all /norestart
Redémarrez la machine.
Étape 3: Activer la version 2 de WSL par défaut.
Ouvrez à nouveau un terminal PowerShell en tant qu’administrateur et exécutez :
wsl --set-default-version 2
Vous verrez un message similaire à : « WSL 2 nécessite une mise à jour de son composant noyau. Pour plus d’informations, veuillez consulter le site https://aka.ms/wsl2kernel ». Allez à l’URL et téléchargez le paquet en suivant les étapes de l’assistant.

Étape 4: Téléchargez la distribution, de préférence à partir du magasin Windows. Tapez wsl dans le moteur de recherche pour que les options apparaissent (personnellement, j’utilise Arch, mais il n’est pas dans le magasin et il est donc un peu plus compliqué à installer). Je recommande d’installer Ubuntu, le premier à être sorti et, à mon avis, celui dont le support est le plus couvrant.

Une fois téléchargé, ouvrez-le et l’installation de la distribution commencera. Il vous demandera votre nom d’utilisateur et votre mot de passe. Pour le système Linux, vous pouvez choisir celui que vous préférez, cela n’a rien à voir avec l’utilisateur Windows.

Une fois l’installation terminée, vous verrez un écran similaire au suivant et l’invite prête à utiliser Ubuntu bash.
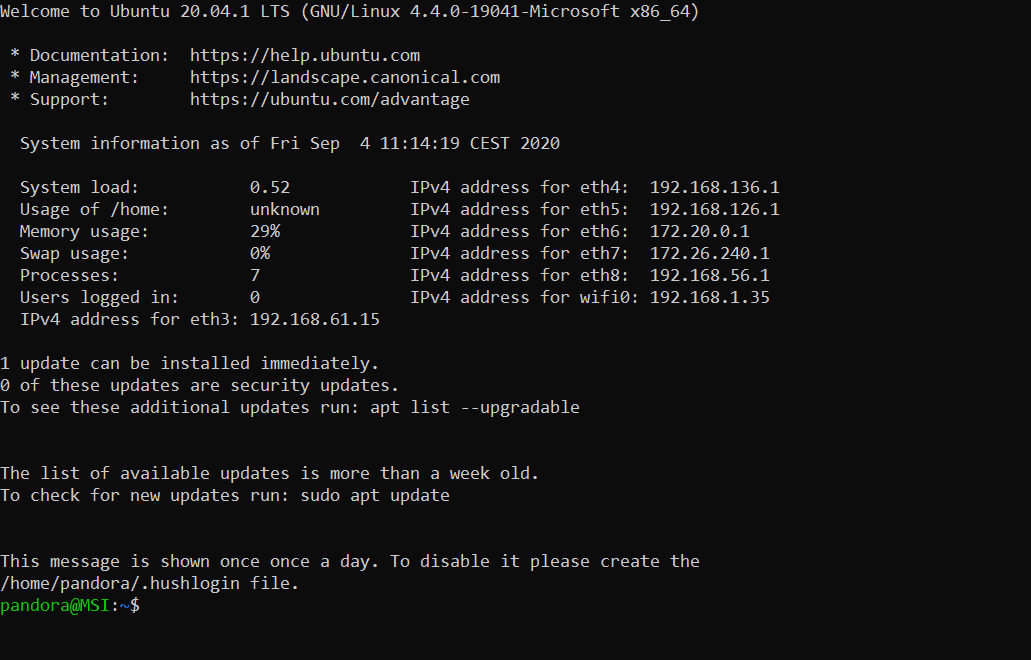
Étape 5: Vérifiez l’installation à partir d’un terminal PowerShell, en exécutant :
wsl --list --verbose
La liste des distros installées et de leurs versions s’affichera. J’ai déjà dit qu’il utilisait arch et oui j’ai aussi Windows qui tourne dans WSL2 pour Docker. Dans votre cas, il n’affichera que celle que vous avez installée, dans ce cas Ubuntu, et il devrait s’agir de la version 2.

Conclusions
Avec ces étapes simples, vous aurez Ubuntu installé dans Windows avec son noyau à 100% et vous pourrez exécuter tous les outils dont vous avez besoin, comme Docker directement dans le noyau Linux (quelque chose qui avant avec HyperV ne fonctionnait pas pour moi et que WSL1 ne prenait pas en charge).
L’implémentation n’est pas parfaite, elle a de nombreux avantages mais aussi quelques problèmes à résoudre. Malgré cela, je pense que c’est la meilleure implémentation actuelle pour avoir un système hybride où l’on peut profiter du meilleur des deux mondes, donc je la recommande à 100%.
Si le sujet vous intéresse, nous pouvons rédiger un article énumérant les avantages, les inconvénients et les solutions alternatives à certains problèmes que cette technologie pose actuellement. Faites-moi part de votre intérêt dans les commentaires.

Chef de projet chez Pandora FMS. Plus de 15 ans d’expérience dans le monde de l’informatique. Amoureux de la technologie et de l’open source, de la culture DevOps. Fan et promoteur de l’automatisation, de la conteneurisation et de l’orchestration de conteneurs. Chef de projet au sein de Pandora FMS. Plus de 15 ans d’expérience dans le monde de l’informatique. Passionné de technologie et d’open source, culture DevOps. Fan et promoteur de l’automatisation, du confinement et de l’orchestration des conteneurs.