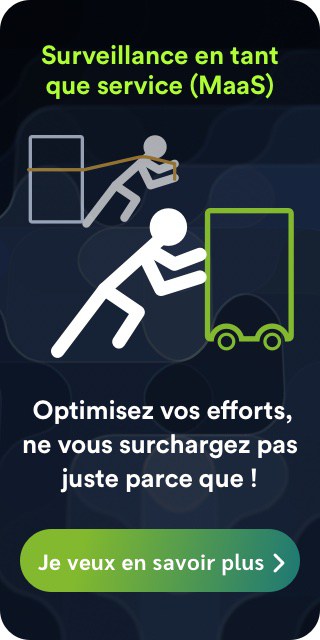Chaque ordinateur a son BIOS, abréviation de Basic Input/Output System ou système d’entrée/sortie de base), qui est un firmware installé sur la carte mère du PC. Le BIOS permet d’initialiser et de configurer les composants matériels (CPU, RAM, disque dur, etc.). Disons que c’est une sorte de traducteur ou de pont entre le matériel et le logiciel de l’ordinateur. Leurs principaux objectifs sont les suivants :
- Initialiser le matériel.
- Détecter et charger le gestionnaire de démarrage et le système d’exploitation.
- Configurer divers paramètres de votre PC tels que la séquence de démarrage, l’heure et la date, les temps de RAM et la tension du processeur.
- Définir des mécanismes de sécurité tels qu’un mot de passe pour restreindre l’accès à votre PC.
L’importance de comprendre comment accéder au BIOS et à sa mise à jour
Étant donné que sa fonction principale est d’initialiser et de vérifier que tous les composants matériels de votre PC fonctionnent correctement, si tout fonctionne correctement, le BIOS recherche le système d’exploitation sur le disque dur ou un autre périphérique de démarrage connecté à votre PC. Cependant, accéder à BIOS peut être un processus inconnu pour de nombreux utilisateurs, empêchant sa mise à jour qui peut garantir la performance de l’ordinateur et sa sécurité. Plus tard, dans ce blog, nous expliquerons comment accéder au BIOS.
Clarification sur la nature non routinière des mises à jour du BIOS
Il est recommandé de mettre à jour le BIOS pour maintenir les performances, la stabilité et la sécurité de l’ordinateur. Le fabricant de votre PC peut envoyer des mises à jour du BIOS pour ajouter des fonctionnalités ou corriger certaines erreurs. Le processus est généralement simple, mais doit être fait avec le plus grand soin pour éviter des dommages irréversibles. En outre, il faut éviter d’éteindre ou de couper le courant au milieu d’un processus de mise à niveau avec de graves conséquences pour l’équipement.
Accès à BIOS depuis Windows
Pour accéder au BIOS, il existe plusieurs options, à partir des boutons suivants, en fonction de la marque de votre ordinateur :
- Dell: F2 ou F12
- HP: F10
- Lenovo: F2, Fn + F2, F1, ou Enter suivi de F1
- Asus: F9, F10 ou Suppr
- Acer: F2 ou Suppr
- Microsoft Surface: Maintenir le bouton d’augmentation du volume enfoncé
- Samsung/Toshiba/Intel/ASRock/Origin PC: F2
- MSI/Gigabyte/EVGA/Zotac/BIOStar: Suppr

Instructions pour accéder au BIOS à partir de Windows 10 ou 11 via les paramètres et l’option de démarrage avancé.
Il suffit de suivre ces instructions :
- Redémarrez votre ordinateur et attendez que le logo du fabricant apparaisse.
- Appuyez sur l’une des touches mentionnées ci-dessus lorsque vous voyez l’écran d’accueil pour accéder aux paramètres du BIOS.
- Une fois dans le BIOS, vous pouvez parcourir les différentes options en utilisant les touches fléchées de votre clavier.
Vous pouvez également suivre ce processus dans Windows 11 :
- Sur l’écran de connexion ou de verrouillage, appuyez sur la touche Maj du clavier et appuyez sur le bouton d’alimentation (ou cliquez sur l’option d’alimentation en bas à droite de l’écran de connexion). Ensuite, choisissez l’option Réinitialiser dans le menu.
- Lorsque Windows 11 redémarre, l’écran de démarrage avancé s’affiche (choisissez une option).
- Ensuite, faites défiler jusqu’à Résoudre les problèmes > Options avancées > Configuration du micrologiciel UEFI et cliquez sur Redémarrer.
Étant donné que la configuration du BIOS peut avoir un impact sur le fonctionnement de votre PC, il est recommandé de demander l’aide d’un professionnel.
Alternatives à l’utilisation de la méthode Windows 10 et 11 si le système d’exploitation se charge trop rapidement pour accéder au BIOS
Une alternative pour démarrer la configuration du BIOS Win11 est l’application Configuration. Pour ce faire, vous devez suivre ces étapes :
- Ouvrez Configuration de Windows 11.
- Naviguez jusqu’à Système > Récupération > Redémarrer maintenant.
- Avant de cliquer sur Redémarrer maintenant , vous enregistrez votre travail.
- Ensuite, allez à Dépannage > Options avancées > Configuration du firmware UEFI et cliquez sur Redémarrer. (de l’UEFI, nous parlerons plus tard dans ce blog)
Une autre alternative consiste à utiliser la commande Windows Exécuter :
- Ouvre la boîte de dialogue Exécuter (en appuyant sur les touches Windows + R ).
- Tapez ensuite shutdown /r /o , puis appuyez sur Entrez . Un raccourci consiste à taper shutdown /r /o /f /t 00 et à cliquer sur OK .
- Ensuite, sélectionnez Dépannage > Options avancées > Paramètres du micrologiciel UEFI et cliquez sur Redémarrer pour démarrer dans les paramètres du BIOS système.
Pour la ligne de commande, aussi :
- Ouvrez CMD, PowerShell ou Terminal.
- Ecrivez shutdown /r /o /f /t 00 o shutdown /r /o et appuyez sur Enter.
- Ensuite, sélectionnez Dépannage > Options avancées > Paramètres du micrologiciel UEFI et cliquez sur Redémarrer pour démarrer dans les paramètres du BIOS système.
Une option plus personnalisée est par accès direct :
- Faites un clic droit sur le bureau de Windows 11 et sélectionnez Nouveau > Raccourci.
- Dans la fenêtre Créer un raccourci , saisissez shutdown /r /o /f /t 00 o shutdown /r /o pour le localiser.
- Suivez les instructions pour créer un accès direct au BIOS.

Une fois le raccourci de configuration du BIOS créé, double-cliquez dessus et choisissez Dépannage > Options avancées > Configuration du micrologiciel UEFI et cliquez sur Redémarrer pour démarrer votre PC dans l’environnement du BIOS.
Que signifie UEFI ?
UEFI (Unified Extensible Firmware Interface) ou Interface de micrologiciel extensible unifiée a émergé comme un micrologiciel plus moderne et flexible avec de nouvelles fonctions qui vont plus loin avec les besoins actuels de plus de volume et de vitesse. UEFI supporte des disques durs plus grands et des temps de démarrage plus rapides.
Avantages de l’UEFI :
- Facile à programmer, car il utilise le langage de programmation C. Avec ce langage de programmation, vous pouvez initialiser plusieurs appareils à la fois et avoir des temps de démarrage beaucoup plus rapides.
- Plus de sécurité, basé sur le mode Secure Boot.
- Plus rapide, car il peut être exécuté en mode 32 ou 64 bits et dispose de plus d’espace d’adressage que le BIOS, ce qui entraîne un processus de démarrage plus rapide.
- Il facilite le support à distance. Il permet le démarrage via le réseau, il peut également transporter différentes interfaces dans un même micrologiciel. Il est également possible d’accéder à distance à un PC qui ne peut pas démarrer dans le système d’exploitation pour résoudre les problèmes et effectuer des tâches de maintenance.
- Démarrage sécurisé, car vous pouvez vérifier la validité du système d’exploitation pour prévenir ou vérifier si un logiciel malveillant a manipulé le processus de démarrage.
- Plus de fonctions et la possibilité d’ajouter des programmes. Vous pouvez également associer des pilotes (il ne serait plus nécessaire de les charger dans le système d’exploitation), ce qui est un avantage important en agilité.
- Modulaire, car il est possible d’apporter des modifications par parties sans affecter le reste.
- Indépendance du microcode CPU.
- Prise en charge des unités de stockage plus grandes, avec jusqu’à 128 partitions.
En outre, UEFI peut émuler d’anciens BIOS dans le cas où il est nécessaire d’installer sur d’anciens systèmes d’exploitation.
Poursuite de l’utilisation du terme « BIOS » pour se référer à UEFI par simplicité
Le BIOS est toujours utilisé pour initialiser et vérifier les composants matériels d’un ordinateur afin d’assurer son bon fonctionnement. Il permet également, comme nous l’avons vu, de personnaliser le comportement du PC (qui démarre en premier, par exemple). Le BIOS est donc toujours utile pour résoudre les problèmes qui empêchent le PC de démarrer correctement.
Quand devriez-vous mettre à jour votre BIOS ?
Raisons de mettre à jour le BIOS
La mise à jour du BIOS (ou UEFI), comme nous l’avons mentionné précédemment, aide le système à fonctionner avec de meilleures performances, en plus de vérifier et d’ajuster le matériel installé, ce qui a finalement un impact sur le fonctionnement du logiciel. Il est recommandé de mettre à jour le BIOS uniquement si une amélioration est nécessaire dans la nouvelle version.
Parfois, il est nécessaire de mettre à jour le BIOS pour que la carte mère prenne en charge l’utilisation d’un processeur de nouvelle génération ou d’un autre type de matériel.
Avertissement sur les risques potentiels d’une mise à jour du BIOS
La recommandation de mettre à jour le BIOS uniquement lorsque cela est nécessaire fait partie de la possibilité que le processus de mise à jour échoue, laissant votre ordinateur inopérable (!). Un autre risque est la perte de données si quelque chose échoue lors de la mise à jour (une coupure de connexion, de l’énergie, un processus incomplet). Considérez qu’il peut y avoir des erreurs inattendues qui peuvent avoir un impact direct sur le fonctionnement de votre ordinateur. C’est pourquoi il est recommandé de demander un soutien professionnel pour ce faire.
Comment mettre à jour le BIOS
Bien que chaque fabricant recommande un processus et ses propres outils pour mettre à jour le BIOS, nous pouvons dire que la première étape consiste toujours à sauvegarder les données les plus critiques sur votre ordinateur, au cas où quelque chose se passerait mal dans le processus (espérons-le !). Pour ce faire, il est recommandé ce qui suit :
Identification du modèle de carte mère et du BIOS à l’aide des informations système Windows
La mise à jour du BIOS prend comme référence les données du modèle de la carte mère ou de l’ordinateur. Pour le savoir, appuyez sur la touche Windows de votre PC et tapez Informations système. La fenêtre du service s’ouvrira dans laquelle tous les détails du logiciel installé seront répertoriés. Vous verrez le Modèle du système et Version et date du BIOS, pour obtenir le nom du fabricant du BIOS, la version du BIOS et sa date de publication. Avec ces données, vous saurez quelle version du BIOS télécharger (elle doit être postérieure à celle que vous avez installée).

Maintenant, la méthode la plus courante pour mettre à jour le BIOS est à l’aide d’un programme d’assistant de mise à jour, qui vous accompagne tout au long du processus de mise à jour et s’exécute à partir du système d’exploitation. Il suffit d’indiquer où se trouve le fichier de mise à jour du BIOS et de redémarrer le PC.
Étapes pour télécharger et installer la mise à jour du BIOS selon les instructions du fabricant
Généralement, le fabricant de la carte mère de votre PC dispose non seulement d’un programme d’assistant de mise à jour, mais également du fichier de mise à jour du BIOS, tel que le programme d’assistant lui-même, que vous pouvez télécharger à partir de la page d’assistance du fabricant de votre ordinateur ou de votre carte mère.
Une fois que vous avez obtenu l’assistant d’installation du BIOS et la dernière version du BIOS, téléchargez-les sur votre ordinateur. Il est important de mentionner qu’il n’est pas recommandé d’utiliser les versions bêta des mises à jour du BIOS. Il est préférable de garder la dernière version stable, même si elle est plus ancienne.
Laissez l’assistant de mise à jour vous prendre par la main et utilisez le fichier de mise à jour du BIOS pour indiquer qu’il s’agit du nouveau micrologiciel à installer. Dans le cas où le fichier de mise à jour téléchargé n’est pas valide ou plus à jour que ce que vous avez déjà installé, le logiciel de l’assistant le détectera et ne fera pas la mise à jour.
Une fois cela terminé, redémarrez votre PC. Nous vous recommandons de vérifier la configuration principale, en vérifiant que la date et l’heure sont correctes, que l’ordre de démarrage est correct (par exemple, quel disque dur est vérifié en premier pour une installation Windows) et que tout le reste est correct.
Maintenant oui, vous pouvez continuer à travailler avec la nouvelle version du BIOS.
Considérations sur les mises à jour du BIOS
Avant d’effectuer une mise à jour du BIOS, il est toujours recommandé de sauvegarder les données afin que cela ne devienne pas votre cauchemar. Pour la mise à jour du BIOS, tenez compte de ces considérations :
- La mise à jour du BIOS n’améliore généralement pas les performances, elle ne doit donc être effectuée que si nécessaire.
- Comme nous l’avons vu, il existe plusieurs méthodes de mise à jour du BIOS, de plus en plus intuitives, comme celles dans lesquelles le fabricant lui-même propose un programme d’assistant de mise à jour qui vous accompagne tout au long du processus. Il est important de suivre les instructions que le fabricant de votre équipement indique pour éviter qu’il ne soit inutilisé.
- Il faut toujours rechercher des options de récupération en cas de corruption du BIOS et avoir ces informations à portée de main. C’est-à-dire : préparez-vous à toute éventualité. Souvent, malgré les mesures de précaution, la mise à jour peut échouer, soit en raison de problèmes d’incompatibilité, soit d’une panne de courant ou d’une chute malencontreuse. Si cela se produit et si votre PC fonctionne toujours, n’éteignez pas votre ordinateur. Fermez l’outil de mise à jour flash et redémarrez le processus de mise à jour pour voir si cela fonctionne. Si vous avez effectué une sauvegarde du BIOS, essayez de sélectionner ce fichier pour le récupérer.
Ou bien, le fabricant vend des puces du BIOS depuis sa boutique en ligne, à un bon prix.
Enfin, il reste à réitérer la recommandation de s’appuyer sur un expert pour la mise à jour du BIOS.

EN: Market analyst and writer with +30 years in the IT market for demand generation, ranking and relationships with end customers, as well as corporate communication and industry analysis.
ES: Analista de mercado y escritora con más de 30 años en el mercado TIC en áreas de generación de demanda, posicionamiento y relaciones con usuarios finales, así como comunicación corporativa y análisis de la industria.
FR: Analyste du marché et écrivaine avec plus de 30 ans d’expérience dans le domaine informatique, particulièrement la demande, positionnement et relations avec les utilisateurs finaux, la communication corporative et l’anayse de l’indutrie.