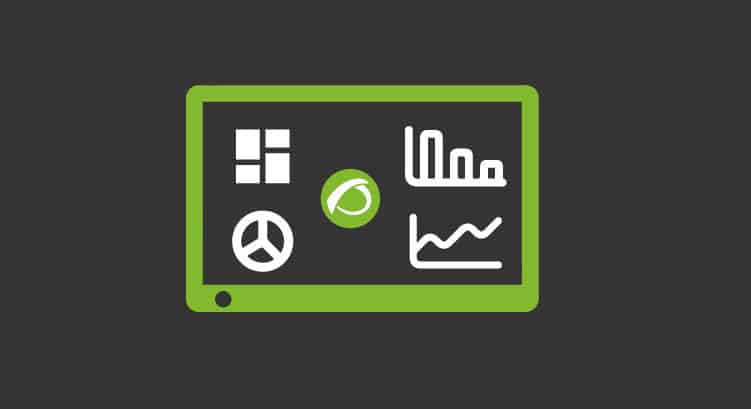Cuadro de mando de televisión con Pandora FMS
cuadro de mando television
Cuando implantamos un sistema de monitorización en entornos Enterprise es muy común tener un equipo de operadores o agentes encargados de hacer un seguimiento de cualquier problema que pueda surgir, así como emprender las acciones necesarias en caso de aviso. En este escenario es muy habitual querer presentar la información de forma rápida, gráfica y fácil de leer. Para este fin, muchos equipos optan por instalar pantallas que muestran cuadros de mando de televisión, con visores de los problemas activos del sistema, seguimiento de los últimos acontecimientos, estado de los servicios, etc.
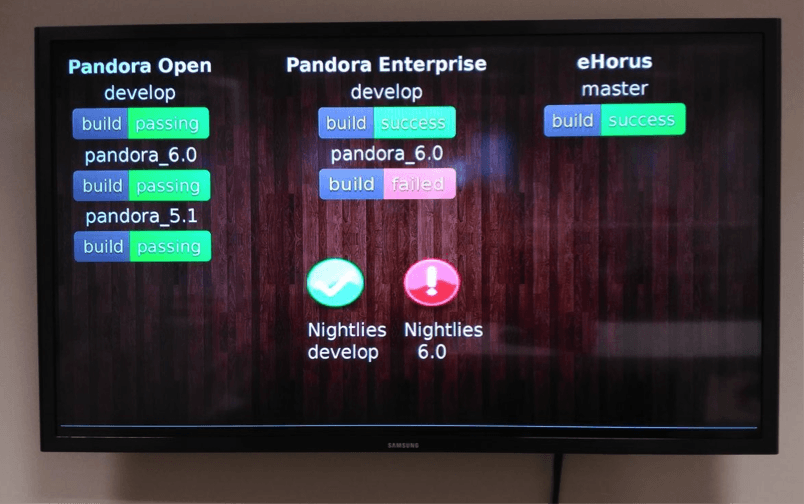
En la captura superior presentamos un ejemplo de pantalla de cuadro de mando de televisión en nuestras oficinas, donde podemos visualizar los procesos de integración continua en los ciclos de desarrollo.
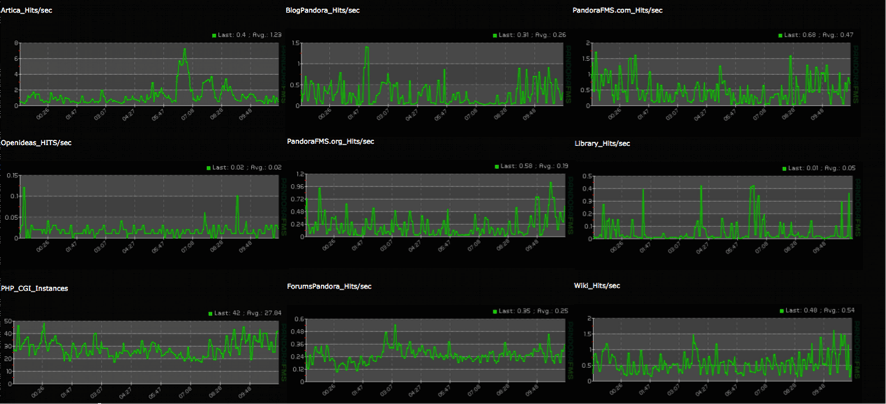
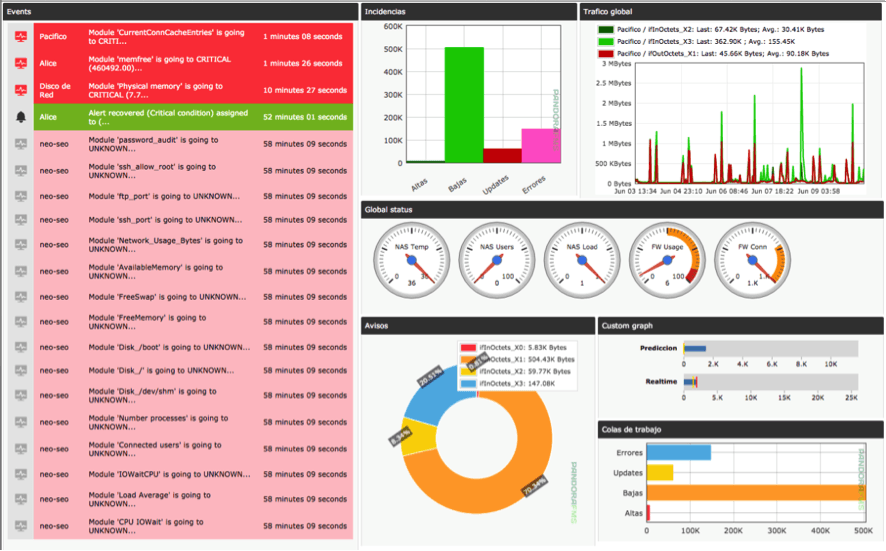
Ejemplo de un cuadro de mando de television combinado:
Pandora FMS ha sido diseñado, entre otras cosas, para tener unas potentes y flexibles opciones a la hora de presentar la información, por lo que nos servirá de forma perfecta para satisfacer esta necesidad. ¿Cuál es el siguiente punto? Mostrar toda esta información en un televisor. Para ello nos valdremos de la ayuda de un dispositivo Raspberry Pi y un televisor no inteligente con conexión HDMI.
Instalación de la Raspberry
 Como muchos sabrán, una Raspberry es básicamente un micro-ordenador de placa reducida, totalmente funcional, que incluye la mayoría de los puertos requeridos actualmente (USB, HDMI…). Puede adquirirse por menos de 40€ en Amazon.
Como muchos sabrán, una Raspberry es básicamente un micro-ordenador de placa reducida, totalmente funcional, que incluye la mayoría de los puertos requeridos actualmente (USB, HDMI…). Puede adquirirse por menos de 40€ en Amazon.
Vamos a explicar, paso a paso, como comenzar a preparar la Raspberry. En uno de sus laterales trae una ranura para tarjeta microSD, que utilizaremos para la instalación del sistema operativo Raspbian. Si hemos adquirido la microSD con la imagen NOOBS, podremos instalar el sistema operativo directamente desde aquí. En caso contrario, debemos descargarlo de la web oficial y preparar una microSD por nuestra cuenta.
Para hacer la instalación inicial, introduciremos la micro SD y conectaremos un monitor, un teclado y un ratón a la Raspberry. Cuando arrancamos la Raspberry con nuestra microSD preparada, un wizard nos guiará a través de la instalación; de forma muy sencilla vamos avanzando por los pasos y completando la información necesaria (passwords, conexión wifi,etc.). En pocos minutos tendremos listo el sistema operativo y nuestro dispositivo para empezar a trabajar.
ratón a la Raspberry. Cuando arrancamos la Raspberry con nuestra microSD preparada, un wizard nos guiará a través de la instalación; de forma muy sencilla vamos avanzando por los pasos y completando la información necesaria (passwords, conexión wifi,etc.). En pocos minutos tendremos listo el sistema operativo y nuestro dispositivo para empezar a trabajar.
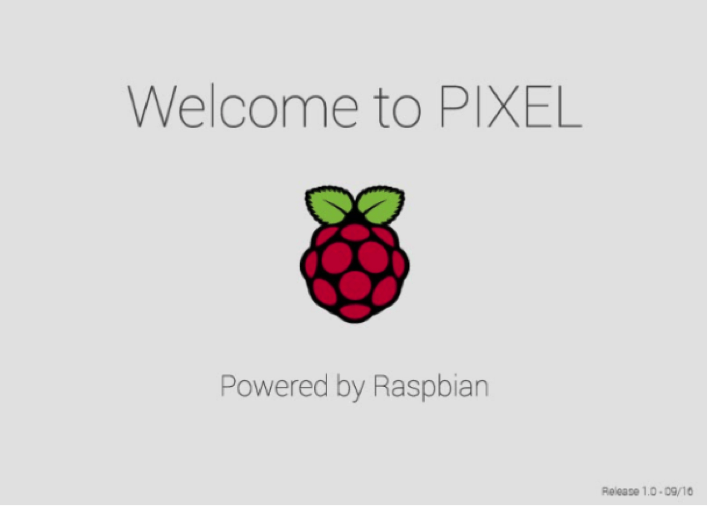
Contamos con que ya tenemos nuestro servidor, nuestra consola de Pandora FMS y el sistema operativo de nuestra Raspberry instalados y en perfecto funcionamiento. De ser posible, colocaremos la Raspberry en la misma sub-red que la consola de Pandora FMS, para que tengan visibilidad entre sí, ya que si queremos utilizar arquitecturas de red diferentes deberemos configurar las rutas y accesos a través de posibles firewall (solo para usuarios avanzados con conocimientos de redes).
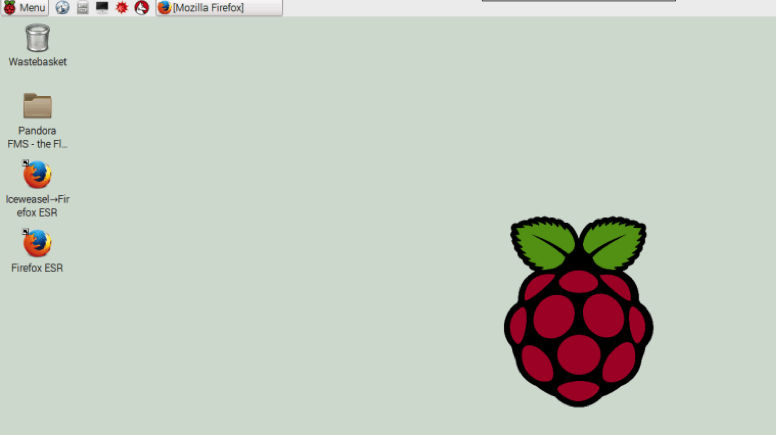
Comprobaremos que efectivamente se puede acceder a la consola de Pandora desde la Raspberry a través del navegador accediendo a su URL, en nuestro caso: https://192.168.50.40/pandora
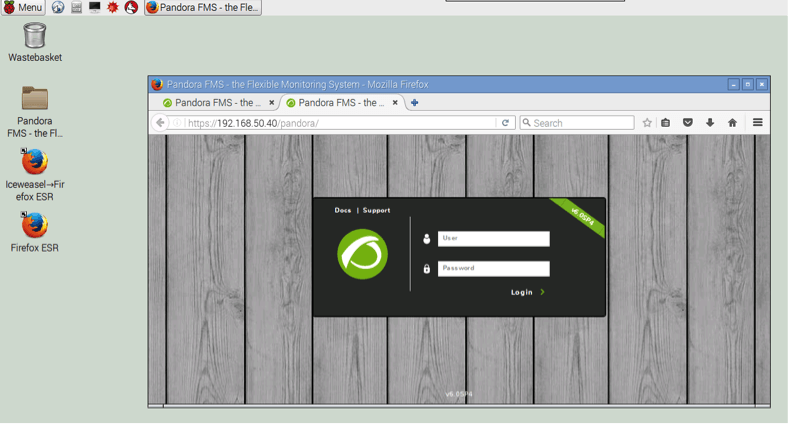
Una vez comprobado que tenemos acceso, debemos asegurarnos de que podremos acceder siempre a la Raspberry en caso de necesitar algún tipo de intervención.
Acceso remoto a la Raspberry
Dado que es más que probable que necesitemos acceder a la Raspberry con el tiempo para hacer cualquier cambio, debemos tener un sistema que nos permita tener control remoto del dispositivo, ya que mover la Raspberry para traerla a nuestra mesa y poder conectarle un monitor, teclado y ratón puede ser algo tedioso.
Opción 1: mando inalámbrico
Dado que la Raspberry pi 3 viene con bluetooth integrado, esta es una opción rápida si disponemos de teclado Bluetooth. Ejecutaremos el siguiente comando:
bluetoothctl
Y entraremos en la consola de control del bluetooth, donde debemos ejecutar:
# agent on
# default-agent
# scan on
Si hemos hecho nuestro teclado visible para otros dispositivos bluetooth, su nombre aparecerá junto a una serie de caracteres alfanuméricos. Debemos copiar estos caracteres alfanuméricos y ejecutar lo siguiente en la consola de bluetooth:
# pair 6F:DE:CE:45:5D:7F
Sustituiremos la cadena 6F:DE:CE:45:5D:7F por el código alfanumérico mostrado junto al nombre de nuestro teclado inalámbrico cuando ejecutamos el escaneo en el paso anterior. Ya deberíamos poder manejar la Raspberry con nuestro teclado bluetooth.
En la siguiente fotografía puede verse el controlador bluetooth inalámbrico que utilizamos en el departamento de desarrollo.

Opción 2: eHorus
Con eHorus dispondremos en todo momento de acceso en tiempo real a la Raspberry para:
- Acceso a línea de comando.
- Escritorio remoto.
- Control de servicios.
- Control de procesos.
- Compartición de archivos.

Para ello, en primer lugar debemos crear un usuario de eHorus (si no lo tenemos ya) aquí, y una vez comprobemos que podemos entrar descargaremos los paquetes oficiales para Raspbian, que una vez nuestros procederemos a instalar ejecutando los siguientes comandos:
# tar -zxvf ehorus_agent_installer-raspbian-arm7-0.9.1.tgz
# cd ehorus_agent/
# ./ehorus_agent_installer –install
A continuación debemos editar el fichero /etc/ehorus/ehorus_agent.conf para establecer nuestro usuario. Podemos hacerlo directamente ejecutando este comando:
sed –i ‘#eh_user./c\eh_user youruser’ /etc/ehorus/ehorus_agent.conf
Hecho esto podemos arrancar el agente de eHorus ejecutando lo siguiente:
/etc/init.d/ehorus_agent_daemon start
Si todo ha funcionado correctamente, podremos acceder a nuestra Raspberry a través de eHorus, con nuestro usuario y contraseña.
Conexión Raspberry – TV
Ahora que nos hemos asegurado el control remoto de la Raspberry, esté donde esté, la colocaremos en una ubicación cerca de nuestro televisor, al cual se conectará por HDMI. No es necesario acceso por cable a Internet, ya que la Raspberry accede a la red por wifi.

Una vez conectada, encendemos nuestro televisor y buscamos la entrada HDMI, donde se visualizará el escritorio de la Raspberry una vez encendida:
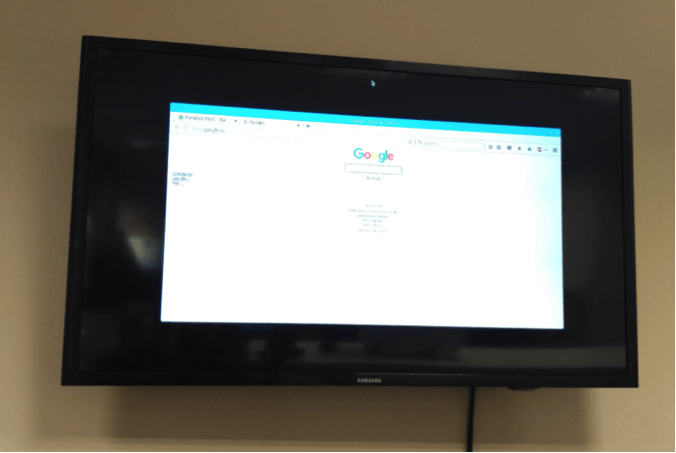
Mediante el sistema de control remoto que hayamos elegido accederemos a la consola de Pandora FMS y a la sección de dashboards. Todo lo que hagamos por control remoto se visualizará en tiempo real en nuestro televisor conectado a la Raspberry, hasta que dejemos los dashboard funcionando en pantalla completa y modo rotativo:
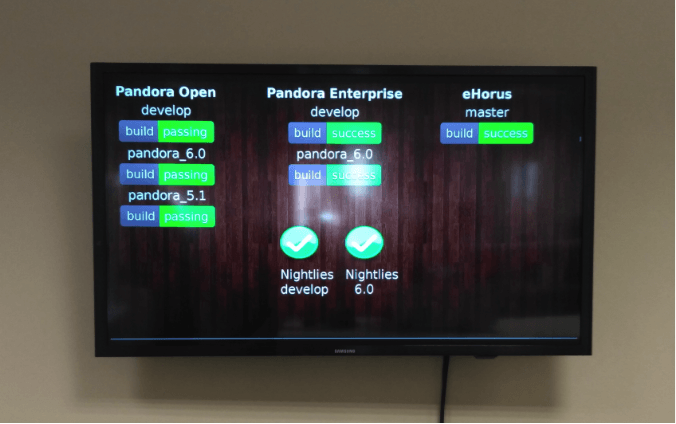
Como puede verse siguiendo los pasos de este tutorial, es muy sencillo tener listos nuestros dispositivos y poder ver todas la información en diferentes televisores. A partir de aquí, imaginación al poder. En nuestra oficina hemos colocado diferentes televisores por departamento con información distinta.
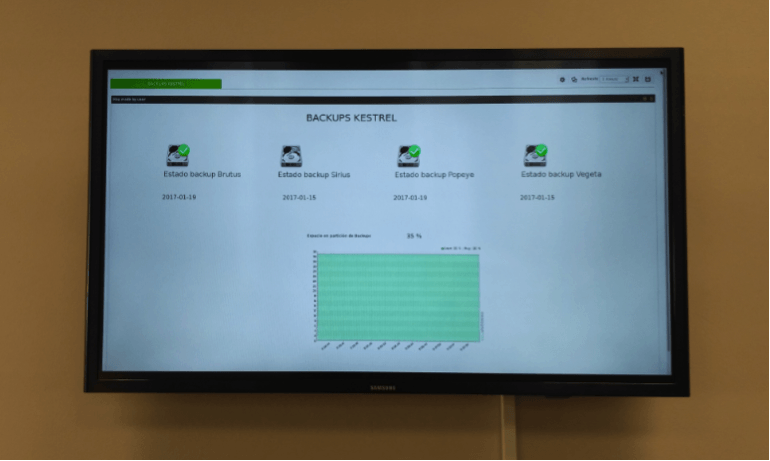
Creación de dashboards y consolas visuales con Pandora FMS
Algunas de las opciones que tenemos en Pandora FMS para ofrecer la información de forma visual son:
Consolas visuales
Permiten añadir y editar de forma muy libre diversos elementos, así como modificar el fondo, cargar imágenes y logos propios. Posteriormente veremos que es posible utilizarlas en los dashboard.
Consola visual con métricas en tiempo real de estado de las webs, acceso y SLA:
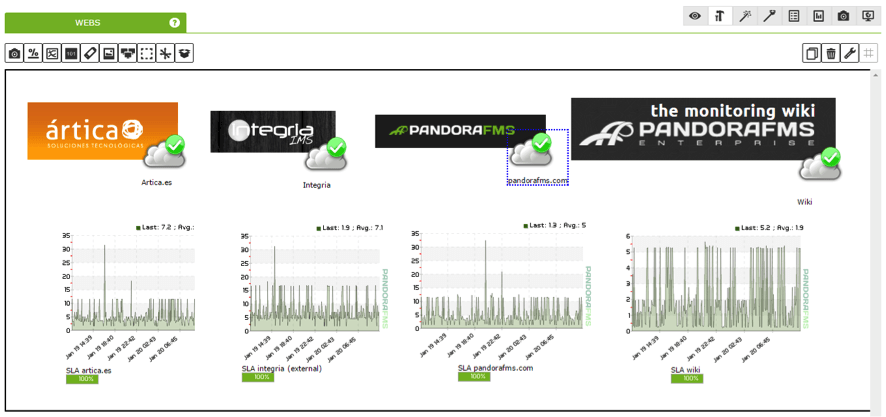
Consola visual con métricas de eHorus:
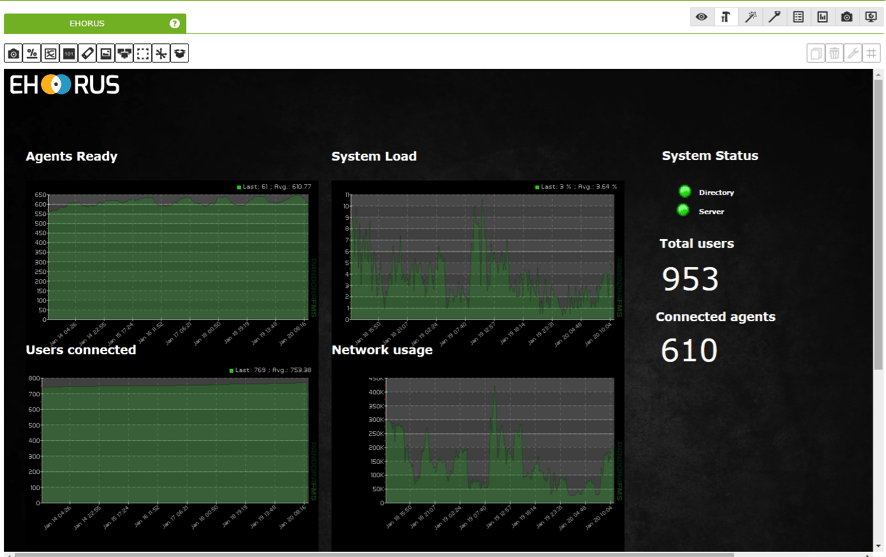
En todo momento, la información es actualizada en las consolas visuales, refrescándose de forma automática y siempre mostrando los últimos datos recogidos. Además de las muchas opciones de edición que tenemos en las consolas visuales, es posible obtener una URL pública para poder acceder sin necesidad de acceder a la aplicación con un usuario:
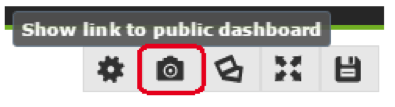
Dashboard
Nos permiten crear cuadros de mando personalizados, mostrando todo tipo de información y presentarla de forma rotativa en modo de diapositivas. Los dashboard funcionan mediante un sistema de celdas; podemos añadir y quitar tantas como necesitemos y por supuesto cambiar su posición y tamaño:
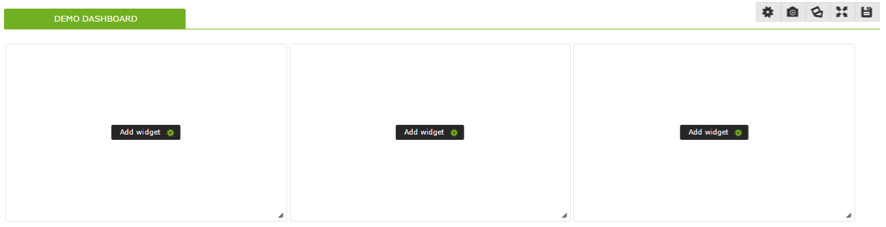
Elementos que podemos mostrar en los dashboard:
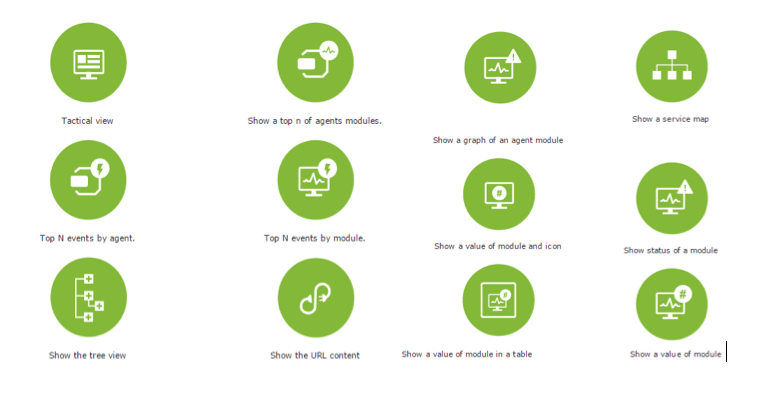
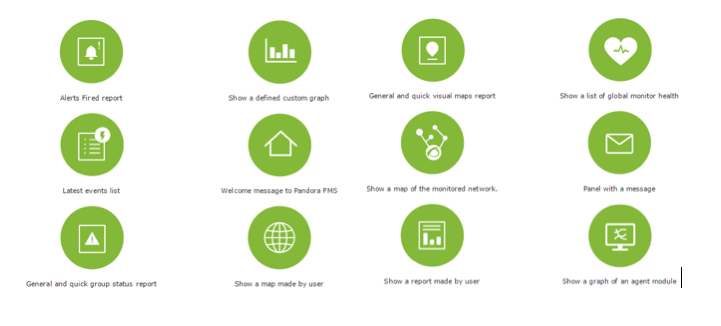
En el siguiente ejemplo estamos mostrando en uno de nuestros dashboard el contenido de una URL externa, ampliando así en gran medida la información que Pandora FMS puede mostrar. También es posible mostrar una URL propia de una sección específica de Pandora FMS:
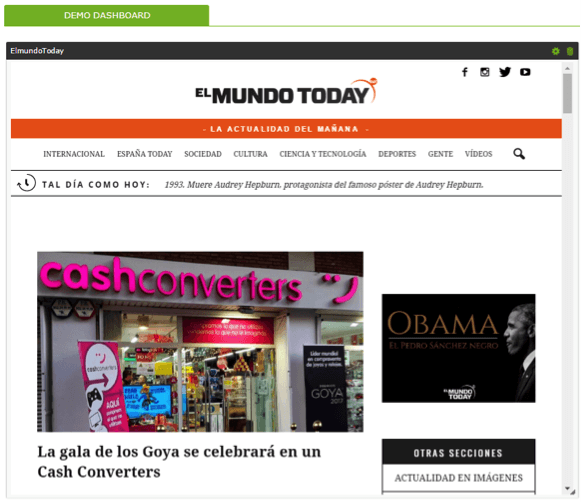
Dashboard completo:
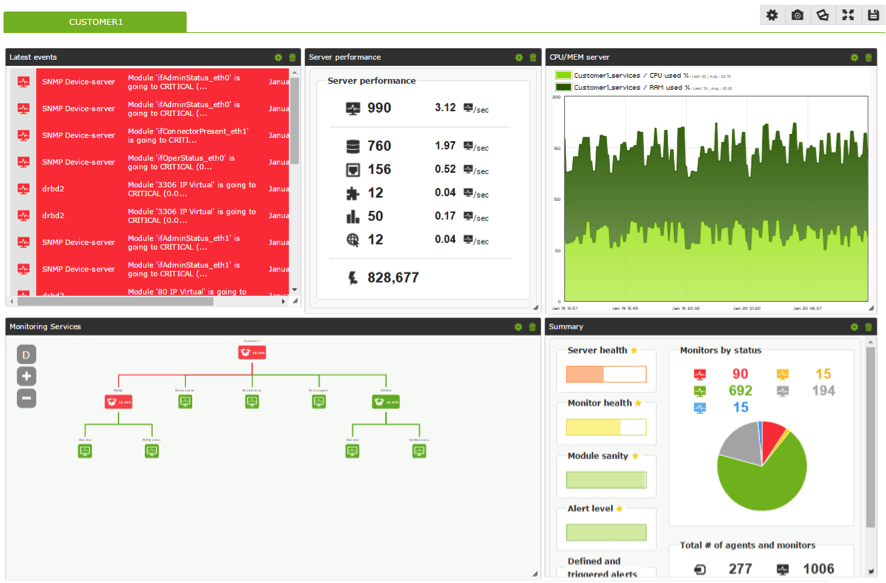
En la parte superior derecha tenemos una serie de opciones útiles para mostrar el dashboard en pantalla completa o el modo de diapositivas, que nos permite rotar entre los diferentes dashboard que tengamos, estableciendo un temporizador para visualizar cada uno durante el tiempo que queramos:
![]()
Los dashboard también se refrescan solos de forma automática, por lo que siempre estaremos visualizando la información recogida más reciente, siendo una opción idónea para mostrar en un televisor del modo descrito en este artículo. También en los dashboard podemos obtener una URL de acceso público para acceder sin necesidad de loguearse en Pandora FMS:
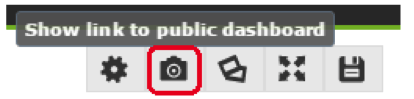
El equipo de redacción de Pandora FMS está formado por un conjunto de escritores y profesionales de las TI con una cosa en común: su pasión por la monitorización de sistemas informáticos. Pandora FMS’s editorial team is made up of a group of writers and IT professionals with one thing in common: their passion for computer system monitoring.