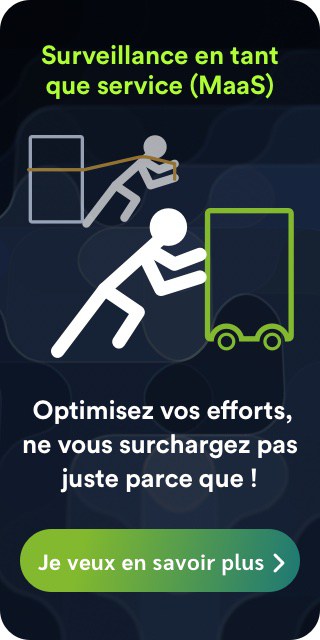L’équipe de Pandora FMS a unifié toutes les cartes réseau en une seule, réunissant les cartes Open et les cartes Enterprise en un seul outil de cartographie réseau.
Pandora FMS permet de visualiser des cartes réseau d’une manière complètement graphique et dynamique, en pouvant représenter n’importe quelle topologie réseau, cartes liées, éléments fictifs qui interconnectent des éléments réels et bien sûr accrocher des commutateurs avec d’autres commutateurs à travers des liens physiques (interfaces), qui peuvent être détectés par Discovery ou accrochés manuellement.
Vous pouvez également visualiser facilement tous les sous-réseaux de votre entreprise, y compris les réseaux de n’importe quel siège et la création de relations hiérarchiques, ce qui vous permet d’obtenir encore plus de détails sur l’ensemble de la topologie du réseau. Cela peut être fait en reliant différentes cartes les unes aux autres. Cette fonctionnalité est également disponible dans la version Community depuis Novembre 2021 (NG 758).
Création de cartes réseau
Lors de la création d’une nouvelle carte réseau, vous pouvez la générer à partir de différentes méthodes afin d’exploiter tout son potentiel. Vous pouvez les créer à partir de :
- Un groupe d’agents, dans le cas où il existe des relations hiérarchiques générées entre différents nœuds d’un groupe et ceux-ci seront représentés sur la carte.
- En délimitant un sous-réseau, c’est-à-dire par un masque réseau.
- Et enfin, l’une des formes les plus fréquentes, ce sont les tâches d’auto-découverte ; avec elles, vous pouvez effectuer une tâche de reconnaissance avec détection topologique, en respectant les connexions entre différents nœuds et les relations qui existent entre eux, en arrivant au niveau de l’interface réseau et aux relations de niveau 2, en présentant des informations de manière automatique.
Vous pouvez choisir l’une de ces trois façons de construire des cartes réseau, mais vous devez toujours prendre en compte les relations entre les modules et les agents pour définir la topologie du réseau que vous souhaitez afficher.
Dans l’image suivante, vous voyez les options disponibles lors de la génération de la carte réseau, pouvant sélectionner comme source un groupe d’agents (Group), une tâche de reconnaissance de découverte ou un masque réseau (CIDR IP mask).

Dans le cas où vous sélectionnez « Recon task », ou tâche de reconnaissance, la conception de la carte présente les nœuds découverts et les relations détectées entre eux :
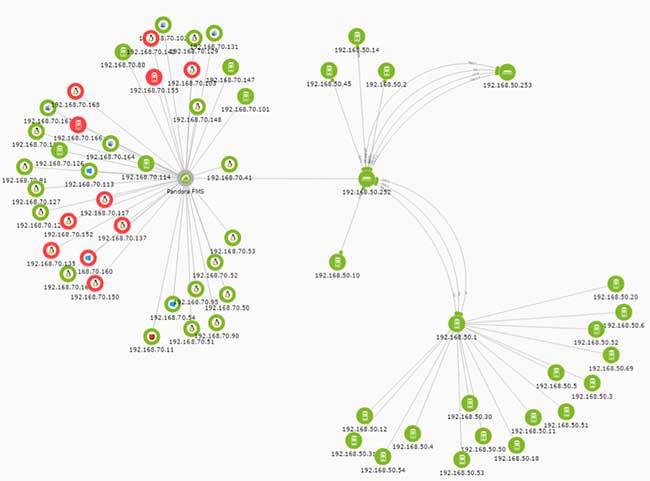
Dans un contexte plus large, la perspective serait différente. Ci-dessous, vous pouvez voir à quoi ressemblerait une carte réseau avec plus de nœuds connectés les uns aux autres :

Vous pouvez voir comment Pandora FMS se connecte à certains des points auxquels les autres nœuds sont connectés. Ces points correspondent généralement à des routeurs, des commutateurs ou des points d’accès.
Navigation dans les cartes réseau
Comment pouvez-vous vous déplacer sur la carte réseau ?
Ce point est beaucoup plus simple qu’avant ; une fois que vous avez créé une carte réseau, vous pouvez vous déplacer librement sur la carte en faisant simplement glisser votre souris. Vous pouvez zoomer en double-cliquant sur la souris ou en faisant défiler.
Poursuivant l’exemple de la carte générée par une tâche de reconnaissance, le zoom laisserait une image comme celle montrée ci-dessous. De cette façon, vous pouvez voir plus en détail les relations entre les différents éléments de la carte, même au niveau de l’interface.

Vous pouvez maintenant parcourir les éléments de la carte plus facilement qu’auparavant ; pour ce faire, vous devez sélectionner et faire glisser la carte réseau, mais vous pouvez également modifier leur position.
Comment puis-je éditer mes cartes ?
À ce stade, vous pouvez maintenant créer des cartes réseau et vous déplacer facilement à travers elles. Mais avec la nouvelle version de Pandora FMS, les cartes sont complètement dynamiques. Vous pouvez modifier la disposition par défaut pour que les éléments soient à votre goût ; tout cela de manière intuitive et en utilisant uniquement la souris.
En double-cliquant sur n’importe quel nœud de la carte, vous verrez les différentes options d’édition et les détails de chaque nœud s’afficher. De même, il est possible de créer, supprimer ou modifier les relations entre les nœuds ou de modifier l’apparence.
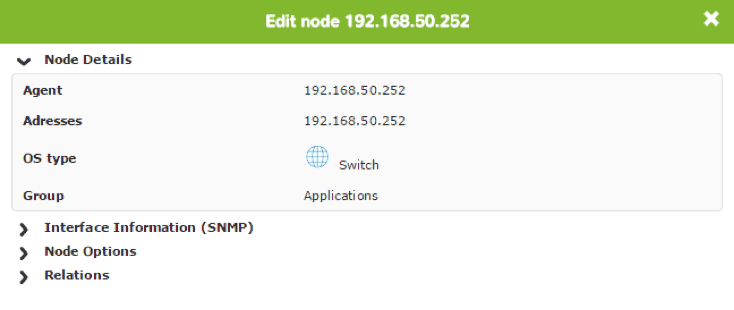
Lors de la création d’une relation de dépendance entre les nœuds et les interfaces, il vous suffit de cliquer sur le nœud souhaité et de créer sa relation en définissant un élément enfant et un élément parent. En outre, vous pouvez modifier les nœuds de position en les faisant glisser sur la carte ; dans le cas où vous avez besoin de déplacer plusieurs éléments à la fois, vous devez appuyer sur la touche « ctrl » et sélectionner les groupes d’éléments que vous souhaitez déplacer.

En cliquant avec le bouton droit de la souris sur un nœud, certaines des options seront également affichées, permettant d’afficher les détails ou de créer une relation entre deux nœuds au niveau de l’interface, en sélectionnant respectivement l’élément enfant et le parent. Lorsque vous faites un clic droit sur un espace vide, les options disponibles sont les suivantes :

L’un des outils qui facilite le plus le travail, et c’est pourquoi il est l’un des plus importants, c’est « la génération automatique de relations ». Cela se produit grâce aux tâches d’auto-découverte, qui permettent de détecter automatiquement les relations entre les nœuds existants, ce qui simplifie votre travail. Toutefois, s’ils n’apparaissent pas automatiquement, vous pouvez toujours les créer manuellement, les supprimer ou en ajouter de nouveaux.
Pour conclure, nous parlerons d’un dernier concept : la « holding area ». Si, une fois la carte générée, vous créez manuellement de nouveaux agents et relations, ou si la tâche de reconnaissance trouve de nouveaux hôtes, les nœuds découverts ou créés après la génération de la carte seront affichés dans la région « holding area » en utilisant l’option « refresh holding area ».
De cette façon, vous évitez de salir le design original avec des éléments créés ultérieurement. Une fois que vous avez fait glisser les nouveaux nœuds hors de la holding area sur la carte, vous visualisez le nœud ; pour voir les relations avec le reste des éléments, vous devez cliquer sur rafraîchir.
Dans la vidéo suivante de Pandora FMS, « Cartes réseau », vous pouvez voir tout ce que vous avez vu dans cet article, et découvrir que la création, l’édition et l’utilisation d’une carte réseau est quelque chose de dynamique et visuel, entièrement intégré dans l’interface de Pandora FMS.
Pour plus d’informations, veuillez visiter notre site Web https://pandorafms.com/ et visiter notre chaîne YouTube, où nous téléchargeons des vidéos comme celles-ci, facilitant l’utilisation des outils de Pandora FMS.
Sancho is the creator and founder of Pandora FMS. Among his many hobbies, besides technology and internet in general, are reading, playing the guitar and sports such as fencing and boxing. In his personal blog he dares to write about business and technology topics when he has time, which is almost never.