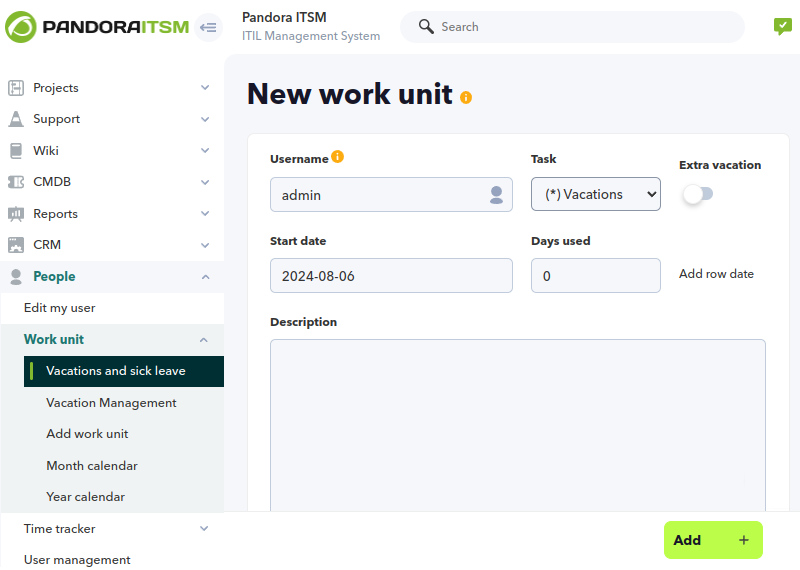Gestión de tiempo
Pandora ITSM incluye una funcionalidad que permite fichar, es decir, los usuarios pueden registrar el comienzo de la actividad laboral, las pausas que hagan durante su jornada, especificar si están en remoto o en el lugar de trabajo y finalizar su jornada laboral. También se puede llevar una gestión de vacaciones.
Para la elaboración de un histórico y acceso a la actividad del personal, existen los informes que podrán ser mensuales o semanales.
Time tracking
Menú People → Time tracker → Activity.
- Los usuarios de tipo superadmin pueden acceder a todos los menú sin restricción alguna.
- Versión 104 y anteriores: Para el resto de los usuarios primero hay que activar el TRACKER en las opciones de visibilidad de la configuración general borrando la entrada de TRACKER configurada como oculta por defecto al instalar Pandora ITSM. Para el resto de los usuarios su visibilidad particular dependerá de los perfiles asignados.
Actividad
En la sección Activity se encuentra una vista donde se muestra el resumen de la actividad de ese día y tres botones que permiten:
- Comenzar la actividad.
- Realizar una pausa.
- Finalizar la jornada laboral.
Al pulsar el botón de iniciar actividad (Start timer), permite elegir la ubicación y luego de escoger se deshabilita este botón y se habilitan los demás.
Una vez terminada la jornada, se pulsa el botón rojo para finalizar y se tendrá disponible los datos del día para su uso en informes.
Por defecto el contador de tiempo se detiene automáticamente, dicho periodo de tiempo se configura en el token Active automatic time track stop en la configuración general.
Equipo
Menú People → Time tracker → Team.
En esta vista se tiene una lista con todos los integrantes del equipo, su estado actual, ubicación y forma de contacto.
Se podrá filtrar por ubicación o estado o buscar por una palabra clave en los campos de nombre, correo electrónico o teléfono. El estado de cada usuario se especifica por una codificación de colores: verde en actividad, rojo significa sin laborar y anaranjado de vacaciones.
Medidor de tiempo semanal y mensual
Menú People → Time tracker → Week y People → Time tracker → Month.
Presenta un resumen semanal o mensual de la actividad, día a día, de un usuario. Este usuario, de manera predeterminada, es el propio usuario quien solicita el informe.
Cada entrada podrá ser editada en Edit entry (incluso puede ser borrada) y una vez guardada su edición se presentará acompañada del icono ![]() para indicar que fue modificada.
para indicar que fue modificada.
Reglas de flujo de trabajo
Menú People → Time tracker → Workflow.
Desde la versión 105 se incorpora la funcionalidad de reglas que según condición o condiciones ejecutan acciones que incluyen el envío de mensajes de correo electrónico.
Solamente los usuarios con permiso HR o superadmin podrán acceder a esta sección. Sin embargo los superadmin tendrán acceso a todos los grupos en las condiciones mientras que los usuarios con permiso HR están limitados a su propio grupo (y cualquier compañía).
Al crear una regla de flujo de trabajo con el botón Create a workflow aparecerá en el listado de reglas con la posibilidad de deshabilitar su aplicación (o habilitar) e incluso de borrarla.
Al hacer clic en el nombre de una regla se podrá editar su descripción y acceder a las secciones de condiciones
y acciones
.
- Condiciones
:
Las condiciones permiten filtrar a los usuarios por compañía o grupo con tres opciones a verificar: Tiempo trabajado (o más), Tiempo pausado (o más) y Tiempo excedido en un día. Estas tres opciones se pueden condicionar a que se cumplan todas, alguna o ninguna.
Una vez creada una condición se pueden agregar tantas como se necesiten y relacionarlas entre sí mediante operadores lógicos y cambiar su orden de evaluación con los botones Down o Up.
La descripción es obligatoria en las acciones, a diferencia de la descripción de reglas y acciones donde se autonumera si se omite.
- Acciones
:
Todas las acciones conllevan la notificación por correo electrónico, ya sea al usuario afectado o a las direcciones de correo (separadas por comas) que se especifiquen. Solamente una permite, además, una detención automática en el registro de tiempo.
El cron del sistema operativo donde esté instalado PITSM es el encargado de ejecutar periódicamente estas reglas de tiempo de trabajo, se debe asegurar que esté en funcionamiento.
Gestión de vacaciones
Solicitud de vacaciones
Menú People → Work unit → Vacations and sick leave.
Se debe seleccionar un usuario (por defecto el usuario que solicita esta opción) y seleccionar en el campo Task la opción Vacations. Luego se establece la fecha de inicio del período vacacional y el número de días destinado a ello. Si es el caso márquese la opción Extra vacation para que se muestren en el calendario como vacaciones (People → Work unit → Year calendar) más en el sumatorio anual de vacaciones serán excluidas de la suma.
El valor por defecto de los días usados para vacaciones es cero, verifíquese que se introduzca un valor mayor a cero.
Se permite adicionar tantos períodos vacacionales como se necesiten, para ello se agrega cada uno pulsando el botón Add row date.
Se finaliza pulsando el botón Add indicando si la solicitud se ha registrado con éxito para ser aprobada posteriormente.
Aprobación de vacaciones
Menú People → Workunit → Vacation Management → Vacation Request .
Para acceder a este menú el usuario debe ser de tipo superadmin o con perfil asignado que tenga incluido permiso HR.
Si se ha realizado alguna solicitud de vacaciones aparecerá un listado de todas ellas indicando el usuario que disfrutará de tal beneficio, la fecha de inicio y el número de días de cada solicitud. En la columna de estado cada solicitud tendrá, por defecto, la opción de aprobación pendiente.
Se deberá aprobar, rechazar o dejar pendiente, según sea cada caso, y una vez finalizado se pulsa el botón Submit para guardar los cambios.
Vacation Request History
En el historial de solicitud de vacaciones se presentará una lista similar a la anterior, con la columna de estado indicando si fue aprobada o rechazada cada solicitud de vacaciones.
Informes de vacaciones
Informe de vacaciones detallado
Menú Reports → People management → Detailed vacation report.
Se presenta la opción por defecto de informe de vacaciones y al pulsar el botón Search se tendrá un listado completo con los usuarios, total de días de vacaciones, días disfrutados y por disfrutar, con las opciones de visualizar a pantalla completa o exportar a PDF.
Se podrá filtrar por usuario o grupo e incluir un período de tiempo específico (inicio y fin) o con solamente una fecha de inicio o una fecha de finalización. Si se utiliza la opción de mostrar informe de unidades de trabajo se obtendrá, además de las vacaciones, un total de los días sin justificar y días no laborados justificados (enfermedad).
Calendario de vacaciones general
Menú Reports → People management → General vacation calendar.
Presenta, por defecto, una vista mensual de los usuarios con vacaciones aprobadas. Esta vista mensual se puede cambiar a período semanal e incluso diario (para este último caso cada usuario con vacaciones aprobadas toma el día completo para ello).
Exportar informe de vacaciones
Menú Reports → People management → Export vacation report.
Presenta todos los usuarios activos seleccionados por defecto, se podrá seleccionar uno a uno o filtrar por palabra clave en el nombre de usuario. Es necesario seleccionar una fecha de inicio y finalización para poder visualizar el informe con el botón View.
El filtrado por nombre se realizará al pulsar el botón View.
Tanto por pantalla como con el botón Export se presentarán los datos en formato de una hoja de cálculo.


 Home
Home