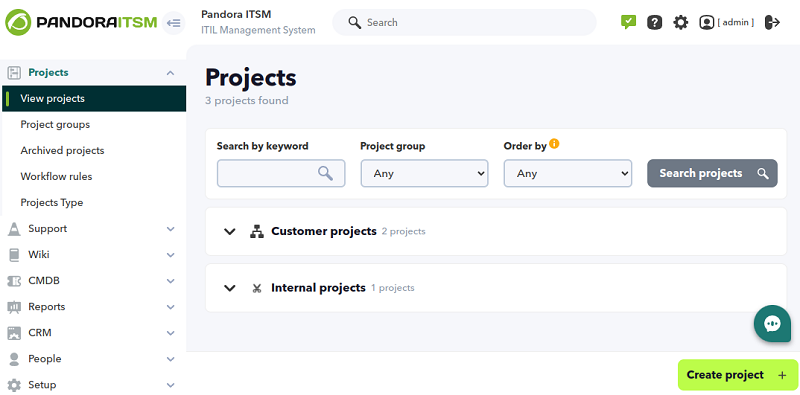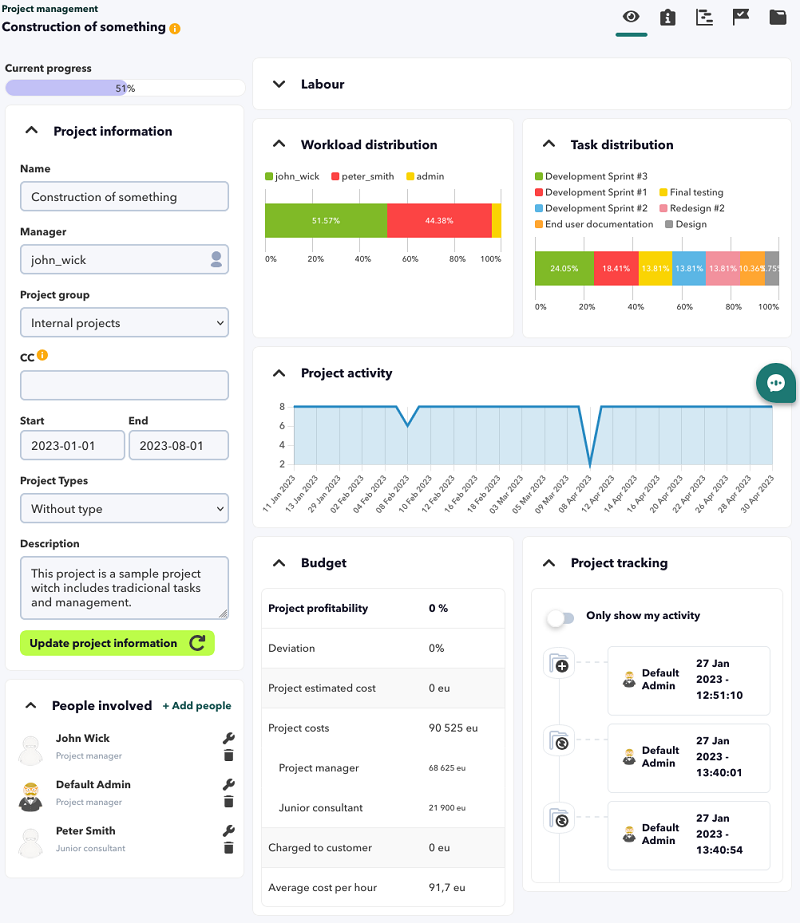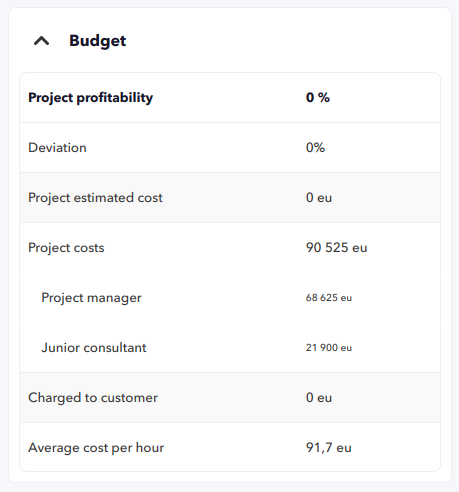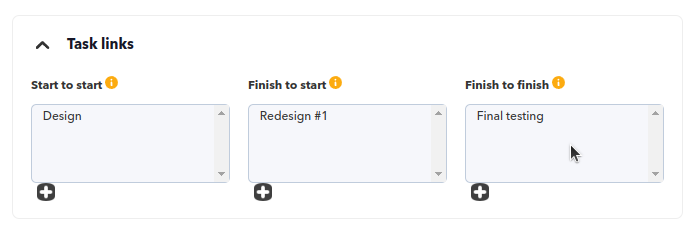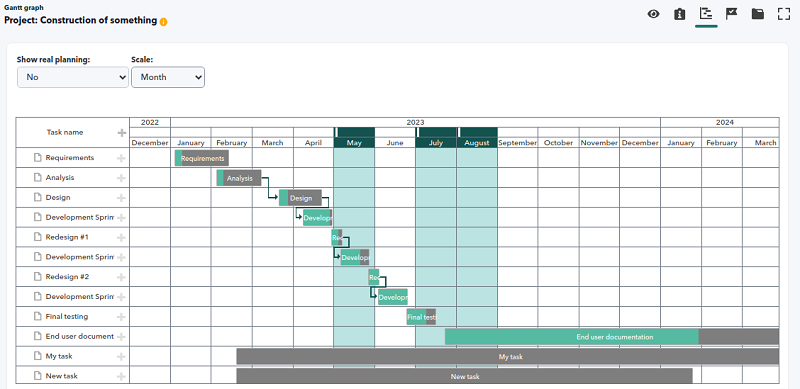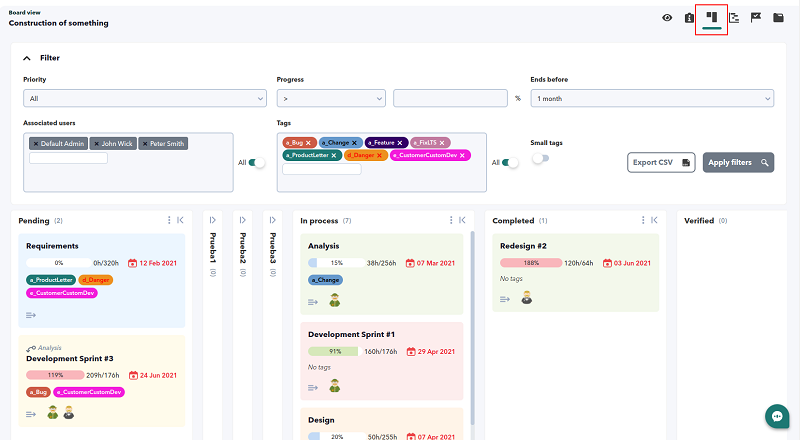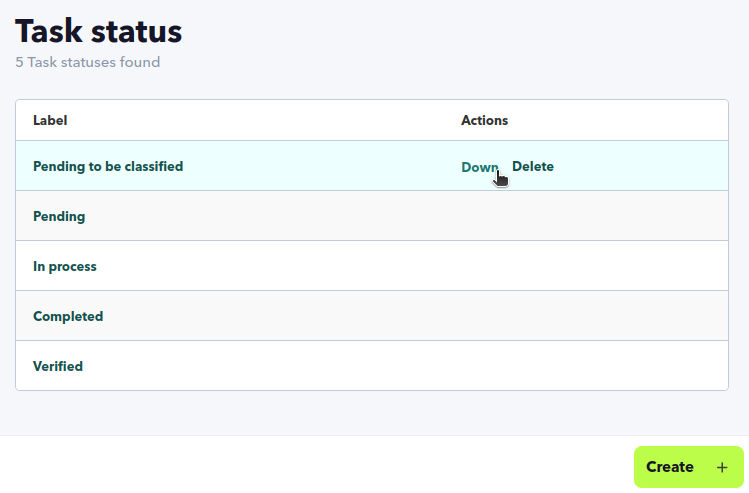Gestión de proyectos
Pandora ITSM permite la gestión dinámica de proyectos que incluye planificación, seguimiento e informes. De forma que es posible planificar tiempos (y costes) y también ver la evolución de los proyectos en el tiempo gracias a la imputación de horas de las personas que colaboran en los proyectos. Dicha imputación de horas se puede hacer de forma detallada, en forma de Unidades de trabajo (Workunits) asignadas específicamente a cada tarea (e incidencias de tareas, de haber una o algunas) del proyecto.
Pandora ITSM permite algunas acciones automáticas como el cálculo de costes, notificaciones sobre cambios en tareas e hitos. Incluye además un diagrama de Gantt que facilita visualizar la distribución de tareas en el tiempo.
Proyectos y tareas
La gestión de proyectos en Pandora ITSM combina: proyectos, tareas, roles y personas. Las tareas creadas dentro de cada proyecto pueden tener, a su vez, subtareas, estableciéndose así estructuras jerárquicas.
Las tareas pueden tener tickets asociados con las incidencias que vayan surgiendo o unidades de trabajo donde se puede hacer un seguimiento con desglose de tiempos del trabajo realizado por cada persona.
Nuevo proyecto
Menú Projects → View projects → Create project.
En esta vista se puede establecer un usuario encargado del proyecto (por defecto el usuario quien está creando el proyecto), un grupo de proyectos y una dirección de correo electrónico (campo CC) la cual se utilizará para enviar las notificaciones relacionadas con el proyecto, entre otros datos (fecha de inicio, Tipos de proyectos, etcétera). También es posible replicar las tareas ya creadas en otro proyecto.
Si se elige la opción de replicar tareas estas serán configuradas con sus fechas originales por lo que luego se deben volver a configurar cada una de ellas.
Vista general de proyectos
Edición de proyecto
En la vista de proyecto al hacer clic en el nombre de un proyecto se podrá entrar al formulario de edición de proyecto, menú Projects → View projects → Project overview .
Las secciones que se pueden editar son:
Project information con los campos principales de cada proyecto.
People involved donde se podrán añadir o retirar usuarios de manera global al proyecto (lista de usuarios disponibles para las tareas y demás labores).
Las demás secciones presentan información importante de manera resumida. Esta ventana de edición de proyectos cuenta además con las pestañas:
Gestión de personas
Menú Projects → View projects → Project overview
Edición de proyecto → People involved
La sección People involved presenta las personas involucradas en el proyecto y desde el cual se pueden añadir nuevos usuarios con diferentes roles o gestionar los ya existentes.
Dentro de los proyectos se irán creando diferentes tareas en las que participarán las personas. Estas personas pueden participar tanto en el proyecto, de forma global, como en las propias tareas con un rol determinado en cada caso. Individualmente, a nivel de tarea, estos roles pueden ser reajustados.
Dependiendo de su rol asignado, los usuarios participantes en los proyectos y tareas tendrán diferentes privilegios, desde modificación total a simple reporte de trabajo.
Vista del proyecto
Sección Mano de obra con datos relevantes sobre el proyecto:
Secciones Distribución del trabajo y Distribución de tareas con gráficos en porcentajes:
Sección de Actividad del proyecto:
Sección de Presupuesto con porcentaje de rentabilidad del proyecto y otros valores importantes:
Sección de Seguimiento del proyecto:
Tareas
Menú Projects → View projects → Project overview . Edición de proyecto, pestaña Task planning
En esta vista aparecerán la lista de tareas creadas y podrán ser ordenadas por nombre, fecha de inicio o fecha de finalización. La columna por la que está ordenada presentará un icono de triángulo apuntando hacia arriba o hacia abajo (ascendente o descendente).
Se pueden editar las tareas de manera rápida, una por una:
- En la columna Owner se agregan
 o eliminan
o eliminan  las personas quienes participan en el proyecto. Al agregar una persona se debe conocer su rol con el que fue agregado al proyecto.
las personas quienes participan en el proyecto. Al agregar una persona se debe conocer su rol con el que fue agregado al proyecto. - En la columna Status se actualiza al siguiente paso de la tarea para luego actualizar todas las tareas al pulsar el botón Update (incluso las tareas sin modificaciones serán guardadas). El resumen de tareas según su estado al comienzo de la lista será actualizado también.
En la columna Hours worked se podrá acceder a una ventana emergente con información resumida de las unidades de trabajo llevadas a cabo en esa tarea, tales como coste, horas trabajadas, etcétera y con la opción de filtrar por fechas y/o hitos y/o personas. En el caso de tener incidencias asociadas con el proyecto y sus comentarios (unidades de trabajo), se deberá filtrar por el identificador completo de usuario en Task people involved y fecha de inicio. Toda esta información, una vez filtrada de nuevo, podrá ser exportada en formato CSV y ser importada así a una hoja de cálculo.
En la columna llamada Op. podrá:
 Agregar un incidente (ticket). Para que el coste de las unidades de trabajo (expresadas como comentarios) sean contabilizadas a la tarea (y por ende al proyecto) se deberá asignar un rol y marcar la opción Add to project`s cost en cada una de ellas al momento de su creación. Véase también “Creación de nuevas unidades de trabajo desde el planificador de tareas”.
Agregar un incidente (ticket). Para que el coste de las unidades de trabajo (expresadas como comentarios) sean contabilizadas a la tarea (y por ende al proyecto) se deberá asignar un rol y marcar la opción Add to project`s cost en cada una de ellas al momento de su creación. Véase también “Creación de nuevas unidades de trabajo desde el planificador de tareas”. Agregar una o múltiple unidades de trabajo a la tarea.
Agregar una o múltiple unidades de trabajo a la tarea. Borrar de manera definitiva la tarea.
Borrar de manera definitiva la tarea.
Para crear una tarea se utiliza el botón Create ubicado al lado derecho del botón Update.
Nueva tarea
De manera inicial una tarea es creada con sus datos básicos como las fechas de inicio y fin (con la opción de enviar mensajes de correo en esos instantes a las personas quienes integran la tarea), el propietario de la tarea y la cantidad de horas estimadas.
Una opción útil es definir si la tarea se hará de manera recurrente en un periodo (semanal, mensual, etcétera) para llevar un contador de horas que se reiniciará al finalizar cada periodo y llevando siempre un conteo total de horas de la tarea.
Una vez creada, el siguiente paso lógico es editar la tarea para asignar recursos (personas) a ella.
Edición de tareas
Luego de haber creado una tarea, de manera inmediata se edita a fin de asignar recursos (personas, sección Add users to task) y costes objetivos basados en tiempo, etiquetas, así como una criticidad o prioridad para ella.
A partir de aquí, y basándose en la imputación de horas a dicha tarea que hagan los usuarios que están asignados a ella, se podrán saber las desviaciones en el tiempo, desviaciones en costes y desviaciones en la planificación sobre los recursos horas/persona. Pandora ITSM automáticamente va generando esos índices que se pueden consultar en tiempo real.
También el progreso de la tarea se podrá llevar de manera automática según las horas que vayan realizando las personas y se vayan registrando en unidades de trabajo, para ello se debe activar el token Progression based on hours.
Por último en la sección de enlaces a tareas (Tasks links) se podrá relacionar de manera cronológica el resto de las tareas con la tarea que se está editando:
- Inicio a inicio (Star to start): Todas las tareas agregadas en esta sección no pueden empezar antes de que empiece la tarea que se está editando.
- Fin a inicio (Finish to start): Todas las tareas agregadas en esta sección no pueden empezar antes de que la tarea que se está editando termine.
- Fin a fin (Finish to finish): Todas las tareas agregadas en esta sección no pueden terminar antes de que termine la tarea que se está editando, aunque puede terminar más tarde.
Roles y costes
Menú People → Roles management.
- Project manager.
- Systems engineer.
- Junior consultant.
- Junior programmer.
- Senior programmer.
- Analyst.
- Senior consultant.
- Support engineer.
Los roles a ser usados por distintas personas se pueden crear en esta sección. Para editar cada uno se hace clic en el nombre del rol en la lista que se presenta.
Al instalar Pandora ITSM existen roles creados los cuales podrán ser editados o borrados (el rol Project Manager solamente podrá ser editado). Se recomienda traducir cada renglón. Al utilizar la opción Reset all data de la configuración en “Mantenimiento de datos antiguos” estos roles se mantienen.
Los costes de cada tarea se calculan en base a los costes de cada rol (horas/persona) y a los costes adicionales imputados (en forma de facturas de gastos, gastos adicionales o cualquier otra fórmula) que se impute directamente a la tarea (y por tanto al proyecto).
Seguimiento de la tarea
Pandora ITSM realiza un seguimiento (tracking) de prácticamente todas aquellas secciones o elementos de información que son susceptibles a cambios. En el caso de la tarea, registra todas las operaciones de apertura, cierre, cambio y adición de información, ya sea en forma de unidad de trabajo o en forma de fichero adjunto.
Mover tarea
Las Unidades de Trabajo de la tarea quedarán vinculadas a ésta incluso si se mueve de proyecto o de tarea padre.
Creación de nuevas unidades de trabajo desde el planificador de tareas
Mediante la creación manual de unidades de trabajo se puede imputar tiempo en un proyecto y tarea.
Estas unidades de trabajo manuales son diferentes de los comentarios de los tickets (también llamados unidades de trabajo).
- En el caso de las unidades de trabajo de tickets, imputarán automáticamente el tiempo total del ticket cuando éste se encuentre asignado a una tarea, tenga rol asignado y activada la opción de Add to project`s cost.
- Para estas unidades de trabajo individuales, que serán añadidas manualmente por el usuario, se imputará el tiempo directamente según lo introducido al crear la unidad de trabajo. El formulario de creación tiene una serie de campos básicos (descripción, número de horas empleadas en la unidad de trabajo, coste, rol, etcétera).
Además ofrece unos controles que permiten “dividir” la unidad de trabajo en bloques de equis cantidad de horas (por defecto 4) y repartir ese tiempo en diferentes Unidades de Trabajo (WU) a lo largo del tiempo (hacia adelante o hacia atrás, según se elija) con el mismo contenido que la original, exceptuando por la fecha.
Las unidades de trabajo de un proyecto se pueden crear desde el planificador de tareas pulsando el botón correspondiente ![]() o bien desde la sección de usuario, menú People → Work unit → Add work unit.
o bien desde la sección de usuario, menú People → Work unit → Add work unit.
Hay dos supuestos especiales que contempla Pandora ITSM:
- Teletrabajo.
- Unidades de trabajo sin proyecto/tarea asignados.
Estos conceptos corresponden a tareas especiales dentro de un proyecto especial que se computan de manera diferente.
Además hay una sección especial (menú People → Work unit → Vacations and sick leave) para cubrir los casos de falta por enfermedad o asistencia médica y vacaciones.
Hitos
Menú Projects → View projects → Project overview . Edición de proyecto, pestaña Milestones
Un hito es una tarea de duración cero que representa una fecha importante o un momento puntual en un proyecto, como la finalización de una fase de proyecto, o la fecha de entrega de un informe en particular. Los hitos podrán ser usados para filtrar información en informes o en búsquedas relacionadas con un proyecto.
Los hitos admiten la creación de campos personalizados con el botón Milestone fields. En la creación de campos se pueden definir:
Name: Es obligatorio, se pueden repetir nombres.
Visibilility: Para mostrar los campos personalizados en la lista de hitos.
Type:
- Text: Tipo texto de una sola línea.
- Text area: Tipo texto, multilínea.
- Combo: Para mostrar una lista de opciones a escoger, sus elementos deben estar separados por comas.
- Checkbox: Para seleccionar valores de verdadero y falso.
Archivos
Menú Projects → View projects → Project overview . Edición de proyecto, pestaña Files
Se pueden subir, descargar o eliminar archivos adjuntos a un proyecto. De manera opcional se le puede colocar una descripción, lo cual es útil para realizar búsquedas por palabras clave. La búsqueda también se puede realizar por ubicación (proyecto, incidencias o unidades de trabajo) de los ficheros y/o por fecha de almacenamiento.
No se podrán subir archivos con formato de código fuente (.php, .pl, etcétera) y se recomienda comprimir los ficheros antes de subirlos.
Los archivos adjuntos sólo podrán ser borrados por un usuario administrador o por el usuario creador del archivo adjunto y que tenga permisos de administración en proyectos.
Gráfico Gantt
Menú Projects → View projects → Project overview . Edición de proyecto, pestaña Milestone
.
Esta utilidad permite visualizar todas las tareas del proyecto así como su relación cronológica como serie de pasos, al finalizar una tarea se enlaza con la siguiente. También permite agregar nuevas tareas (o sub tareas al hacer clic en + de cada tarea), relacionadas o no. Las relaciones se configuran haciendo clic en el final de una tarea (icono de círculo) y luego arrastrando hasta al inicio de su siguiente tarea correspondiente.
Las tareas existentes se podrán modificar en su fecha de inicio y finalización siempre y cuando no estén relacionadas con otras tareas. Para las tareas relacionadas entre sí existe la limitación entre la finalización una tarea y el inicio de la siguiente.
Se podrá elegir la vista real para comparar la planificación con las tareas realizadas ya sea de manera mensual, semanal o diario.
Archivado y borrado de proyectos
Al finalizar los proyectos estos pasan a un estado de archivado, guardando toda la información que contienen. Un proyecto archivado posteriormente se puede borrar, desapareciendo así todas sus tareas, y las unidades de trabajo que contiene se convierten en “huérfanas” y no están asignadas a ningún proyecto ni tarea, aunque siguen existiendo.
Para archivar un proyecto basta con darle al botón de archivar: menú Projects → View projects → Actions → Archive. Automáticamente ese proyecto pasará a la vista de proyectos archivados. Dichos proyectos no notifican automáticamente ni el cierre de tarea, de proyecto o de hito (milestone).
Los proyectos archivados pueden ser activados de nuevo desde la vista de proyectos archivados: menú Projects → Archived projects → Unarchive o, por el contrario, borrados con la acción Delete.
Vista de tablero
Versión 105 o posterior:
Menú Projects → View projects → Clic on project → Board view .
Board view permite administrar de manera visual los tickets y tareas pertenecientes a un proyecto.
Importante destacar que existe una barra de desplazamiento horizontal al final de la pantalla, esto para poder mostrar todas las columnas (estado) que tenga un proyecto.
El mecanismo central de la Vista de tablero es la sección de filtro, la cual permite organizar la información de las tareas en columnas. Seleccionando los usuarios involucrados y/o porcentaje realizado de tarea y/o etiquetas asignadas a las tareas, entre otros valores, se podrán filtrar al pulsar el botón Apply filters.
Cada columna podrá ser colapsada o expandida según se necesite y dentro de cada una de ellas las tareas filtradas tendrán sus propias opciones rápidas de edición, creación de Unidades de trabajo, mover la tarea, copiarla, borrarla o incluso abandonar la Vista de tablero para editar la tarea en una nueva pantalla.
A su vez y por defecto cada tarea aparecerá colapsada con su propio botón para expandir o contraer.
En cada columna se podrán seleccionar todas las tareas (o pulsando la tecla CTRL y haciendo clic en cada tarea para seleccionar o excluir de la selección) para luego poder mover de manera masiva a otra columna.
Con todas estas opciones en poco tiempo se puede supervisar y/o reorganizar todo un proyecto: establecer fechas, crear tareas nuevas y asignarlas, posponer o adelantar trabajo, etcétera.
Estados de tareas
Menú Project → Task status
Existen cuatro estados creados por defecto y que solamente podrán ser modificados (usuarios con permiso PM o superadmin):
- Pending.
- In process.
- Completed.
- Verified.
Se podrán agregar más estados, reordenar y/o borrarlos mediante los botones Up, Down, Delete en cada renglón:
Exportar a CSV
Al exportar en CSV se incluyen los proyectos, sin los estados ni tareas ni tickets.
El fichero a descargar contiene en la primera líneas los siguientes encabezados:
ID,Project,Parent Task,Task name,Description,Completion,Work units hours,Status,Priority,Start,End,Estimated hours,Cost,Periodicity,Start period,Interval hours,CC,Send email,Set hours,Involved people,Tags
Si se conecta por HTTPS a la Consola web la descarga será automática, si se utiliza HTTP puede ser necesario habilitar una excepción en el navegador web para mantener la descarga.
Etiquetas personalizadas para tareas de proyectos
Menú Projects → Project tags.
Desde la versión 105 está disponible el uso de etiquetas en tareas de proyectos. Se incluyen de manera predeterminada tres etiquetas ( Low, Medium, High ) el caso que se deseen utilizar, pero pueden ser modificadas a conveniencia (o incluso ser borradas).
Al pulsar el botón Create se podrán agregar nuevas etiquetas, escogiendo el color de fondo y el color de texto a fin de una identificación visual rápida en la vista de tablero.
Se debe colocar un nombre a la etiqueta a crear, de lo contrario se deberá borrar y crear una nueva etiqueta.
Al crear o editar cada tarea, al final, justo al lado del cuadro de la descripción, se podrá agregar una o más etiquetas (o todas) y serán incluidas al guardar los cambios realizados.
Informes y vistas
Se describe de manera general los informes disponibles sobre proyectos, para sus opciones avanzadas: “Informes de proyectos”. Cada uno de estos informes tiene la opción de visualizar en pantalla completa y exportación en formato CSV y PDF (“Project bundle of hours report” solamente se puede exportar en PDF).
Informe general del proyecto
Menú Reports → Project management → General project report → Select project.
Luego de seleccionar un proyecto por defecto muestra la vista de proyecto (Show project) que incluye los datos básicos, total de personas y horas trabajadas, presupuesto total y desglosado por rol con promedio de costo de hora, en un gráfico la distribución porcentual de tareas y en otro gráfico la distribución de trabajo entre las personas participantes. Por último muestra el gráfico de actividad y un resumen de cada una de las tareas.
Al activar Show task activity se deberá seleccionar una o varias tareas y al final mostrará la actividad de cada tarea, además de las horas trabajadas, costo y distribución del trabajo a las personas asignadas a cada tarea.
Seleccione Show task work unit y de las tareas seleccionadas se mostrarán de manera detallada las unidades de trabajo efectuadas de cada tarea.
Por último al activar Show in table todas las tareas serán mostradas en forma tabulada con los propietarios, prioridad, personas involucradas y el estado de la tarea.
Informe de todos los proyectos
Menú Reports → Project management → All projects report.
Por defecto muestra proyectos del último año (se puede especificar una fecha diferente) así como proyectos archivados. Los proyectos sin fecha de inicio o fin se solicitarán con la fecha 0000-00-00. Si los tipos de proyecto tienen campos personalizados, también será posible filtrar por este criterio, teniendo siempre en cuenta la fecha de inicio del proyecto.
Informe de gastos del proyecto
Menú Reports → Project management → Project bundle of hours report.
Por defecto muestra los proyectos del último mes con la opción de mostrar los montos de cada tarea con la opción Show task breakdown.
Al seleccionar un proyecto en específico se podrá filtrar por rango de hitos.
Informe bolsas de horas de proyecto
Menú Reports → Project management → Project bundle of hours report.
Permite seleccionar un proyecto y un mes en particular. Muestra la información básica del proyecto, información resumida de las tareas realizadas y las incidencias relacionadas. Finaliza con la totalización de horas consumidas y horas restantes.
Grupos de proyectos
Menú Projects → Project groups.
Pandora ITSM permite la agrupación lógica de proyectos mediante esta opción a fin de organizar o clasificar proyectos que comparten características de desarrollo. Se debe colocar un nombre, el cual se puede repetir y de manera opcional un icono que lo distinga de otros grupos de proyectos.
Tipos de proyectos
Menú Projects → Project groups.
Pandora ITSM con esta funcionalidad permite la distinción de proyectos. A diferencia de los Grupos de proyectos a los tipos de proyectos se le pueden agregar campos personalizados: tipo texto (línea simple y multilínea), opción de verdadero y falso, numérico, fecha, lista (Combo) e incluso vinculado dos listas con opciones relacionadas jerárquicamente.
Podrá acceder a la edición de los campos personalizados mediante la opción Actions → Add field.
A los campos personalizados, además, que sean requeridos siempre (se debe seleccionar o establecer un valor), que sean comunes a todos los tipos de proyecto y que sean mostrados en la lista de proyectos.


 Home
Home