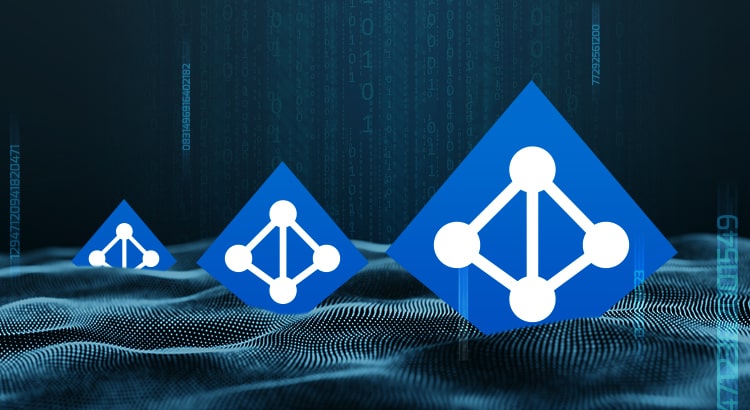¿Qué es Active Directory y cómo usarlo con Pandora FMS?
Como sabéis en este blog se nos va la vida en responder a las grandes cuestiones. Tras contestar en anteriores capítulos a cuál es el sentido de nuestra existencia o explicarte todo lo que necesitas saber sobre Monitorización Office 365, en el episodio de hoy vamos a tratar qué es Active Directory. Espero que estéis bien cómodos en vuestras respectivas sillas de gamers o en vuestros sofás biplaza, porque allá vamos.
¿Qué es Active Directory?
Active Directory es una herramienta que proporciona servicios de directorio, lo que conlleva multitud de beneficios en el sector empresarial. Muchas compañías cuentan con un gran número de empleados, estos necesitan un dispositivo conectado para hacer su trabajo, y ahí tenemos a Active Directory, con él podemos construir una red de dispositivos para los usuarios o empleados.
¿Cómo recoger información de usuarios y servicios monitorizando con Active Directory?
Ya sabemos que obtener información es un apartado muy importante de la monitorización. Todos estos datos nos pueden ser de gran utilidad para ver el estado de algo, descubrir un posible problema o simplemente perfeccionar un determinado sistema. Active Discovery es un proceso mediante el cual se puede recopilar información a la vez que permite gestionar todo de una forma muy simple. Podremos ver lo que necesitemos desde un solo ordenador, lo que nos facilitará mucho la tarea, ya que no tendremos que actuar en cada uno de los dispositivos.
En este artículo vamos a darte las pautas para configurar Active Discovery y poder hacer uso de él.
¿Qué ventajas tiene el uso de Active Directory?
- Está enfocado a un uso profesional y empresarial. Al poder gestionar todo de forma tan sencilla y sin tener que intervenir en los ordenadores de cada uno de los usuarios se ahorra mucho tiempo.
- Almacena datos en tiempo real. Con datos relacionados a los usuarios y su autentificación.
- Autenticación de usuarios. Si todo está bien, llegará la información del usuario al ordenador. Esto significa que si un equipo se estropea podremos acceder desde otro con autenticación.
- Administra fácilmente todos los servidores y aplicaciones, asegurando que todo se ejecuta con el máximo rendimiento.
- Prevención de errores de replicación. Para comprobar que todas las replicaciones se están haciendo de forma óptima el monitoreo de Active Directory es imprescindible, ya que obtendremos información precisa de estas.
- Obtención de información de sitios remotos y mucho más…
Y aquí entra Pandora FMS en juego.
Lo llevamos por bandera: Uno de los principios de Pandora FMS es su flexibilidad. Es altamente configurable y mediante el uso de plugins podremos llegar a poder hacer casi cualquier cosa en cuanto a temas de monitorización. Hacer uso de Active Directory en Pandora FMS es bastante sencillo. Podremos usar un plugin específico con el que recoger varios tipos de datos. Como, por ejemplo, el número de usuarios conectados o inactivos para poder verlos desde la consola. Los datos que obtengamos son fácilmente configurables desde un simple txt, que será el fichero de configuración. El plugin se puede encontrar en el siguiente enlace: https://pandorafms.com/library/active-directory/
Una vez descargado tendremos que instalarlo en la consola.
A continuación se explicará este breve y sencillo proceso que nos aportará grandes ventajas.
¿Qué se necesita para que funcione el plugin?
- Powershell v3.0 o superior
- El módulo Active Directory Powershell
- Repadmin. El plugin necesita un fichero de configuración que se dividirá en los siguientes bloques y se llamará “adparams.txt” :

- En usuario podremos elegir si ver la lista completa de todos los usuarios o uno en concreto. En unused, una lista de usuarios que lleven al menos dos meses sin usarse. 1 para habilitarla y 0 para deshabilitarla.
- Spn permite ver sufijos spn. 1 para habilitar y 0 para deshabilitar, igual que en el punto anterior.
- Upn permite ver sufijos spn. 1 para habilitar y 0 para deshabilitar.
- También podremos añadir el bloque test, que extrae la información de los test de diagnóstico de AD que devuelve la herramienta dcdiag. 1 para habilitar y 0 para deshabilitar.
Ejemplo: #tests Tests = 0 - Podremos ejecutar el plugin manualmente, llamando al ejecutable.exe, escribiendo la siguiente salida por el terminal powershell:
[ruta_plugin]\active_directory.exe [ruta_conf]\adparams.txt - Es recomendable guardar el archivo en pandora_agent/util.
- En la configuración remota del agente que lo hemos instalado añadiremos lo siguiente:

- Cuando pase el intervalo se obtendrán módulos que recogerán los usuarios de Active Discovery, la conectividad, el estado del servicio o los sufijos spn y upn.
Ejecución desde la consola web
Para poder ejecutarlo desde la consola se distribuirá el plugin mediante colecciones. En configuration–>collections crearemos una colección, se pondrá de nombre “Active Directory plugin” y de nombre corto “Ad_plugin”, en la siguiente imagen se puede ver el proceso.
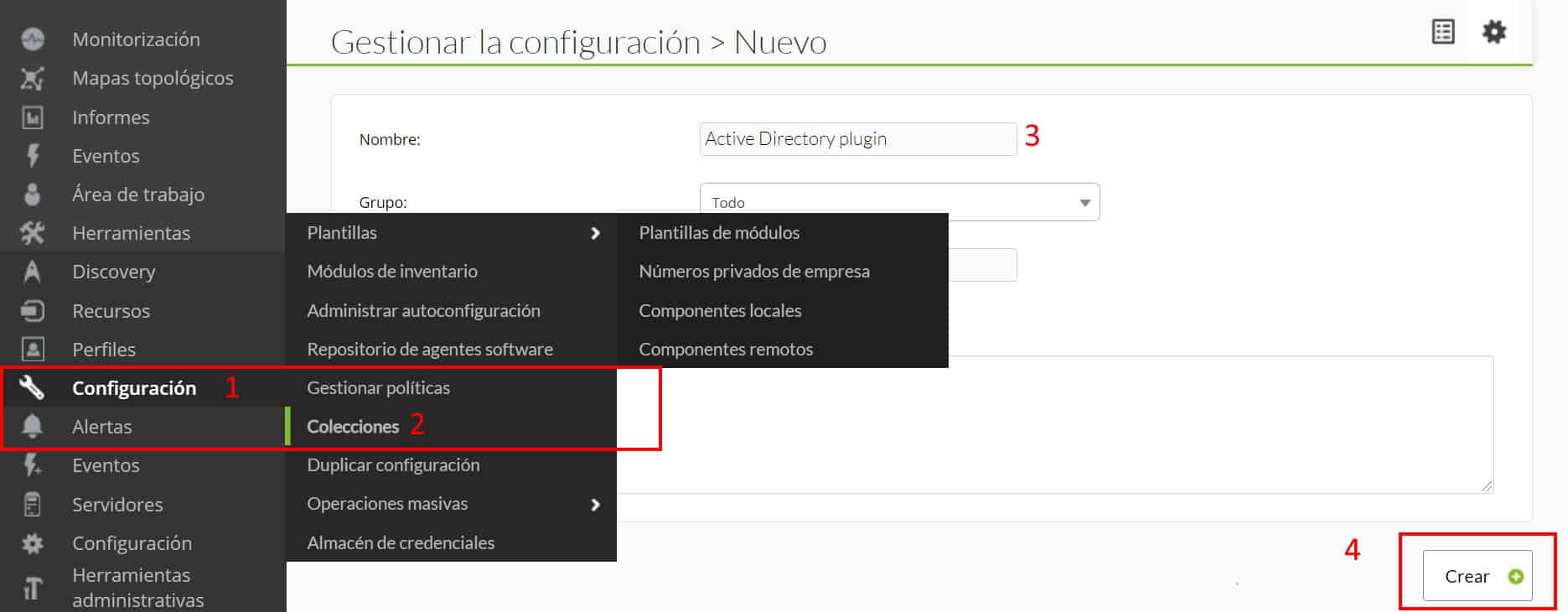
Iremos a files después de crear la colección :
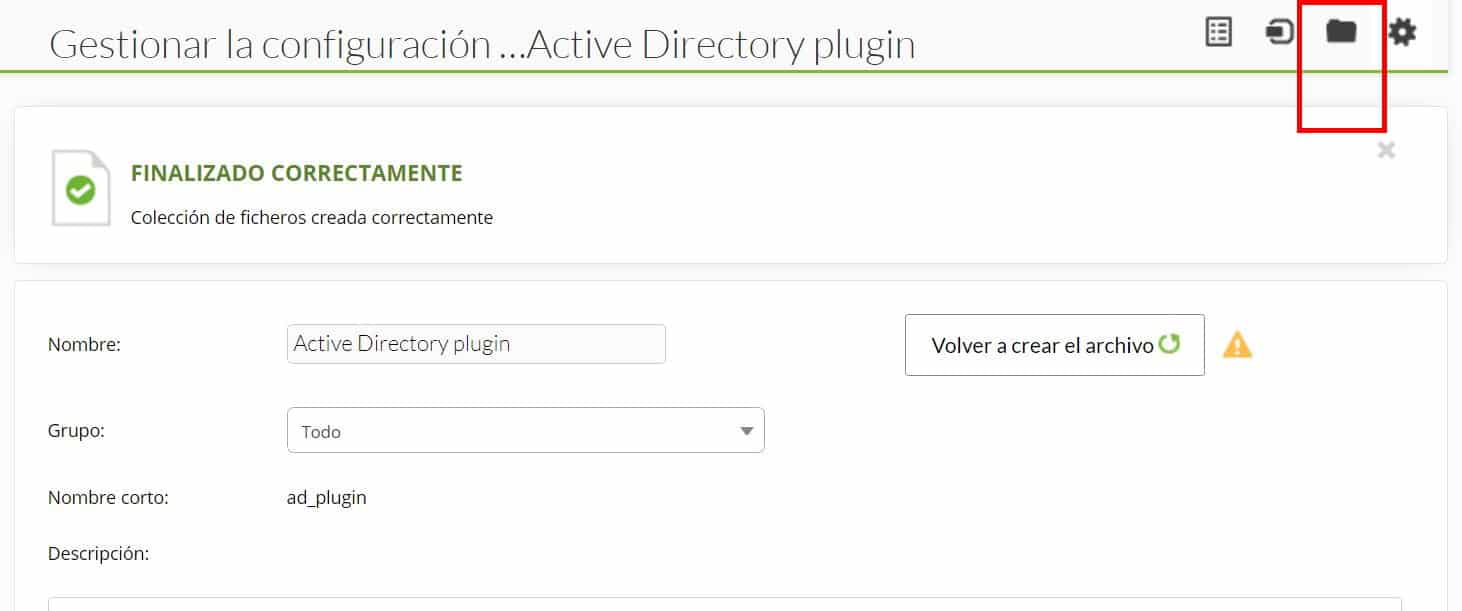
Y pulsaremos en “Upload Files”:
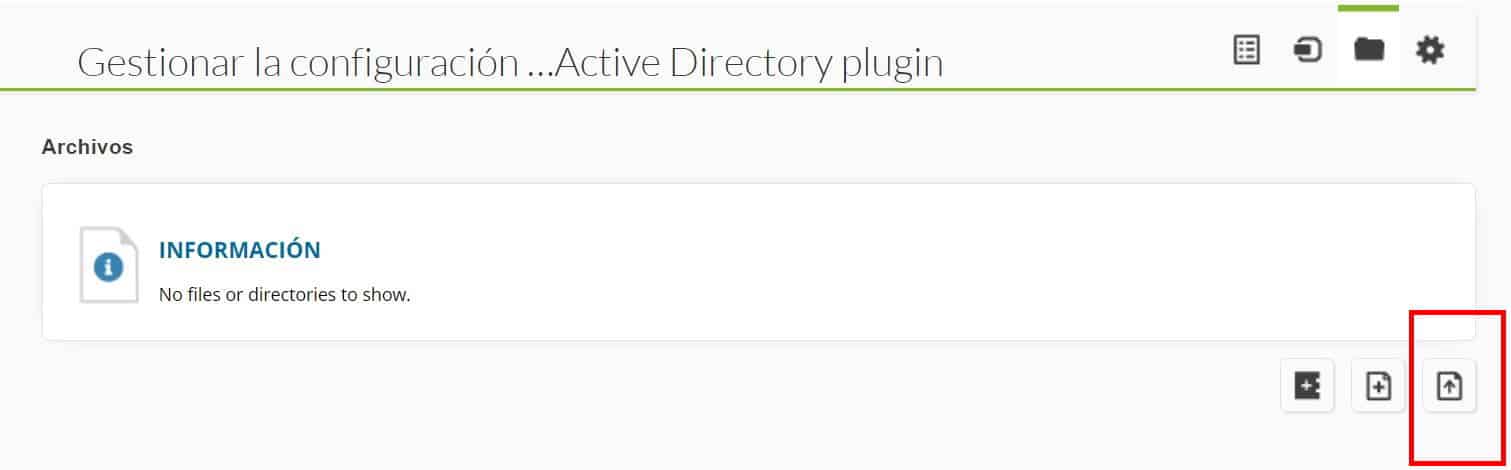
Y subiremos el ejecutable del plugin y el fichero de configuración que hemos creado anteriormente, después volveremos al menú anterior y daremos a “Create a file again” y posteriormente en “Update”. En el agente en el que se quiera usar el plugin, vamos al apartado collections y lo añadimos:
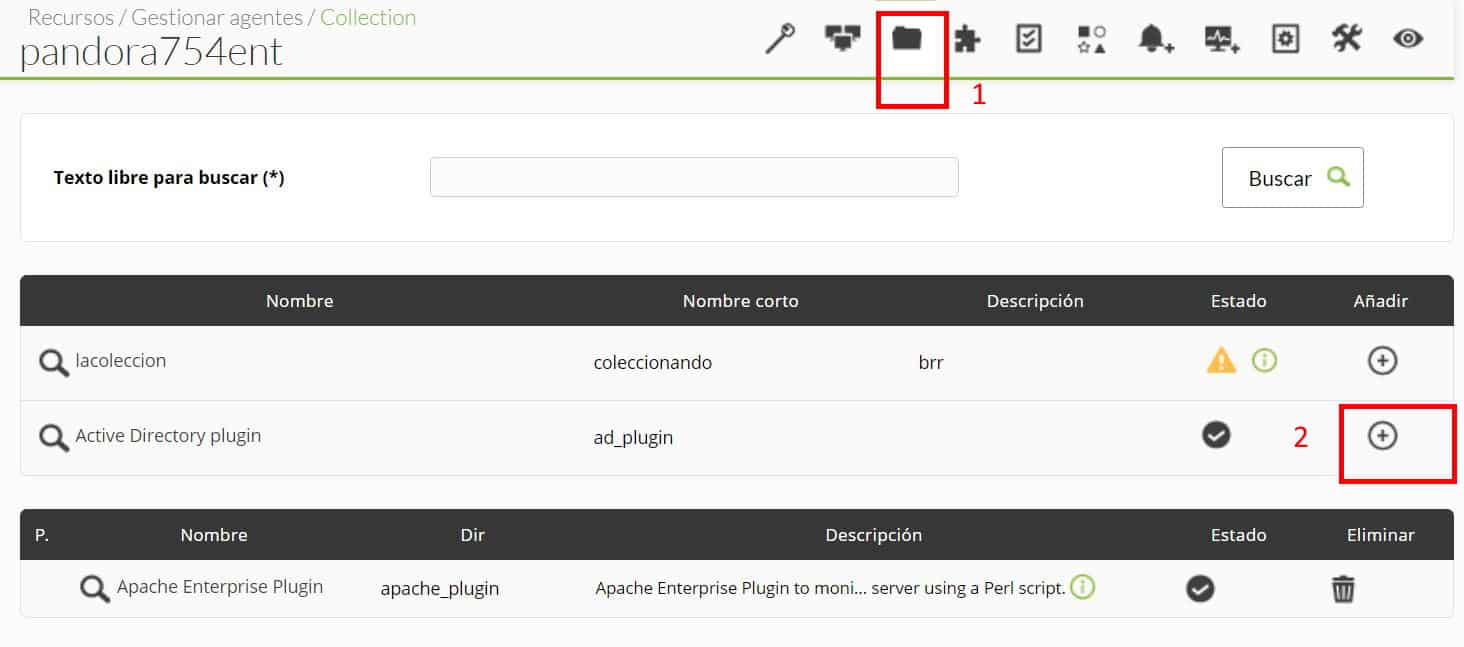
Seguidamente iremos a “Agent plugins” y añadiremos la ruta con la ejecución del plugin. En este caso, como es mediante collections, serán creados en la ruta de instalación del agente software.
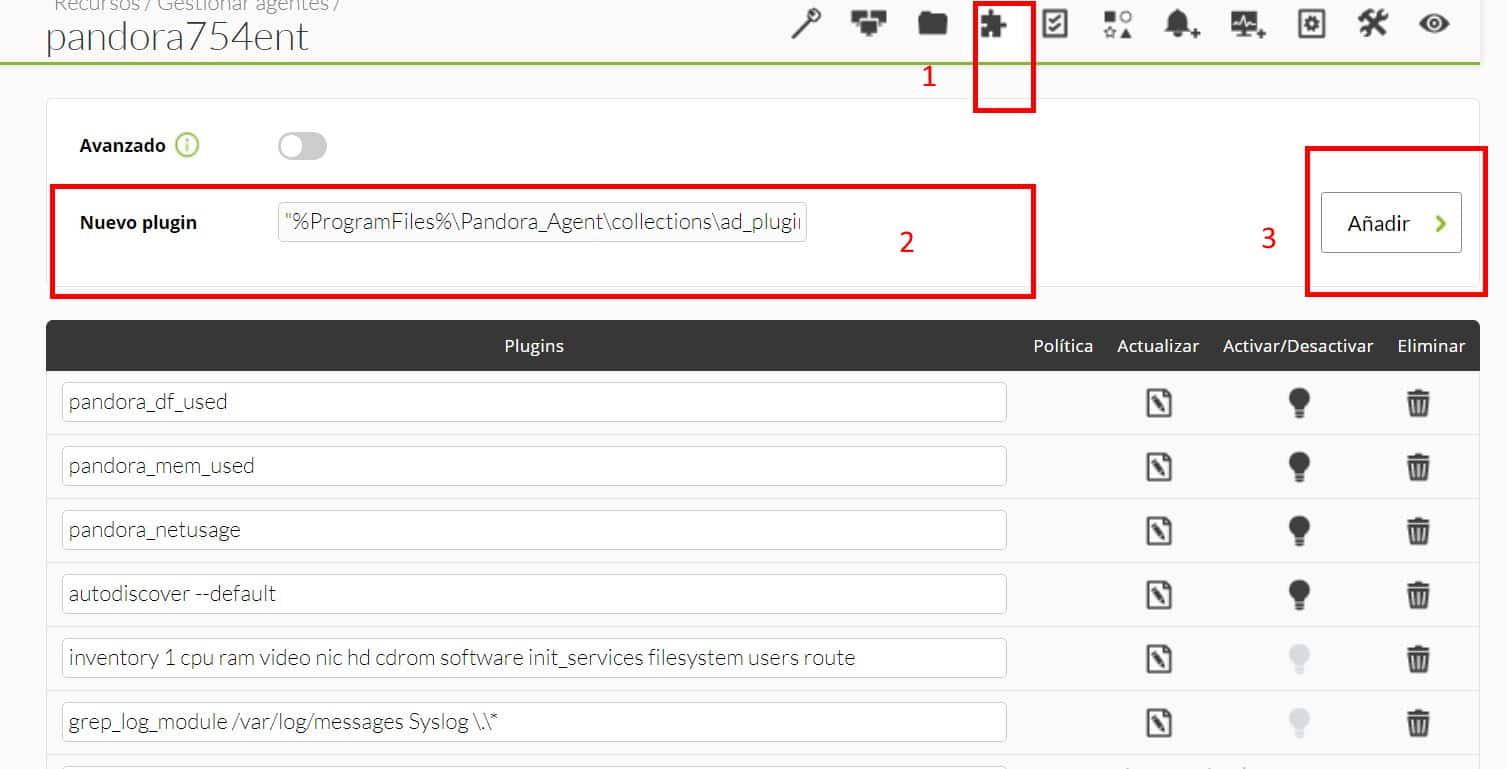
La ruta por defecto sería la vista en la imagen (2).
Módulos que genera el plugin
Estos serán los módulos devueltos por una ejecución estándar.
Monitorización:
● AD Users
● Unused AD User
● AD Schema Master
● AD Root Domain
● AD Forest Domains
● AD Computer DNS Host Name
● AD Global Catalogs
● AD SPN suffixes
● AD UPN suffixes
● Connectivity
● Replication admin
● Service DNS status
● Service DFS Replication status
● Service Kerberos Key Distribution Center status
● Service Active Directory Domain Services status
● Test Advertising status
● Test FrsEvent status
● Test SysVolCheck status
● Test KccEvent status
● Test KnowsOfRoleHolders status
● Test MachineAccount status
● Test NCSecDesc status
● Test Netlogons status
● Test ObjectsReplicated status
● Test Replication status
● Test RidManager status
● Test Services status
● Test SystemLog status
● Test VerifyReferences status
Service NetLogon status
● Service Intersite Messaging status
Y así es como se verían en el agente creado :
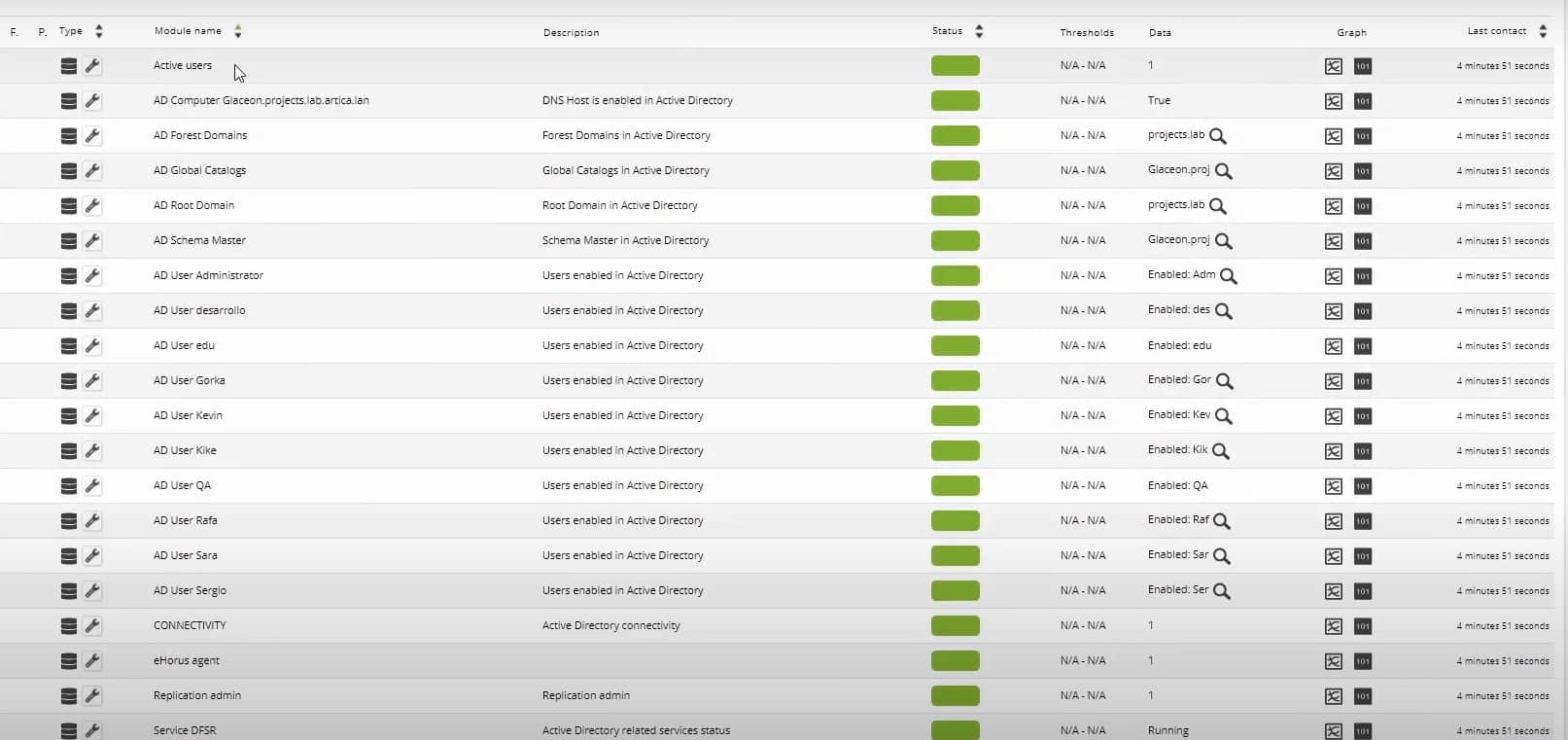
Y, ya, eso sería todo lo necesario para poder hacer funcionar el plugin. Ha sido fáci, ¿eh?. Espero muchas cosas de esta vida, pero sobre todo que el artículo haya sido de utilidad. Sobre todo para poder comprender más sobre Active Directory y cómo poder hacer uso de él de una manera tan sencilla en Pandora FMS. No me dilato más, es más, me despido, no sin antes, claro, anima a leer otros artículos del blog que puedan ser de su agrado y gusto.
¿Quieres conocer mejor qué es lo que Pandora FMS puede ofrecerte? Descúbrelo entrando aquí.
Si tienes que monitorizar más de 100 dispositivos también puedes disfrutar de un TRIAL GRATUITO de 30 días de Pandora FMS Enterprise. Instalación en Cloud u On-Premise, ¡¡tú eliges!! Consíguelo aquí.
Por último, recuerda que si cuentas con un número reducido de dispositivos para monitorizar puedes utilizar la versión OpenSource de Pandora FMS. Encuentra más información aquí.
No dudes en enviar tus consultas. ¡El equipazo que se encuentra detrás de Pandora FMS estará encantado de atenderte!
Y si quieres seguir el ritmo de todas nuestras novedades y te va el rollo IT, release y, por supuesto, monitorización, te esperamos en este nuestro blog y en nuestras distintas redes sociales, desde Linkedin a Twitter pasando por el inolvidable Facebook. Hasta canal de Youtube tenemos, y con mejores narradores que El Rubius y AuronPlay.
El equipo de redacción de Pandora FMS está formado por un conjunto de escritores y profesionales de las TI con una cosa en común: su pasión por la monitorización de sistemas informáticos. Pandora FMS’s editorial team is made up of a group of writers and IT professionals with one thing in common: their passion for computer system monitoring.