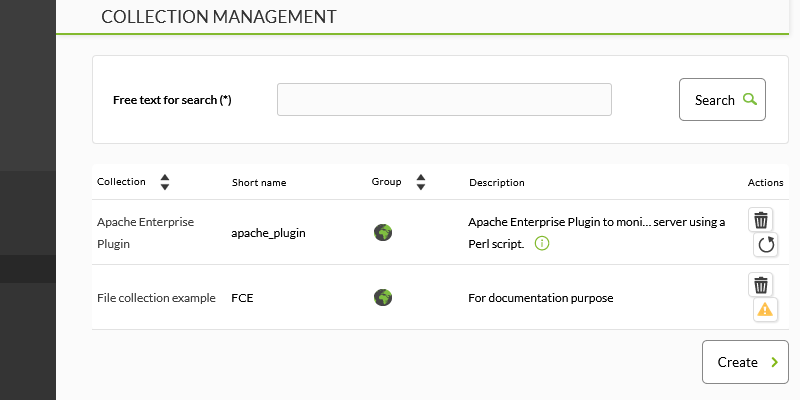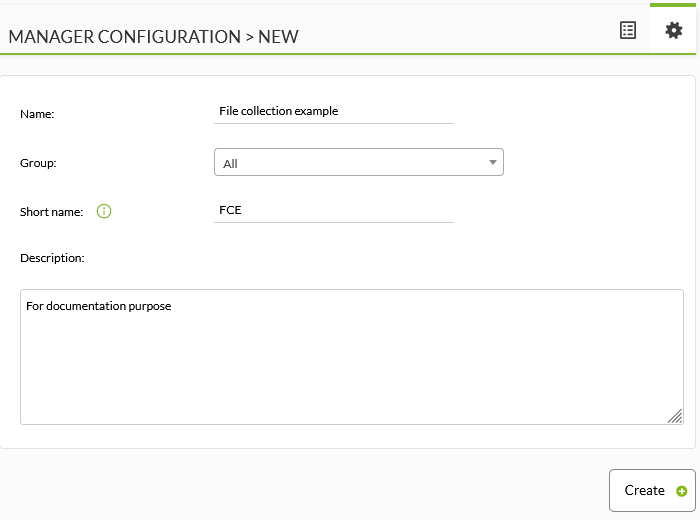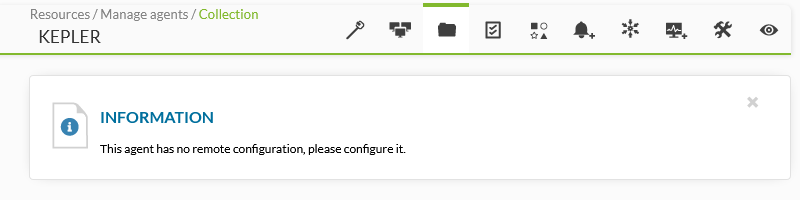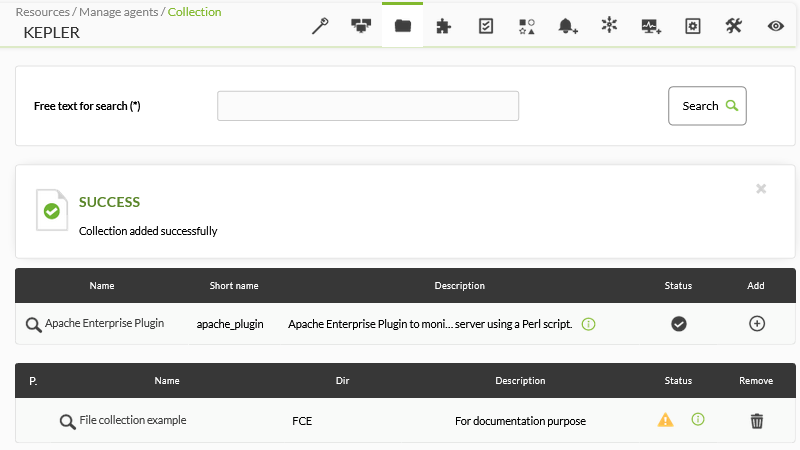File Collections
File Collections
The file collections are resources used to massively deploy the scripts or plugins to later be used in Software Agents, Policies of monitoring on agents and Satellite servers. It is accessed from the menu Configuration → Collections.
To create a new collection of files, click the Create button:
Fill in the name, group, short name and description and click Create.
To add resources to a collection go back to the collections list and click on the name of the collection to which resources are to be added.
In the three icons highlighted in the image above, from left to right you can create a directory, create a text (which you can then edit) or store a new file.
Once the resources have been added, return to the list of collections and an icon with a yellow triangle where you can click to synchronise the changes with the different elements of Pandora FMS (agents, Software Agents, monitoring policies and Satellite servers).
Each collection has its own base directory. In the Web Console these are stored in the /pandora_console/attachment/collection directory with a name like fc_XXX, where XXX is the numerical ID of the collection. File collections can contain subdirectories. File collections are transferred as ZIP (compressed) files to the Agent, using Tentacle. At least one file must be in the collection and the ZIP utility must be installed for compression. File collections are only supported with Tentacle's transfer mode.
File Collections and Software Agents
Go to Resources → Manage agents and click on a Software Agent name. Click the Collection tab. You will have a list of available collections similar to this:
If a Software Agent has remote configuration disabled, it will show the following warning:
To add a collection click the plus icon in the Add column:
If you see an icon with a yellow warning triangle in the Status column, the collection may either be empty or the collection has not been synced. If the collection contains files or directories, click on the yellow icon. Once you have applied the changes the status of the collection will indicate the success of the synchronisation.
After a few minutes you can go to Configuration → Collections and click the name of the added collection. The newly added Software Agent will be displayed in the agents tab.
Location of file collections in the Software Agent
Each collection of files has a short name. This means that the utilities, scripts or executable files that are inside the collection will be in:
MS Windows®
%ProgramFiles%\pandora_agent\collections\short-name
GNU/Linux®
/usr/share/pandora_agent/collections/short-name
It is important to know that the collection is compressed to be sent to the Software Agent, so the latter must have the unzip.exe tool to be able to decompress the file. As of Agent version 3.2 for MS Windows®, this utility is installed inside:
%ProgramFiles%\pandora_agent\utils
You need to know this to be able to use Modules that work when working with those files, to be able to specify the full “real” path. Each file collection is stored at a different address, to prevent different file collections from overwriting or conflicting with each other.
The collection control system is based on MD5 hashes, similar to the management of configuration files of the Agents. When creating the collection in the Pandora FMS Web Console, an MD5 hash is created that is sent to the Software Agent. This MD5 will only be updated when changes occur in the collection on the Pandora FMS Web Console side, and not in the Software Agent. Therefore, changes to collections made locally on agents will remain as long as the collection is not changed in the Web Console.
If any change is made to the collection on the Web Console side, the MD5 will be recalculated, and when it disagrees with the existing one in the Agents, it will apply the last configuration of the collection, overwriting the previous one and eliminating possible local modifications about the collections.
If you want to use a Module that uses a file included in the collection, refer only to the directory that contains the collection, using its fixed identifier. This is an example using a Plugin module:
File collections and monitoring policies
It works much like individual Agent collections, but instead of applying a collection to a specific Agent it applies to a policy:
See this section to manage and sync collections.
File collections on Satellite server
Click on the Servers → Manage servers menu and then click on the remote configuration icon of the Satellite server to which the collection will be added. Click on the Collections tab and in the list of available collections, in the Actions column add the respective collection by clicking on the icon +. In the same way, you can delete the added collections by clicking the trash can icon.
When saving the changes, after a few minutes, you will be able to see in the configuration file the new section created with the added collections and their respective short name.
See this section to manage and sync collections.
File collections in Command Center
Starting with Pandora FMS 729 OUM can centralise collection management from Command Center (Metaconsole). To access it, go to the Centralised management → Agent management and click on the Collections tab.
See this section to manage and sync collections, as they work similarly in the Web Console.


 Home
Home