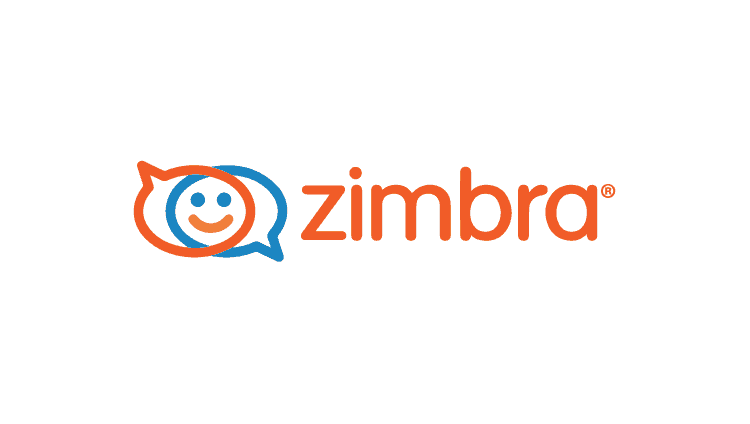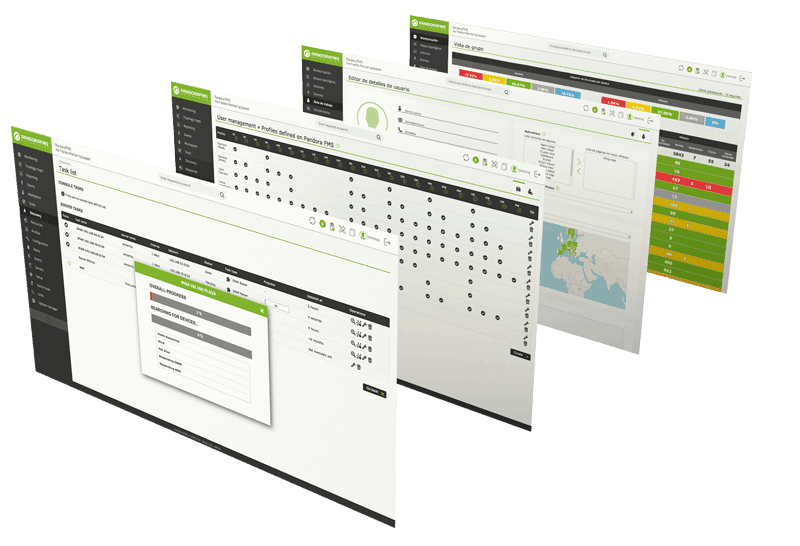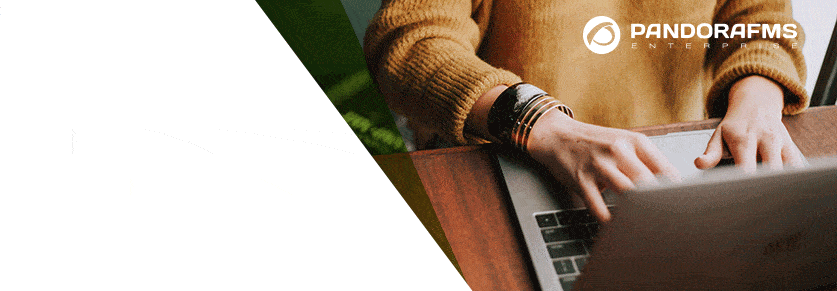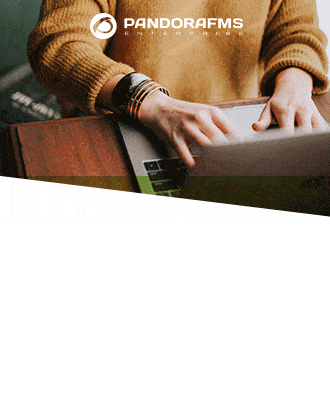Monitorizar Zimbra: con este tutorial es relativamente sencillo
1. Contexto
1.1. ¿Qué es Zimbra?
Fieles a nuestro estilo, comencemos por ver qué es Zimbra. Este es un producto de Synacor, que nos ofrece una plataforma de colaboración bastante completa y que comprende correo electrónico, intercambio de archivos, calendario, chat y videochat, al tiempo que potencia alrededor de 500 millones de buzones de correo electrónico. Adicionalmente, debemos mencionar que Zimbra Collaboration se ha constituido en una plataforma fácil de implementar, con un buen sistema mensajería y de colaboración.
Zimbra es susceptible de ser implementada en las instalaciones, en la nube o, si se prefiere, como una solución híbrida y además, como un servicio alojado a través de la red de proveedores de soluciones comerciales de Zimbra o como un servicio administrado por Synacor. Las soluciones que ofrece Zimbra brindan a sus usuarios el control de la ubicación física en la que se encuentra su respectiva información de colaboración.
A propósito de este último aspecto, digamos que la residencia de los datos se ha convertido en un requisito clave para las entidades gubernamentales (o “estatales”, para ser más omnicomprensivos) y, también, para las industrias que se encuentran minuciosamente reguladas, como es el caso de las organizaciones dedicadas a la prestación de servicios médicos y de las entidades financieras.
Un “maletín de administración de documentos” está incluido en Zimbra Collaboration Server, que les permite a los usuarios:
- Guardar archivos adjuntos
- Compartir archivos con otros usuarios
- Cargar documentos
¿Quieres saber más acerca de la monitorización de aplicaciones?
Pandora FMS Enterprise es capaz de monitorizar las aplicaciones y bases de datos más populares. Entra aquí y verás…
1.2. Otras características importantes de Zimbra Collaboration:
Zimbra Collaboration Server incluye Zimbra Mobile ofreciendo a sus clientes Microsoft Exchange y ActiveSync. La información siempre se encuentra disponible, sin necesidad de instalar clientes ni aplicaciones middleware. Aclaremos algo muy importante: se trata de una solución completa de comunicación que les permite a los clientes enviar (y recibir) emails, añadir y editar contactos en la libreta de direcciones de Zimbra Mobile, utilizar una lista global de direcciones o “GAL”, o crear citas y reuniones, además de manejar la lista de tareas.
Otra característica relevante de Zimbra es que Zimlets y API dan a los clientes la posibilidad de descargar y de integrar nuevas funciones con vistas a personalizar la experiencia en Zimbra y, de esa manera, ampliar la funcionalidad. Zimlets, específicamente, incluye integración con Salesforce.com y con Webex.

Veamos otra característica importante: Zimbra Collaboration ofrece Zimbra Talk, que les brinda a los usuarios capacidades de colaboración de texto, voz y video, integradas en la interfaz de usuario de Zimbra. Con base a todo esto, digamos que toda la funcionalidad de Zimbra (exceptuando Zimbra Suite Plus y Zimbra Talk) se encuentra integrada en el producto principal. Gracias a ello, los clientes no ven la necesidad de comprar productos adicionales de manera permanente.
2. ¿Cómo monitorizar Zimbra Collaboration Server?
Para entender cómo monitorizar este completo y funcional servidor, debemos tener en consideración los siguientes aspectos:
2.1. Estadísticas y estado del servidor:
Para capturar y mostrar las estadísticas del servidor, contamos con el paquete Zimbra Logger, lo cual es útil para:
- El control de cuota de buzón
- El seguimiento de mensajes y la creación de informes nocturnos
- Los archivos de registro
- La supervisión de cola de correo de MTA
- La supervisión, mediante una herramienta SNMP, de los mensajes de error seleccionados que generan capturas SNMP.
Por otro lado pero continuando con Zimbra Logger, anotemos que en la “Librería de módulos” de Pandora FMS, podemos encontrar información valiosa sobre Zimbra Collaboration en lo que tiene que ver específicamente con Zimbra Mail. Zimbra Logger cuenta con herramientas que son útiles (y necesarias) para efectos de la agregación de informes y el seguimiento de mensajes.
A pesar de que la instalación del paquete Logger es algo opcional, recomendamos hacerlo porque la información del estado del servidor y sus estadísticas, no podrá ser capturada (de no instalar este paquete), al tiempo que el seguimiento de mensajes no estará a nuestra disposición.
2.1.1. Entornos con más de un servidor
Logger solo está habilitado en un servidor de buzones. Así, el host de la herramienta para monitorizar Zimbra es el responsable de vigilar el estado de todos y cada uno de los demás servidores Zimbra. Además, es el encargado de presentar la información en la respectiva consola de administración del mismo Zimbra. La información es actualizada, automáticamente, cada 10 minutos.
Ahora, en una instalación de varios servidores debemos configurar los archivos de configuración de syslog, en cada servidor, de cara a permitirle al registrador que nos muestre las estadísticas del servidor en la respectiva consola de administración. Además, es necesario habilitar el host del registrador. Entonces, en caso de no haber hecho esta configuración, al momento de instalar Zimbra Collaboration Server, recomendamos hacerlo de inmediato.
2.1.2. Las estadísticas del servidor
Tengamos en cuenta que, para habilitar las estadísticas, podremos escribir, en cada servidor (como raíz) lo siguiente: /opt/zimbra/bin/zmsyslogsetup , lo que nos da la posibilidad de que el servidor nos muestre las estadísticas. Por otro lado, para registrar estadísticas de máquinas remotas en el host del monitor Logger, debemos habilitar syslog.
Para tal efecto, podemos editar el archivo /etc/sysconfig/syslog , agregando -r a la configuración SYSLOGD_OPTIONS , SYSLOGD_options = “-r -m 0” . Luego, debemos detener el daemon syslog y, enseguida, escribir /etc/init.d/syslogd stop . Posteriormente, procedemos a iniciar el daemon syslog (que habíamos detenido) y escribir: /etc/init.d/syslogd start . Una aclaración muy importante, consiste en que estos pasos descritos no son necesarios, para efectos de una instalación de un solo nodo.
2.1.3. Revisión del estado del servidor
La página denominada “Estado de Servidor” enumera todos los servicios y los servidores, además de su estado y muy importante, cuando se revisó por última vez dicho estado. Para comprender mejor este aspecto, digamos que los servidores incluyen el LDAP, el MTA y el servidor de buzones.
Además, tenemos que los servicios incluyen LDAP, MTA, SNMP, buzón, antivirus, anti-spam, registrador y corrector ortográfico. Ahora, para efectos de iniciar un servidor (en caso de que no se esté ejecutando), podemos hacer uso del siguiente comando: zmcontrol CLI. También, podremos iniciar y detener servicios a partir de la consola de administración de Zimbra, en Servidores y, más concretamente, en la pestaña denominada “Servicios”.

2.1.4. Estadísticas de rendimiento del servidor
Un aspecto bien importante, a la hora de monitorizar Zimbra, lo encontramos en el hecho de que la página de “Estadísticas del servidor” nos enseña varias gráficas de barras, en las que podemos apreciar el volumen de los mensajes, el recuento de los mismos, la actividad antivirus y lo que tiene que ver con correo no deseado. Esta información gráfica se puede apreciar durante las últimas 48 horas y, además, en períodos de 30, 60 y 365 días. Para ser más explícitos sobre este particular, tenemos que:
- El conteo (recuento) de mensajes nos enseña la cantidad de los mismos, sean los recibidos y los enviados, cada hora y cada día.
- El volumen del mensaje nos enseña el tamaño agregado de bytes de los dos tipos de mensajes, esto es, de los recibidos y de los enviados e, igualmente, por hora y por día.
- La actividad antivirus y la actividad anti-spam, nos enseña la cantidad de mensajes que fueron revisados por Zimbra, en la búsqueda de virus y de spam, además de la cantidad de los mensajes que fueron etiquetados como “spam” y de los que se consideran como contentivos de algún virus.
- El disco, a su vez, nos muestra el uso del disco y, de paso, el espacio disponible en el mismo para servidores individuales. También, podemos ver esta información, durante la última hora y en períodos de día, mes y año.
Importante: las gráficas de actividad antivirus y anti-spam, además del recuento de mensajes, nos muestran un recuento diferente de mensajes, por varios motivos. De un lado, porque los mensajes enviados no pueden pasar por el filtro Amavisd, en vista de que es muy posible que la arquitectura del sistema no requiera que los mensajes salientes sean verificados. Y, de otra parte, porque los mensajes son recibidos y chequeados por Amavisd en la búsqueda de virus y de spam, antes de entregarlos a todos los destinatarios de un mensaje específico.
Hemos considerado importante hacer una breve referencia sobre lo que es Amavisd, para anotar que se trata de un filtro de contenido de código abierto para correo electrónico, que además sirve para implementar la transferencia de mensajes de correo y para la decodificación, sin contar con que también interactúa con filtros de contenido externo para darnos protección contra virus, otros malware y spam. Digamos que también pueden ser considerados como una interfaz entre un software de correo, como MTA, y uno o más filtros de contenido.
¿Recuerdan que decíamos antes que además tenemos que los servicios (de Zimbra) incluyen LDAP, MTA, SNMP, buzón, antivirus, anti-spam, registrador y corrector ortográfico?. Pues bien, Amavisd es usable adicionalmente, para detectar contenidos prohibidos o para “capturar” errores de sintaxis en los mensajes de correo electrónico. Se puede utilizar además, para poner en cuarentena y luego liberar o archivar mensajes en buzones o en una base de datos SQL. La última versión de Amavisd es la 2.11.0, que fue lanzada en abril de 2016.
2.1.5. Rastreo de mensajes
Es posible rastrear un mensaje de correo que se haya recibido o enviado, durante los últimos 30 días. Para mayor claridad, digamos que cada mensaje de correo cuenta con un encabezado que, a su vez, nos muestra la ruta del correo mismo, desde su mismísimo origen hasta el destino. Se trata de una información que se utiliza para rastrear la ruta del mail o mensaje, cuando existe algún inconveniente con el mismo. Entonces, la utilidad de Zimbra CLI, zmmsgtrace se puede ejecutar para buscar mensajes de correo:
- ID de mensaje:
-i [msd_id] - Dirección de quien lo remite (“From”):
-s [sender_addr] - Dirección del destinatario (“A”):
-r [rcpt_addr] - Dirección IP enviada desde:
-f [dirección_ip] - Fecha y hora:
-t aaaammdd (hhmmsss)
Para finalizar este subtema, digamos que el encabezado del mensaje de correo electrónico de Zimbra, lo podemos apreciar desde la vista del mensaje del cliente web de Zimbra Collaboration, caso en el que podemos hacer clic derecho en un mensaje para, luego, seleccionar “Mostrar original”. Ahora, en caso de que los mensajes se visualicen en la vista “Conversación”, primero debemos abrir la conversación para ver los mensajes. Posteriormente, seleccionamos el mensaje que pretendamos leer.
2.1.6. La generación de informes diarios de correo
Cuando hemos instalado el paquete Logger, se programa automáticamente, en el crontab, un informe diario de correo que contiene la siguiente información:
- El número total de mensajes, que fueron movidos mediante Zimbra MTA
- Los errores que se han generado a partir de los registros de Zimbra MTA Postfix
- El retraso (en segundos) promedio para la entrega de los mensajes
- La información del tamaño del mensaje, en términos totales y por bytes promedio por cada mensaje
- El número total de entregas devueltas
- La mayoría de las cuentas de destinatarios activos y la cantidad de mensajes enviados
- La mayoría de las cuentas emisoras activas y la cantidad de mensajes
Nota: El informe que contiene todos los datos que acabamos de listar es ejecutado todas las mañanas, al tiempo que es enviado al correo electrónico del administrador.
2.2. Supervisión de colas de buzón
Para monitorizar Zimbra en lo que respecta a la supervisión de colas de buzón, sabemos que si tenemos inconvenientes con las entregas de correos, podemos ver las colas de los mismos en la consola de administración. Para ello, debemos ingresar a la página de “Monitoreo de colas de correo”, para analizar si podemos superar dichos inconvenientes teniendo en cuenta, claro está, que cuando abrimos las colas de correo podemos ver el contenido de las colas diferidas, activas, entrantes, corruptas y de las que se encuentran “en espera”. También, podremos ver la cantidad de mensajes, su origen y su destino. Adicionalmente, para la descripción de estas colas, sugerimos consultar la supervisión de colas de correo de Zimbra.
2.3. El monitoreo de cuota de buzones
Podemos ver la cuota de buzón, para todas las cuentas, en la consola de administración y, más específicamente, en Supervisión > Estadísticas del servidor > Cuota de buzón. Esta última pestaña nos da una visión inmediata de la información (para cada cuenta) que enlistamos a continuación:
- Cuota asignada de buzón
- Espacio utilizado en el disco
- Porcentaje utilizado de la cuota
Nota importante: cuando alcanzamos una cuota de cuenta, todos los mensajes de correo se rechazan, por lo que los usuarios deberán eliminar el correo del servidor y de esta manera, llegar por debajo del límite de la cuota. Para quienes lo prefieran, podrán aumentar su cuota.
2.4. Archivos de registro
Los procesos relacionados con Zimbra generan archivos para la mayoría de las actividades de Zimbra Collaboration Suite. No es necesario revisar muchos de los archivos de registro, ya que los registros más relevantes se aparecen, también, en algunos archivos de registro principales, como son los casos de el syslog de Zimbra (que detalla las actividades de Zimbra Collaboration Suite MTA), Logger, Autenticación y Directorio.
3. Conclusión
Monitorizar Zimbra es una tarea relativamente fácil, siempre y cuando sigamos al pie de la letra las recomendaciones que hemos plasmado en este claro y sencillo tutorial. Ahora, para quienes pretendan complementar la información aquí plasmada, pueden recurrir a Pandora FMS y, de esa manera, encontrar soluciones adicionales.
Recuerda que si tienes que monitorizar más de 100 dispositivos puedes disfrutar de una DEMO GRATUITA de 30 días de Pandora FMS Enterprise. Consíguela aquí.
Rodrigo Giraldo, redactor técnico freelance. Abogado y estudiante de astrobiología, le apasiona la informática, la lectura y la investigación científica.