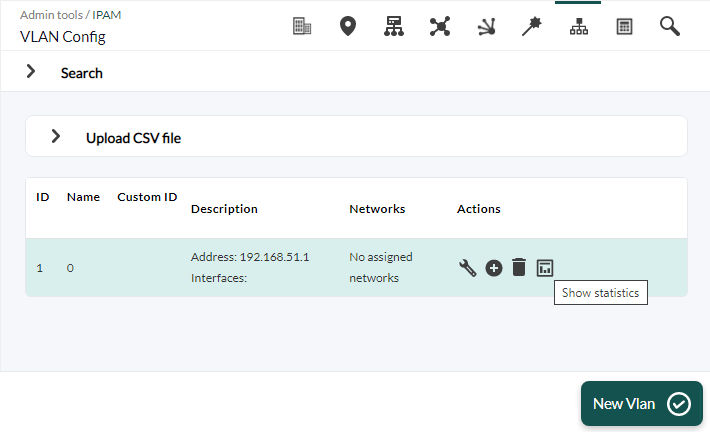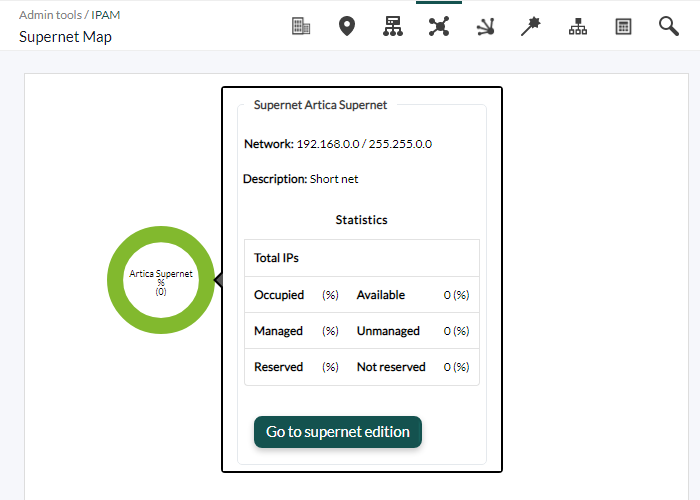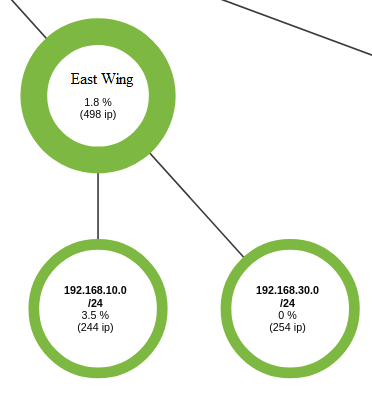IPAM: Gestión de direcciones IP
Introducción
Con la extensión IPAM (versión 731 o posterior) se pueden gestionar las direcciones IP de las redes a cargo, descubrir los hosts de una subred y detectar sus cambios de disponibilidad (si responden a comando ping o no) o nombre de host (obtenido mediante DNS). Además, puede detectar su sistema operativo.
La gestión de direcciones IP es independiente de que tenga o no Agentes Software instalados en esas máquinas o un Agente con monitores remotos sobre esa IP. Opcionalmente puede “asociar” un Agente a la dirección IP y gestionar esa dirección IP, pero no afecta a la monitorización que esté realizando en ella.
Detección de direcciones IP
Puede configurar una red (mediante una red y una máscara de red) para que se ejecute cada cierto tiempo el reconocimiento de sus direcciones o bien que únicamente se haga manualmente. Este mecanismo utiliza por debajo el Recon Server (NetScan), pero lo gestiona automáticamente.
- Para el correcto funcionamiento es importante que se asegure de que tiene instalados los paquetes xprobe y fping; consulte la documentación sobre la instalación de Pandora FMS para más detalles al respecto.
- La detección de sistemas operativos siempre es aproximada y es basada en xprobe. Para mayor exactitud en los resultados utilice nmap.
- La detección en entornos virtuales se dificulta pues el hipervisor utilizado ha de reenviar los paquetes de manera exacta y correcta hacia el dispositivo hospedado (máquina virtual).
- En Ubuntu server 22 esta característica IPAM de PFMS aún se encuentra en fase experimental.
Direcciones IP con Agentes instalados
Tras haber sido creada en el panel de control de IPAM, la primera vez que se detecta la red Pandora FMS buscará las direcciones IP de esa red. Si detecta que la dirección IP está operativa, la gestionará. Si no responde al comando ping, la dejará como no gestionada. Toda dirección IP gestionada que cambie de estado (deje de responder a ping) generará un evento en el sistema. Puede gestionar manualmente aquellas direcciones IP que se deseen, editándolas para ponerles un alias o hostname, una descripción o incluso forzar su sistema operativo.
Requiere una mención especial el hecho de que cuando IPAM detecta una dirección IP que tiene un Agente Software instalado y tiene esa dirección IP asignada, permite identificarla de manera explícita.
Vistas
Sites
Tenga en cuenta que al borrar un sitio raíz o un subnodo con otro(s) subnodo(s) romperá toda la cadena relacionada.
Menú Management → Admin tools → IPAM → pestaña Sites.
Permite editar sitios de red (haciendo clic en nombre, columna Name), borrar con el icono de papelera correspondiente y crear nuevos sitios de red con el botón Create.
Para crear una nueva ubicación de red escriba el nombre, por defecto el campo Parent estará sin seleccionar indicando así que es un sitio raíz. En caso de ser un nodo seleccione bien sea un sitio raíz u otro nodo. Pulse de nuevo el botón Create para guardar el nuevo sitio de red. El proceso de edición es similar pero utiliza el botón Update.
Si repite algún nombre (sin distinguir mayúsculas de minúsculas) le será debidamente indicado al guardar o actualizar un registro.
Network locations
Menú Management → Admin tools → IPAM → pestaña Network locations.
Permite editar ubicaciones de red (clic en nombre, columna Name), borrar con el icono de papelera correspondiente (o borrado múltiple seleccionando cada renglón y pulsando luego el botón Delete) y crear nuevas ubicaciones de red con el botón Create.
Para crear una nueva ubicación de red escriba el nombre y pulse de nuevo el botón Create. El proceso de edición es similar pero utiliza el botón Update.
- Si repite algún nombre (sin distinguir mayúsculas de minúsculas) le será debidamente indicado al guardar o actualizar un registro.
- Para conocer el identificador de cada ubicación coloque el puntero encima del nombre de la ubicación y observe el último número del enlace.
Vista de operación
Menú Management → Admin tools → IPAM → pestaña Operation view.
Permite visualizar las redes creadas, visualizar sus direcciones IP, modificarlas o borrarlas.
A hacer clic en cada uno de los elementos en la primera columna Network (Red) o en su correspondiente icono en la columna Action (Acción) podrá entrar al Addresses view (Vista de direcciones); para borrar haga clic en el icono de papelera que se encuentra en la misma columna.
Se puede buscar por texto en el campo Search (por nombre, dirección de red CIDR o descripción) y/o por ubicación de red (Location) y/o por sitio de red (Site) y/o por red virtual (Vlan) y a continuación pulsar el botón Search y refinar así los resultados.
Creación de una red IPAM
- La detección de sistemas operativos siempre es aproximada y es basada en xprobe. Para mayor exactitud en los resultados utilice nmap.
- En Ubuntu server 22 esta característica IPAM de PFMS aún se encuentra en fase experimental.
- Se accede por el menú Management → Admin tools → IPAM.Para crear una red nueva haga clic en el botón Create y rellene los siguientes campos:
- Network: Red en formato dirección IP/máscara (CIDR).
- Discovery server: Servidor encargado de esta tarea.
Si necesita asignar esta tarea a un servidor Satélite, seleccione el valor None.
- Lightweight mode: Exploración mucho más rápida de la red sin realizar detección de hostname ni de sistema operativo de los hosts detectados.
- Group: Grupo de destino para agente de monitorización.
- Scan interval: Periodo de tiempo (en días) para comprobación automática. Coloque cero si lo quiere hacer manualmente.
- Operator users: Usuarios operadores de la red. Solo usuarios de tipo superadmin o con derechos de Pandora Administrator (PM) pueden crear o modificar las redes. Véase también ACL Enterprise.
- Pulse de nuevo el botón Create para guardar la red.
Una vez haya creado una red IPAM, mediante el icono Addresses view se tendrá acceso a la Vista de edición, Vista de direcciones y Vista operaciones masivas.
Importación mediante fichero CSV
A partir de la versión NG 758 se puede importar dicha información desde ficheros de valores separados por comas ( formato .csv ). El orden es el siguiente:
network,network name,description,location(ID),group(ID),monitoring(0 or 1),lightweight mode(0 or 1),scan interval(days),recon server(ID)
Vista de direcciones
La operación y administración de las direcciones de una subred están separadas en dos tipos de vista: vista de edición y vista de iconos.
Con esta vista obtiene información de la subred, incluyendo estadísticas del porcentaje y número de direcciones usadas (marcadas como administradas). Además puede exportar la lista a formato separado por comas (CSV) que podrá abrir con cualquier programa de hoja de cálculo para su edición. Las direcciones IP se mostrarán en forma de icono, pudiendo elegir entre dos tamaños: pequeños (por defecto) y grandes.
Cada dirección IP tiene en la parte inferior derecha un enlace para editarla, si dispone de privilegios suficientes. Si hace clic en el icono principal, se abrirá una ventana modal con toda la información de la dirección IP, incluyendo Agente y sistema operativo asociados, configuración, etcétera y también se podrá hacer un ping a dicha dirección.
El ping se realiza desde la máquina donde esté instalada la Consola de Pandora FMS.
Vista de edición
Si tiene permisos suficientes podrá acceder a la vista de edición, donde las direcciones IP aparecerán en forma de lista. Se podrá filtrar para mostrar las direcciones deseadas, hacer cambios en ellas y actualizar todas a la vez.
Algunos campos se rellenan automáticamente por el script de reconocimiento, como el nombre de host, el Agente de Pandora FMS asociado y el sistema operativo. Puede definir estos campos como manuales y editarlos.
Los campos marcados como manuales no serán actualizados por el script de reconocimiento.
Otros campos que puede modificar son:
- Activar los eventos de una dirección: Cuando la disponibilidad de estas direcciones cambie (deje de responder o vuelva a hacerlo) o su nombre cambie, se generará un evento. Cuando una dirección se cree la primera vez, siempre generará un evento.
- Marcar como administrada una dirección: Estas direcciones serán las que reconocemos como asignadas en nuestra red. Puede filtrar las direcciones IP para solamente mostrar las que tenga marcadas como administradas.
- Deshabilitar: Las direcciones IP deshabilitadas no serán chequeadas por el script de reconocimiento.
Vista Operaciones masivas
Menú Management → Admin tools → IPAM → pestaña Operation view → clic en Addresses view de cada ítem → Massive operations.
Existe una opción para poder gestionar las direcciones IP de forma masiva, ayudando al usuario en la administración de grandes grupos de direcciones IP.
Filtros
En las vistas Manage addresses y Addresses view, opción Filter options, se podrá ordenar por direcciones IP, Hostname y por la última vez que fueron chequeadas.
También es posible filtrar por una cadena libre que buscará subcadenas en la dirección IP, Hostname o Comentarios. Activando la casilla de verificación junto a la caja de búsqueda se hará una búsqueda exacta por dirección IP.
- Por defecto los hosts que no responden no se muestran, pero se puede activar.
- También se pueden mostrar solamente las direcciones IP que haya marcado como administradas.
Calculadora de subredes
IPAM incluye una herramienta para calcular subredes IPV4 e IPv6.
En dicha herramienta puede, a partir de una dirección IP y la máscara de la red a la que pertenece, obtener información de dicha subred:
- Red (Dirección/Bitmask).
- Máscara de red.
- La máscara Wildcard.
- La dirección de red.
- La dirección de Broadcast.
- Primera dirección IP válida.
- Última dirección IP válida.
- Número de direcciones IP en la red.
Estos campos son dados en formato dirección (decimal para IPv4 y hexadecimal para IPv6) y en formato binario.
Creación de tareas de reconocimiento y Discovery server
El módulo IPAM utiliza el sistema Net Scan de Discovery server. Las tareas de tipo IPAM que puede ver en las Task List del Discovery las crea la tarea de reconocimiento de IPAM y no se deben crear ni borrar tareas de reconocimiento de tipo IPAM manualmente.
Para más información de como ejecutar un reconocimiento consulte la sección de Discovery.
VLAN IPAM
Menú Management → Admin tools → IPAM → pestaña Vlan config → New Vlan.
Para crear una nueva VLAN se deberá introducir un nombre único de manera obligatoria y una descripción de manera opcional.
Para las versiones NG 758 a 760 se puede importar dicha información desde ficheros CSV en este orden:
VLAN network, VLAN description
Desde la versión NG 761 en adelante:
VLAN network, VLAN description, VLAN custom ID
Una vez creada, se podrá consultar desde el listado de VLAN creadas, donde se muestra la siguiente información:
- Name: Nombre de VLAN.
- Description: Descripción de VLAN.
- Networks: Redes asignadas a VLAN: En el caso de no tener ninguna red asignada, muestra el mensaje “Not assigned networks”.
Operaciones:
![]() Eliminar VLAN: En caso de eliminar una VLAN, se mostrará un mensaje de confirmación.
Eliminar VLAN: En caso de eliminar una VLAN, se mostrará un mensaje de confirmación.
![]() Estadísticas: enlace a la vista de estadísticas de VLAN.
Estadísticas: enlace a la vista de estadísticas de VLAN.
- Si existen redes disponibles: Aparecerá un selector como el que se muestra a continuación, donde se podrá seleccionar una o varias redes.
- Si no existen redes disponibles: Aparecerá un mensaje informativo.
Una red solamente puede pertenecer a una VLAN.
Estadísticas IPAM Vlan
Para obtener información de una VLAN existe una vista que muestra sus estadísticas.
Estas estadísticas podrán exportarse en formato CSV y XLS.
Wizard IPAM Vlan
Menú Management → Admin tools → IPAM → pestaña Vlan wizard.
Esta vista permite crear una VLAN a través de SNMP. Para poder ejecutar la consulta SNMP es obligatorio introducir dirección, comunidad y versión. Una vez introducidos, se mostrará una lista con todas las VLAN disponibles para esa dirección. Si la VLAN no está creada, aparecerá una casilla de verificación para seleccionarla para su posterior creación, añadiendo datos como descripción, la dirección y sus interfaces.
IPAM Supernet
Menú Management → Admin tools → IPAM → pestaña Supernet config → New supernet.
- Supernet: Este campo de nombre es obligatorio y debe ser único.
- Address: Dirección IP inicial. Campo obligatorio.
- Mask: Máscara de red. Campo obligatorio.
A partir de la versión NG 758 se puede importar dicha información desde ficheros CSV en este orden:
name, description, address, mask, subnetting mask
Una vez creada, se podrá consultar desde el listado de supernets creadas, operaciones:
- Si existen redes disponibles: Aparecerá un selector como el que se muestra a continuación, donde se podrá seleccionar una o varias redes.
- Se podrá crear una nueva red desde el selector mediante la opción de Next network. Si se ha añadido una máscara de subred se seleccionará por defecto la siguiente red disponible.
- Si no existen redes disponibles: Aparecerá un mensaje informativo.
Es importante saber que una red no puede pertenecer a dos supernets diferentes.
Mapa Superred IPAM
Menú Management → Admin tools → IPAM → pestaña Supernet map.
Las redes y superredes aparecerán representadas como nodos. La diferencia entre ambas es que las superredes presentan un borde de mayor grosor.
Interior de cada nodo:
- Nombre de red o superred.
- Porcentaje de ocupación.
- Número de direcciones IP disponibles.
En el Setup general de Pandora FMS, se podrán configurar los umbrales críticos y de advertencia, mostrando los nodos en rojo para crítico y naranja para advertencia.
Supernet treeview
Menú Management → Admin tools → IPAM → pestaña Supernet Treeview.
La vista en árbol de Supernet muestra todas las supernets creadas de manera gráfica simplificada, al hacer clic en el icono respectivo mostrará un ventana emergente con información adicional y la posibilidad de modificar dicho elemento en otra pestaña del navegador web.
Monitorización de uso de redes IPAM
El nuevo sistema de IPAM permite la creación de informes, gráficas, generación de alertas, etcétera. Para ello será necesario que la red que se desea monitorizar tenga activada la opción Monitoring, así como la de asignación de un grupo.
Esto creará un agente en Pandora FMS cuyo nombre será IPAM_<nombre de la red>, cuyos Módulos tendrán la siguiente información:
- Número total de direcciones IP disponibles.
- Número total de direcciones IP libres (no asignadas).
- Número total de direcciones IP ocupadas (asignadas, reservadas).
- Número total de direcciones IP reservadas.
- Porcentaje de direcciones IP libres (libres/disponibles).
IPAM para DHCP Server
La herramienta Pandora FMS IPAM DHCP proporciona Módulos de monitorización DHCP para un servidor DHCP de MS Windows® y complementa la información que se muestra en la extensión IPAM.
- Se debe crear una colección en la Consola de Pandora FMS.
- Se agrega la herramienta del Agente de IPAM a la colección y se reconstruye la colección.
- Se asigna la colección al Agente de Pandora FMS del servidor DHCP de Windows®.
- Se registra la ejecución en la pestaña Complementos en la administración del Agente de Pandora FMS:
%ProgramFiles%\pandora_agent\collections\ipam\ipam_agent_tool.exe
Después de un tiempo, el archivo se transferirá al Agente y se ejecutará, proporcionando los siguientes módulos:
- [red] Uso de DHCP.
- [red] DHCP direcciones IP disponibles.
- [red] DHCP direcciones IP libres.
- [red] DHCP direcciones IP asignadas.
- [red] DHCP direcciones IP reservadas.
La información proporcionada en la extensión IPAM no se sobreescribe si las direcciones IP de destino están en estado “administrado”.


 Home
Home