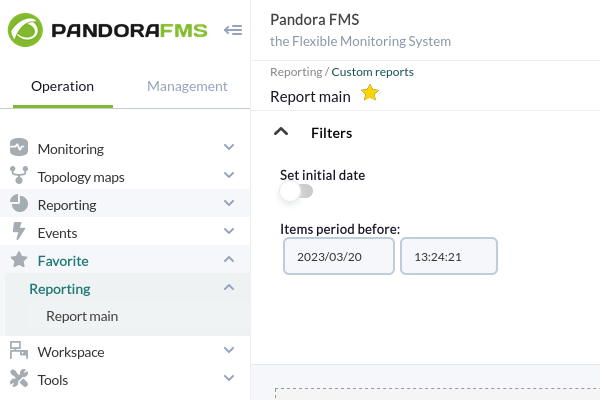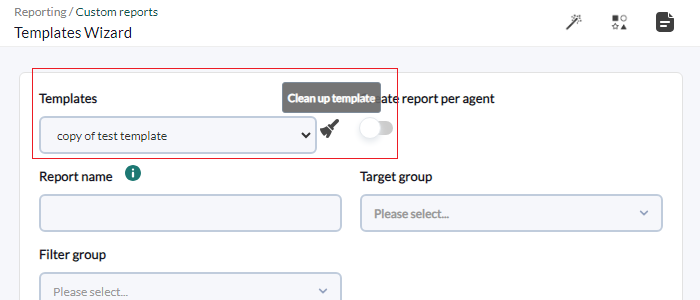Reports
Introduction
The information to be presented within a report is organized into report elements. There are different types of elements that perform calculations and present information in very different ways.
Although they generally have a very similar configuration form, each type of item will be configured separately. You may have as many type and style items as you need.
- Pandora FMS simplifies monitoring management through user permissions. There are several permission systems that restrict what a user can see or manage, the most important of which is groups (either Pandora FMS predefined groups and/or custom groups) combined with the profile of each user. Pay special attention to the notes about the group ALL (
ALL) throughout the documentation. - The “Enterprise ACL System” has specific options enabled for administration and report management with customized user profiles to suit any need.
Creating a report
Menu Operation → Reporting → Custom reports → Create report.
A form will be presented where to indicate the name of the report (Name) and select the group (Group) the report will belong to, and also whether the report is private or not (Write access) with the report description (optional).
In the Write access field, you may choose the editing rights of the report:
- Only the group can edit the report: Only the group the report belongs to will be able to edit it.
- Only the user and the admin user can edit the report: Only the author and an administrator users may edit the report.
- The next group can edit the report: If this option is chosen, a list will appear where you may choose another group that may also edit the report.
By default, the report will be interactive (checked as No in Non-interactive Report). By marking a report as non-interactive, the report can only be sent by email. The options to create a cover page (Generate cover page in PDF render) and an index (Generate index in PDF render) when generating a PDF from the report are also enabled.
Click Save to save. Once this is done you will have an empty report ready to add elements to it by means of the icons arranged on the edit form.
Version 770 or later : In the List of reports clicking on the corresponding icon in the HTML column (except if the report is not interactive) will display the filters and the report itself. The report may be added (or removed) to your list of favorite reports by clicking on the star icon next to the report name.
Reporting
Menu Operation → Reporting → Custom reports → Reports.
In the next LTS release, XML reports will be removed from the PFMS Web Console.
In the list of registered reports, for each item, in the Op. column there are the options of:
- Editing.
- Copying.
- Deleting.
- Selecting for mass deletion with the Delete button.
Tab Main data
It is the only one available when creating a new report, since the basic data of the report is defined here. Once saved correctly, you will have access to the rest of the tabs. These fields are the same for both report creation and editing.
When finished creating or editing, click Update to save the field data.
Tab List Items
An overview of all items that make up a report is displayed. The Filters subsection is used to search from among the items registered in the report; for example displaying the Agents list will display the agents registered in that selected report.
The Agent and Module columns appear blank for some item types (e.g. of type S.L.A or Text): this is completely normal.
The items in the list will appear in the order in which they will be displayed in the report, this order can be modified in the Sort items subsection (or deleted in the Delete items subsection, see Op. column).
- P.: Position of the elements in the report, this number is also used to operate the subsections:
- Sort items: An item must be checked first in order to be sorted.
- Delete items: It deletes without the need to mark any item, just indicate the position number and whether to delete up or down.
- Columns Type, Agent y Module: They show each value of each item and clicking on the column header allows sorting (Ascendant or Descendent) according to it, see Sort items.
- Op.: It displays buttons to edit or delete each item and, in addition, a checkbox for selecting each item. Clicking the checkbox in the Op. header will allow all items to be checked or unchecked.
Tab Item editor
Clicking Item editor will allow you to create a new item for the selected report.
The form is dynamic according to the type of item (Type) to create. If you are editing you may modify all fields except for type.
If you need to change the type, the way to do it is by deleting the current one and creating it again with the same settings.
The fields common to all types are:
- Name: Report name. The following macros can be used:
_agent_: Name of the Agent you selected in the report item._agentdescription_: Description of the Agent you selected in the report item._agentgroup_: Group of the Agent you selected in the report item._address_: Address of the Agent you selected in the report item._module_: Name of the Agent Module you selected in the report item._moduledescription_: Description of the Agent module you selected in the item report.
- Show item in landscape format (only PDF): Display the article in landscape format (PDF only).
- Page break at the end of the item (only PDF): Page break at the end of the article (PDF only).
The fields are filled in according to the type of element selected and to save click Create item.
Saving an item is usually used to add a new item but if the item just created has more configurable options then the button Update item will appear.
Types of items
There are different report_types:
- Graphs: Reports with multiple types of graphs.
- IPAM: Reports with data taken from the IPAM PFMS IPAM feature.
- SLA: Reports from Service Level Agreement.
- Forecasting: Reports with data prediction.
- Modules: They are focused and oriented to presenting information from modules right away.
- Grouped: It allows to consolidate different sources of information to be presented.
- Text / HTML: To be able to insert headers, subtitles or report footers.
- Alerts: Everything related to alerts.
- Events: Everything related to events.
- Inventory: Everything related to inventory.
- Configuration: Report with the operating parameters of agents or groups.
- NetFlow: Reports on NetFlow and sFlow.
- Log: It will show the log entries in the selected period.
- Permissions report: It allows you to select users or groups of users and list their names, groups and permissions.
- NCM: It allows you to see network changes in the NCM PFMS feature.
- Security hardening: Information aimed at increasing the security of the monitored devices.
- Vulnerabilities: Known security threats of multiple degrees of importance.
In addition, in the Global tab you may add several additional report types.
Wizard Tab
This tab allows you to create a full report automatically and with a few clicks. By applying common configurations, it is possible to generate elements applied to different agents and/or modules.
Again this form is dynamic according to the report type chosen in the Type list:
- Graphs.
- Forecasting.
- Modules.
- Grouped.
- Alerts.
- Events.
Once the type of report, the period, the agents and if necessary the modules have been selected, by clicking on the Add button as many items will be generated in the report as agents and/or modules were selected.
Tab SLA-Wizard
This wizard allows you to specifically create SLA report items automatically.
- SLA: It will display a standard SLA report item, indicating the percentage of compliance for the selected period. Additional options are also available for monthly, weekly and hourly periods.
- Availability graph: A graph will be generated with the availability data of the selected modules.
- SLA services: A new report element representing the SLA calculation of the selected services will be created.
You will be able to choose the value validity ranges of the modules to be selected. This feature will allow you to check the percentage of time a module kept values within specific ranges.
If no thresholds are defined, they will be dynamically adjusted to the criticality thresholds of each module.
Even if the person creating the report item does not explicitly belong to the group ALL, you may still assign the ALL group as a filter of Agents from which to choose Modules.
Global Tab
In this section of the report you may create type elements:
- Exception: It displays values from several modules that satisfy a logical operation (field Condition).
- General: It displays values from multiple modules sorted (ascending or descending, by agent name) and/or grouped by name.
- Top N: It displays N values sorted by maximum, minimum or average over the total number of modules added, sorted by ascending or descending order or by agent name.
That way you may add different modules from different agents, in addition to being able to choose the operation to be performed in each module: summation, average, minimum, maximum.
Even if the person creating the report item does not explicitly belong to the group ALL, you may still assign the ALL group as an Agent filter from which to choose Modules.
Once the parameters have been chosen and the Add button is clicked, a report item containing the selected agents and modules will be created.
Advanced options tab
Custom logo
By default pandora_log.jpg will be used. You may select from the drop-down list any of the possible logos to decorate the header of each PDF page. This list is built from the image files contained in the directory:
/var/www/html/pandora_console/images/custom_logo/
You may add the image files to this directory. They should have the correct permissions so that the user with which the web service is provided has access to these files, by default apache:apache (on Ubuntu it may be different).
Macros
To reuse editing templates, you may use the following macros in rich text fields:
(_DATETIME_): It will be replaced by the date of the time the report was generated, in the date format configured in Pandora FMS Console general options.(_REPORT_NAME_): It will be replaced by the name of the report.
View report tab
This tab displays the report in HTML format, and it is the same as the HTML view option included in the list of registered reports.
Viewing a report
Menu Operation → Reporting → Custom reports → icon List of reports.
Reports can be viewed in HTML, XML, PDF, JSON or CSV format by clicking on the corresponding icons for each column and report item.
To send them by e-mail, click on the corresponding icon in the E-mail column and a pop-up form will open where the recipient(s) and optionally a subject field and a message field will be placed.
If you need to send the same report to several recipients, separate the addresses by commas.
Exporting and importing reports
See section for import and export in PRD format.
Automatic report scheduling
To create scheduled reports, use the Operation → Reporting → Custom reports → Custom reports → Schedule menu with the Send custom report by e-mail option from the drop-down list in Task. The interface is the same for creating or editing a scheduled report (except for the Create report or Update schedule button to save an edit).
Automatic report scheduling is also included in the Console tasks (Console task).
To find out whether the sending of each of the scheduled reports is enabled, check their state by means of the Console tasks.
Some common fields:
- Scheduled: Periodicity of the task, daily, monthly, etc. or one-time (Not scheduled, see next item).
- Next execution: Next execution of the task, select date in the first field and time in the second field (pop-up menu when clicking on each).
- Report pending to be created: The report to be sent is selected from the registered reports.
- Report Type: Type of report to be sent (XML, etc.). If you select Send custom report (from template) by email in the Task list, you must additionally configure:
- Template pending to be created: Customized template for report creation.
- Agents: Agents to include in the report, use Regex agent filter to select agents by means of regular expressions.
- Report per agent: Information of the Agents selected in Agents for the report, if you wish to generate separate reports for each report.
For the e-mail sending to work, it should be preconfigured previously in Pandora FMS sending options.
If Save to disk in path is selected, the path to be saved in the report and, optionally, a prefix for the file names must be specified.
Report templates
Report templates are components that allow parameterizing the creation of reports that can later be applied on a set of agents.
Each element of the templates will search for a match with an agent and/or module by means of a regular expression or a substring, making this system very flexible.
When creating a report template, a number of elements are defined. These defined elements are the same report items that are defined for a report.
The difference is that each of these template items will generate one or more report items, provided that when applying the template there is a match with any of the chosen agents and/or modules.
Create template
Menu Operation → Reporting → Custom Reports and click on the List of templates icon, which is at the top right, right next to the List of reports icon. Then click Create template:
- Group: Group to which the new staff will belong.
- Agents to apply: A case-insensitive regular expression to filter the agents to which the new template will be applied. For example, if you use
Network*the agents namednetwork_agent1orNetworK CHECKwill match when the template is applied. - Generate cover page in PDF render: To generate a PDF cover page.
- Generate index in PDF render: To generate an index in the rendering or PDF generation.
To save the template when you finish filling in the fields, click Save.
Item Editor
By clicking the item editor icon you may create new items within the template.
The types of items are the same as those of the reports, with the difference that, when applying to an agent or module, this will be searched as a regular expression. For example, oracle_agent.* could correspond to the agents: oracle_agent_agent_1, oracle_agent_2, oracle_agent_production, and so on.
If the field is left empty, the template item will be applied to all agents when applying the report template.
When a module is specified, it can be interpreted literally by checking the Module exact match checkbox. If it is not checked, it will use the standard regular expression matching method.
List of items
Menu Operation → Reporting → Custom reports → icon List of templates → Edit template button → icon List items.
In the item list section you may see and edit the items created within the template and modify their order, as well as delete them.
Advanced template options
Menu Operation → Reporting → Custom reports → icon List of templates → Edit template button → icon Advanced options.
In this section you may configure visual aspects of the resulting report such as font, logo, header, first page or report footer, as you would do with a standard report.
Once you finish editing the visual aspects, click Update to save the changes.
Template management
Menu Operation → Reporting → Custom Reports → click on the icon List of templates.
- From there, a report template can be deleted by clicking on its corresponding trash can icon in the Operations column. You may also select several templates and then click Delete.
- Similarly by clicking on the Duplicate button of each template you may copy with prefix copy of plus the template name to a new template.
- By clicking on the pencil icon corresponding to each item you may edit the selected template.
Direct application of a report template
Menu Operation → Reporting → Custom reports → icon List of templates. Then in each template there are buttons for each display: HTML, JSON, and so on. Clicking on one of them will open the form Generate a dynamic report which will only fetch the query written in Agents to apply from when the template was created.
- In Filter group and Filter agent, dynamically, it will be possible to filter from the list initially presented in Agents available.
- Clicking on one or more of the available agents (or selecting all in Select all) and then clicking the right arrow button will add them to the Agents to apply list.
- Conversely, agents can be unchecked, using all the fields and buttons until the required list of agents is reached.
- It is finished by clicking Generate.
Template Wizard
You may make use of the template wizard (Template Wizard) if you need to instantiate a report template in a real report to have it available in Pandora FMS report list:
The Create report per agent checkbox can be activated to generate a report for each selected agent. If it is not checked, a general report with all information will be generated.
- In case a report is generated per agent, the title of the report will be as follows:
- [template title] - [agent name] ([agent name])
- In case a total report is generated, the title will be as follows:
- [report title] - agents ([number of agents]) - [date].
Report cleaning
The “Report template wizard” is used to delete reports created in previous applications from a template.
There you must select a template from the Templates drop-down list and then click on the delete button (broom button).
This action will delete all reports created based on this template, automatically.
Enterprise ACL system focused on reporting
Version 771 or later.
By means of the “Enterprise ACL System” you may create custom profiles with which you may assign permissions for viewing, modifying, creating and deleting reports.
To do this, go to the Enterprise ACL System setup (Management → Profiles → Enterprise ACL setup), select the profile to which the permissions will be assigned from the drop-down list in User profile.
Select Reporting in Section and then add in Section 2 the necessary permissions:
- New custom reports: It allows you to create reports to the selected user profile.
- Edit custom reports: It allows you to edit reports to the selected user profile.
- Remove custom reports: It allows you to delete reports to the selected user profile.


 Home
Home