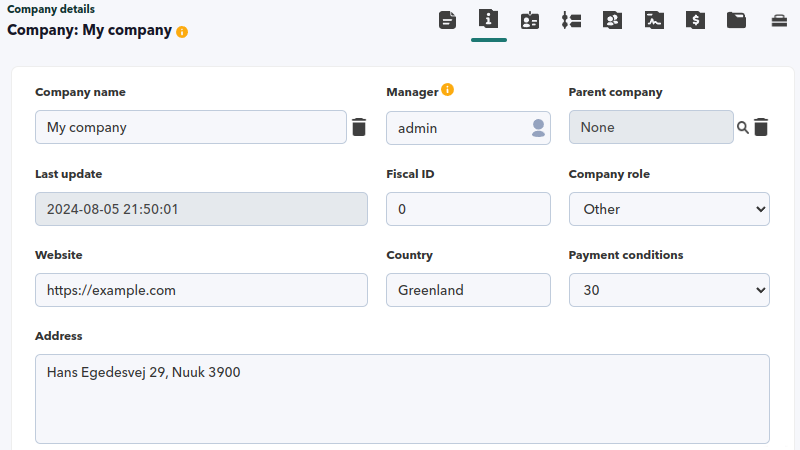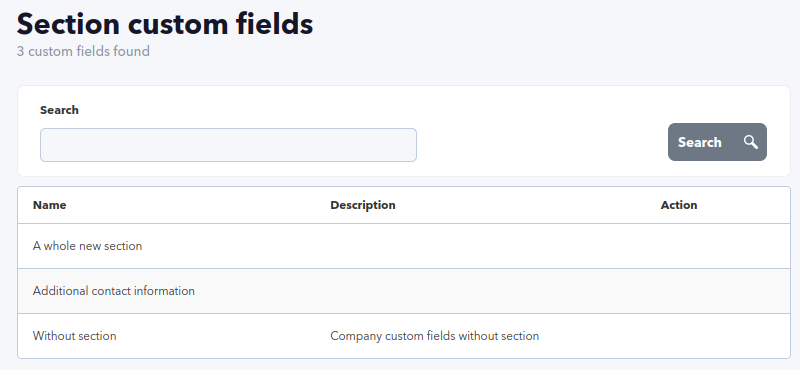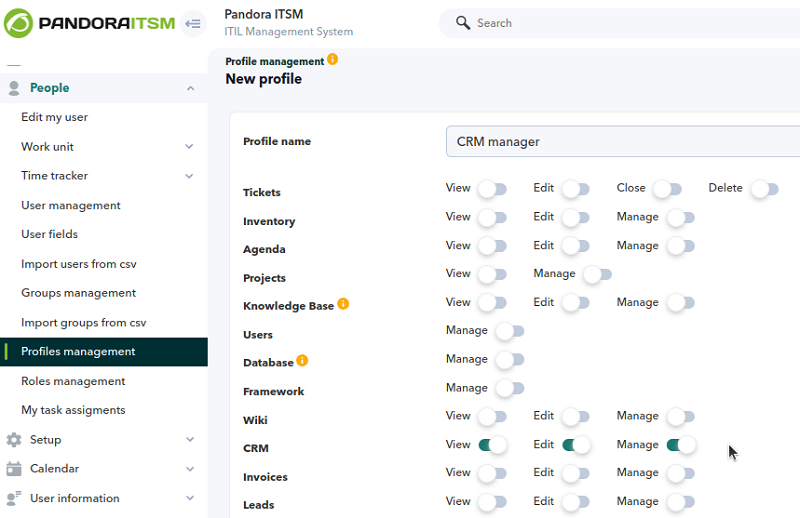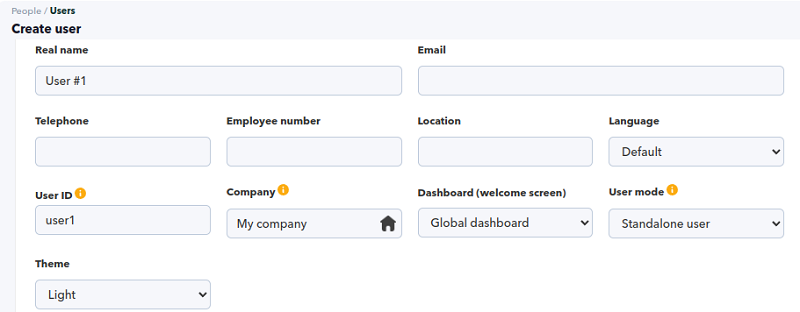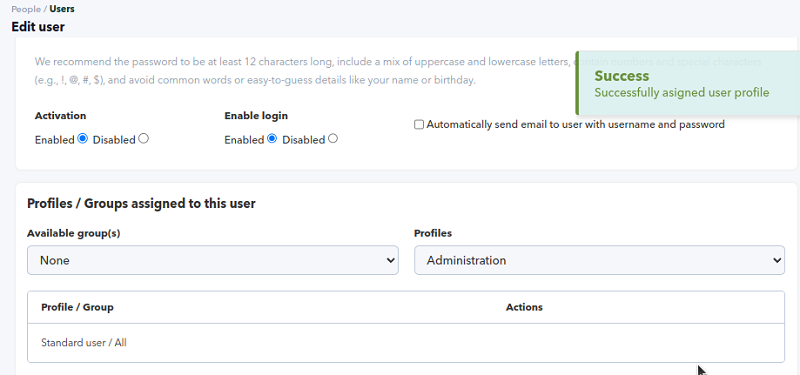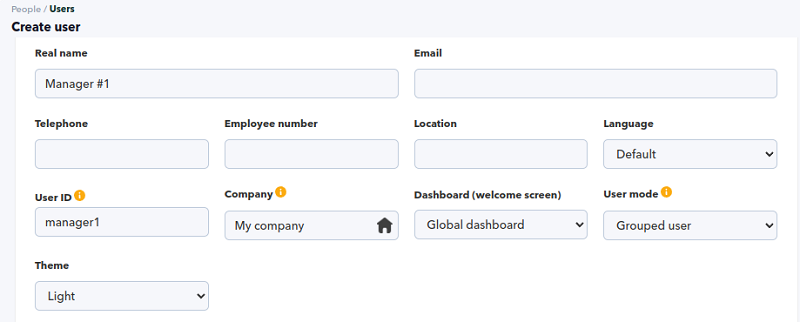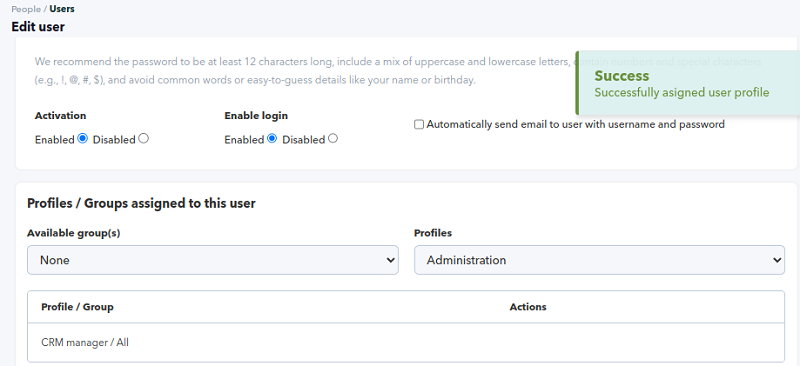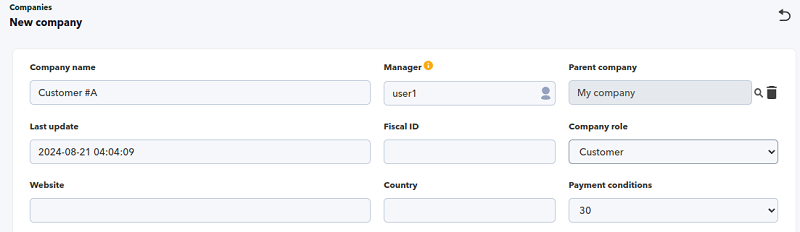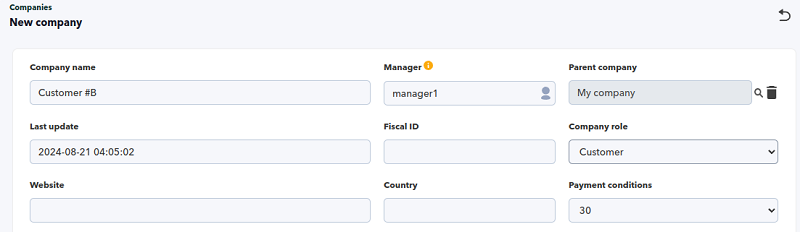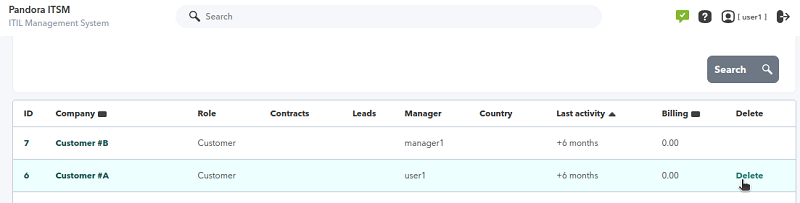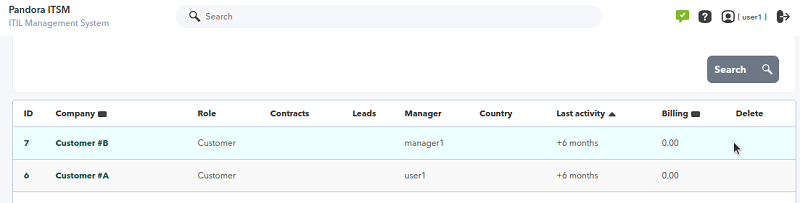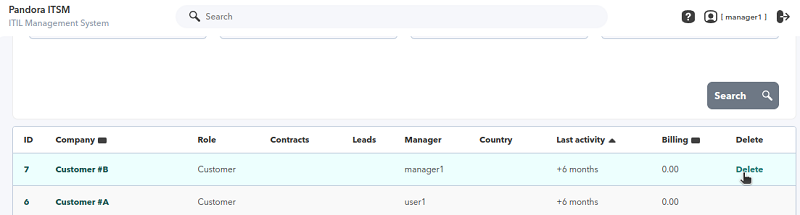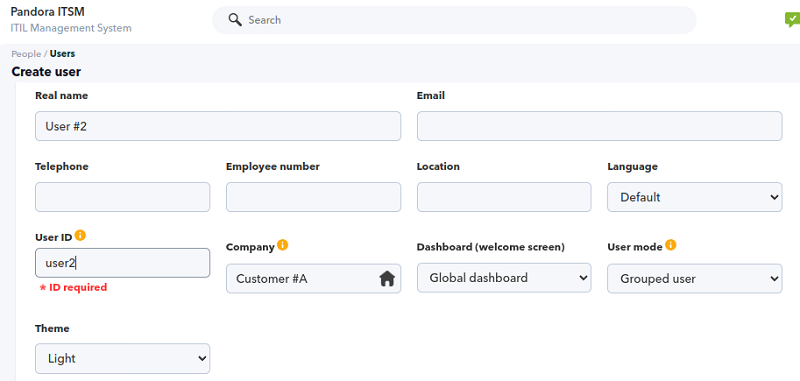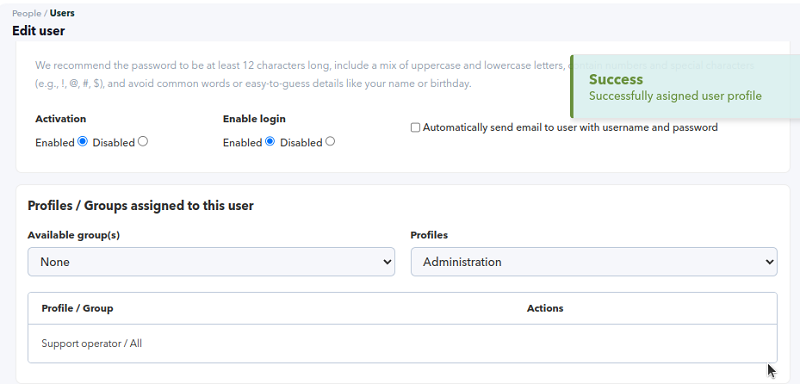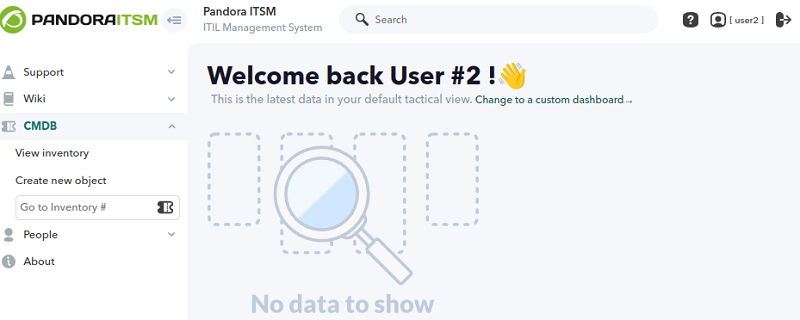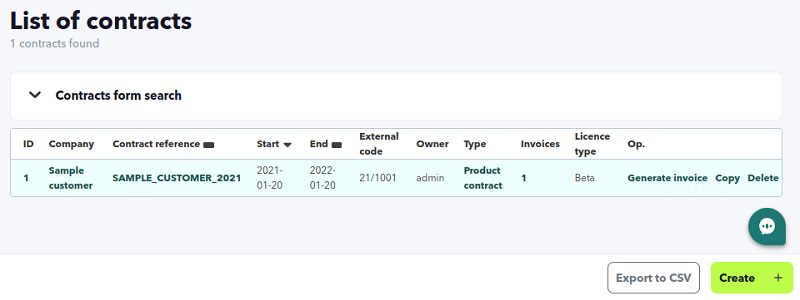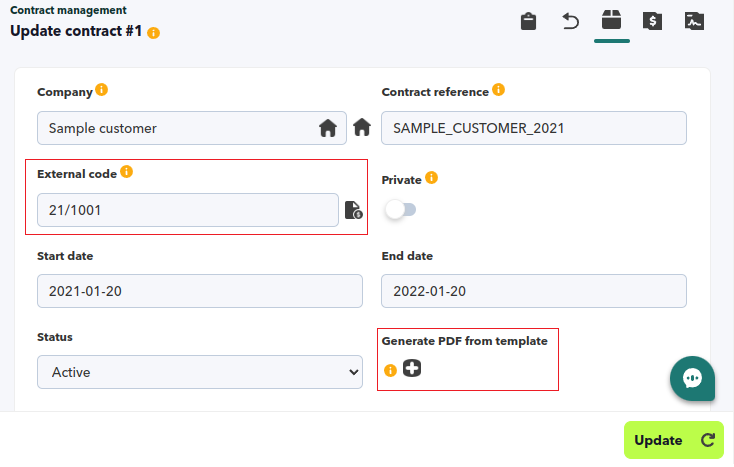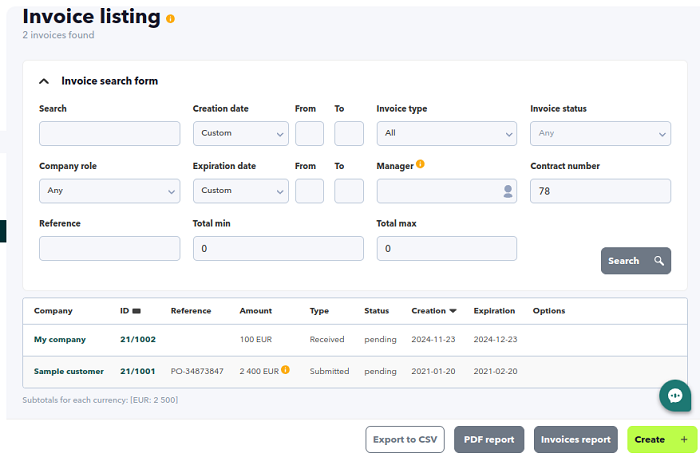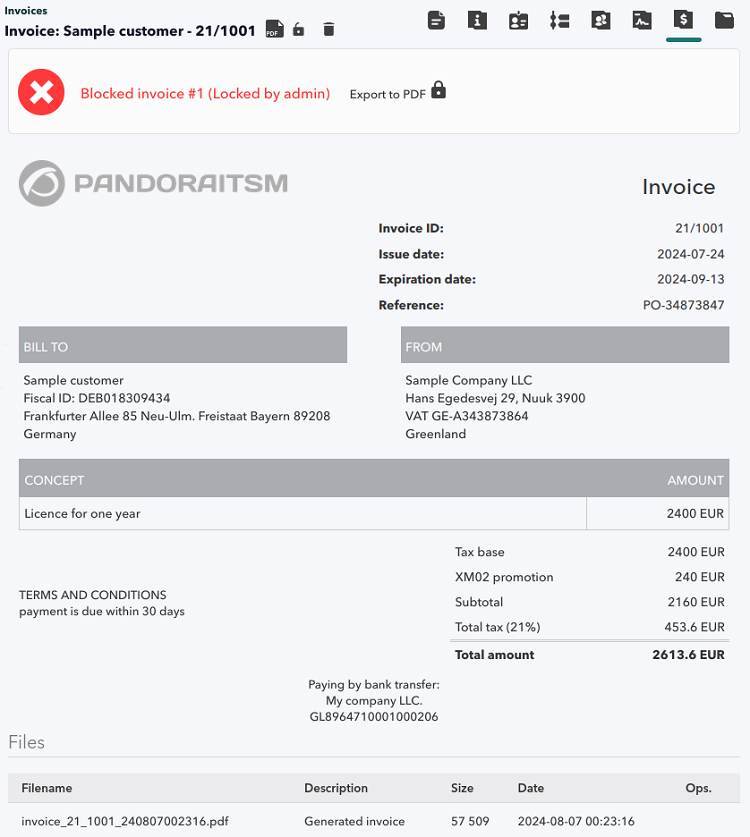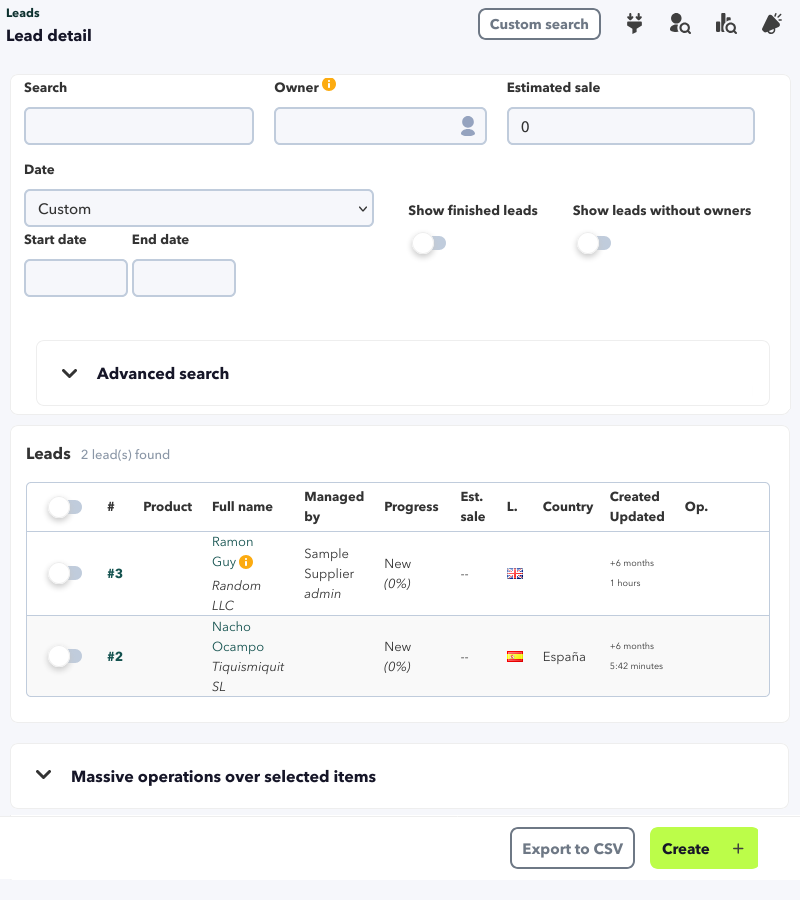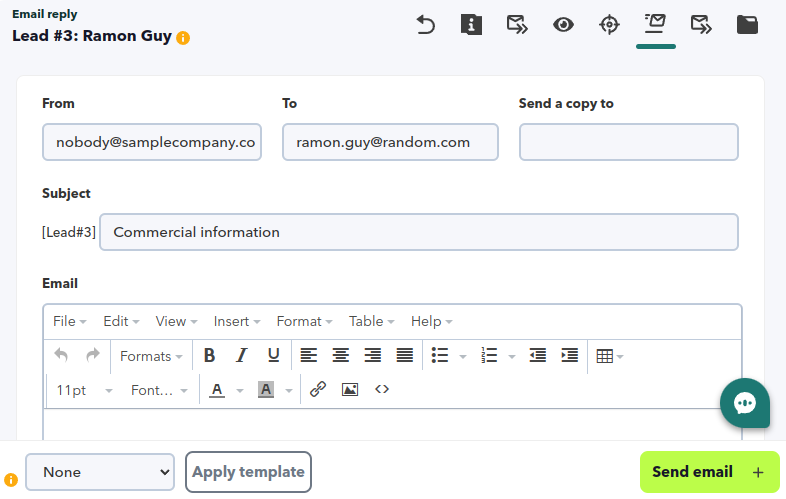Gestión de clientes CRM
Gestión de clientes
Toda la parte de gestión de clientes (Customer relationship management o CRM) de Pandora ITSM está concebida como apoyo a la gestión de soporte incorporando una base de datos de contactos, empresas y contratos. Está pensada para poder llevar un seguimiento integrado de la gestión de contratos de soporte, licencias de software y gestión de los vencimientos de los mismos. Incluso se puede usar para emitir facturas más Pandora ITSM no es un CRM/ERP (Enterprise resource planning) y no está pensado para ello.
- Los usuarios de tipo superadmin pueden acceder a todos los menú sin restricción alguna.
- Versión 104 y anteriores: Para el resto de los usuarios primero hay que activar el CRM en las opciones de visibilidad de la configuración general borrando la entrada de CRM configurada como oculta por defecto al instalar Pandora ITSM. Para el resto de los usuarios su visibilidad particular dependerá de los perfiles asignados.
CRM
Empresas
Menú CRM → Company → Companies.
El elemento básico del CRM y el primero que hay que definir, es la empresa o compañía. La ficha básica de una empresa tiene este aspecto:
El administrador o Manager es el propietario de la empresa, y la empresa principal (Parent company) es la empresa de la que depende. Para que otro usuario pueda tener acceso, deberá ser usuario asociado a esa empresa:
Una empresa que no tenga “empresa principal” solamente podrá ser vista por el administrador de la misma y por los usuarios con permisos de superadmin.
Generalmente el primer paso para trabajar con un CRM es crear la empresa “padre” de todos los empleados y que sea esta la empresa que tengan en su ficha de usuario. Luego será la empresa padre del resto de empresas (clientes, proveedores, etcétera).
El rol de empresa es una identificación básica para poder hacer filtros, en el menú CRM → Company → Company roles) se podrán editar, borrar y agregar roles. Campos como ID fiscal, país y dirección se utilizan posteriormente para hacer facturas.
Al igual que en otros elementos de Pandora ITSM , es posible crear campos personalizados para las empresas (menú CRM → Company → Company custom fields). Los campos personalizados se agrupan en “secciones de campos personalizados” para poder visualizar y gestionar esa información por bloques (menú CRM → Company → Company custom fields sections):
Una vez se tenga una lista de empresas creadas se podrán exportar en formato CSV (botón Export to CSV) u obtener interesantes estadísticas (botón Search statistics) tales como compañías agrupadas por administradores o usuarios o listas de 10 primeros lugares en actividades, ventas, etcétera.
Permisos de CRM
Permisos del perfil que se aplican al CRM:
La gestión de acceso a la información del CRM viene dada por las empresas. El Manager de una empresa es quien puede modificar información. Aquellos que pertenecen a la misma empresa que el dueño de la empresa, pueden también ver información. Solamente aquellos con permisos de gestión pueden modificar datos de empresas de compañeros (usuarios de su misma empresa). Caso práctico:
- Empresa “padre” o principal: My Company.
- User #1 y Manager #1 pertenecen ambos a My Company.
- Customer #A (gestionada por User #1) y Customer #B (gestionada por Manager #1) son dos empresas clientes de My Company.
- User #2 es un usuario que tiene acceso a soporte y que pertenece a la empresa Customer #A.
Permisos:
- User #1 tiene los CRM Ver y CRM Escribir.
- User #2, usuario sin permisos de CRM.
- Manager #1 tiene los permisos CRM Ver, CRM Escribir y CRM Gestionar.
Escenario:
- User #1 podrá ver y modificar los datos relativos a la empresa Customer #A ya que es su Manager. También podrá visualizar (no puede modificar nada) de los datos relativos a la empresa Customer #B ya que su dueño, Manager #1, pertenece a la misma compañía que él (My Company).
- Manager #1 puede ver y modificar datos de ambas empresas ya que pertenece a My Company y además tiene permisos de gestión.
- User #2 no puede ver ningún dato, ya que no tiene acceso al CRM.
- Procedimiento, paso a paso:
Creación del perfil administrador para compañías (CM):
Creación del usuario user1:
Asignación de perfil Standard user (perfil CR + CW) a user1:
Creación del usuario manager1:
Asignación de perfil Standard user (perfil CR + CW) a user1:
Creación de la compañía Customer #A:
Creación de la compañía Customer #B:
Inicio de sesión con user1 y su relación con las compañías Customer #A y Customer #B:
Inicio de sesión con manager1 y su relación con las compañías Customer #A y Customer #B:
Creación del usuario user2:
Asignación de perfil Support (sin perfil para CRM) a user2:
Usuario user2 no tiene acceso a CRM:
Importación de empresas
La importación podrá ser hecha por medio de una exportación realizada en Pandora ITSM o por medio de un archivo de tipo CSV creado a mano. Para el segundo caso se deberán introducir una serie de parámetros en estricto orden, unos obligatorios y otros no, pudiendo escoger valores vacíos para estos últimos. Los campos serán los siguientes siguiendo el orden lógico establecido por la herramienta:
name,address,fiscal_id,country,website,comments,id_company_role,id_parent,manager,last_update,payment_conditions,billing,Office Phone,General email
- Nombre.
- Dirección.
- Identificador fiscal.
- País.
- Sitio web.
- Comentarios.
- Identificador del rol de la compañía.
- Identificador del padre (la empresa debe estar previamente registrada).
- Manager de la empresa (el usuario debe estar previamente registrado).
- Última actualización.
- Condiciones de pago.
- Número de teléfono de oficina.
- Correo electrónico general.
- Campos personalizados: deberán existir previamente en su sistema Pandora ITSM y deberán indicarse en orden, pudiendo elegir un valor, o en caso de no querer darles valor, espacio en blanco.
Configuración y personalización del CRM
Menú Setup → Setup → CRM setup.
En la sección de configuración se podrá encontrar una pestaña para la configuración del CRM:
- Parámetros de generación de facturas.
- Métodos de pago.
- Parámetros del Lead.
Contratos
Menú CRM → Contract → Contracts.
Los contratos contienen información variada como período de aplicación, empresa o empresas cliente y demás información útil que permite luego generar facturas (Generate invoice) y exportar documentos en ficheros PDF.
Al utilizar la opción Generate invoice a partir de un contrato en particular se debe asegurar de volver a seleccionar el contrato con el icono de lupa del campo Contract number.
Los contratos también pueden ser copiados y luego editados a fin de ahorrar tiempo a la hora de renovarlos (mismas condiciones con nuevas fechas de inicio y finalización).
Para editar un contrato se debe hacer clic en su nombre (columna Contract reference). Hay campos resaltantes del contrato como el campo descriptivo corto (referencia del contrato) que sirve para identificarlo en los listados y donde cada empresa puede aplicar su nomenclatura. Luego aparecen los campos personalizados en función del tipo de contrato escogido.
Los contratos se asocian a una empresa, de manera que una empresa puede tener uno o varios contratos. A su vez, los contratos pueden estar (o no) vinculados con una o varias facturas por medio de el campo Related invoices (versión 105 o posterior):
- Al pulsar en el icono
 se abrirá un cuadro de diálogo para permitir el filtrado y búsqueda de facturas por fechas, código o estado y selección múltiple. Una vez se hayan elegido los documentos necesarios se pulsa el botón Add + para adicionar. Es importante guardar el contrato en sí mismo para que finalmente sean agregadas todas las facturas seleccionadas.
se abrirá un cuadro de diálogo para permitir el filtrado y búsqueda de facturas por fechas, código o estado y selección múltiple. Una vez se hayan elegido los documentos necesarios se pulsa el botón Add + para adicionar. Es importante guardar el contrato en sí mismo para que finalmente sean agregadas todas las facturas seleccionadas. - Para cada factura seleccionada que aparezca en Related invoices, al pulsar el botón
se abrirá una nueva pestaña del navegador web con todos sus detalles (vista de compañía).
- Para excluir una factura, similar al paso anterior, en este caso pulsando el botón
. Es importante guardar el contrato en sí mismo para que finalmente sean retiradas todas las facturas seleccionadas.
Versión 104: En anteriores versiones el campo se denominaba External code. Si se necesitaba vincular el contrato a varias facturas se debían colocar todas estas separadas por comas.
Estas facturas asociadas se visualizarán haciendo clic en Invoices correspondiente del listado de facturas:
Tipos de contrato
Menú CRM → Contract → Types of contract.
Se pueden definir varios tipos de contratos tales comos servicios, licencias de software, etcétera y cada tipo puede tener sus propios campos personalizados.
Generación de documentos de contrato
Utilizando los datos del contrato se puede generar un fichero PDF con dichos datos. Esto puede servir para generar “certificados” o “documentos formales” que lleven el identificador de contrato, el nombre del cliente, las fechas de validez del contrato, o datos de los campos personalizados.
Para ello, al editar un contrato se hace clic en el botón de generar PDF desde plantilla (Generate PDF from template) y se escoge la plantilla a utilizar. Al generar un documento PDF basado en el contrato, este se adjunta automáticamente al contrato, como adjunto en la sección final de ficheros (sección Files).
Para editar o crear plantillas se utilizas el editor de plantillas ubicado en el menú CRM → Contract → Contract templates. Las plantillas son un código escrito en HTML que utiliza macros para reemplazar datos del contrato. Se pueden utilizar imágenes y texto simplemente con copiar/pegar el mismo desde otra fuente. También se puede usar HTML nativo pulsando la opción de Source code.
Macros para plantillas de contratos
_id_contract_: Identificador de contrato._name_contract_: Referencia de contrato (el campo descriptivo pequeño)._contract_number_: Número externo (número de factura)._contract_description_: Descripción larga del contrato._date_begin_: Fecha de inicio._date_end_: Fecha de finalización._id_company_: Identificador de la compañía._private_: Si es privado._id_status_: Identificador del estado del contrato (0 inactivo, 1 activo)._name_status_: Nombre del estado._company_name_: Nombre de la compañía._company_address_: Dirección de la compañía._company_fiscal_id_: Identificador fiscal de la compañía._company_country_: País de la compañía._company_website_: Sitio web de la compañía._company_comments_: Comentarios de la compañía._company_manager_: Gestor de la compañía._company_last_update_: Última actualización de la compañía._company_payment_conditions_: Condiciones de pago de la compañía._contract_type_id_: Identificador del tipo del contrato._contract_type_name_: Nombre del tipo de contrato._contract_type_description_: Descripción del tipo de contrato._custom_XX_: Las macros personalizadas se forman con la palabracustomjunto con el identificador del campo del tipo de contrato y este “id” se podrá ver en la lista de campos del tipo de contrato._template_id_: Identificador de la plantilla._template_name_: Nombre de la plantilla._template_description_: Descripción de la plantilla._format_long_time_Formato de fecha actual larga,11 Wed April 2024._format_short_time_:Formato de fecha actual corto,11/04/2024._format_annual_date_: Formato de fecha actual solo año,2024.
Importación de contratos
La importación podrá ser hecha por medio de una exportación realizada en Pandora ITSM o podrá hacerse por medio de un archivo de tipo CSV creado a mano.
Para el segundo caso se deberán introducir una serie de parámetros por orden, unos obligatorios y otros no, pudiendo escoger valores vacíos para estos últimos:
name,contract_number,description,date_begin,date_end,id_company,id_sla,id_group,private,status,id_contract_type,related_contract,manager,company,Licence type
- Nombre.
- Número de contrato.
- Descripción.
- Fecha de inicio.
- Fecha de finalización.
- Identificador de empresa.
- Identificador de SLA.
- Identificador de grupo.
- Privado.
- Estado.
- Tipo de contrato.
- Campos personalizados: deberán existir previamente en Pandora ITSM y en orden, pudiendo elegir un valor, o en caso de no querer darles valor, espacio en blanco.
SAMPLE_CUSTOMER__2021,21/1001,Sample contract. ,2021-01-20,2022-01-20,3,,,0,1,2,,admin,Sample customer,Beta
Facturas
De forma similar a los contratos, las facturas sirven para conocer cuando hay facturas emitidas sin cobrar y para saber cuándo y cuánto se ha facturado a una empresa determinada.
El sistema en ningún caso es un ERP que sirva para calcular ciclos de tesorería, gestión de impagos u otras características propias de un ERP.
Menú CRM → Invoices.
De manera predeterminada la sección de filtro aparece expandida con valores generales para mostrar todas las facturas. El campo Search permite buscar por palabra clave en los campos de identificador de factura y compañía, y el campo Contract number el ID de contrato (visible en la vista de contratos), entre otras variables.
Al hacer clic en un item de la primera columna de la lista, la factura aparecerá en la sección de facturas particular de la empresa seleccionada:
Campos relevantes:
- Bill ID: Número de factura, debe ser el único registrado con este valor. El sistema automáticamente calcula el siguiente número de factura según la configuración global del CRM. También se pueden definir excepciones.
- La cabecera de factura y su logo, el nombre del impuesto, los métodos de pago y el pie de página de factura también se configuran de manera global en el apartado para CRM.
- Reference: Informativo. Generalmente para indicar un número de pedido, orden de compra o similar.
- Invoice status: Pendiente de pago, pagada o anulada.
- Internal note: Un comentario excluido de la factura en PDF.
- Description: Texto que sí saldrá en la factura, generalmente aclarando datos del pedido o añadiendo información adicional.
- Language: La factura se generará en PDF en el idioma especificado y dicho ejemplar será agregado al final en la sección de Archivos, de esta manera siempre se tendrá control de cada cambio realizado al documento. Una vez creada la factura también se podrán adjuntar otros ficheros (la orden de compra, ofertas, etcétera).
- Related contracts: (versión 105 o posterior) Permite vincular una factura a un contrato o varios contratos. Se podrá visualizar en una nueva pestaña del navegador a cada uno de los contratos al seleccionarlo de la lista y hacer clic en el icono
; para retirar un contrato se selecciona y presiona
. Para adicionar contratos se pulsa el botón
 con lo cual se abrirá una ventana emergente que permite filtrar, buscar y seleccionar uno o más contratos (incluso los que ya hayan sido agregados) y se agregan con el botón Add +. Es importante guardar la factura en sí misma para que finalmente sean agregadas todas los contratos seleccionados.
con lo cual se abrirá una ventana emergente que permite filtrar, buscar y seleccionar uno o más contratos (incluso los que ya hayan sido agregados) y se agregan con el botón Add +. Es importante guardar la factura en sí misma para que finalmente sean agregadas todas los contratos seleccionados.
Si se modifica una factura, al guardar se genera de nuevo el PDF para reflejar esos cambios y reemplazar el PDF antiguo. Las facturas se puede bloquear (icono de candado o botón Lock) para que solamente el creador las pueda modificar.
Solamente los usuarios administradores o con perfil CIM podrán borrar facturas.
ACL para facturas
Existes distintos perfiles para usuarios en la administración de facturas. Mientras que los usuarios de tipo superadmin están sin restricción alguna, los demás usuarios podrán consultar y/o modificar según cada caso.
Existen dos tipos de facturas:
- Recibidas (Received).
- Emitidas (Submitted).
Al ser creadas como tipo Received, a menos que sean bloqueadas, podrán ser modificadas (cambiar idioma, fecha de vencimiento, etcétera) según el perfil de cada usuario.
Las facturas creadas como tipo Submitted son bloqueadas de manera automática.
- Usuarios con perfil CIR solamente pueden ver y descargar facturas.
- Tanto usuarios con perfil CIR como CIW solamente podrán visualizar las facturas de tipo Submitted, es decir, sin opciones de edición.
- Usuarios con perfil CIW pueden crear y bloquear facturas. Si es de tipo Received, también las pueden editar.
- Las facturas de tipo Submitted, al crearlas o editarlas, se bloquean automáticamente y solamente usuarios con perfil CIM pueden desbloquearlas.
- Usuarios con perfil CIM pueden editar y desbloquear facturas.
- Al editar una factura de tipo Submitted, se crea un fichero PDF, eliminando el anterior (o los anteriores si es una factura anterior a este cambio y tiene varios ficheros PDF de factura). Las de tipo Received no generan fichero PDF.
- Al editarla, si es de tipo Submitted, mostrará un modal avisando que el fichero PDF se reemplazará.
- Al darle al botón de descargar, si solamente tiene la factura PDF, se crea y se descarga el fichero PDF respectivo; si también tiene adjuntos, se descarga un fichero ZIP con la factura en PDF y los adjuntos respectivos.
Leads
Pandora ITSM permite el manejo de personas encargadas de negocios para con las empresas (sales lead, business lead o simplemente Lead).
A través de la gestión de Leads de Pandora ITSM se puede hacer un seguimiento de posibles clientes. El sistema permite ir anotando la actividad de cada Lead e ir modificando su estado, de forma que progrese desde un Lead inicial hasta una exitosa venta cerrada (u omitida). Si se hace desde Pandora ITSM se podrá gestionar el envío y la recepción de las respuestas por correo electrónico, las cuales quedarán reflejados en el seguimiento del Lead.
Menú CRM → Leads → Leads.
Los Leads se pueden crear manualmente desde el editor o pueden entrar mediante una integración con la API de Pandora ITSM. Al igual que otros objetos de Pandora ITSM, un Lead tiene un propietario quien lo administra y una compañía que lo gestiona (este último punto es importante al pasar a las etapas de contratación y facturación).
Administración de Leads
Menú CRM → Leads → Leads → Search Leads .
Al entrar en la vista de Leads de manera predeterminada presenta la opción de búsqueda básica de Leads, además de una búsqueda avanzada. Cada vez que se cambie uno o algunos de los parámetros de búsqueda se deberá pulsar el botón Search.
Para búsquedas frecuentes y/o complejas se cuenta la opción del botón Custom search el cual permitirá guardar con un nombre los parámetros en curso. Al pulsar de nuevo el botón Custom search mostrará los filtros guardados para escoger y cargar uno de ellos, además de permitir borrarlo, de ser necesario.
En la búsqueda avanzada se puede filtrar por idioma ya que cada Lead permite esta información a fin de que se corresponda con las plantillas de Leads.
Otra opción útil es filtrar por tipos de Leads ya que al seleccionar uno de ellos, si tiene campos personalizados, estos serán cargados y permitirán refinar aún más los resultados. Estos campos personalizados también podrán ser mostrados, de manera opcional, como columnas en la vista de Leads.
Existen muchas más funcionalidades avanzadas para los Leads; una característica sencilla es el uso de etiquetas con colores para marcar de manera rápida los Leads que requieran una atención especial.
Menú CRM → Leads → Leads → Search statistics
Para las estadísticas de los Leads filtrados se presentan las opciones:
- Canal de los Leads.
- Índice de conversión (deben existir Leads cerrados).
- Leads por países.
- Usuarios por Lead.
- Las 10 ventas estimadas más importantes.
- Nuevos Leads.
Menú CRM → Leads → Leads → Lead pipeline .
Se muestra los Lead filtrados, y de acuerdo al esquema de seguimiento de Leads, ordenados por ventas estimadas. También se puede ordenar por fecha de modificación o por fecha estimada de cierre.
Tipos de Leads
Menú CRM → Leads → Types of Leads
De manera opcional cada Lead puede disfrutar de esta clasificación que permite adicionar todos los campos personalizados necesarios para el manejo de casos particulares.
Una vez creado se mostrará la lista de tipos de Leads creados y en los botones de la columna Actions se podrá editar el tipo de Lead, borrarlo o agregar campos. dichos campos podrán ser marcados como visibles en la vista de Leads y con alguna de las siguientes opciones:
- Casilla, un valor de verdadero y falso.
- Combo, una lista de opciones separadas por comas.
- Enlazado, para mostrar una lista y una sublista relacionadas.
- Fecha.
- Numérico.
- Texto, una sola línea.
- Texto, múltiples líneas.
Etiquetas de Leads
Menú CRM → Leads → Manage tags.
Con la elección de colores adecuada se puede marca cada Lead para luego poder ser filtrados de manera sencilla en la vista de Leads. Al pulsar sobre cada etiqueta creada se podrá editar o borrar cada elemento.
Esquema de seguimiento de Leads
Menú Setup → Setup → CRM setup.
En la configuración general de Pandora ITSM están definidos los pasos indicativos de progreso de Leads:
- New: Estado inicial de todo Lead.
- Meeting arranged: Se ha logrado una reunión con el futuro cliente.
- Needs discovered: Después de reunido con el cliente se han identificado las herramientas que le serán útiles.
- Proposal delivered: Se presenta una propuesta, ya sea un contrato predefinido o un contrato creado de manera especial.
- Offer accepted: Cliente acepta propuesta.
- Closed, not response or dead: Lead cerrado sin éxito.
- Closed, lost: Lead cerrado sin éxito.
- Closed, invalid or N/A: Lead cerrado sin éxito.
- Closed successfully: Lead cerrado exitosamente.
De manera predeterminada los pasos están descritos en idioma inglés. Cambiar el idioma de la Consola web no traducirá estos pasos, se deberá traducir al idioma seleccionado por consenso por el equipo de Leads.
Gestión de actividad de leads a través de emails
Menú CRM → Leads → Leads → < edit a Lead > → Email reply .
Menú CRM → Leads → Leads → < edit a Lead > → Forward Lead .
Pandora ITSM permite gestionar la actividad comercial de los Leads mediante correos electrónicos. Esta funcionalidad permitirá actualizar la conversación entre las partes y subir ficheros al Lead de forma automática.
Para ello se usa un buzón de correo electrónico como referencia, del cual Pandora ITSM leerá los mensajes para extraer la información y los adjuntos. En la sección Email setup están todos los detalles sobre la configuración del buzón de correo de PITSM.
Esta funcionalidad se usa por medio de la opción Email reply disponible en los Leads. Con esta opción Pandora ITSM enviará un mensaje de correo electrónico añadiendo un token del tipo [Lead#XXX] al principio del asunto del mensaje de correo electrónico. Además al realizar el envío de correo, se añadirá la dirección del buzón de referencia en el campo CC.
De esta forma, cuando un cliente o un empleado del área comercial respondan al email, una copia llegará al buzón de referencia y Pandora ITSM identificará el correo y lo procesará. Para actualizar el Lead, se añadirá la información del cuerpo del email en la actividad del Lead y los archivos adjuntos se subirán al servidor asociándose al Lead correspondiente.
Tanto los clientes como los empleados comerciales deben utilizar la funcionalidad de Responder a todos de su cliente de correo electrónico para garantizar que una copia del mensaje llegue al buzón de referencia que está en el campo CC.
Se podrá seleccionar una plantilla CRM, en el mismo idioma definido en el Lead, a fin de ahorrar tiempo en la redacción gracias a las macro de plantilla, además de siempre presentar siempre comunicación de manera profesional.
Plantillas de Leads
Menú CRM → Leads → Leads → CRM Templates.
Las plantillas de Leads son comunicados que hacen uso de macros de plantilla que son sustituidos con valores de cada Lead y personalizar así cada mensaje.
Se debe definir el idioma y la compañía que administra dicha plantilla, de esta manera los usuarios que pertenezcan a dicha compañía podrán tener acceso a cada plantilla correspondiente.
Macros en las plantillas de Leads
Se pueden usar las siguientes macros en las plantillas de Leads:
_DEST_NAME_: Nombre completo del destinatario del correo, tal como está en el registro del Lead._DEST_EMAIL_: Buzón de correo electrónico del Lead._SRC_NAME_: Nombre completo del usuario de Pandora ITSM quien envía el Lead._SRC_EMAIL_: Email del usuario de Pandora ITSM quien envía el Lead.
Creación de un Lead a través de un formulario web
Usando el API REST 1.0 de Pandora ITSM es posible crear nuevos Leads a partir de un formulario de contacto de una web. De esta forma podrá introducir la información de sus Lead de forma automática en la herramienta.
El siguiente código PHP crea un formulario y recoge los datos enviados por el formulario. Con ellos compone una llamada al API 1.0 de Pandora ITSM la cual crea un nuevo Lead.
- pitsm_lead_form.php
<!DOCTYPE html><html><body> <?php //Config parameters $integria_url = "http://192.168.70.163/integria"; $user = "api_user"; //Get post parameters $name = $_POST["name"]; $email = $_POST["email"]; $company = $_POST["company"]; $role = $_POST["role"]; $country = $_POST["country"]; $comments = $_POST["comments"]; //Create url to call the API $myurl = $integria_url . "/include/api.php?user=" . $user . "&op=create_lead¶ms="; $myurl .= urlencode($name) . "," . urlencode($company) . ","; $myurl .= urlencode($email) . "," . urlencode($country) . ",0,0,,,"; $myurl .= urlencode($role) . ",,," . urlencode($comments) . ",1,0"; // Configure curl $ch = curl_init(); curl_setopt($ch, CURLOPT_URL, $myurl); curl_setopt($ch, CURLOPT_HEADER, 0); curl_setopt($ch, CURLOPT_RETURNTRANSFER, true); // Send curl request and close $ret = curl_exec($ch); curl_close($ch); ?> <h2>Pandora ITSM Lead form</h2> <form method="post"> Full name: <input type="text" name="name" size="35"><br><br> E-mail: <input type="text" name="email" size="25"><br><br> Company: <input type="text" name="company" size="30"<br><br> Position: <input type="text" name="role" size="30"><br><br> Country: <input type="text" name="country" size="20"><br><br> Comments and questions:<br> <textarea name="comment" cols="50" rows="8"></textarea><br><br> <input type="submit" name="submit" value="Submit"> </form> </body></html>
Contactos
Menú CRM → Contacts → Contacts.
Los contactos están asociados a las empresas, por lo que cualquier usuario de Pandora ITSM que tenga acceso a una empresa podrá ver sus contactos, sus contratos y facturas. Los contactos no tienen nada que ver con los usuarios, solamente son piezas informativas sin acceso alguno a Pandora ITSM.
Para agregar un contacto los campos requeridos son nombre completo, correo electrónico y empresa relacionada. Además se podrán crear campos personalizados (menú CRM → Contacts → Contact fields) con distintos tipos de datos (fecha, valores numéricos, lista de opciones, etcétera) que sean necesarios.


 Home
Home