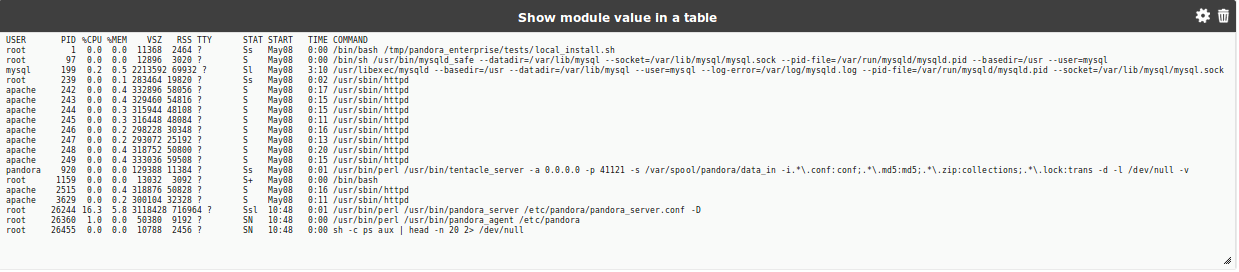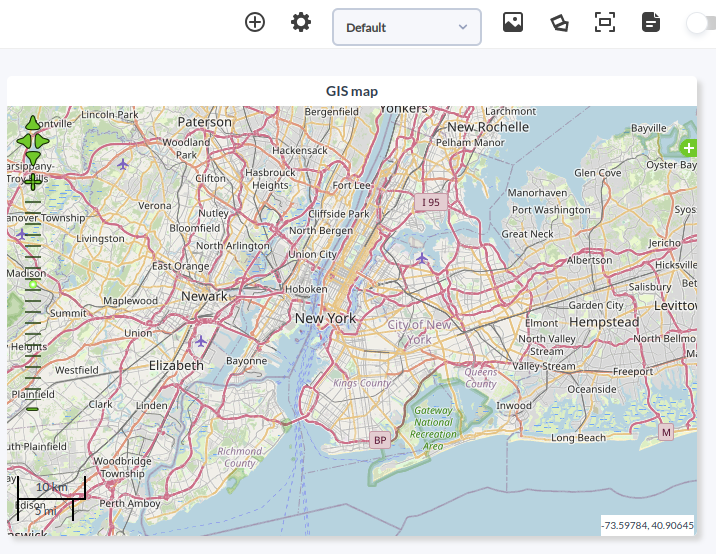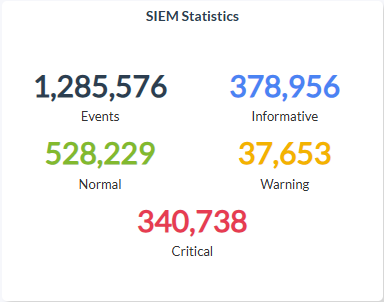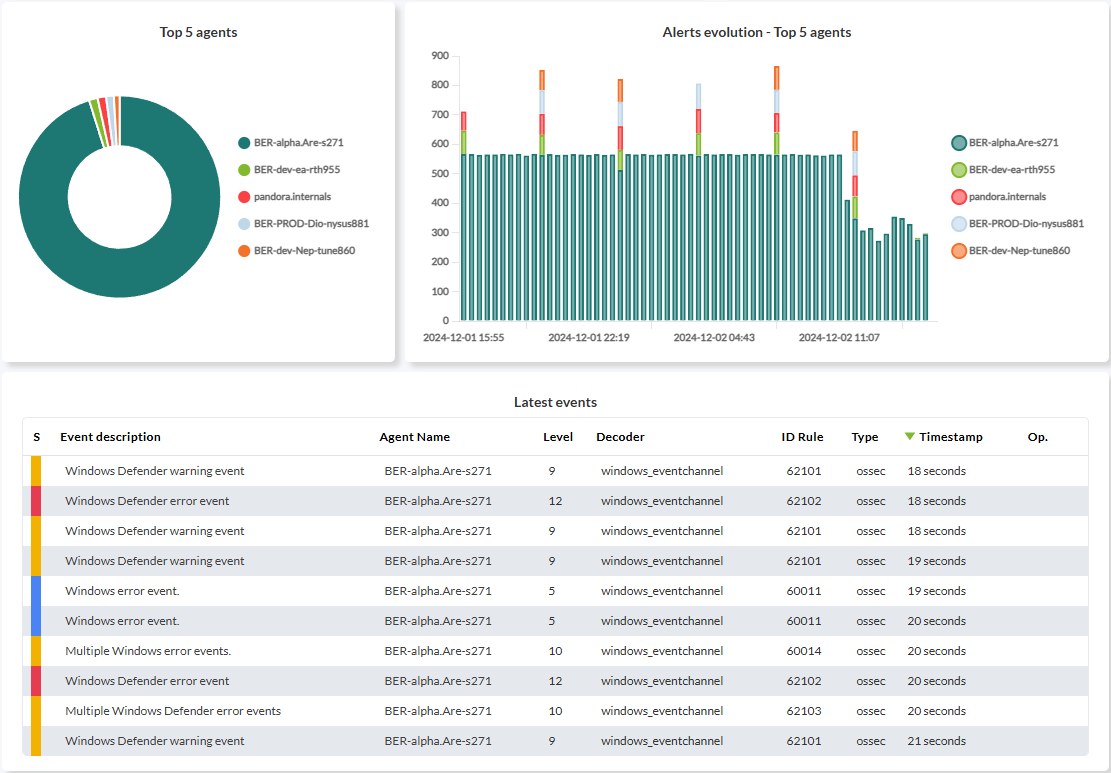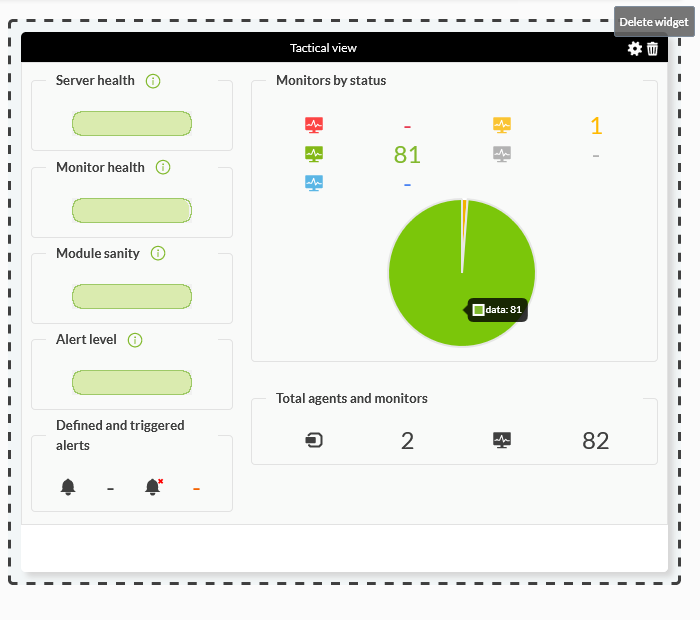ダッシュボード
概要
ダッシュボードは、Pandora FMS エンタープライズ版の機能で、ユーザごとのモニタリングページを作成することができます。一つ以上のページを追加することができ、監視マップ、グラフ、状態サマリなどを追加できます。
ダッシュボードの構成要素はグラフィカルウィジェット(または単にウィジェット)と呼ばれます。
ダッシュボードを設定または表示するには、セクション 操作(Operation) → レポート(Reporting) → ダッシュボード(Dashboard) → ダッシュボード(Dashboard) → ダッシュボード一覧(Dashboard list) にアクセスします。このセクションに入ると、ユーザがアクセス権限を持つダッシュボードの一覧と、新しいダッシュボードを作成するオプションが表示されます。
Pandora FMS は、ユーザ権限 を通じて監視管理を簡素化します。ユーザが表示または管理できる内容を制限する権限システムはいくつかありますが、最も重要なのは グループの概念 (Pandora FMS によって事前定義されたグループまたはカスタマイズされたグループ) と 各ユーザのプロファイルを組み合わせたものです 。ドキュメント全体を通して、すべてグループ (ALL) に関する注記に特に注意してください。
新たなダッシュボードシステムへのマイグレーション
バージョン 745 以降では、Pandora FMS に新たなダッシューボードシステムが導入されました。
システムにすでに多くのダッシュボードが作成されている場合は、新しいシステムへの移行が自動的に行われるため、追加の設定を実行する必要はありません。ただし、対応するウィジェットを再配置してサイズを変更する必要があります。
場合によっては、一部のウィジェットのコンテンツを移行できないため、ウィジェットを削除して再作成する必要があります。
ダッシュボードの作成
ダッシュボードを作成するには、操作(Operation) → レポート(Reporting) → ダッシュボード(Dashboard) → ダッシュボード一覧(Dashboard list) → 新しいダッシュボード(New dashboard) に移動します。
デフォルトでは、ダッシュボードにはセルが 1 つだけあります。このセルをプライベートにするか (作成したユーザと Pandora FMS 管理者のみが閲覧可能)、グループに表示するかを指定する必要があります。ダッシュボードを作成するユーザが属するグループのみを割り当てることができます。ただし、このユーザがグループ すべて(ALL) に属している場合は除きます。バージョン 778 以降では、ユーザーは ウィジェット を表示するために RR プロファイル のみが必要で、それらを編集するために RW のみが必要になります。
日付範囲(Date range) ボタンはデフォルトで無効になっていますが、これを有効にすると、ダッシュボードに追加するウィジェットのリストアイコン (過去 24 時間、今週など) をクリックして、日付範囲または標準期間を追加できます。ウィジェットには、基本チャート、ブロックヒストグラム、データマトリックス、カスタムグラフ、グラフモジュールヒストグラム、NetFlow、セキュリティ強化、エージェントモジュールグラフ (単一グラフ)、SLA パーセント、および トップN があります。各ウィジェットには独自の日付範囲値が表示されますが、実際にはダッシュボード設定で設定された値が使用されます。
お気に入り(Favorite) オプションをチェックした場合、ページが再読み込みされたときに、新しく作成されたダッシュボードへのショートカットがメニューに追加されます。
ダッシュボードを編集するには、アイコンの行の右側にある [編集] をクリックし、セルを追加するには + の付いた円形アイコンをクリックします。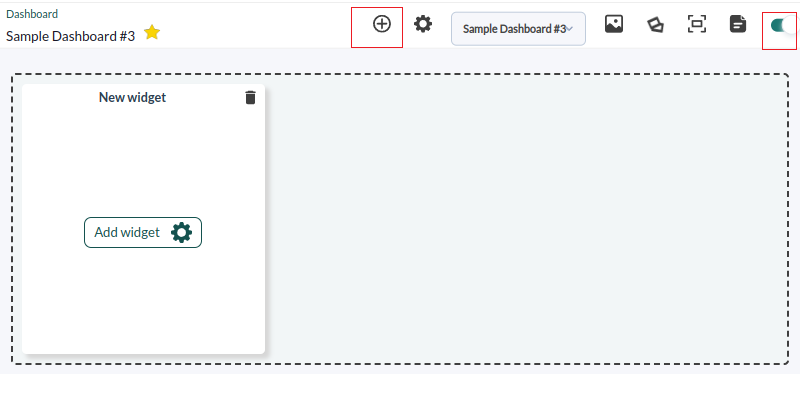
「追加」をクリックすると、追加できるすべての種類のアイテムを含む新しいウィンドウが表示されます。左上のボタンを使用すると、さまざまなページ間を移動して、使用可能なすべてのウィジェットを表示できます。
ダッシュボードを再度変更することもできます (名前、プライベート、ユーザ、お気に入り)。[セルの追加] ボタンの横にあるアイコンをクリックします。また、そのすぐ横にあるドロップダウンリストから他のダッシュボードを選択し、ウィジェットの変更と追加の手順を繰り返すこともできます。
バージョン NG 770 以降
ダッシュボードの一般設定の お気に入り(Favorite) フィールドに関係なく、名前の横にある星印のボタンをクリックすることで、お気に入りシステム に追加することもできます。お気に入りシステムから削除するには、もう一度クリックしてチェックを外します。
ダッシュボードへのウィジェットの追加
エージェント/モジュール一覧表示
選択したエージェントとそのモジュールの一覧を表示するために使用します。
- デフォルトでは、ウィジェットが属するダッシュボードに割り当てられたグループを取得します。 ただし、原則として、どのグループからでも任意のエージェントを選択できます。他のグループを選択すると、エージェントの一覧が削除されます。ウィジェットはエージェントなしで設定できますが、そのように保存した場合はメッセージが表示されません。
- 選択したグループのサブグループがある場合、再帰を選択すると、エージェントはそのようなサブグループに含まれます。
- 共通モジュールを表示(SHow common modules): 選択したエージェントに共通するモジュールを表示するか、選択したエージェントのすべてのモジュールを表示します。モジュールグループ(Module group)から要素を選択して、さらにフィルタリングすることもできます。
- 各モジュールに表示される情報については、ステータスまたは値を選択できます。
発報アラートレポート
承諾される発報されたアラートのレポートを表示するために使用されます。発報されたアラートを取得するグループと、オプションで選択したグループのサブグループも検索するための再帰で構成されます。
時計
コンソールで設定された時刻の時計を表示します。アナログ時計またはデジタル時計を選択でき、背景色を設定できます。
ユーザ定義グラフ
Pandora FMS でユーザが作成したグラフ (操作(Operation) → レポート(Reporting) → カスタムグラフ(Custom graph)) を選択したり、以前に定義したものとは異なるグラフタイプに変更したりすることもできます。
ダッシュボード設定で日付範囲(Date Range)が有効になっている場合、独自の間隔が表示されますが、実際に日付範囲(Date Range)で設定された期間が使用されます。
最新イベントリスト
このウィジェットは、大量のマシン リソースを消費する可能性があります。
- 検索を特定のグループに限定します (デフォルトでは すべて)。
- 時間数を必要最小限に減らします (デフォルトでは 8 時間)。
Pandora FMS で発生した最新のイベントのリストを追加できます。保存したフィルタ が使用でき、両方に共通するフィールドの値が取得されます。選択したフィルターが変更されると、後でその変更がウィジェットに反映されます。フィルタの使用を停止するには、“なし(None)” を選択し、ウィジェットの変更を保存します。
表示される列は設定できます。要素の追加や削除、順序などを設定できます。
モジュール状態の履歴グラフ表示
モジュールの状態履歴のグラフを表示します。
- 周期(Periodicity): 1 ~ 48 時間の値。
モジュールごとのトップ N イベント
グループに応じてモジュールごとに最も重要なイベントリストのグラフを表示します。
- 表示する量(Amount to show): イベントタイプの数。
- 最大時間経過(Max. hours old): 既存のイベントを表示に考慮する時間 (時間単位)。
グループの一般的な状態
選択したグループの状態が表示され、そのグループ内のエージェントとモジュールの合計数と、状態別に整理されたカウントが示されます。
設定ウィンドウでは、表示するグループを設定できます。すべて(All) グループを選択すると、すべてのグループが表示されます。グループを選択した場合は、子グループを含める(Group recursion) オプションを使用して、選択したグループの子グループを再帰的に表示できます。ウィジェット が作成されると、その名前をクリックして対応するグループにアクセスできます。
ツリー表示
デフォルトのツリービューが表示されます。設定されている場合:
- 全ノードを開く(Open all nodes): チェックすると、ツリー表示は選択した内容(グループ、モジュールグループ、OS、ポリシー、またはタグ)で全ノードを開いた状態になります。
- エージェント状態(Agents status): エージェントの状態に応じたフィルタリング。(バージョン 771 以降では、アラート発報でもフィルタできます)
- モジュール状態(Modules status): モジュールの状態に応じたフィルタリング。(バージョン 771 以降では、アラート発報でもフィルタできます)
- ノードでは、警告 と 障害 状態が同時に含まれる 正常ではない 条件を使用して、エージェント状態とモジュール状態の両方でフィルター処理できます。
- コマンドセンター (メタコンソール) では、エージェントの 正常ではない 状態でのみフィルタリングできます。
ビジュアルコンソールマップ
- このオプションは、デスクトップ画面にのみ対応しています。
- マップは、操作(Operation) → トポロジマップ(Topology maps) → ビジュアルコンソール(Visual console) で事前に作成しておく必要があります。
作成されたマップの中から 1 つを選択し、しばらく待ちます。ビジュアルマップが表示される画面サイズに合わせて適切なサイズにする必要があります。
ビジュアルマップレポート
1つまたは複数のビジュアルコンソールを選択できます。
- マップは、操作(Operation) → トポロジマップ(Topology maps) → ビジュアルコンソール(Visual console) で事前に作成しておく必要があります。
このリストは、コンソールのすべてが正常な状態である場合は緑の四角形 (OK) で表され、モジュールの 1 つが他の状態である場合は赤 (BAD) で表されます。ビジュアルコンソールにエージェントやモジュールが設定されていない場合も、赤 (BAD) で表されます。マップ名をクリックすると、すぐにビジュアルコンソールに移動します。
アイコンとモジュールの値表示
エージェントのモジュールを選択し、その値を適切なアイコン付きの凡例とともに水平または垂直に表示できます。
モジュールの状態表示
適切なアイコンを使用して、エージェントモジュールの状態をグラフィカルにのみ表示します。説明ラベルは、水平または垂直に配置できます。
URL の内容表示
Pandora FMS で URL の内容を表示します。Web サイトは、ウィジェット をホストするセルのサイズに合わせて調整するか、レスポンシブウェブデザイン テクノロジを使用する必要があることに注意してください。また、使用しているフレームまたは iFrame や、HTTPS (暗号化されたコンテンツ) ではなく HTTP を使用する可能性のあるリンクにも注意してください。
モジュールの値のグラフ表示
- モジュールの文字列として収集された長いチェックを表示できます。
- データ区切り文字(Data separator): 異なる行を生成するために使用される区切り文字。使用可能なオプションは、改行、縦棒、セミコロン、コロン、カンマ、空白です。データのタイプに応じて、区切り文字 (この場合は復帰改行) に応じて読み取り可能な結果が得られます。
モジュールの値表示
- エージェントのモジュールの現在の値を表示します。
- 説明ラベルは、値の上または横に垂直に追加できます。
システムの状態
ダッシュボードの構成に応じて、位置、サイズ、背景色のみが調整され、色付きのバーを使用して次の情報が表示されます。
- サーバの健全性(Server health): 停止した PFMS サーバ の数。
- 監視の健全性(Monitor health): 正常でない状態にある監視項目の数。
- モジュールの健全性(Module sanity): 初期化されていないモジュールの数。
- アラートレベル(Alert level): 発報されたアラートの数。
ネットワークマップ
このタイプの要素は、別のネットワークマップ または同じダッシュボード内の サービスマップ では サポートされていません。
- マップ(Map): リストから登録済みのマップの 1 つを選択します (メニュー 操作(Operation) → トポロジマップ(Topology maps) → ネットワークマップ(Network map))。これらのマップはインタラクティブで、エージェントのグループ、エージェントをクリックでき、モジュールレベルをクリックするとメインのエージェント表示に移動します。中央をクリックすると、メインノードに戻ります。
- ズームレベル(Zoom level): ネットワークマップのフォーカスレベル。
メッセージ付きパネル
リッチフォーマットのテキストエディタのすべての機能を備えているため、単純なメッセージと完全なドキュメントの両方を挿入できます。
カスタムレポート
このウィジェットを使用する前に、カスタムレポートを登録しておく必要があります。これを行うには、メニュー 操作(Operation) → レポート(Reporting) → カスタムレポート(Custom Reports) → レポート(Reports) を使用します。すると、それらのレポートがウィジェットにリストされ、ダッシュボードに合わせてサイズが調整され、選択できるようになります。
サービスマップの表示
このタイプの要素は、別のサービスマップ や同じダッシュボード内の ネットワークマップ をサポートしていません。
- サービス(Service): 表示するサービス。サービスセクション で事前に作成されている必要があります。
- サンバーストを有効にする(Enable sunburst): 中心点から広がる表示を有効にできます。
エージェントモジュールグラフ
- 周期(Periodicity): グラフの期間を設定するコンボ。ダッシュボード設定で 日付範囲(Date Range) ボタンが有効になっている場合、独自の間隔が表示されますが、実際に 日付範囲(Date Range) で設定された期間が使用されます。
- スライスモード(Sliced mode): 時間 (既定では 1 時間) 別にグループ化された情報を表示します。塗りつぶし、千、または縦棒モードで最大値、最小値、平均、合計を表示するオプションがあります。このモードを使用するには、スライスモード(Sliced mode) ボタンを有効にしてウィジェットを保存します。情報が更新されると、再度編集して、必要に応じて対応するオプションを選択できます。
- ソースデータの中間評価 (日数/週数) にはデータが必要です。そうしないと、予測は信頼できなくなります。
投影グラフ(Projection Graph) オプションが有効になっている場合は、常に スライスモード(Sliced mode) が上書きされます。
モジュールの SLA パーセンテージ表示
- 設定された期間に応じて、モジュールが SLA を満たした割合を表示します。
グループ状態
選択した 1 つ以上のグループと選択した状態 (正常、警告、障害、発報されたアラート) が表に表示されます。結果は特定の順序なしで表示されます。
すべてのグループを表示するには、すべて(All) グループのみを選択し、子グループを含める(Group recursion) ボタンを有効にします。この方法では他のエージェントグループを追加できますが、それぞれ 1 回だけ表示されます。
概要表示
選択には 1 つ以上のグループを追加できます (またはすべてを表示するには すべて(All) グループを追加できます)。表示するには、次のパラメータの少なくとも 1 つを選択する必要があります。
- 状態と監視のチェック(Status and Monitor Checks)。
- サーバのパフォーマンス(Server performance) (token 概要表示でで管理者以外のユーザの一般的な統計情報を非表示にする が有効になっている場合、スーパー管理者 のみがこの情報を見ることができます)。
- 概要(Summary)。
エージェントグループごとの上位イベント数
エージェントグループ別に最新のイベントがエージェントごとにソートされて表示されます。凡例でエージェント名をクリックするとグラフが非表示になり、発生したイベントの合計数を含めることができます。
- 表示する量(Amount to show): 表示するエージェントの数。エージェントに関連付けられていないイベント (システムの種類など) も含まれます。
- 最大時間経過(Max. hours old): ダッシュボードを表示した時点からの時間 (時間単位)。この時間内に、表示される既存のイベントが考慮されます。
- グループ(Groups): 含めるエージェントのグループ。デフォルトでは
すべて(All)ですが、このグループを削除することで、1 つ以上のグループを選択できます (この方法で選択すると、システムイベントの数は表示されません)。
上位モジュール
選択したエージェントの最初のモジュールを表示します。エージェントは正規表現 (regex) で選択できます。すべてのエージェントを選択するには、.* を使用できます。含めるモジュールも正規表現で選択されます。すべてのモジュールを選択するには、.*' を使用できます (または、キーワードで .*CPU.* としてフィルタリングできます)。表示するモジュールの最大数と、要素を昇順または降順、またはエージェント名で並べ替えることができます。
ダッシュボード設定で日付範囲(Date Range)ボタンが有効になっている場合、独自の間隔が表示されますが、実際に日付範囲(Date Range)で設定された期間が使用されます。
エージェント WUX トランザクション表示
WUX 監視が有効になっているエージェントを選択した後、WUX トランザクション を表示できます。
エージェント WUX トランザクション統計表示
エージェントの選択された WUX トランザクションの統計を表示します。
このリソースを活用するには、事前に WUX モジュール で パフォーマンステストの実行 オプションを有効にし、ターゲットとして Web サイトを指定する必要があります。
サービス表示
PFMS サーバ内のグループ別に 登録されたサービス を表示できます。ツリーモード (デフォルト) とテーブル モードで設定できます。
OS クイックレポート
登録されたエージェントが使用するオペレーティングシステム別に、高速で順序付けられたレポート。設定は不要で、ユーザが属するグループに応じてさまざまな数のエージェントを表示できます。同時に、これらのエージェントの状態概要が表示されます: 正常エージェント、障害エージェント、不明エージェント の数。
カラータブモジュール
バージョン NG 764 以降
複数のエージェントとモジュールを選択できます。選択したモジュールはタブ形式で表示され、その内容はエージェントやモジュール名の別名になります (データとモジュール単位。値を表示する場合はデータをフォーマットするオプションがあります)。
設定するには、表示するエージェントを エージェント(Agents) テキストボックスで選択する必要があります (または、対応する すべて(All) セレクターですべてのエージェントを選択する必要があります)。
エージェントを選択したら、すべてのモジュールを選択するか、選択したエージェントが共通して共有するモジュールのみを選択できます (エージェントを 1 つだけ選択した場合は、そのエージェントのすべてのモジュールが追加されます)。次に、モジュールが表示され、すべてまたはいくつかを追加できます。選択したモジュールを削除するには、各モジュールに対応する閉じるボタンがあります。
ブロックヒストグラム
バージョン NG 764 以降
エージェントとモジュールを複数選択できます。選択したモジュールは、エージェント名やモジュール名で識別される水平ブロックの形式で表示されます。これを設定するには、表示するエージェントを エージェント(Agents) テキストボックスで選択する必要があります (または、対応する すべて(All) セレクターですべてを選択します)。
エージェントを選択したら、モジュール選択のタイプを選択します。すべてのモジュール(すべてのモジュールを表示(Show all modules)) または選択したエージェントが共通して共有するモジュールのみのいずれかを選択します。次に、モジュールが表示されます(モジュール(Modules))。対応するセレクター すべて(all) を使用してすべてのモジュールを追加し、各モジュールの対応する閉じるボタンを使用して削除することができます。特定の種類のデータをフォーマットできます(データのフォーマット(Format Data))。また、ラベル(Label) で、エージェントの別名、モジュール名、またはその両方を表示するように選択できます。
ダッシュボード設定で日付範囲(Date Range)ボタンが有効になっている場合、独自の間隔が表示されますが、実際に日付範囲(Date Range)で設定された期間が使用されます。
グループ化メーターグラフ
バージョン NG 766 以降
一連の水平の四角形に各モジュールのしきい値が色分けされて描画され (正常の場合は薄緑、警告の場合は黄色、障害の場合は赤)、各モジュールの現在の値が濃い四角形に描画されます。
最小値を設定すると、モジュールがその値を超えない場合、フレームは描画されません。最大値の場合、モジュールがその値を超えると、すべてのフレームが描画されます。
選択されたモジュールを、設定されたしきい値以外のしきい値に基づいて表示するには、手動しきい値(Manual thresholds) オプションを使用します。これにより、選択されたすべてのモジュールの明るい色のボックスが一致します。この場合、正常/警告/障害に連続した値を選択し、障害の最大値なしで残して、論理的な色分けを取得することをお勧めします。データフォーマット(Format data) オプションを有効にして、値を丸め、測定単位をグラフの右側に表示することをお勧めします。
- このウィジェットは文字列モジュールには対応していません。
- ウィジェットのアイテムは最大 20 個に制限されています。
- コマンドセンター(メタコンソール)でも動作します。
データマトリクス
バージョン NG 768 以降
要求された時間間隔で、1 つ以上のエージェントの指定されたモジュール (最大 10 個) の監視から取得された値がテーブルに表示されます。
- 制限(Limit): 各テーブルページに表示される行数。この値は、データを表示するときに変更できます。
- タイプ(Type): 2 つ以上のエージェントを選択すると、それらのエージェントに共通するモジュールが表示される場合があります。
- ラベル(Label): 2 つ以上のエージェントのモジュールを選択した場合は、エージェントの別名と各モジュールの名前を表示するオプションを使用することをお勧めします。
コマンドセンター (メタコンソール) でも動作します。
イベントカードボード
バージョン NG 770 以降
重要度別、期間別、選択されたエージェントのグループ別にグループ化されたイベントの数を表示します。
- イベントタイプ(Event type): 1 つのタイプのイベントのみを選択できます。 エージェントの作成、アラートのトリガーなど。
- 最大時間(Max. hours old): デフォルトでは直近 8時間に発生したイベントです。
- イベントの状態(Event status): イベントの状態(すべて、保留中のみ、承諾済のみ)によるフィルタリングが可能です。
- 重要度(Severity): 重要度によってイベントを選択します。 お知らせ、メンテナンスなど。
コマンドセンター (メタコンソール) でも動作します。
平均|合計|最大|最小 モジュールデータ
バージョン NG 770 以降
モジュールの平均値、最大値、最小値 (AVG、MAX、MIN)、または増分タイプのモジュールの合計 (SUM) を、説明ラベルとともに一定期間 (デフォルトでは過去 30 日間) に表示できます。モジュールに測定単位 (MB、セッション、バイト/秒など) が割り当てられている場合は、単位(Unit) フィールドを使用してその単位が表示されます。
コマンドセンター (メタコンソール) でも動作します。
状態ごとのモジュール
バージョン NG 770 以降
モジュールは状態別 (デフォルトでは障害状態のもの) にグループ化されて表示されます (ページングの 制限(Limit) フィールドではデフォルトで 5 つ)。モジュールは、最新の状態変更 (最新の状態変更(Last status change)) によって並べ替えられ、最新のものが最初に表示されます。
エージェントは別名で検索され、モジュールは名前で検索されます。どちらの場合も、エージェントが要求されたグループ (デフォルトではすべてのエージェントグループ) に属している限り、キーワードや大文字と小文字を区別しない 1 文字のみを使用することもできます。
コマンドセンター (メタコンソール) でも機能します (少なくとも 1 つのノードを選択する必要があります)。
基本グラフ
バージョン 771 以降
エージェントのモジュールを視覚的に表し、値を表示したり、特定の期間を選択したりすることができます。エージェント名、モジュール (デフォルト)、またはその両方 (ラベル(Label)、ラベルの表示(Show label) フィールド) を表示することができます。
- 間隔(Interval): 表示する期間。デフォルトでは 1 日です。鉛筆アイコンをクリックして、カスタム間隔を設定することもできます。ダッシュボード設定 で 日付範囲(Date Range) ボタンが有効になっている場合、独自の間隔が表示されますが、実際に 日付範囲(Date Range) で設定された期間が使用されます。
モジュールにしきい値があり、正常以外の状態 (障害、警告、不明、アラートが発報されたなど) にあり、値を表示(Show value) フィールドが有効になっている場合、この値には対応する状態の色が表示されます。
ヒートマップ
モジュールの状態が色分けされたマップ上に動的に表示され、クリックするとポップアップ ウィンドウで詳細情報を取得できます。
エージェントグループ、モジュールグループ、モジュールタグ、およびモジュールエージェント別にグループ化 ( タイプ(Type) フィールド) できます。 検索(Search) テキストフィールドでは、結果を絞り込むための検索文字列を入力できます。
グループ状態マップ
これにより、マップ上に多数のグループを表示し、それぞれの対応する状態を各色で表示できます (または、子グループを含めるオプションを使用して、エージェントのグループとその子グループのみを表示できます)。
ボックスにはリンクが表示され、それをクリックするとグループが拡大表示されます。拡大を元に戻し、階層内の前のボックスに戻るためのボタンも表示されます。いずれかの状態ボックスをもう一度クリックすると、上記に従ってフィルタリングされたモジュールのグループにアクセスできるようになります。
セキュリティ強化
セキュリティ強化ウィジェットは、対応するプラグインがインストールされ、実行されている場合にのみ使用できます。
共通フィールド
- グループ(Group): エージェントグループでデータをフィルタできます (全て(All) がデフォルトです)。
- 日付(Date): (データタイプ(Data type) で 進展(Evolution) および 日付によるスコアリング(Scoring by date) を選択した場合のみ)、プリセットまたはカスタムの期間を選択できます。値 なし(None) はこの構成では無効です。ダッシュボード設定 で 日付範囲(Date Range) ボタンが有効になっている場合、独自の間隔が表示されますが、実際に 日付範囲(Date Range) で設定された期間が使用されます。
- データタイプ(Data type): 次のオプションを選択できます。
最低スコアのエージェント一覧(List of agents with worst score)
スコアが低い上位 N エージェント では、悪い方から 10 のエージェントの最後のスコアが表示され (デフォルト)、悪いスコアから良いスコアの順に並べられます。
最も頻繁に失敗するチェック一覧(List of most frequent failed controls)
最も頻繁に失敗したチェックの上位 N 個 では、すべてのエージェントの最後のデータとチェックの種類がグループ化され、すべてのエージェントの中で失敗数が最も多かったチェックが表示されます。デフォルトで表示するチェックの数は 10 です。
カテゴリ別の失敗したチェック一覧(List of failed checks by category)
カテゴリ別上位 N チェック失敗 では、すべてのエージェント (または選択したグループ) の最新データがカテゴリごとにグループ化され、すべてのエージェントの中で失敗数が最も多いカテゴリがリストアップされます。
リストアップされるカテゴリの総数は 10 (デフォルト値) です。
カテゴリ別の脆弱性(Vulnerabilities by category)
カテゴリ別の脆弱性では、カテゴリが選択され、選択したグループ内のすべてのエージェントのチェックに失敗および成功したもの (オプションでトークン スキップしたものを無視(Ignore skipped) を使用してスキップされたもの) がグループ化されます。
存在するカテゴリ:
- アクセス制御管理(Access Control Management) (デフォルトで選択されています)
- アカウント管理(Account Management)
- アプリケーションソフトウエアセキュリティ(Application Software Security)
- 監査ログ管理(Audit Log Management)
- 継続的な脆弱性管理(Continuous Vulnerability Management)
- データ保護(Data Protection)
- データ復旧(Data Recovery)
- 電子メールおよびウェブブラウザ保護(Email and Web Browser Protections)
- 企業資産のインベントリと管理(Inventory and Control of Enterprise Assets)
- ソフトウェア資産のインベントリと管理(Inventory and Control of Software Assets)
- 問題対応管理(Issue Response Management)
- マルウェア防御(Malware Defenses)
- ネットワークインフラ管理(Network Infrastructure Management)
- ネットワーク監視と防御(Network Monitoring and Defense)
- 企業の資産とソフトウェアの安全な設定(Secure Configuration of Enterprise Assets and Software)
- セキュリティ意識とスキルのトレーニング(Security Awareness and Skills Training)
- サービスプロバイダ管理(Service Provider Management)
日付ごとのスコアリング(Scoring by date)
日付によるスコアリングを使用すると、選択した期間内の選択したグループ (または 全て) のエージェントの最新のスコアが表示されます。
常に、時間範囲内の各エージェントの最後のスコアが取得されます。つまり、1 か月の範囲が設定されている場合は、その月内のエージェントの最後のスコアが検索されます。
長い履歴データを含む項目の表示は、システムのパフォーマンスに影響を与える可能性があります。 30 日を超える期間を使用することはお勧めしません。
進展(Evolution)
進展では、セキュリティ強化の全体の進展が、すべてのエージェントまたは選択したグループ内の過去 11 日のエージェントの、成功したテストと失敗したテストを日ごとにグループ化して平均することによって、グラフからはみ出さないように示されます。コマンドセンター(メタコンソール)では、すべてのノードのすべてのエージェントの平均が作成され、それらは分離することはできません。
NetFlow
NetFlow ウィジェットを使用すると、エージェントチェックからデータを収集するために使用される プローブによって収集されたデータ を視覚化できます。
- 使用するには、フィルターを選択してから期間を選択します。
可能な表示は次のとおりです。
- 塗りつぶしグラフ(Area graph): 時間の経過に伴うデータの変化 (開始日付から終了日付まで) を示します。グラフの精度レベルは、トークン 解像度(Resolution) を通じて選択する必要があります。
- 円形メッシュ(Circular mesh): IP アドレスとトラフィック量間の接続のペアを表すインタラクティブな円グラフを表示します。
- データテーブル(Data table): 選択した解像度に応じて、各 IP アドレスと行数を含むデータテーブルが表示されます。
- 詳細なホストトラフィック(Detailed host trafic): IP アドレス別にトラフィックを表す部分のマップを表示します。
- 概要(Summary): 概要表、円グラフ、および期間全体のデータを含む表が表示されます。
- トップ N 接続(Top-N connection): IP アドレス間のトラフィックに基づいて、送信元 IP - 宛先 IP ペア間の上位 N 接続を示す表 (表内の N 要素のパーセンテージの合計は、必ずしも 100 になるわけではありません。他の src/dst 接続ペアが存在する可能性があるためです)。
エージェントハイブ
ウィジェットを使用すると、1 つまたは複数のグループ (すべて(All) グループを除く) に属するエージェントを表示できます。最終接続、IP アドレス、使用されたオペレーティングシステムアイコン (該当する場合) などの詳細が表示されます。
動的(Dynamic) オプションを有効にすることをお勧めします。これにより、ウィジェットデータは、アクセスするユーザの権限に応じて表示されます。
コマンドセンター (メタコンソール) でも動作します。
インベントリ
インベントリ(Inventory) ウィジェットを使用すると、エージェント、グループ、およびモジュールのフリー検索 (Free search) と利用可能なインベントリ日付 (デフォルトでは 最新(Last)) によるフィルタリングが可能です。ウィジェットごとに、定義されているすべてのインベントリモジュールを選択することも、特定の 1 つのモジュールだけを選択することもできます。結果はエージェント名で並べ替えることができます。
GIS マップ
このウィジェットを使用するには、まず GIS PFMS 機能を有効にします。
GIS マップ(GIS map) ウィジェットを使用すると、登録済みマップの一覧 から選択できます。それらのマップに表示されるエージェントをクリックすると、各エージェントの詳細情報が表示されます。
Pandora ITSM チケット
このウィジェットを使用するには、まず Pandora FMS と Pandora ITSM の統合 を設定します。
両システム間の通信が設定されると、作成され共有された問題と、作成されてまだオープン状態のチケットの優先度、所有者、最終更新日 (その他のフィールドとともに最大 9 つ) などの重要な情報を表示できるようになります。
ページあたりの項目数を制限し (デフォルトでは 20)、以前に保存した カスタム検索(Custom search) (操作(Operation) → ITSM → ダッシュボード(Dashboard) → チケット(Tickets) → 一覧(List) → フィルタ(Filter) メニュー) を使用することもできます。
監査情報
設定可能なパラメータは、表示される最後のレコードの時間(24、48、または 72)と背景色のみです。結果は、ユーザ、アクション、日付、または IP アドレスで並べ替えることができます。
ウィジェットにアクセスするユーザ (そのユーザが属するグループ) に応じて、そのユーザが持つ ACL スコープに従ってデータを表示できます。少なくとも、自分のログに記録されたアクティビティは表示できます。
ユーザがこのウィジェットを作成し、それを非公開として登録すると、そのユーザだけがアクセスできるようになります。
SIEM 統計
SIEM トップ N イベント
ダッシュボードへのオブジェクトの追加
ダッシュボードのオブジェクトの上でマウスクリックすると、それを好みの場所へ移動させることができます。
ダッシュボードのオブジェクトの編集
ダッシュボードのオブジェクトの設定パラメータを編集するには、編集したいオブジェクトの右上にあるノートと鉛筆のアイコンをクリックします。
アイコンをクリックすると、オブジェクトの設定メニューが表示されます。修正し、“更新(update)” をクリックすると変更が保存されます。
ダッシュボードのオブジェクトの削除
ダッシュボード管理
ダッシュボードの編集
操作(Operation) → レポート(Reporting) → ダッシュボード一覧(Dashboard list)メニューで、変更するダッシュボードをクリックし、オプション(Option)アイコンをクリックします。
編集できるダッシュボードの値は、追加されたすべてのウィジェットに適用される名前、グループ、日付範囲です。また、作成者と スーパー管理者 ユーザのみがアクセスできるようにプライベートオプションを有効または無効にしたり、PFMS Web コンソールメニューにショートカットを追加するお気に入りオプションを有効または無効にしたりすることもできます。
値を変更したら、OK をクリックして変更を保存します。
ダッシュボードの削除
メニュー 操作(Operation) → レポート(Reporting) → ダッシュボード一覧(Dashboard list) で、削除(Delete) 列の対応するゴミ箱アイコン をクリックします。
スライドショーモード
各ダッシュボードの編集モードでは、右上のメニューに、ポップアップダイアログボックスで選択されたダッシュボードのスライドショーモードを有効にするアイコン ![]() があります。
があります。
Web コンソールはこのモードに切り替わり、そこからローテーション頻度を制御したり、ダッシュボードを 1 つだけ固定したままにしたりといったオプションを選択できます。
全画面モード
全画面モードにアクセスするには、以下のアイコンをクリックします。
このシンプルで直感的な画面とコントロールは、スライドモードの画面とコントロールに似ています。 リフレッシュレートを設定し、スライドショーモードに切り替えることができます。


 Home
Home