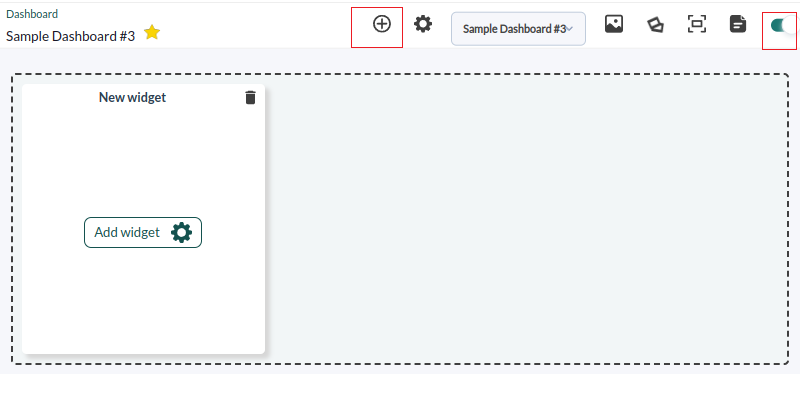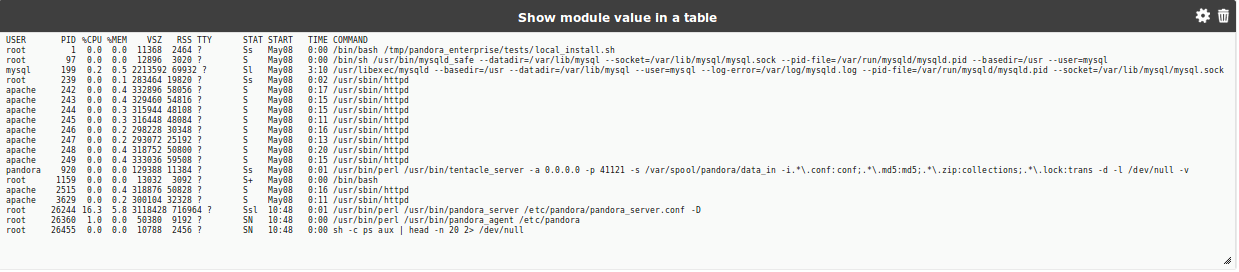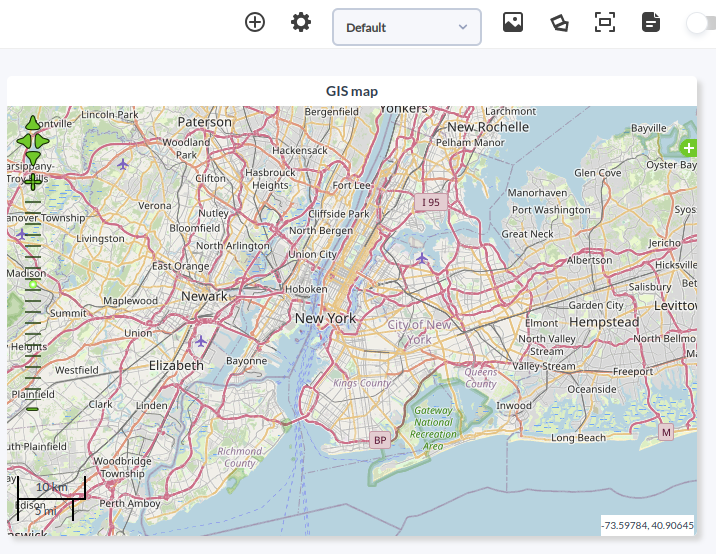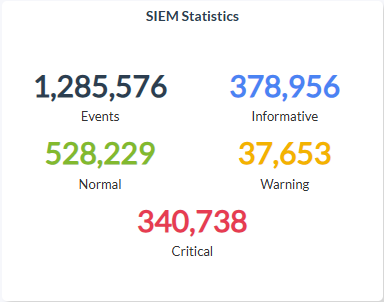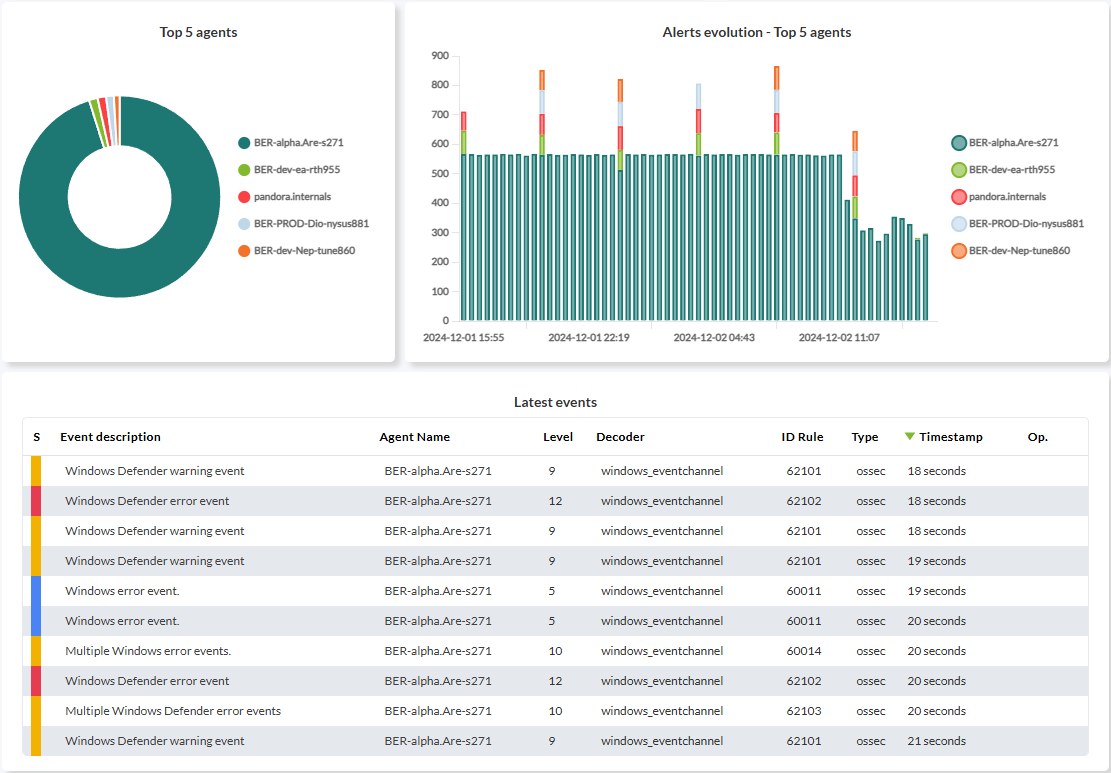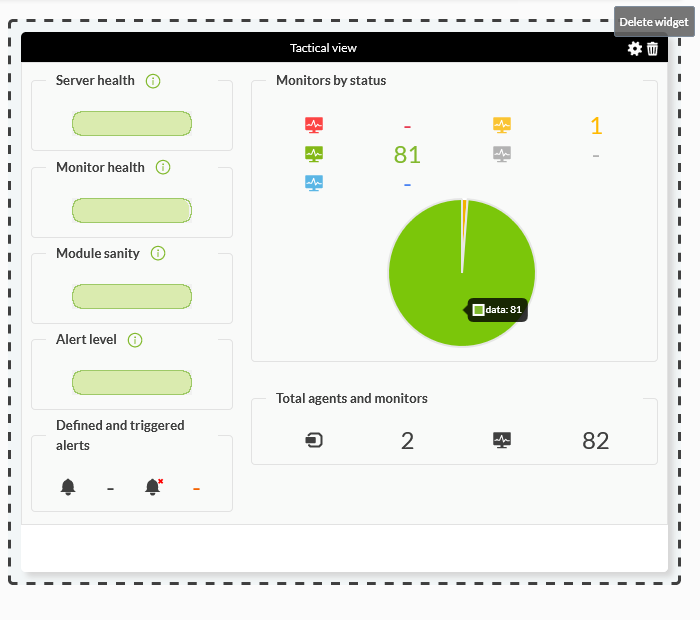Dashboard
Introduction
Le Dashboard est une fonctionnalité Pandora FMS qui permet à chaque utilisateur de construire sa propre page de supervision. Vous pouvez ajouter plus d'une page et y ajouter des cartes de supervision, des graphiques et des résumés d'état, entre autres éléments.
Les blocs de construction des dashboards s'appelent graphical widgets (ou tout simplement widgets ).
Pour configurer ou visualiser un tableau de bord, accédez à la section Operation → Reporting → Dashboard → Dashboard list, située dans le menu latéral de la console web Pandora FMS. Lorsque vous entrez dans cette section, une liste apparaîtra avec les tableaux de bord auxquels l'utilisateur a les permissions d'accès, ainsi que l'option pour en créer de nouveaux.
Pandora FMS simplifie l'administration de la supervision à travers les permissions d'utilisateur. Il y a quelques systèmes d'autorisations qui limitent ce qu'un utilisateur peut voir ou gérer, le plus important est le concept de groupes (qu'ils soient des groupes prédéfinis par Pandora FMS et/ou groupes personnalisés) combinés avec le profil de chacun des utilisateurs. Faites attention aux notes sur le groupe Tous (ALL) tout au long de la documentation.
Migration vers le nouveau système de tableaux de bord
À partir de la version 745, Pandora FMS a un nouveau système de tableaux de bord.
Si vous avez des tableaux de bord créés préalablement et fonctionnant dans votre système, il ne sera pas nécessaire de faire des configurations additionnelles, puisque la migration vers le nouveau système aura lieu automatiquement. Mais vous devez réinstaller et redimensionner les widgets correspondants.
Dans quelques cas, il ne sera pas possible de migrer le contenu de quelques widgets, donc vous devez supprimer ledit widgets et les créer à nouveau.
Création d'un tableau de bord
Pour créer un tableau de bord, allez dans le menu Operation → Reporting → Dashboard → Dashboard list → New dashboard.
Dans la fenêtre qui apparaît, vous devez attribuer un nom au tableau de bord que par défaut aura une seule cellule et indiquez s'il sera privatif (seulement visible pour l'utilisateur qui l'a créé et l'administrateur de Pandora FMS) ou visible pour un groupe. Vous pourrez seulement attribuer un groupe auquel l'utilisateur qui crée le tableau de bord appartienne, à moins que ledit utilisateur appartienne spécifiquement au groupe TOUS (ALL). À partir de la version 778, les utilisateurs n'auront besoin que du profile. RR pour afficher les widgets et RW pour les éditer.
Le bouton Date range est désactivé par défaut et son activation vous permet d'ajouter une plage de dates ou une période standard en cliquant sur l'icône List (dernières 24 heures, cette semaine, etc.) pour les widgets que vous ajoutez au tableau de bord : Basic chart, Block Histogram, Data matrix, Custom graph, Graph module histogram, NetFlow, Security Hardening, Agent module graph (Single graph), SLA percent et Top N. Bien que chaque widget affiche sa propre plage de dates, il utilise en fait celle définie dans la configuration du tableau de bord.
Si vous avez coché l'option Favourite, lorsque vous rechargez la page, vous aurez ajouté au menu un accès directe au tableau de bord que vous venez de créer.
Pour éditer le tableau de bord cliquez sur le bouton d'édition à droite de la file d'icônes, ensuite pour ajouter des cellules cliquez sur l'icône du circle avec +.
Cliquez sur Add widget, et ça vous montrera une nouvelle fenêtre où se trouvent tous les types d'éléments que vous pouvez ajouter. En utilisant les boutons du côté supérieur gauche vous pouvez naviguer parmi les différentes pages et voir tous les widgets disponibles.
Vous pouvez modifier à nouveau le tableau de bord (nom, privé, utilisateurs, favorite) : cliquez sur l'icône à côté du bouton pour en ajouter des cellules. Vous pouvez ainsi sélectionner d'autres tableaux de bord de la liste déroulante juste à côté et répéter les procedures de modification et ajoute de widgets.
Version 770 ou ultérieur.
Indépendamment du champ Favourite dans les paramètres généraux d'un tableau de bord, il peut également être ajouté au système de favoris en cliquant sur le bouton étoile à côté de son nom. Pour le supprimer du système de favoris, cliquez à nouveau dessus et décochez-le.
Ajouter des Widgets sur le Dashboard
Agent/Module View
Il permet d'afficher une liste des agents sélectionnés et de leurs modules.
- Par défaut, il s'agit du groupe attribué au tableau de bord auquel appartient le widget mais en principe, vous pouvez sélectionner n'importe quel agent de n'importe quel groupe. Si vous sélectionnez un autre groupe, la liste des agents sera supprimée. Le Widget accepte d'être configuré sans agent mais n'affichera aucun message à ce sujet s'il est sauvegardé en tant que tel.
- S'il existe un ou plusieurs sous-groupes du groupe choisi, la sélection de la récursivité inclura les agents du ou des sous-groupes.
- Show common modules : Il affiche les modules communs aux agents sélectionnés ou affiche tous les modules des agents sélectionnés. En outre, vous pouvez filtrer davantage en sélectionnant un élément parmi les éléments suivants Module group.
- Pour les informations affichées pour chaque module, vous pouvez choisir entre l'état et la valeur.
Triggered alerts report
Il permet d'afficher un rapport sur les alertes déclenchées à valider. Il est configuré avec le groupe à partir duquel les alertes déclenchées doivent être obtenues et, éventuellement, la récursivité pour rechercher également dans les sous-groupes du groupe sélectionné.
Clock
Il affiche une horloge avec l'heure réglée dans la console. Vous pouvez choisir d'entrer une horloge analogique ou numérique et de définir une couleur d'arrière-plan.
Defined custom graph
Vous pouvez choisir l'un des graphiques créés par les utilisateurs de Pandora FMS, (Operation → Reporting → Custom graph) et même de changer le type de graphique pour un autre que celui défini précédemment.
Si le bouton Date Range est activée dans la Configuration du tableau de bord, bien qu'il affiche son propre intervalle, il utilise en fait la période de temps définie dans la rubrique Date range.
List of latest events
Ce widget peut consommer beaucoup de ressources machine.
- Limiter la recherche à des groupes spécifiques (All par défaut).
- Réduire le nombre d'heures au minimum nécessaire (8 par défaut).
Il permet d'ajouter une liste avec les derniers événements survenus dans Pandora FMS. Vous pouvez utiliser les filtres enregistrés précédemment et les valeurs des champs qui sont communs aux deux seront prises. Si le filtre sélectionné est modifié par la suite, ces changements seront reflétés dans le widget. Pour ne plus utiliser le filtre, sélectionnez « Aucun » et enregistrez les modifications dans le widget.
Les colonnes à afficher peuvent être configurées en ajoutant ou en supprimant des éléments, ainsi que l'ordre.
Module histogram
Il affiche un graphique de l'historique de l'état du module.
- Periodicity : La valeur à sélectionner est comprise entre 1 et 48 heures.
- Si le bouton Date Range est activée dans la configuration de la Dashboard, bien qu'il affiche son propre intervalle, il utilise en fait la période de temps définie dans la rubrique Date range.
Top N events by module
Il affiche le graphique de la liste des événements les plus importants par module en fonction du groupe.
- Amount to show : Le nombre de types d'événements.
- Max. hours old : La durée (en heures) pendant laquelle les événements existants seront pris en compte pour l'affichage.
General group status
Il affiche un état du groupe choisi, indiquant le nombre total d'agents et de modules dans ce groupe, ainsi qu'un décompte organisé par état.
Dans la fenêtre de configuration, vous pouvez configurer le groupe à afficher. Si vous sélectionnez le groupe All, tous les groupes seront affichés. Si vous sélectionnez un groupe, vous avez la possibilité de Group recursion pour afficher de manière récursive les sous-groupes du groupe sélectionné. Une fois le widget créé, vous pouvez accéder au groupe correspondant en cliquant sur son nom.
Tree view
L'arborescence par défaut s'affiche. Si elle est configurée :
- Open all groups : Si cette case est cochée, l'arbre sera affiché avec ses branches développées comme choisi (Groups, Module groups, OS, Policies, Tags).
- Agents status : Pour filtrer par état de l'agent ou par alerte déclenchée.
- Modules status : Pour filtrer en fonction de l'état du module ou de l'alerte déclenchée.
- Dans le nœud, il est possible de filtrer à la fois l'état de l'agent et l'état du module avec la condition Non normal qui comprend les états Avertissement et Critique en même temps.
- Dans le Command Center (Métaconsole), il n'est possible de filtrer que par l'état Not normal des agents.
Visual Console
- Cette version n'est supportée que par les versions de bureau.
- Les cartes doivent avoir été créées au préalable dans Operation → Topology maps → Visual console.
Choisissez une carte parmi celles qui ont été créées et attendez quelques instants. Elle devrait être redimensionnée pour correspondre à la taille de l'écran sur lequel la carte visuelle sera affichée.
General visual maps report
Il permet de sélectionner une ou plusieurs consoles visuelles.
- Les cartes doivent avoir été créées au préalable dans Operation → Topology maps → Visual console.
Cette liste sera représentée par un rectangle vert (OK) si tout ce qui se trouve dans la console est dans un état normal, si l'un des modules est dans l'un des autres états possibles, il sera représenté en rouge (BAD). Si la console visuelle n'a aucun agent et/ou module configuré, elle sera également représentée en rouge (BAD). En cliquant sur le nom de la carte, vous accéderez directement à la console visuelle.
Icon and module value
Il permet de choisir un module d'un agent et d'afficher sa valeur accompagnée d'une légende avec une icône appropriée horizontalement ou verticalement.
Module status
Montrer uniquement graphiquement, au moyen d'une icône appropriée, l'état d'un module d'un agent. Une étiquette descriptive peut être placée horizontalement ou verticalement.
URL content
Il affiche le contenu d'une URL dans le Pandora FMS. Il convient de tenir compte du fait que le site web doit être adapté à la taille de la cellule qui héberge le widget / ou disposer de la technologie responsive web design. Faites également attention aux cadres ou iFrame / que vous avez et aux liens éventuels qui utilisent HTTP au lieu de HTTPS (contenu crypté).
Module in a table
- Il permet d'afficher les contrôles longs collectés sous forme de chaînes de caractères à partir d'un module.
- Data separator : Le séparateur à utiliser pour générer les différentes lignes. Les options possibles sont : retour chariot, barre verticale, point-virgule, deux-points, virgule, espace vide. Selon le type de données, un résultat lisible sera obtenu en fonction du séparateur (retour chariot dans ce cas) :
Module value
- Il affiche la valeur actuelle du module d'un agent.
- Il permet d'ajouter une étiquette de description au-dessus ou à côté de la valeur, horizontalement.
Global health info
Seuls l'emplacement, la taille et la couleur de fond sont ajustés, en fonction de la composition du tableau de bord, pour afficher les informations suivantes au moyen de barres colorées :
- Server health : Avec le nombre de Serveurs PFMS arrêtés.
- Monitor health : Avec le nombre de moniteurs dans un état non normal.
- Module sanity : Avec le nombre de modules non initialisés.
- Alert level : Avec le nombre d'alertes déclenchées.
Network map
Ce type d'élément n'est pas compatible avec un autre carte réseau ou avec une carte de services dans le même dashboard.
- Map : Choisissez dans la liste l'une des cartes enregistrées (menu Operation → Topology maps → Network map). Ces cartes sont interactives et vous permettent de cliquer sur des groupes d'agents, des agents et de cliquer sur le niveau du module pour accéder à la vue principale de l'agent. En cliquant sur le centre, vous revenez au nœud principal.
- Zoom level : Niveau de concentration sur la carte réseau.
Panel with a message
Il vous permet d'insérer à la fois un simple message et un document complet, car il possède toutes les capacités d'un éditeur de texte au format riche.
Custom report
Avant d'utiliser ce widget, vous devez avoir enregistré un rapport personnalisé. Pour ce faire, utilisez le menu Operation → Reporting → Custom Reports → Reports. Ces rapports seront ensuite répertoriés dans le widget, prêts à être sélectionnés et dimensionnés pour le tableau de bord.
Service map
Ce type d'élément n'est pas compatible avec une autre carte de services ou avec une carte réseau dans le même dashboard.
- Service : Service à afficher ; il doit être préalablement créé dans la section services.
- Enable sunburst : Il permet d'activer une vue qui divergé d'un point central.
Agent module graph
- Periodicity : Combo où vous choisissez la période de temps que le graphique aura. Si le bouton Date Range est activé dans la Dashboard configuration, bien qu'il affiche son propre intervalle, il utilisera en fait la période de temps définie dans Date Range.
- Sliced mode : Il affiche l'information groupée par heure (1 heure par défaut), avec la possibilité d'afficher le maximum, le minimum, la moyenne et la somme sous forme d'aires, de lignes ou de barres verticales. Pour utiliser ce mode, activez le bouton Sliced mode et sauvegardez le widget. Une fois les informations rafraîchies, vous pouvez les éditer à nouveau et choisir les options correspondantes dont vous avez besoin.
- Les données doivent exister pour une évaluation intermédiaire des données sources (jours/semaines), sinon la projection ne sera pas fiable.
Si l'option Projection Graph est activée, elle prévaudra toujours sur le Sliced mode.
SLA percentage
- Il affiche le pourcentage de conformité du service convenu d'un module, selon la période configurée.
- Si le bouton Date Range est activé dans le Dashboard configuration, bien qu'il affiche son propre intervalle, il utilisera en fait la période de temps définie dans Date Range.
Groups status
Il affiche dans un tableau un ou plusieurs groupes sélectionnés et un ou plusieurs états sélectionnés (normal, avertissement, critique et alertes déclenchées). Les résultats sont affichés sans ordre particulier.
Pour afficher tous les groupes, sélectionnez uniquement le groupe All et décochez le bouton Group recursion. Bien que cela permette d'ajouter d'autres groupes d'agents, ils ne seront affichés qu'une seule fois chacun.
Tactical view
Un ou plusieurs groupes peuvent être ajoutés à la sélection (ou le groupe All pour les afficher tous) et au moins un des paramètres suivants doit être choisi pour obtenir un affichage :
- Status and Monitor checks.
- Server performance (si le jeton Cacher les statistiques générales pour les utilisateurs non administrateurs dans la vue tactique est activé, seul superadmin pourra voir ces informations).
- Summary : Option de synthèse.
Top N des événements par agent
Il affiche les derniers événements par groupes d'agents, avec une discrimination agent par agent. Dans la légende, vous pouvez cliquer sur le nom de l'agent pour masquer son graphique, et vous pouvez inclure le nombre total d'événements qui se sont produits.
- Amount to show : Le nombre d'agents à afficher. Les événements non associés aux agents (type de système, etc.) doivent également être inclus.
- Max. hours old : Le délai (en heures) à partir de l'affichage du tableau de bord, dans lequel les événements existants à afficher seront pris en compte.
- Groups : Les groupes d'agents à inclure. Par défaut
All, la suppression de ce groupe vous permettra de sélectionner un ou plusieurs groupes (sélectionné de cette façon aucun compte des événements du système ne sera affiché).
Top N des modules d'agent
Il affiche les premiers modules des agents sélectionnés. Les agents sont inclus avec une expression régulière (regex), vous pouvez utiliser .* pour sélectionner tous les agents. Les modules à inclure sont également sélectionnés avec une expression régulière, vous pouvez utiliser .* pour sélectionner tous les modules (ou filtrer par mot-clé comme .*CPU.*). Vous pouvez limiter le nombre maximum de modules à afficher et la façon de trier les éléments, soit par ordre croissant ou décroissant, ou même par nom d'agent.
Si le bouton Date Range est activé dans les Paramètres du tableau de bord, bien qu'il affiche son propre intervalle, il utilisera en fait la période de temps définie dans Date range.
Transaction de l'agent WUX
Il permet d'afficher un WUX_transaction, après la sélection d'un agent dont le monitoring WUX est activé.
Statistiques des transactions WUX
Il affiche les statistiques des transactions WUX sélectionnées d'un agent.
Pour bénéficier de cette ressource, d'abord activez dans le WUX module l'option Run performance tests et indiquez un site web comme cible.
Vue du service
Il permet d'afficher les services enregistrés par groupes dans le serveur PFMS. Il peut être configuré en mode arbre (par défaut) et en mode tableau.
OS Quick Report
Le rapport rapide et trié par système d'exploitation utilisé par les agents enregistrés. Il n'y a pas de configuration et en fonction du groupe auquel appartient l'utilisateur vous pourrez voir des quantités variables d'agents. En même temps, un résumé des états de ces agents est présenté : Normal agents, Critical agents, Unknown agents (les agents en état normal, en état critique ou en état inconnu).
Color tabs modules
Version 764 ou ultérieure.
Il permet la sélection multiple d'agents et de modules. Il affiche les modules sélectionnés sous forme d'onglets dans lesquels le contenu sera l'alias de l'agent et/ou le nom du module (données et unité du module, avec la possibilité de formater les données si c'est le cas de la valeur à afficher).
Pour sa configuration, les agents à afficher doivent être sélectionnés dans la zone de texte Agents (ou tous les agents doivent être sélectionnés dans le sélecteur All correspondant).
Après avoir sélectionné le ou les agents, vous pouvez sélectionner tous les modules ou seulement les modules que les agents sélectionnés ont en commun (si vous ne sélectionnez qu'un seul agent, tous les modules de cet agent seront ajoutés). Ensuite, les modules apparaîtront et vous pourrez en ajouter tous ou plusieurs. Pour retirer des modules de la sélection, chaque module dispose d'un bouton de fermeture correspondant à chaque module.
Block histogram
Version 764 ou ultérieure.
Il permet la sélection multiple d'agents et de modules. Il affiche les modules sélectionnés sous forme de blocs horizontaux identifiés par le nom de l'agent et/ou le nom du module. Pour le configurer, il faut sélectionner les agents à afficher dans la zone de texte Agents (ou les sélectionner tous dans le sélecteur All correspondant).
Une fois que vous avez sélectionné le(s) agent(s), choisissez le type de sélection des modules, soit tous les modules (Show all modules), soit uniquement les modules que les agents sélectionnés ont en commun. Les modules apparaissent alors (Modules) et vous pouvez les ajouter tous avec le sélecteur respectif All et les supprimer avec le bouton de fermeture correspondant à chaque module. Vous pouvez formater certains types de données (Format Data) et dans Label vous pouvez choisir d'afficher l'alias de l'agent, le nom du module ou les deux.
Si le bouton Date Range est activé dans les Paramètres du tableau de bord, bien qu'il affiche son propre intervalle, il utilisera en fait la période de temps définie dans Date range.
Graphiques de compteurs groupés
Version 766 ou ultérieure.
Une série de carrés horizontaux indique les seuils de chaque module, selon un code de couleurs (vert clair normal, jaune clair d'avertissement et rouge clair critique), et chaque module indique sa valeur actuelle dans des carrés plus foncés.
Lors de la définition d'une valeur minimale, si un module ne dépasse pas cette valeur, il ne dessinera aucun cadre. Dans le cas de la valeur maximale, si un module dépasse cette valeur, il peindra tous les cadres.
Pour représenter les modules sélectionnés sur la base de seuils autres que les seuils configurés, l'option Manual thresholds est utilisée, ce qui entraînera la correspondance des carrés de couleur claire pour tous les modules sélectionnés. Dans ce cas, il est recommandé de choisir des valeurs contiguës pour normal/alerte/critique et de laisser la valeur critique maximale sans valeur pour un code couleur logique. Il est recommandé d'activer l'option Format data pour présenter les valeurs arrondies et avec les unités de mesure à droite des graphiques.
- Les modules de chaînes (string) sont exclus de ce widget.
- Le widget est limité à un maximum de vingt éléments.
- Il fonctionne également dans le Command Center (Métaconsole).
Data Matrix
Version 768 ou ultérieure.
Il affiche dans un tableau la valeur obtenue à partir des contrôles des modules demandés (jusqu'à un maximum de 10), d'un ou de plusieurs agents, dans l'intervalle de temps demandé.
- Limit : Le nombre de lignes à afficher sur chaque page du tableau. Cette valeur peut être modifiée lors de la visualisation des données.
- Type : La sélection de deux ou plusieurs agents permet d'afficher les modules qu'ils ont en commun.
- Si le bouton Date Range est activé dans les Paramètres du tableau de bord, bien qu'il affiche son propre intervalle, il utilisera en fait la période définie dans Date range.
- Label : Si des modules de deux agents ou plus sont sélectionnés, il est recommandé d'utiliser l'option permettant d'afficher l'alias de l'agent et le nom de chaque module.
Il fonctionne également dans le Command Center (Metaconsole).
Event cardboard
Version 770 ou ultérieure.
Il présente un décompte des événements regroupés par criticité, sur une période donnée et par groupes d'agents sélectionnés.
- Event type : Il permet de choisir un seul type d'événement, par exemple la création d'un agent, le déclenchement d'une alerte, etc.
- Max. hours old : Par défaut, il s'agit des événements créés au cours des 8 dernières heures.
- Event status : Il permet de filtrer par état d'événement (Tous, En attente uniquement ou Validé uniquement).
- Severity : Sélectionnez les événements en fonction de leur criticité, par exemple : information, maintenance, etc.
Il fonctionne également sur le Command Center (Métaconsole).
Avg|Sum|Max|Min Module Data
Version 770 ou ultérieure.
Il permet d'afficher la valeur moyenne, maximale ou minimale (AVG, MAX, MIN) d'un module ou la somme (SUM) d'un module de type incrémental avec son libellé descriptif dans une période de temps (par défaut les 30 derniers jours). Si une unité de mesure est attribuée au module (MB, sessions, bytes/sec, etc.), elle doit être affichée dans le champ Unit.
Il fonctionne également sur le Command Center (Métaconsole).
Modules by status
Version 770 ou ultérieure.
Il affiche les modules selon leur état (par défaut ceux en état critique) et regroupés (cinq par défaut dans le champ de pagination, Limit). Ils sont triés en fonction de leur dernier changement d'état (Last status change), le plus récent en premier.
Les agents sont recherchés par leurs alias et les modules par leurs noms. Dans les deux cas, vous pouvez utiliser des mots-clés et même un seul caractère, sans tenir compte de la casse, pour autant que ces agents appartiennent au groupe demandé (par défaut, tous les groupes d'agents).
Il fonctionne également sur le Command Center (Métaconsole) (au moins un nœud doit être sélectionné).
Basic chart
Version 771 ou ultérieure.
Il représente visuellement le module d'un agent avec la possibilité d'afficher la valeur et de choisir une période spécifique. Il sera possible d'afficher le nom de l'agent, le module (par défaut) ou les deux (champs Label, Show label).
- Interval : La période de temps à afficher, par défaut 1 jour. Vous pouvez également définir un intervalle personnalisé en cliquant sur l'icône en forme de crayon. Si le bouton Date Range est activé dans les Paramètres du tableau de bord, même s'il affiche votre propre plage, il utilisera en fait la période définie dans Date range.
Si le module est seuillé et se trouve dans un état autre que normal (critique, avertissement, avertissement, inconnu, alerte déclenchée, etc.) et que le champ Show value est activé, cette valeur doit afficher la couleur de l'état correspondant.
Heatmap
Il affiche de manière dynamique l'état des modules sur une carte codée en couleur sur laquelle on peut cliquer pour obtenir plus d'informations dans une fenêtre contextuelle.
Il permet le regroupement (champ Type) par groupes d'agents, modules par groupe de modules, modules par étiquette et modules par agent. Dans le champ Search, une chaîne de recherche peut être ajoutée pour limiter les résultats.
Group status map
Il permet de visualiser un grand nombre de groupes sur une carte avec leurs états respectifs dans chaque couleur (ou seulement un groupe d'agents et leurs sous-groupes au moyen de l'option de récursivité).
Les cases présentent des liens et le fait de cliquer dessus permet d'effectuer un zoom avant ou un zoom arrière sur le groupe, accompagné d'un bouton permettant d'annuler le zoom et de revenir à la case précédente dans la hiérarchie. En cliquant à nouveau sur l'une des cases d'état, on accède au groupe de modules filtrés en fonction de ce qui précède.
Security hardening
Le renforcement de la sécurité widget n'est disponible que si le plugin correspondant est installé et fonctionne.
Champs communs
- Group : Il permet de filtrer les données par groupe d'agents (All par défaut, tous les groupes).
- Date : (Uniquement pour Data type avec Evolution et Scoring by date) il permet de choisir une période prédéfinie ou personnalisée. La valeur None n'est pas valide pour cette configuration. Si le bouton Date range est activé dans la Configuration du tableau de bord, même s'il affiche son propre intervalle, il utilisera en fait la période de temps définie dans Date range.
- Data type : Il vous permet de choisir les options suivantes :
Liste des officiers les moins gradés
Avec Top-N agents with the worst score les derniers scores des dix agents sont affichés (par défaut) et triés du plus mauvais score au meilleur score.
Liste des contrôles échoués les plus fréquents
Dans Top-N most frequent failed checks, les données les plus récentes de tous les agents et par type de contrôle sont regroupées et les contrôles ayant le plus grand nombre d'échecs parmi tous les agents sont affichés. Le nombre de contrôles à afficher est de 10 par défaut.
Liste des contrôles échoués par catégorie
Avec Top-N checks failed by category, les dernières données de tous les agents (ou du groupe sélectionné) sont regroupées par catégories et les catégories ayant le plus grand nombre d'échecs parmi tous les agents sont listées. Le nombre total de catégories à répertorier est de 10 (valeur par défaut).
Vulnérabilités par catégorie
Dans Vulnerabilities by category, une catégorie est choisie et les vérifications échouées et réussies (éventuellement les vérifications ignorées avec le jeton Ignore skipped) de tous les agents du groupe sélectionné seront regroupées.
Catégories disponibles :
- Access Control Management (sélectionné par défaut).
- Account Management.
- Application Software Security.
- Audit Log Management.
- Continuous Vulnerability Management.
- Data Protection.
- Data Recovery.
- Email and Web Browser Protections.
- Inventory and Control of Enterprise Assets.
- Inventory and Control of Software Assets.
- Issue Response Management.
- Malware Defenses.
- Network Infrastructure Management.
- Network Monitoring and Defense.
- Secure Configuration of Enterprise Assets and Software.
- Security Awareness and Skills Training.
- Service Provider Management.
Notation par date
Avec Scoring by date, les derniers scores des agents du groupe sélectionné (ou de tous les agents, All) dans la période de temps sélectionnée sont affichés.
Il prend toujours le dernier score de chaque agent dans l'intervalle de temps, c'est-à-dire que si un intervalle d'un mois est placé, le dernier score des agents dans ce mois sera recherché.
L'affichage d'éléments contenant de longues données historiques peut avoir une incidence sur les performances du système. Il est recommandé d'utiliser des intervalles inférieurs à 30 jours.
Evolution
Dans Evolution on montre l'évolution globale de Security hardening, en faisant la moyenne des tests qui ont réussi et de ceux qui ont échoué, groupés par jour, de tous les agents ou de ceux qui se trouvent dans le groupe sélectionné avec les onze dernières dates pour éviter de surcharger le graphique. Dans Command Center (Metaconsole), la moyenne de tous les agents de tous les nœuds, tous ensemble, est faite.
NetFlow
Le widget NetFlow permet de visualiser les données collectées par les sondes utilisées pour collecter les données des contrôles des agents.
- Pour l'utiliser, vous devez choisir un filtre et une période de temps.
- Si le bouton Date Range est activé dans les Paramètres du tableau de bord, bien qu'il affiche son propre intervalle, il utilisera en fait la période de temps définie dans Date range.
Les possibilités de visualisation sont les suivantes :
- Area graph : Ils montrent l'évolution des données dans le temps (de la date source à la date de destination). Le niveau de précision du graphique doit être choisi dans le jeton de Resolution.
- Circular mesh : Il affiche un diagramme circulaire interactif représentant les paires de connexions entre les adresses IP et le volume de trafic.
- Data table : Il affiche un tableau de données avec chaque adresse IP et un nombre de lignes dépendant de la résolution choisie.
- Detailed host trafic : Il affiche une carte des tranches représentant le trafic par adresse IP.
- Summary : Il affiche un tableau récapitulatif, un camembert et un tableau avec les données pour l'ensemble de la période.
- Top-N connections : Un tableau montrant les N principales connexions entre les paires Source IP - Destination IP, sur la base du trafic entre ces adresses IP (la somme des pourcentages des N éléments du tableau ne sera pas nécessairement égale à cent, car il peut y avoir d'autres paires de connexions src/dst).
Agent hive
Le widget permet d'afficher les agents appartenant à un ou plusieurs groupes (à l'exception du groupe Tous). Il affiche des détails tels que la dernière connexion, l'adresse IP, l'icône du système d'exploitation utilisé (le cas échéant), entre autres.
Il est recommandé d'activer l'option Dynamic, afin que les données du widget soient affichées en fonction des permissions de l'utilisateur qui y accède.
Il fonctionne également sur le Command Center (Métaconsole) .
Inventory
Le widget Inventory permet de filtrer par agent, groupe et recherche libre (Free search) pour un module et une date d'inventaire disponible (par défaut Last). Pour chaque widget vous pouvez choisir tous les modules d'inventaire définis ou un seul en particulier. Les résultats peuvent être triés par nom d'agent.
GIS map
Pour utiliser ce widget, vous devez d'abord activer les fonctionnalités de PFMS SIG.
Le widget GIS map vous permet de choisir parmi une liste de cartes enregistrées. Un clic sur un agent apparaissant dans ces cartes permet d'afficher des informations détaillées sur chacun d'entre eux.
Pandora ITSM tickets
Pour utiliser ce widget, vous devez d'abord configurer l'intégration entre Pandora FMS et Pandora ITSM.
Une fois que la communication entre les deux systèmes est configurée, vous pouvez avoir une vue des incidents créés et partagés, avec des informations importantes telles que la priorité, le propriétaire, la dernière mise à jour (entre autres champs, jusqu'à un maximum de neuf) des tickets créés et encore ouverts.
Vous pouvez limiter le nombre d'éléments par page (20 par défaut) et utiliser une recherche personnalisée (Custom search) précédemment enregistrée (menu Operation → ITSM → Dashboard → Tickets → List → Filter).
Audit information
Les seuls paramètres configurables sont la durée en heures des derniers enregistrements (24, 48 ou 72) à afficher et la couleur d'arrière-plan. Le résultat peut être trié par utilisateur, action, date ou adresse IP.
En fonction de l'utilisateur qui accède au widget (groupe auquel il appartient), il sera en mesure de visualiser les données conformément à l'étendue de l'ACL de l'utilisateur. Au minimum, vous pourrez voir votre propre activité enregistrée.
Si l'utilisateur crée ce widget et l'enregistre comme privé, il sera le seul à pouvoir y accéder.
SIEM statistics
Permet de choisir un certain nombre de groupes et d'agents pour lesquels afficher des statistiques sur le nombre d'événements SIEM générés (regroupés par gravité).
SIEM Top N Events
Permet de choisir une série de groupes et d'agents à partir desquels afficher des graphiques regroupant les données selon différents critères ou des tableaux des derniers événements générés.
Ajouter des éléments dans le tableau de bord
En cliquant avec la souris sur les éléments du tableau de bord il est possible de les déplacer et les ajouter où vous souhaitez.
Modifier les éléments dans le tableau de bord
Pour modifier les paramètres de configuration d'un élément du tableau de bord, cliquez sur l'icône de configuration en haut à droite de l'objet à modifier.
Une fois l'icône cliquée, le menu de configuration de l'élément apparaît. Modifiez-le et cliquez sur Update pour enregistrer les modifications.
Supprimer des éléments dans le tableau de bord
Pour supprimer les paramètres de configuration d'un objet du tableau de bord, cliquez sur l'icône Corbeille en haut à droite de l'élément à supprimer.
Gestion du dashboard
Modifier un Dashboard
Menu Operation → Reporting → Dashboard list, cliquez sur le tableau de bord à modifier, puis sur l'icône Options.
Les valeurs d'un tableau de bord qui peuvent être modifiées sont : le nom, le groupe, la plage de dates à appliquer à tous les widgets ajoutés. Vous pouvez également activer ou désactiver les options privées afin que seuls le créateur et les utilisateurs de type superadmin puissent y accéder, ainsi que l'option favorite permettant d'ajouter un raccourci dans le menu de la Console web de PFMS.
Une fois les valeurs modifiées, cliquez sur OK pour enregistrer les modifications.
Supprimer un dashboard
Menu Operation → Reporting → Dashboard list, cliquez sur l'icône de la corbeille correspondante dans la colonne Delete.
Mode diapositive
Dans le mode d'édition de chaque tableau de bord, dans le menu en haut à droite, il y a une icône pour activer le mode diapositive ![]() avec les tableaux de bord qui sont sélectionnés dans la boîte de dialogue pop-up.
avec les tableaux de bord qui sont sélectionnés dans la boîte de dialogue pop-up.
La console Web basculera dans ce mode, à partir duquel vous pourrez contrôler la fréquence de rotation ou laisser un seul tableau de bord fixe, entre autres options.
Mode plein écran
Pour accéder au mode plein écran, faites-le à l'aide de l'icône suivante :
Cet écran et ces commandes simples et intuitifs ressemblent à ceux du mode diaporama. Il vous permet de régler une fréquence de rafraîchissement et de passer en mode diapositive.
Partager dashboard
Pour partager un tableau de bord, seulement cliquez l'icône suivant, copier l'URL et l'envoyer aux destinataires.



 Home
Home