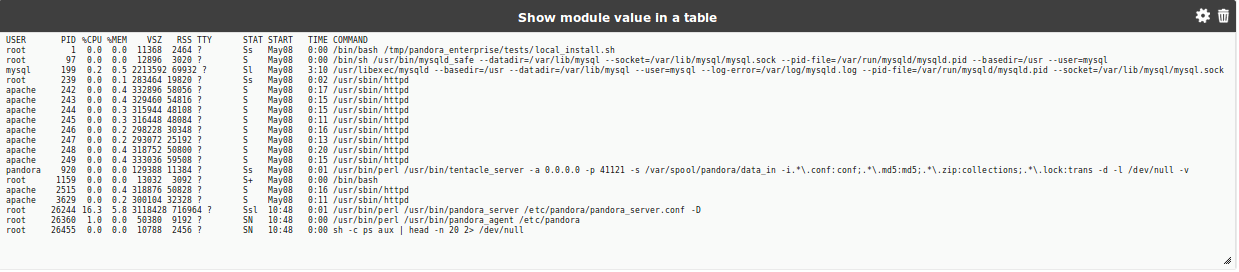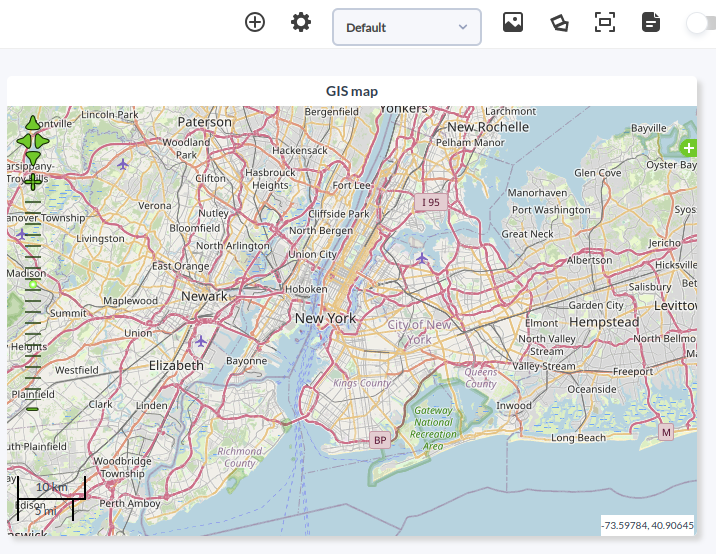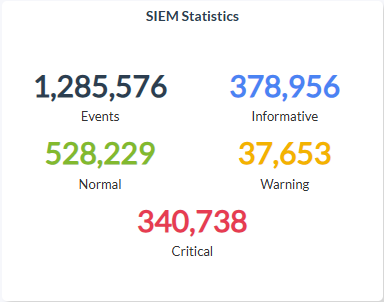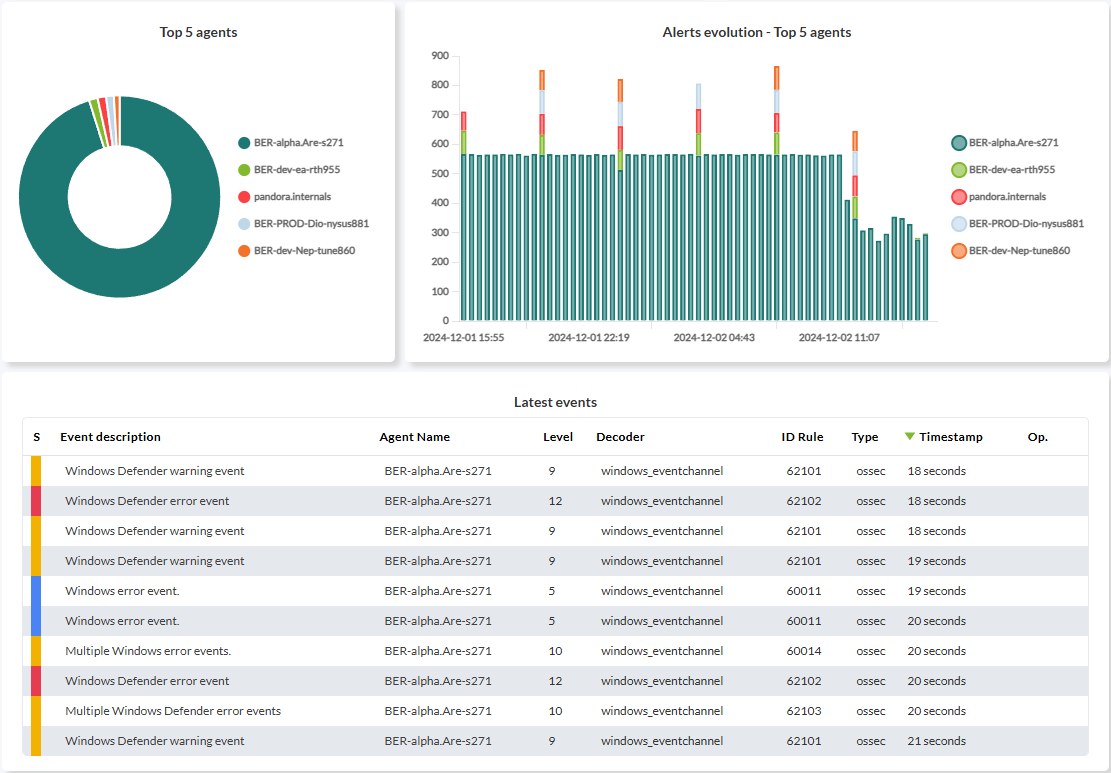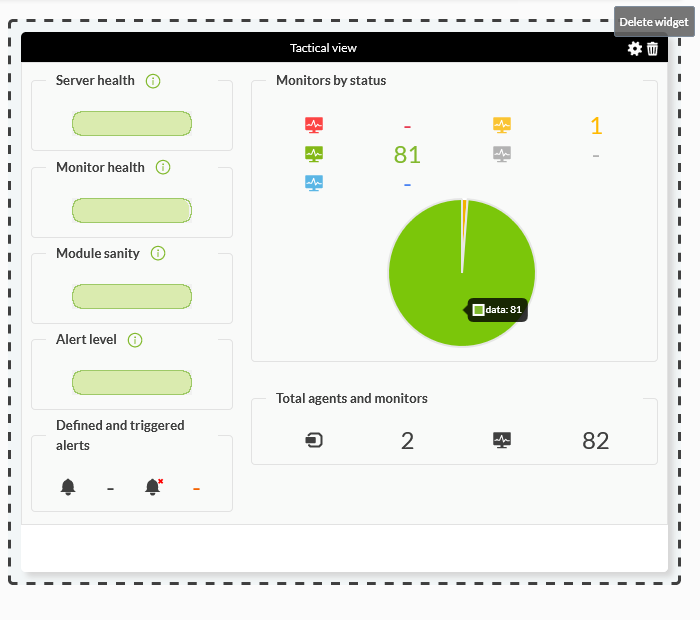Dashboard
Introduction
The Dashboard is a Pandora FMS feature that allows users to build their own monitoring page. More than one page can be added, and monitoring maps, graphs and status summaries, among other elements, can be added.
The building blocks of the dashboards are called graphical widgets (or just widgets).
To configure or view a dashboard, access section Operation → Reporting → Dashboard → Dashboard → Dashboard list. When entering this section, a list will appear with the dashboards to which the user has permissions to access, as well as the option to create new ones.
Pandora FMS simplifies monitoring management through user permissions. There are several permission systems that limit what a user can see or manage, the most important is the concept of groups (either predefined groups by Pandora FMS and/or customized groups) combined with the profile of each user. Pay special attention to the notes about the All group (ALL) throughout the documentation.
Migration to the new dashboard system
From version 745 onwards, a new dashboard system comes into operation in Pandora FMS.
If there are already many dashboards created in your system there will be no need of performing any additional configurations, as the migration to the new system will be done automatically. However, you will need to relocate and resize the corresponding widgets.
In some cases, the contents of some widgets cannot be migrated, so delete and create again the widgets.
Creating a Dashboard
To create a Dashboard, go to Operation → Reporting → Dashboard → Dashboard list → New dashboard.
By default, the Dashboard will have only one cell and you should indicate if it will be private (only the user that created it and the Pandora FMS administrator will be able to see it) or visible to a group. You will only be able to assign a group to which the user that is creating the dashboard belongs to, unless this user specifically belongs to the group ALL . From version 778 onwards, users will only need the RR profile to display the widgets and RW to edit them.
The Date range button is disabled by default and enabling it allows you to add a date range or a standard time period by clicking on the List icon (last 24 hours, this week, etc.) for the widgets you add to the Dashboard: Basic chart, Block Histogram, Data matrix, Custom graph, Graph module histogram, NetFlow, Security Hardening, Agent module graph (Single graph), SLA percent and Top N. Although each widget displays its own date range value, it will actually use the one set in the Dashboard configuration.
If you checked the Favourite option, a shortcut to the newly created Dashboard will be added to the menu when the page is reloaded.
To edit the Dashboard, click Edit to the right of the row of icons, then to add cells click on the circle icon with +. 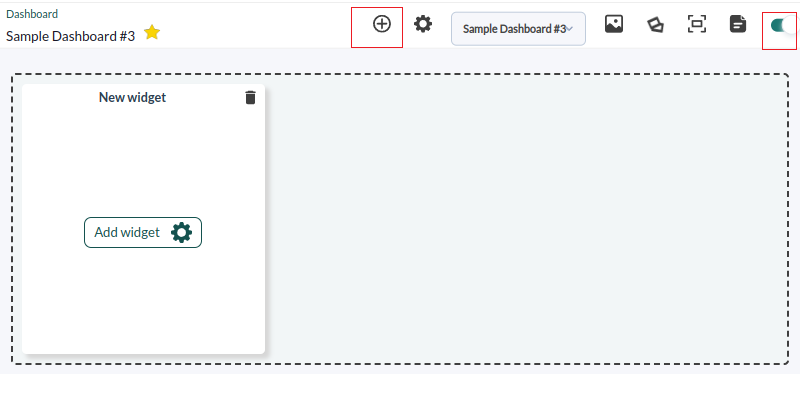
Click Add, a new window will be displayed with all the types of items that can be added. By using the buttons at the top left you may navigate between the different pages and see all the available widgets.
You may modify the Dashboard again (name, private, users, favorite): click on the icon next to the Add cells button. You may also select other dashboards from the drop-down list right next to it and repeat the procedures for modifying and adding widgets.
NG 770 version or later.
Regardless of the Favorite field in the general settings of a dashboard, it may also be added to the favorites system by clicking on the star button next to the name. To remove it from the favorites system, click it again and uncheck it.
Adding widgets to the Dashboard
Agent/Module View
Used to display a list of selected agents and their modules.
- By default it takes the group that was assigned to the Dashboard that the Widget belongs to. However in principle you may select any agent from any group. By selecting any other group, the list of agents will be deleted. The Widget accepts to be configured without any agent but it will not show any message about it if it is saved as such.
- In case there are subgroup(s) of the chosen group, when selecting recursion, agents will be included in such subgroup(s).
- Show common modules: It displays the modules common to the selected agents or displays all modules of the selected agents. You may also further filter by choosing an element from Module group.
- For the information displayed for each module you may choose between status or value.
Triggered alerts report
Used to display a report of triggered alerts to be validated. It is configured with the group from which to obtain the triggered alerts and optionally the recursion to search also in subgroups of the selected group.
Clock
It displays a clock with the time set in the Console. You may choose between analog or digital clock and set a background color.
Defined custom graph
You may choose between the graphs created by users in Pandora FMS (Operation → Reporting → Custom graph) and even change the graph type to one different from the one previously defined.
If Date Range is enabled in the Dashboard settings, although it displays its own interval, it will actually use the time period set in Date range.
List of latest events
This widget can take up a lot of machine resources.
- Limit the search to specific groups (All by default).
- Reduce the number of hours to the minimum necessary (8 by default).
It allows to add a list with the last events that took place in Pandora FMS. The saved filters may be used previously and the values of the fields that are common to both will be taken. If the selected filter is modified, later those changes will be reflected in the widget. To stop using the filter, select “None” and save the changes in the widget.
The columns to be displayed may be configured, adding or removing elements, as well as the order.
Module histogram
It displays a graph of the module's status history.
- Periodicity: Value between 1 and 48 hours.
- If the Date Range button is enabled, in the Dashboard configuration, although it displays its own interval, it will actually use the time period set in Date range.
Top N events by module
It displays the graph of the most important list of events per module according to the group.
- Amount to show: Number of event types.
- Max. hours old: Time (in hours) in which existing events will be taken into account for display.
General group status
It displays a status of the chosen group, indicating the total number of Agents and Modules in that group, as well as a count organized by their status.
In the configuration window you may configure the group to be displayed. If you select the All group, all groups will be displayed, if you select a group you have the option of Group recursion to recursively display the subgroups of the selected group. Once the widget is created you may access the corresponding group by clicking on its name.
Tree view
The default tree view will be displayed. If configured:
- Open all groups: If checked, the tree will be displayed with its branches expanded as selected (Groups, Module groups, OS, Policies, Tags).
- Agents status: To filter by Agent status or by triggered alert.
- Modules status: To filter by Module status or by triggered alert.
- In the node, it is possible to filter by both Agent status and Module status with the Not Normal condition, which includes Warning and Critical statuses at the same time.
- In the Command Center (Metaconsole) you may only filter by Not normal status in Agents.
Visual Console
- This version is only supported on desktop versions.
- The maps must be previously created in Operation → Topology maps → Visual console.
Choose a map from those that were created and wait for a bit. It must be sized to the appropriate size for the screen size where the visual map will be displayed.
General visual maps report
It allows you to select one or more Visual Consoles.
- The maps must be previously created in Operation → Topology maps → Visual console.
This list will represent with a green rectangle (OK) if everything in the console is in normal state, if one of the modules is in any of the other possible states, it will be represented in red (BAD). If the visual console does not have any agent and/or module configured, it will also be represented in red (BAD). Clicking on the map name will take you right away to the Visual Console.
Icon and module value
It allows you to select a module of an agent and display its value together with a legend with an appropriate icon and horizontally or vertically.
Module status
To show only graphically, by means of an appropriate icon, the status of an agent module. A descriptive label can be placed horizontally or vertically.
URL content
It displays the content of a URL in Pandora FMS. It must be taken into account that the website must be adjusted to the size of the cell that hosts the widget / or have responsive web design technology. Also pay attention to the frames or iFrame / you have and also the possible links that use HTTP instead of HTTPS (encrypted content).
Module in a table
- It allows to display the long checks collected as character strings of a module.
- Data separator: Separator to be used to generate the different lines. The possible options are: carriage return, vertical bar, semicolon, colon, comma, blank space. Depending on the type of data, a readable result will be obtained depending on the separator (carriage return, in this case):
Module value
- It displays the current value of an agent's module.
- A description label may be added above or to the side of the value, vertically.
Global health info
Only the location, size and background color are adjusted, according to the Dashboard composition, to display the following information by means of colored bars:
- Server health: With the number of PFMS servers stopped.
- Monitor health: With the number of monitors in a non-normal state.
- Module sanity: With the number of uninitialized modules.
- Alert level: With the number of alerts triggered.
Network Map
This type of element does not support with another network map or with a services map in the same dashboard.
- Map: Choose from the list one of the registered maps (menú Operation → Topology maps → Network map). These maps are interactive, allowing to click on groups of agents, agents and by clicking on the module level they lead to the main agent view. Clicking on the center will take you back to the main node.
- Zoom level: Level of focus on the Network Map.
Panel with a message
It allows you to insert both a simple message and a complete document as it has all the capabilities of a rich-formatted text editor.
Custom report
Before using this widget, you must have some custom report already registered. To do this use the menu Operation → Reporting → Custom Reports → Reports. Then those reports will appear listed in the widget ready to be selected, adjusting their size to the Dashboard.
Service map
This type of element doesnot support another service map or with a network map in the same dashboard.
- Service: The service to be shown. It must have been previously created in the service section.
- Enable sunburst: It allows you to enable a view that diverges from a central point.
Agent module graph
- Periodicity: Combo where the graph time period is set. If the Date Range button is enabled in the Dashboard configuration, although it displays its own interval, it will actually use the time period set in Date Range.
- Sliced mode: It displays the information grouped by time (1 hour by default), with the option of displaying the maximum, minimum, average and sum in Area, Line or Verticals bars mode. To use this mode, activate the Sliced mode button and save the widget. Once the information has been refreshed, it can be edited again and the corresponding options can be chosen as needed.
- Data is required for an intermediate evaluation of the source data (days/weeks), otherwise the projection will be unreliable.
If the Projection Graph option is enabled, it will always override Sliced mode.
SLA percentage
- It displays the percentage of agreed service fulfillment of a module, according to the configured period.
- If the Date Range button is enabled in the Dashboard configuration, although it displays its own interval, it will actually use the time period set in Date Range.
Groups status
It displays in a table one or more selected group(s) and a selected status or statuses (normal, warning, critical and triggered alerts). The results will be displayed in no particular order.
To view all groups, select only the All group and uncheck the Group recursion button. Although this way allows you to add other agent groups, they will only be displayed each only once.
Tactical View
One or more groups can be added to the selection (or the All group to show them all) and to obtain a display at least one of the following parameters must be chosen:
- Status and Monitor Checks.
- Server performance (if the token Hide general stats for non admin users in tactical view is enabled, only superadmins will be able to see this information).
- Summary.
Top N events by agent
It displays the latest events by agent groups, sorted agent by agent. In the legend you may click on the agent name to hide its graph and you may include the total number of events that took place.
- Amount to show: Number of Agents to be displayed. Events not associated with agents (type of system, etc.) will also be included.
- Max. hours old: Time (in hours) from the time of displaying the Dashboard, in which the existing events to be displayed will be taken into account.
- Groups: Groups of Agents to include. By default
All, by deleting this group you may select one or more groups (selected in this way no count of system events will be shown).
Top N of agent modules
It displays the first modules of the selected agents. Agents are included with a regular expression (regex), you may use .* to select all the agents. The modules to include are also selected with a regular expression, you may use .*' to select all modules (or filter by keyword as .*CPU.*). You may limit the maximum number of modules to be displayed and the way to sort the elements, either ascending or descending, or even by Agent name.
If Date Range button is enabled in the Dashboard settings, although it displays its own interval, it will actually use the time period set in Date range.
Agent WUX transaction
It allows to show a WUX_transaction, after selecting an agent with WUX monitoring enabled.
WUX transaction stats
It displays statistics of selected WUX transactions of an agent.
To take advantage of this resource, you must previously enable in the WUX module the option Run performance tests and indicate a website as a target.
Services view
It allows to show the registered services by groups in PFMS server. It can be configured in tree mode (default) and in table mode.
OS Quick Report
Fast and ordered report by operating systems used by registered agents. It has no configuration and depending on the group to which the user belongs, you will be able to see variable amounts of agents. At the same time, a summary of the status of these agents is presented: number of Normal agents, Critical agents, Unknown agents.
Color tabs modules
Version 764 or later.
It allows multiple agent and module selection. It displays the selected modules in the form of tabs in which the content will be alias of the agent and/or module name (data and module unit, having the option to format data if it is the case of the value to be displayed).
For its configuration, the agents to be displayed must be selected in the Agents text box (or all agents must be selected in the corresponding All selector).
Once the agent or agents have been selected, you may select all the modules or only the modules that the selected agents share in common (if only one agent is selected, all the modules of that agent will be added). Then, the modules will appear and you will be able to add all or several of them. To delete modules in the selection, each one has its corresponding close button for each module.
Block histogram
Version 764 or later.
It allows multiple selection of agents and modules. It shows the selected modules in the form of horizontal blocks identified with the agent name and/or module name. To configure it, the agents to be displayed must be selected in the Agents text box (or select all of them in the corresponding All selector).
Once you have selected the agent(s), select the type of module selection, either all modules(Show all modules) or only the modules that the selected agents share in common. Then the modules will appear(Modules) and you will be able to add them all with the corrsponding selector All and delete them in their corresponding close button for each module. You may format certain types of data(Format Data) and in Label you may select to show the agent alias, module name or both.
If Date Range button is enabled in the Dashboard settings, although it displays its own interval, it will actually use the time period set in Date range.
Grouped meter graphs
Version 766 or later.
A series of horizontal squares will paint the thresholds for each module, color-coded (normal light green, warning light yellow and critical light red) and each module will paint its current value in darker squares.
When setting a minimum value, if a module does not exceed that value, it will not draw any frames. In the case of the maximum value if a module exceeds that value it will represent all the frames.
To represent the selected modules based on thresholds other than those configured, the Manual thresholds option is used, which will cause the light-colored boxes to be matched for all selected modules. In this case, it is recommended to choose contiguous values for normal/warning/critical and leave the maximum critical value without value to obtain a logical color coding. It is recommended to activate the Format data option to display the values rounded and with the units of measurement to the right of the graphs.
- String type modules are excluded for this widget.
- The widget is limited to a maximum of twenty items.
- It also works in the Command Center (Metaconsole).
Data Matrix
Version 768 or later.
It displays in a table the value obtained from the checks of the requested modules (up to a maximum of 10), of one or more agents, in the requested time interval.
- Limit: Number of rows to display on each table page, this value may be changed when viewing the data.
- Type: When selecting two or more agents, the modules they have in common may be displayed.
- If Date Range button is enabled in the Dashboard settings, although it displays its own interval, it will actually use the time period set in Date range.
- Label: If modules of two or more agents are selected, it is recommended to use the option to display the agent alias and the name of each module.
It also works in the Command Center (Metaconsole).
Event cardboard
Version 770 or later.
It presents a count of events grouped by criticality, in a period of time and by groups of selected agents.
- Event type: It allows you to choose only one type of event, e.g. agent created, alert triggered, etc.
- Max. hours old: By default the events created in the last 8 hours.
- Event status: It allows filtering by event status (All, Pending only or Validated only).
- Severity: Select events by their criticality, e.g. Informative, Maintenance, etc.
It also works in the Command Center (Metaconsole).
Avg|Sum|Max|Min Module Data
Version 770 or later.
It allows to display the average, maximum or minimum value (AVG, MAX, MIN) of a module or the sum (SUM) of a module of incremental type with its descriptive label in a period of time (by default the last 30 days). If the module has a measure unit assigned to it (MB, sessions, bytes/sec, etc.), it will display that unit by means of the Unit field.
It also works in the Command Center (Metaconsole).
Modules by status
Version 770 or later.
It displays the modules by their status (by default those in critical status) and grouped (five by default in the paging, Limit field). They are sorted by their last status change (Last status change), the most recent first.
Agents are searched by their aliases and modules by names, for both cases you may use keywords and even just one character, case insensitive, as long as those agents belong to the requested group (by default all agent groups).
It also works in the Command Center (Metaconsole) (at least one node must be selected).
Basic chart
Version 771 or later.
It visually represents an agent's module with the option of showing the value and choosing a specific time period. It will be possible to show the agent name, the module (by default) or both (Label, Show label fields).
- Interval: Time period to display, by default 1 day. You may also set a custom interval by clicking on the pencil icon. If the Date Range button is enabled in the Dashboard settings, although it displays its own interval, it will actually use the time period set in Date range.
If the module has a threshold and is in any state other than normal (critical, warning, unknown, alert triggered, etc.) and the Show value field is activated, this value will show the color of its corresponding state.
Heatmap
It dynamically displays the status of the module on a color-coded map that may be clicked on to obtain more information in a pop-up window.
It allows grouping ( Type field) by agent groups, modules by module group, modules by tag and modules by agent. In the Search text field you may add a search string to limit the results.
Group status map
It allows the display of a large number of groups on a map with their corresponding states in each color (or only a group of agents and their subgroups by means of the recursion option).
The boxes present links and clicking on them zooms in on the group, accompanied by a button to undo the zoom and return to the previous box in hierarchy. Clicking again on any of the status boxes will give access to the group of modules filtered according to the above.
Security hardening
The security enhancement widget is only available with the corresponding plugin installed and running.
Common fields
- Group: It allows you to filter the data by agent group (All by default, all groups).
- Date: (Only for Data type with Evolution and Scoring by date) it allows you to choose a preset or custom time period. Value None is not valid for this configuration. If Date Range button is enabled in the Dashboard settings, although it displays its own interval, it will actually use the time period set in Date range.
- Data type: It allows you to choose the following options:
List of agents with the lowest scores
With Top-N agents with the worst score the last scores of the ten agents are displayed (default) and sorted from the worst score to the best score.
List of the most frequent failed controls
In Top-N most frequent failed checks the last data of all the agents and by type of check are grouped and the checks with the highest number of failures among all agents are shown. The number of checks to shown is 10 by default.
List of failed controls by category
With Top-N checks failed by category, the latest data of all agents (or the selected group) are grouped by categories and the categories with the highest number of failures among all agents are listed. The number of total categories to be listed is 10 (default value).
Vulnerabilities by category
In Vulnerabilities by category a category is chosen and failed and passed checks (optionally skipped checks with token Ignore skipped) of all agents in the selected group will be grouped together.
Available categories:
- Access Control Management (selected by default).
- Account Management.
- Application Software Security.
- Audit Log Management.
- Continuous Vulnerability Management.
- Data Protection.
- Data Recovery.
- Email and Web Browser Protections.
- Inventory and Control of Enterprise Assets.
- Inventory and Control of Software Assets.
- Issue Response Management.
- Malware Defenses.
- Network Infrastructure Management.
- Network Monitoring and Defense.
- Secure Configuration of Enterprise Assets and Software.
- Security Awareness and Skills Training.
- Service Provider Management.
Scoring by date
With Scoring by date, the latest scores of the agents of the selected group (or all, All) within the selected time range are displayed.
It always takes the last score of each agent within the time range, i.e. if a range of one month is placed, the last score of the agents within that month will be searched.
The display of items with long history data may have an impact on system performance. It is recommended to use intervals of less than 30 days.
Evolution
In Evolution, a global evolution of Security hardening is shown, averaging the tests that passed and those that failed, grouped by day, of all the agents or those within the selected group with the last eleven dates, to avoid overflowing the graph. In Command Center (Metaconsole) the average of all the agents of all the nodes, all together, is made.
NetFlow
The NetFlow widget allows to visualize the data collected by the probes used to collect data from the agent checks.
- To use it choose a filter and then a time period.
- If Date Range is enabled in the Dashboard settings, although it displays its own interval, it will actually use the time period set in Date range.
The possible daiplays are as follows:
- Area graph: It shows data evolution over time (from the source date to the target date). The level of precision of the graph must be chosen through the token Resolution.
- Circular mesh: It displays an interactive pie chart representing the pairs of connections between IP addresses and traffic volume.
- Data table: It displays a data table with each IP address and a number of rows depending on the chosen resolution.
- Detailed host trafic: It displays a map of portions representing traffic by IP address.
- Summary: It shows a summary table, a pie and a table with the data of the whole period.
- Top-N connections: A table showing the top N connections between Source IP - Destination IP pairs, based on the traffic between those IP addresses (the sum of the percentages of the N elements in the table not necessarily will be one hundred because there may be other src/dst connection pairs).
Agent hive
The widget allows you to display the agents belonging to one or several groups (except for the All group). It shows details such as last connection, IP address, operating system icon used (if applicable), among other details.
It is recommended to activate the Dynamic option, that way the widget data will be displayed according to the permissions of the user accessing it.
It also works in the Command Center (Metaconsole).
Inventory
The Inventory widget allows filtering by agent, group and free search (Free search) for a module and available inventory date (by default Last). For each widget youmay choose all defined inventory modules or only one in particular. The results can be sorted by agent name.
GIS map
In order to use this widget first enable GIS PFMS features.
The GIS map widget allows you to choose from a list of registered maps. When clicking on an agent that appears in those maps, it displays detailed information about each one.
Pandora ITSM tickets
To use this widget, first configure the integration between Pandora FMS and Pandora ITSM.
Once the communication between both systems is configured, you may have a view of the issues created and shared, with important information such as priority, owner, last update (among other fields, up to a maximum of nine) of the tickets created and still open.
You may limit the number of items per page (20 by default) and use a previously saved Custom search (Operation → ITSM → Dashboard → Tickets → List → Filter menu).
Audit information
The only configurable parameters are the time in hours of the last records (24, 48 or 72) to be displayed and the background color. The result can be sorted by user, action, date or IP address.
Depending on the user accessing the widget (group they belong to) you will be able to see the data according to the ACL scope the user has. At least, you will be able to see your own logged activity.
If the user creates this widget and registers it as private, only that user will be able to access it.
SIEM statistics
It allows you to choose a series of groups and agents from which to display the statistics of how many SIEM events were generated (grouped by severity).
SIEM Top N Events
It allows you to choose a series of groups and agents from which to display graphs grouping the data by different criteria or tables of the last events generated.
Placing items on the dashboard
When clicking on the items from the Dashboard, it is possible to move them around and place them wherever the user wants.
Editing items on the dashboard
To edit configuration parameters for a Dashboard item, click on the configuration icon that may be found on the top right corner of the item to edit.
Once clicked on the icon, the settings menu will appear. Modify it and click Update to save the changes.
Deleting items on the Dashboard
To delete the configured parameters for an item on the dashboard, click on the trash can icon at the top right of the item you wish to delete.
Dashboard management
Editing a Dashboard
Operation → Reporting → Dashboard listmenu, click on the Dashboard to be modified, then click on the Options icon.
The values of a Dashboard that can be edited are: name, group, date range to be applied to all added widgets. You may also enable or disable the private options so that only the creator and superadmin users may access it and the favorite option to add a shortcut in PFMS Web Console menu.
Once the values have been modified, click OK to save the changes.
Deleting Dashboards
Menu Operation → Reporting → Dashboard list, click on its corresponding trash can icon in the Delete column.
Slideshow mode
In the edit mode of each Dashboard, in the upper right menu, there is the icon to activate the slideshow mode ![]() with the Dashboards selected in the pop-up dialog box.
with the Dashboards selected in the pop-up dialog box.
The Web Console will switch to this mode, from where you may control the rotation frequency or leave only one Dashboard fixed, among other options.
Full screen mode
To access the full screen mode, click on the icon below:
This simple and intuitive screen and controls resemble those of the slide mode. It allows to set a refresh rate and switch to slideshow mode.
Share Dashboard
To share a Dashboard, click on the following icon, copy the URL and send it to the recipients.


 Home
Home