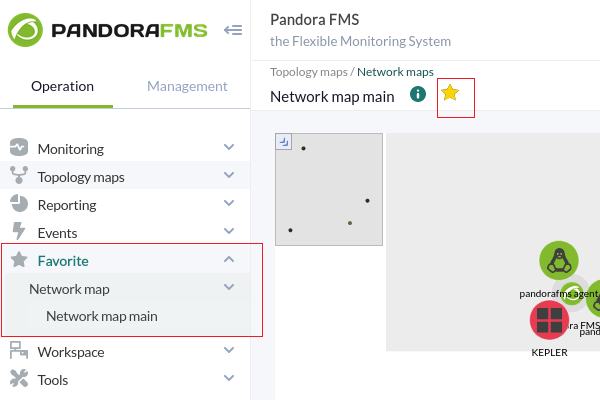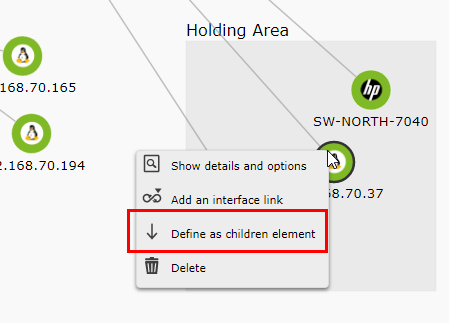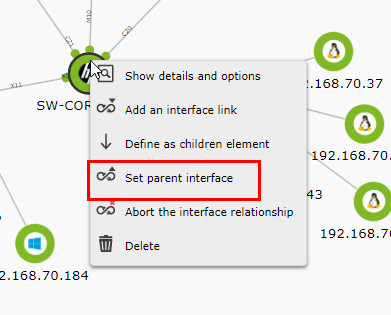Mapas de red
Los Mapas de red son una representación gráfica de la red a monitorizar. Se puede acceder a los mapas de red a través del menú de la izquierda, en la sección de Operation → Topology Maps → Network Map.
Elementos mapas de red
Los mapas de red pueden contener:
Nodos reales
Representan los Agentes añadidos en el mapa. Estos nodos tienen un icono que representa el sistema operativo del Agente y una aureola de estado del Agente. La forma por defecto es circular y se pueden escoger otras distintas. El estado representado en el nodo puede ser:
- Verde : Está en estado correcto.
- Rojo : Está en estado crítico alguno de sus Módulos.
- Amarillo : Está en estado advertencia alguno de sus Módulos.
- Naranja : En el Agente ha sido disparada alguna de las alertas.
- Gris : el Agente está en estado desconocido.
Nodos ficticios
Representan un enlace a otro Mapa de red o simplemente un punto para uso personal dentro del mapa. Pueden tener cualquier forma de las disponibles (círculo, rombo, cuadrado), cualquier tamaño y etiqueta. Si es un enlace a otro mapa, el color del nodo sigue las mismas reglas de los Nodos reales (los colores se pueden personalizar).
Líneas de parentesco entre los nodos
Las líneas de parentesco pueden ser de dos tipos:
- Líneas de parentesco simples (relación padre-hijo), las cuales representan la jerarquía de los componentes del mapa de red.
- Líneas de parentesco entre interfaces de red, las cuales representan la conexión de los componentes del mapa a través de sus interfaces de red. Estas líneas se caracterizan porque terminan o empiezan con puntas de flecha redondas, las cuales representan mediante un color el estado del interfaz de red. Para poder establecer este tipo de relaciones, es necesario que el agente representado por el nodo cuente con los módulos de monitorización de
ifOperStatusde sus interfaces de red, los cuales, además, deben tener la nomenclaturaifname_ifOperStatus(por ejemplo,eth0_ifOperStatus). Esto permite localizar fácilmente las interfaces de los elementos del mapa de red por su nombre.
Creación de un nuevo Mapa de red
Mapa de red vacío
Al utilizar la opción Create empty network map emerge un formulario en el que se debe indicar el nombre, grupo y descripción del Mapa de red, junto con el radio de los nodos del mismo. Al hacer clic en el botón Save network map se creará el nuevo Mapa de red, en el cual podrá comenzar a agregar elementos.
Mapa de red no vacío
Este formulario cuenta con las mismas opciones que en el caso anterior con unas cuantas más adicionales:
- Group Grupos que tendrán acceso al mapa de red. Solamente se podrá asignar un grupo al cual pertenezca el usuario que está creando el mapa de red, a menos que dicho usuario pertenezca explícitamente al grupo TODOS (ALL).
- Position X: Desplazamiento aplicado a la posición por defecto en el mapa para visualizarlo siempre igual en la componente del eje horizontal.
- Position Y: Desplazamiento aplicado a la posición por defecto en el mapa para visualizarlo siempre igual en la componente del eje vertical.
- Zoom scale: Ampliación aplicable a la vista por defecto del mapa para visualizarlo siempre con este mismo factor.
- Source: Filtro o fuente de Agentes desde la cual se generará el mapa o se añadirán nuevos nodos a holding area. Las opciones son:
- Group : Aparecen en el networkmap (o en holding area) solo los agentes que pertenecen a ese grupo o grupos hijos. Aunque el usuario quien está creando el mapa de red no pertenezca explícitamente al grupo TODOS (ALL), aún así podrá asignar el grupo ALL como fuente de Agentes.
- Recon task : Aparecen en el networkmap (o en el holding area) solamente los agentes que han sido descubiertos por la tarea de reconocimiento que se ha elegido en el mismo formulario y que debe ser de descubrimiento de nivel 2.
- CIDR IP mask : Aparecen en el networkmap (o en el holding area) solamente los agentes cuya dirección IP principal pasa el filtro de máscara IP.
- Don't show subgroups: Opción para no mostrar grupos secundarios.
- Network map creation method: El método de distribución de los nodos que formarán el mapa de red.
- Circular : En el cual se dispondrá los nodos en círculos concéntricos.
- Flat : En el cual se dispondrá los nodos de forma arborescente.
- Radial, Radial dynamic : En el cual todos los nodos se dispondrán alrededor del nodo ficticio que simboliza a Pandora FMS.
- Spring1, Spring2 : Son variaciones de Flat.
- Node separation: (Excepto Radial dynamic) establece la separación deseada entre los nodos para el Mapa de red.
- Min nodes distance: (Solamente Circular) establece la separación mínima deseada entre los nodos para el Mapa de red.
- Rank separation: (Solamente Flat y Radial) establece la separación entre flechas deseadas para el Mapa de red.
- Ideal default node separation: (Solamente Spring2) establece la separación mínima deseada entre los nodos para el mapa de red.
Tras definir las opciones necesarias, se debe hacer clic en el botón Save network map para guardar. A partir de ese momento la Consola web de Pandora FMS comenzará a generar el mapa de red y redirigirá hacia él.
Mapa de red como elemento favorito
Versión 770 o posterior.
Luego de crear un mapa de red, tanto vacío como no vacío, en la vista principal del mapa de red podrá marcar como favorito mediante un clic en el icono en forma de estrella que acompaña el nombre del mapa de red.
Para eliminarlo de los favoritos, simplemente se desmarca mediante otro clic en el icono con forma de estrella. Todos los mapas de red que sean marcados como favoritos serán marcados en la sección Network map del menú Favorite (sección Operation).
Edición de un mapa de red
Para acceder a la edición de un Mapa de red, se debe hacer clic en el botón de edición correspondiente. El formulario de edición de los mapas de red es exactamente a el formulario de creación, salvo porque hay algunos campos inhabilitados por haberse generado ya el Mapa de red. Una vez realizados los cambios, se hace clic en el botón Update network map para guardar.
Duplicado de un mapa de red
Desde la lista de mapas de red es posible duplicar un Mapa de red con todo su contenido y todas sus configuraciones. El nuevo Mapa de red será nombrado como Copy of ….
Vista de un mapa de red
Al visualizar un Mapa de red creado se muestran sus distintos campos y es posible configurar sus nodos existentes.
Minimapa
El Minimapa provee una vista global y reducida de toda la extensión del mapa. Además se muestra un recuadro rojo que representa la sección del mapa que se está mostrando en pantalla el cual se encuentra en la esquina superior izquierda. Se puede ocultar pulsando en el icono de la flecha.
Menú contextual
Desde el menú contextual puede realizar algunas tareas sobre el Mapa de red. Es posible desplegarlo haciendo clic secundario en cualquier parte sin elementos del mapa.
Holding area
Aquí aparecen los nuevos nodos de red, evitando que aparezcan confusamente nodos nuevos en medio de sus mapas de red y reflejando los cambios de la arquitectura monitorizada de manera clara.
Los nodos nuevos aparecen solamente cuando se refresca por el menú contextual. Además se aplica el filtro de creación del Mapa de red para buscar nuevos nodos, como por ejemplo por grupo, por máscara de red u otros nuevos encontrados por una tarea de reconocimiento de red. Los nodos permanecen allí hasta que son arrastrados fuera.
Edición de los nodos
Cambiar la posición
Para seleccionar se hace clic sobre el nodo y a continuación con otro clic, manteniendo pulsado el ratón, se arrastra el nodo que se quiere mover en el mapa.
Relacionar un nodo con otro
Pulsando sobre un nodo con el botón secundario del ratón aparece un menú contextual. Se escoge la opción Define as children element.
Esto inicia la operación de enlazado. Para completarla se debe pulsar con el botón secundario sobre otro nodo y en el menú contextual que muestre acepte la opción Define as parent element para terminar de relacionar o se puede cancelar la operación con la opción Abort the action of set relationship.
Al finalizar la operación aparecerán enlazados ambos nodos.
También se puede definir desde el menú contextual un tipo de relación por interfaz de red, pudiendo seleccionar desde cuál interfaz de red se realiza la conexión.
De la misma forma que en el caso anterior, el vínculo se puede realizar haciendo clic primario en el elemento que se definirá como hijo y eligiendo la opción Add an interface link.
Después se hace clic secundario en el nodo padre y se elige la opción Set parent interface del menú contextual (igual que en el caso anterior, se puede cancelar la relación haciendo clic en Abort the interface relationship).
Aparecerá entonces una ventana pidiendo seleccionar la interfaz a utilizar en ambos nodos para el vínculo.
Una vez se seleccionen las interfaces en ambos nodos, aparecerá un círculo justo en los extremos del vínculo que representa el estado de dichas interfaces (estado del Módulo ifOperStatus de la interfaz).
Ver información de los nodos
Se hace clic secundario sobre uno de ellos y se elige la opción Show details and options del menú.
Borrar los nodos
Se hace clic con el botón secundario del ratón sobre el nodo a borrar y se elige la opción Delete del menú emergente.
Cambiar la forma de la aureola estado
Accediendo a la ventana de información del nodo, sección Node Options, se escoge la figura deseada (Circle, Rhombus, Square). Clic en el botón Update node para guardar los cambios.
Borrar las relaciones entre los nodos
Accediendo a la información del Agente, sección Relations, se seleccionan las interfaces en la columna Interface Source para cada nodo y borrar el vínculo.
Edición masiva de nodos
Puede seleccionar varios nodos de las siguientes maneras:
- Manteniendo pulsada la tecla
Ctrl, haciendo clic de uno en uno en los nodos a editar. - Haciendo clic secundario en un área vacía y arrastrando sin soltar para seleccionar un área determinada que contenga los nodos.
Una vez se hayan seleccionado varios nodos, aparecerán con un borde negro más oscuro para diferenciarlos de los que no están seleccionados, y con ellos puede realizar las siguientes operaciones masivas:
- Con el botón principal del ratón, arrastrarlos todos a la vez.
- Con el botón secundario del ratón, desplegar un menú en el que puede realizar acciones como enlazar por relación de parentesco con otro nodo, añadir un enlace a otra interfaz, abrir la ventana de detalles y opciones, o borrar los nodos.
Si se abre la ventana de detalles y opciones se podrá ver información sobre el nodo, la interfaz, las relaciones con otros nodos y además también la opción de cambiar la forma de la aureola de estado (en el caso de un nodo ficticio, cambiar la forma de este).
Creación de nodos de agente
Se hace clic en una zona en blanco del Mapa de red generado y se elige la opción Add node.
Creación única de un nodo
En el menú contextual, en la parte de añadir Agente, se dispone de un control inteligente por el cual se filtra y muestra la lista de Agentes posibles de acuerdo a lo solicitado. Una vez elegido, se hace clic en el botón de Add Agent node para crear el nuevo nodo en el mapa.
Creación masiva de nodos
Desde la segunda sección del menú de añadir Agentes, Add Agent Node (Filter by group), puede agregar varios nodos de Agente filtrando por un grupo. Seleccione los agentes deseados de la caja de agentes y haga clic en el botón Add Agent Node.
Creación de nodos ficticios
Desde la tercera sección del menú de añadir agentes, Add fictional point, se pueden agregar nodos ficticios. Se indica el nombre del nuevo nodo ficticio, se apunta al Mapa de red al que enlaza (si es que enlaza con alguno) y se hace clic en el botón Add Fictional Node.
Modificar el nivel de zoom
Con la rueda del ratón se puede variar el nivel de acercamiento o alejamiento sobre el mapa de red para consultar en mayor detalle una sección del mismo. En total existen 5 niveles de zoom.


 Home
Home