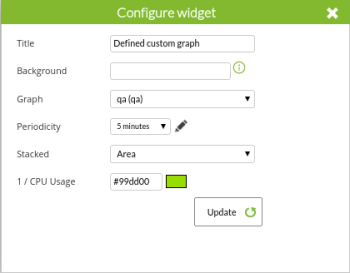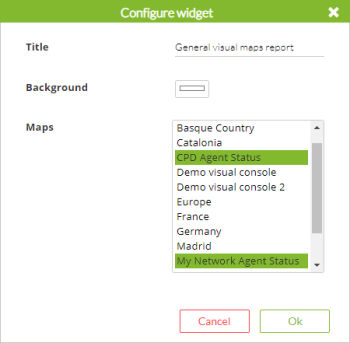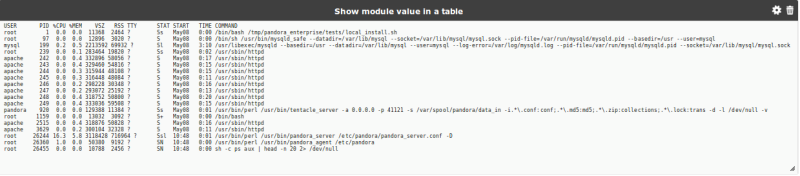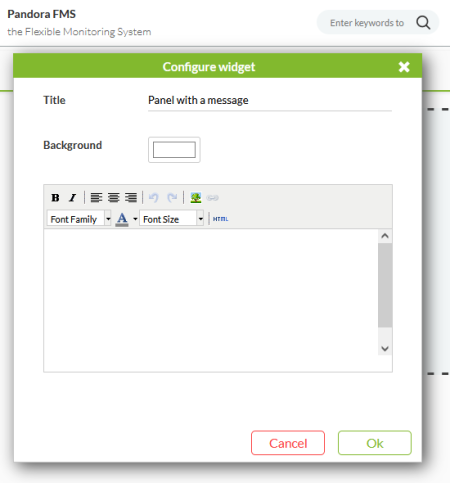Настройка консоли: приборная панель
Приборная Панель
Введение
![]() Приборная панель - это функция Pandora FMS (версия Enterprise), которая позволяет каждому пользователю создать свою собственную страницу мониторинга. Можно добавить более одной страницы, включая, помимо прочего, карты мониторинга, графики и отчеты о состоянии.
Приборная панель - это функция Pandora FMS (версия Enterprise), которая позволяет каждому пользователю создать свою собственную страницу мониторинга. Можно добавить более одной страницы, включая, помимо прочего, карты мониторинга, графики и отчеты о состоянии.
Чтобы настроить или просмотреть приборную панель, необходимо зайти в раздел Reporting > Dashboard, расположенный в боковом меню веб-консоли Pandora FMS:
При входе в этот раздел появится список приборных панелей, на доступ к которым у пользователя есть разрешение, а также возможность создавать новые приборные панели.
Pandora FMS упрощает администрирование мониторинга с помощью разрешения пользователей. Существует несколько систем разрешений, которые ограничивают то, что пользователь может видеть или управлять, наиболее важной является концепция групп (либо предопределенные группы Pandora FMS и/или пользовательские группы) в сочетании с профилем каждого пользователя. Обратите особое внимание на заметки о группе ВСЕ (ALL) во всей документации.
Миграция на новую систему панелей управления
Начиная с версии 745, вводится в действие новая система панелей управления Pandora FMS .
Если в вашей системе уже есть ранее созданные и работающие приборные панели, нет необходимости выполнять дополнительную настройку, так как миграция в новую систему будет выполнена автоматически. Однако придется переместить и изменить размер.соответствующих виджетов.
В некоторых случаях вы не сможете перенести содержимое некоторых виджетов, поэтому вам придется удалить и заново создать эти виджеты.
Создание приборной панели
Чтобы создать приборную перейдите в меню Reporting > Dashboard и нажмите New dashboard.
В появившемся окне необходимо присвоить имя приборной панели, которая по умолчанию будет иметь только одну ячейку, и указать, будет ли она приватной (только создавший ее пользователь и администратор Pandora FMS смогут ее видеть) или видимой для группы.
Вы можете назначить группу, к которой принадлежит пользователь, создающий панель, только если этот пользователь явно не принадлежит к группе ВСЕ(ALL).
Если вы отметили опцию Избранное, то при перезагрузке страницы в меню будет добавлен ярлык на вновь созданную приборную панель.
Для редактирования приборной панели нажмите на кнопку редактирования справа от ряда значков, затем для добавления ячеек нажмите на значок круга с +.
Нажмите на Add widget, появится новое окно со всеми типами объектов, которые можно добавить. С помощью кнопок в левом верхнем углу вы можете перемещаться между различными страницами и просматривать все доступные виджеты.
Вы можете снова изменить приборную панель (имя, частные, пользователи, избранные): нажмите на значок рядом с кнопкой добавления ячеек. Вы также можете выбрать другие панели из выпадающего списка рядом с ней и повторить процедуры изменения и добавления виджетов.
Добавление виджетов на приборную панель
В каждую приборную панель можно добавить несколько виджетов (объектов), каждый из которых занимает одну ячейку. Каждый виджет имеет свои характеристики и настройки, поэтому ниже мы подробно рассмотрим их использование и доступные для каждого из них опции.
У виджетов есть некоторые общие поля, такие как заголовок, группа, цвет фона и другие. Есть виджет welcome, введите «Welcome», совершите несколько действий (по удалению, добавлению, редактированию и т.д.), чтобы ознакомиться с инструментом.
Показать список агентов/модулей
Для отображения списка выбранных агентов и их модулей используйте следующий виджет:
По умолчанию он загружает модули, общие с существующими агентами; если есть совпадение, то данные будут выведены. Существует также возможность его конфигурирования:
- Title: Заголовок, идентифицирующий виджет.
- Background: Код CSS для выбора цвета фона.
- Group: Группа для фильтрации списка агентов.
- Agent:Список агентов.
- Show common modules: Отображает модули, общие для выбранных агентов, или отображает все модули выбранных агентов. По умолчанию, Show common modules.
- Modules: Список модулей, сформированный на основе того, что вы выбрали в агентах и модулях в соответствии с предыдущим пунктом.
При сохранении конфигурации виджет будет выглядеть следующим образом.
Отчет о сработавших предупреждениях
Для отображения отчета о сработавших предупреждениях используйте следующий виджет:
Параметры конфигурации:
- Title: Заголовок, идентифицирующий виджет.
- Background: Цвет фона в коде CSS.
- Group: Группа, из которой нужно получить отчет об оповещении.
При сохранении конфигурации виджет будет выглядеть следующим образом:
Часы
Этот виджет отображает часы с временем, установленным в консоли. Чтобы добавить этот виджет, нажмите на значок ниже:
Появится следующее окно конфигурации:
Выберите в Clock type аналоговые или цифровые часы. Остальные параметры являются общими для виджетов, описанных выше.
Графика, определяемая пользователем
Чтобы добавить пользовательский график, нажмите на следующий значок:
Окно конфигурации объекта.
- Graph: Комбинация, где вы можете выбрать график. Выберите один из графиков, созданных пользователями в Pandora FMS.
- Periodicity: Выберите период времени для графика.
- Stacked: Выберите тип графика, на котором отображаются данные.
Когда вы нажимаете на кнопку update, появляется окно, подобное следующему:
В разделе Stacked у вас есть несколько вариантов:
С помощью этих режимов графиков можно отображать данные:
Режим Gauge:
В этом типе графика максимум и минимум каждого такта будут заданы максимальным и минимальным значением, определенным в каждом модуле; если это не так, то отображается максимальное или минимальное значение, которое модуль принял во время своего выполнения. Значения Warning или Critical показаны оранжевой или красной полосой, соответственно.
Уложенная область:
Список последних событий
Чтобы добавить список с последними событиями, произошедшими в Pandora FMS, нажмите на следующую иконку:
Окно конфигурации объекта:
- Event Type: Комбинация, где вы можете выбирать между различными типами доступных событий (
Critical,Warning, etc.). - Max. hour old: Комбинация, где задается используемый временной интервал в часах.
- Limit: Комбинация, где определяется максимальное количество событий для появления.
- Event Status: Комбинация, где вы можете выбрать статус события: подтвержденное, не подтвержденное или все.
- Groups: Отметьте группы, для которых будут отображаться события.
- Tags: Отметьте метки, для которых будут отображаться события.
Когда вы нажимаете на кнопку Update, появляется окно, подобное следующему:
Щелкнув по имени агента, вы перейдете в окно его конфигурации.
Отображение графика истории состояния модуля
Для графического отображения истории состояния модуля используйте следующий виджет.
Параметры конфигурации:
- Agent: Агент, который будет использоваться для получения списка модулей выбранного модуля.
- Module: Модуль, на котором будут получены данные для истории.
- Periodicity: Период, за который строится график истории состояния выбранного модуля. Выбираемое значение находится в диапазоне от 1 часа до 48 часов.
- Text size of value in px: размер в пикселях для размера текста значения, если он опущен, то это будет размер по умолчанию Pandora FMS.
После сохранения конфигурации в кнопке Update виджет widget будет выглядеть следующим образом:
Топ N событий по модулю
Чтобы отобразить график списка наиболее важных событий по модулю в соответствии с группой, используйте следующий виджет:
Параметры конфигурации:
- Amount to show: Количество типов событий.
- Max. hours old: Время (в часах), в течение которого существующие события будут учитываться для отображения.
- Groups: Группы агентов, которые должны быть включены.
- Legend position: Расположение легенды.
При сохранении конфигурации виджет будет выглядеть следующим образом:
Отчет о состоянии группы
Этот виджет отображает статус выбранной вами группы Pandora FMS, показывая общее количество Агентов и Модулей в этой группе, а также подсчет, упорядоченный по их статусу. Чтобы добавить этот виджет, нажмите на следующую иконку:
Окно конфигурации:
После настройки, как описано в предыдущих разделах, полученный виджет будет выглядеть примерно так:
После создания виджета вы можете получить доступ к соответствующей группе, щелкнув на ее названии.
Показать просмотр в виде дерева
Для отображения древовидного представления используйте следующий виджет:
Будет отображено представление дерева по умолчанию без необходимости изменять параметры конфигурации. Однако есть некоторые аспекты, которые при желании можно изменить. Параметры конфигурации следующие:
- Groups: Группа(ы), для которой нужно отобразить информацию.
- Open all groups: если отмечен, то дерево будет отображаться с развёрнутыми ветвями.
- Agents status: Чтобы отфильтровать по статусу агента.
- Filter Agents: Чтобы отфильтровать агентов по имени.
- Modules status: Для фильтрации по статусу модуля.
- Filter modules: Чтобы отфильтровать модули по имени.
При сохранении конфигурации виджет будет выглядеть следующим образом.
Карта визуальной консоли
В настоящее время эта версия поддерживается только на версиях рабочего стола. Карты должны быть предварительно созданы в Topology maps > Visual console.
Чтобы добавить карту визуальной консоли Pandora FMS, нажмите на следующий значок:
Окно конфигурации объекта:
Выберите карту среди созданных в комбинированном окне Visual console и нажмите Ok. Подождите несколько минут. Настройте размер в соответствии с размером экрана, на котором будет отображаться визуальная карта.
Отчет визуальных карт
Чтобы добавить отчет визуальных карт Pandora FMS, нажмите на следующий значок:
Окно конфигурации объекта:
Выберите визуальную консоль в Maps. Вы можете выбрать несколько, удерживая нажатой клавишу CTRL, а затем щелкнув на каждой из желаемых визуальных консолей. Нажмите OK, и будет сформирован отчет с выбранными данными:
Этот список представлен зеленым прямоугольником (OK), если все в консоли находится в нормальном состоянии, но если один из модулей находится в любом из других возможных состояний, он представлен красным (BAD).
Нажав на название карты, вы перейдете непосредственно в визуальную консоль.
Отображение значения модуля и значка
Для отображения значения модуля и иконки мы будем использовать следующий виджет:
Представлены следующие варианты конфигурации:
- Label: Метка или надпись, которая будет отображаться в ячейке приборной панели.
- Agent: Агент, который будет использоваться для получения списка модулей выбранного модуля.
- Module: Модуль агента, который будет использоваться для получения отображаемых данных.
- Icon: Значок, который будет отображаться в виджете, можно выбрать из списка, состоящего примерно из восьмидесяти пунктов.
- Text size of value in px и Text size of label in px: Размер в пикселях для размера значения и метки соответственно. Если ничего не указано, это будет значение по умолчанию, заданное в Pandora FMS.
- Size icon: размер иконки. Если ничего не указано, то это будет размер иконки (самого изображения).
При сохранении конфигурации виджет будет выглядеть следующим образом:
Отображение состояния модуля
Для отображения значения модуля используйте следующий виджет widget, представленный следующей иконкой:
Параметры конфигурации:
- Agent: Агент, который будет использоваться для получения списка модулей выбранного модуля.
- Module: модуль агента, который будет использоваться для получения статуса для изображения.
- Icon: Иконка, которая будет отображаться в виджете widget и меняться в зависимости от состояния модуля.
- Text size of label in px: Размер в пикселях для размера метки. Если ничего не указано, будет использоваться то, что указано в Pandora FMS.
- Size icon: размер иконки. Если не указано, то это будет размер самого значка (изображения).
После сохранения конфигурации виджет будет выглядеть следующим образом.
Просмотр содержимого URL-адреса
Чтобы добавить содержимое URL-адреса в Pandora FMS, нажмите на следующий значок.
Окно конфигурации объекта:
URL: Текстовое поле, в котором необходимо ввести веб-адрес страницы, которая будет отображаться. Если нажать OK и загрузить страницу, то на экране появится что-то вроде этого:
Необходимо учитывать, что веб-сайт должен соответствовать размеру ячейки, на которой размещен виджет, или иметь технологию отзывчивого веб-дизайна. Также обратите внимание на любые блоки или iFrames, которые у вас есть, а также на все ссылки, которые используют HTTP вместо HTTPS (зашифрованное содержимое).
Отображение значения модуля в формате таблицы
Для отображения значения модуля используйте следующий виджет:
Представлены следующие варианты конфигурации:
- Agent: Агент, который будет использоваться для получения списка модулей выбранного модуля.
- Module: Модуль агента, который будет использоваться для получения отображаемых данных.
- Text size of value in px: Размер (в пикселях) для текста значения. Если ничего не указано, будет использоваться то, что указано в Pandora FMS.
- Data separator: Разделитель, который будет использоваться для генерации различных строк. Возможные варианты: возврат каретки, вертикальная черта, точка с запятой, двоеточие, запятая, пробел.
При сохранении конфигурации виджет будет выглядеть следующим образом:
Показать значение модуля
Для отображения значения модуля используйте следующий виджет:
Представлены следующие варианты конфигурации:
- Agent: Агент, который будет использоваться для получения списка модулей выбранного модуля.
- Module: Модуль агента, выбранного в предыдущем пункте, который будет использоваться для получения отображаемой информации.
- Text size of value in px и Text size of label in px: Размер в пикселях для значения и метки, соответственно. Если опущено, то будет использованы данные Pandora FMS по умолчанию.
Когда виджет будет сохранен, он будет выглядеть следующим образом:
Состояние системы
Чтобы добавить отчет со статусом мониторов Pandora FMS, нажмите на следующий значок:
Объект с информацией о текущем состоянии системы отображается автоматически.
Карта сети
Этот тип элемента не совместим с другой картой сети или с картой сервисов в одной и той же панели управления
Для добавления карты сети Pandora FMS используйте значок :
Окно конфигурации объекта:
- Map: Комбинация, где вы выбираете карту для использования в виджете.
- X offset и Y offset: Количество, которое нужно сдвинуть по осям X и Y, обе из которых принимают отрицательные значения.
- Zoom level: Уровень фокуса на Сетевой карте.
Когда вы нажмете на кнопку Update, появится окно, подобное следующему:
Примечание панель
Чтобы добавить панель заметок Pandora FMS, нажмите на следующий значок:
Окно конфигурации объекта:
- Text: свободный текст с содержанием заметки.
Нажмите на Update, и вы получите что-то, похожее на это:
Персонализированные отчеты
Чтобы добавить отчеты пользователей Pandora FMS, используйте следующий значок:
Окно конфигурации объекта:
- Report: Выберите отчет, который должен быть создан ранее и который будет содержать виджет.
Нажмите Update:
Показать карту услуг
Этот тип элемента не совместим с другой картой услуг или с картой сети на той же приборной панели.
Для отображения дерева услуг используйте следующий виджет:
Параметры конфигурации:
- Service: Услуга, которая будет отображаться; должна быть предварительно создана в разделе услуг.
- Legend: Чтобы отобразить пояснительную легенду.
После сохранения конфигурации виджет будет выглядеть следующим образом:
График модуля агента
Чтобы добавить графический модуль агента Pandora FMS Agent Module, нажмите на следующий значок:
Окно конфигурации объекта:
- Agent: Комбинация для выбора агента.
- Модуль: Комбинация, где вы выбираете Модуль агента, выбранного в предыдущем пункте.
- Show full legend: Чтобы отобразить полную легенду.
- Periodicity: Комбинация для выбора периода времени, который графика.
- Цвета графика: Определите цвет для максимума, минимума и среднего значения графика. Если Show full legend не отмечено, на графике будет отображаться только среднее значение, и поэтому будет использоваться только этот цвет.
Используйте кнопку Update, вы получите окно, подобное следующему:
Показать процент SLA для модуля
Для отображения списка выбранных Агентов и их модулей используйте следующий виджет:
Параметры конфигурации:
- Agent: Агент, который будет использоваться для получения списка модулей выбранного модуля.
- Module: Модуль, на котором будут получены данные для истории.
- Periodicity: Период, за который строится график истории состояния выбранного модуля. Выбираемое значение составляет от 1 до 48 часов.
- Text size of value in px и Text size of label in px: Размер в пикселях для размера значения и метки соответственно. Если опущено, то будет использованы данные Pandora FMS по умолчанию.
Нажмите на Update:
Group Status
Этот widget отображает таблицу со статусами выбранных вами групп:
Окно конфигурации:
- Groups: Группы для отображения в виджете widget.
- Status: Статус отображаемых групп.
Нажмите кнопку Update, появится окно, подобное следующему:
Технический обзор
Чтобы добавить технический обзор Pandora FMS, нажмите на следующий значок.
Окно конфигурации:
- Status and Monitor checks: В нем содержится информация о системных модулях.
- Server performance: Сводка статистики сервера.
- Summary: Краткая информация об Агентах и Модулях.
При обновлении через Update:
Топ N событий по группам агентов
Для отображения графика со списком наиболее важных событий по Агентам используйте следующий виджет:
Параметры конфигурации:
- Amount to show: Количество агентов для отображения.
- Max. hours old: Время (в часах), в течение которого существующие события будут учитываться для отображения.
- Groups: Группы агентов, которые должны быть включены.
- Legend position: Расположение легенды, ниже или без легенды.
При сохранении конфигурации виджет будет выглядеть следующим образом.
Top N модулей
Для отображения графика списка последних модулей используйте следующий виджет:
Параметры конфигурации:
- Agent: Агенты, которые должны быть включены с помощью регулярного выражения (regex).
- Module: модули, которые должны быть включены с помощью регулярного выражения.
- Interval: Период данных, который будет использоваться для отображения информации widget.
- Quantity (n): Количество отображаемых модулей.
- Order: Способ сортировки элементов - по возрастанию или убыванию, или даже по имени агента.
- Display: Список для отображения по минимуму, максимуму или среднему значению.
При сохранении конфигурации виджет будет выглядеть следующим образом.
Show agent WUX transaction
Этот виджет отображает выбранная транзакция WUX:
Окно конфигурации:
- Agent: Выберите агента, у которого отображается мониторинг WUX.
- WUX transaction: Выберите модуль WUX, который будет отображаться.
Нажмите Update, и появится окно, подобное следующему:
Show agent WUX transaction statistics
Этот виджет отображает статистику выбранных транзакций WUX:
Окно конфигурации:
- Agent: Выберите агента, которому принадлежит мониторинг WUX, для отображения.
- WUX transaction: Выберите модуль WUX для отображения.
Размещение объектов на приборной панели
Щелкая мышью по объектам на приборной панели, можно перемещать их и размещать там, где пожелает пользователь.
Редактирование объектов на приборной панели
Чтобы отредактировать параметры конфигурации объекта приборной панели, нажмите на значок конфигурации в правом верхнем углу редактируемого объекта.
После нажатия на иконку появляется меню конфигурации объекта. Изменить; нажмите Update, чтобы сохранить изменения.
Удаление объектов на приборной панели
Чтобы удалить настройки конфигурации объекта приборной панели, нажмите на значок корзины в правом верхнем углу объекта, который вы хотите удалить.
Редактирование приборной панели
Значения приборной панели, которые можно редактировать, следующие: название, группа и количество ячеек. Чтобы изменить уже созданную приборную панель, нажмите на значок Options.
Нажмите на OK того элемента, который вы изменили, чтобы сохранить изменения.
Удаление приборной панели
Чтобы удалить уже созданную приборную панель, перейдите к списку приборных панелей и удалите нужную приборную панель в соответствующем значке корзины (колонка Delete).
Режим слайдов
Чтобы активировать режим слайд-шоу, перейдите в правое верхнее меню из раздела Приборные панели и выберите приборные панели для показа в слайд-шоу.
Консоль переключается в режим слайда, откуда можно управлять частотой вращения, среди прочих опций.
Полноэкранный режим
Чтобы перейти в полноэкранный режим, нажмите на следующий значок:
Этот простой и интуитивно понятный экран и его элементы управления напоминают таковые в режиме слайда. Позволяет установить частоту обновления и переключиться в режим слайдов.
Поделиться панелью управления
Чтобы поделиться приборной панелью, достаточно нажать на следующую иконку, скопировать URL-адрес и отправить его желаемым получателям.


 Home
Home