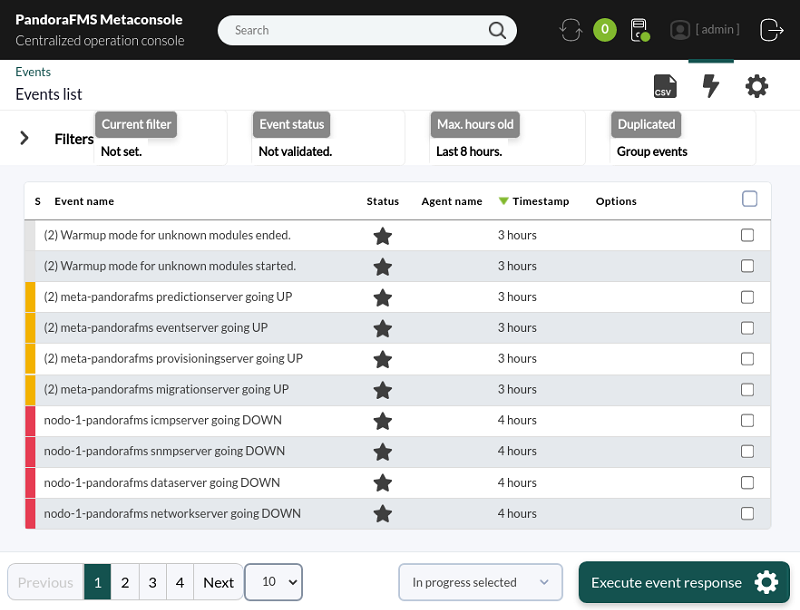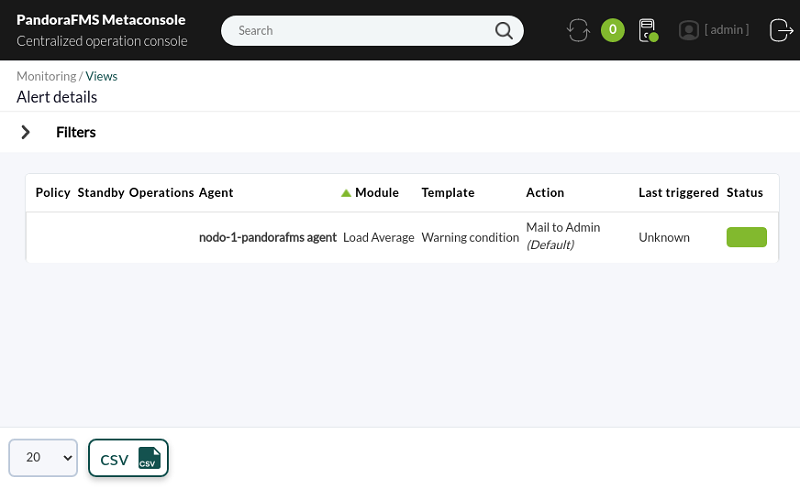Visualisation
Cette section explique les options du Command Center dédiées à la navigation et à la visualisation des données des agents, des modules et des alertes des Instances assignées.
Gestion du Command Center
L'écran d'accueil du Command Center comprend trois zones principales dont certaines fonctionnalités sont partagées avec l'interface du nœud. La section Main contient des raccourcis vers les utilitaires fréquemment utilisés. Certaines options peuvent être inactives, par exemple NetFlow, qui est configuré dans Metasetup.
Metasetup
Il est important de prendre en compte l'initialisation de l'environnement de travail en activant (ou en désactivant) les fonctions et/ou les options qui correspondent aux besoins de supervision nécessaires. Pour ce faire, il convient d'accéder au menu Setup → Metasetup → General setup.
Les autres sections du Metasetup comprennent:
- Des paramètres du mot de passe dans Passwords setups.
- Si un confinement à long terme des données est nécessaire, Historical database.
- Des méthodes d'authentification, par défaut localement et en plus avec Active Directory, LDAP ou SAML : section Authentication.
- Dans Visual setup, la configuration graphique et certaines préférences de rapport.
- Les paramètres d'e-mail et de notification.
- Les options de mise à jour en ligne de Pandora FMS.
Merging tool
Un Command Center qui n'a pas été unifié affichera le message suivant System is not centralised, en cliquant sur le lien indiqué, vous accéderez à l'outil Merging tool.
Gestion du serveur
Via l'icône dédiée dans l'en-tête ou en accédant au menu Centralised management → Server management vous pouvez rapidement vérifier si les serveurs PFMS sont en cours d'exécution et leur état correspondant. Il est important que tout soit en ordre et prêt pour la suite des opérations.
Gestion des utilisateurs
En centralisant les nœuds à l'aide de l'outil Merging tool vous aurez accès à une liste complète d'utilisateurs et vous pourrez modifier, ajouter ou supprimer des utilisateurs, un par un via le menu Centralised management → User management.
Un autre outil puissant pour accélérer le travail dans ce domaine est la possibilité de modifier massivement (menu Centralised management → Bulk operations → User operations) où vous pouvez sélectionner tous les utilisateurs - ou certains d'entre eux - et modifier plusieurs champs à la fois. Par exemple, le Homescreen, la langue ou le fuseau horaire, entre autres valeurs.
Gestion des agents
Comme pour la gestion des utilisateurs, pour la gestion des agents, le Command Center a la possibilité de modifier massivement les agents enregistrés dans les nœuds. Cela se fait à l'aide de la fonction Centralised management → Bulk operations → Agent operations → Edit agents in bulk en sélectionnant le nœud souhaité, en filtrant si nécessaire et en sélectionnant les agents à modifier. Ensuite, les valeurs qui seront communes à chaque champ de l'agent sont établies (par exemple, l'intervalle de surveillance et le groupe auquel ils appartiennent) et les changements massifs sont sauvegardés.
Dans la section Agent management, vous pouvez, un par un, déplacer des agents entre les nœuds ainsi que gérer des groupes ou effectuer la gestion du provisionnement.
Gestion des événements
En accédant au Events → Event list doit avoir en vue les events non validés de moins de 8 heures tant ceux appartenant au Command Center que ceux appartenant à chacun de ses nœuds.
Dans les options de filtre avancées (menú Filters → Advanced options → Server) vous pouvez sélectionner un ou plusieurs nœuds, y compris le Command Center, exécuter la requête de filtrage et l'enregistrer pour une utilisation ultérieure, ce qui permet de gagner un temps considérable dans la gestion des événements.
Vue d'alerte
Un aperçu complet de la liste des alertes enregistrées dans chaque nœud est accessible via le menu Monitoring → Alert views. Les données les plus pertinentes, telles que le dernier déclenchement d'une alerte, le modèle utilisé et l'agent appliqué, entre autres, sont affichées dans cette vue.
En filtrant par groupe ou même par mot-clé, vous trouverez rapidement une alerte donnée et dans la colonne Oprations, dans la ligne correspondante de chaque alerte, vous obtiendrez tous les détails de chaque alerte.
Rapports
Rapports
Les rapports eux-mêmes dans différents formats (PDF, CSV, etc.) sont sauvegardés dans le Command Center avec les données récupérées selon les nœuds sélectionnés étant la grande différence avec les rapports créés dans chacun des nœuds.
Comme pour les nœuds, les rapports du Command Center peuvent être créés un par un ou de manière avancée grâce à des modèles de rapport, qui sont des composants paramétrables appliqués à un groupe d'agents lorsqu'ils sont demandés.
Dashboards
Les Dashboards du Command Center fonctionnent de façon très similaire à leur utilisation dans les instances, étant la recherche des agents de façon transparente et rapide avec seulement la saisie d'au moins deux caractères du nom, apparaissant dans une liste déroulante ordonnée par nom et entre parenthèses le nœud auquel ils appartiennent.
Une fois qu'un widget a été ajouté parmi les dizaines qui composent la liste, il est possible de lui attribuer un nom d'affichage et un nœud ou, à défaut, une description particulière qui doit être affichée.
Lors de la sauvegarde du travail de création ou d'édition, les tableaux de bord sont sauvegardés dans le Command Center lui-même : lorsqu'ils seront à nouveau demandés, des connexions et des requêtes seront effectuées avec les instances afin d'afficher les informations les plus récentes.
Consoles visuelles
Avec les Visual consoles de Command Center, vous disposez d'une vue d'ensemble en plein écran développée sur mesure. Vous avez l'avantage de pouvoir cliquer sur ses éléments et d'accéder aux agents et à leurs modules, que vous soyez connecté en tant qu'utilisateur autorisé ou que vous ayez partagé un lien public. Ces consoles visuelles sont constamment mises à jour en fonction de la période configurée.
Des consoles visuelles peuvent être créées pour représenter des services et aussi relier d'autres consoles visuelles, ce qui est utile pour représenter des pays, des villes ou des zones géographiques.


 Home
Home