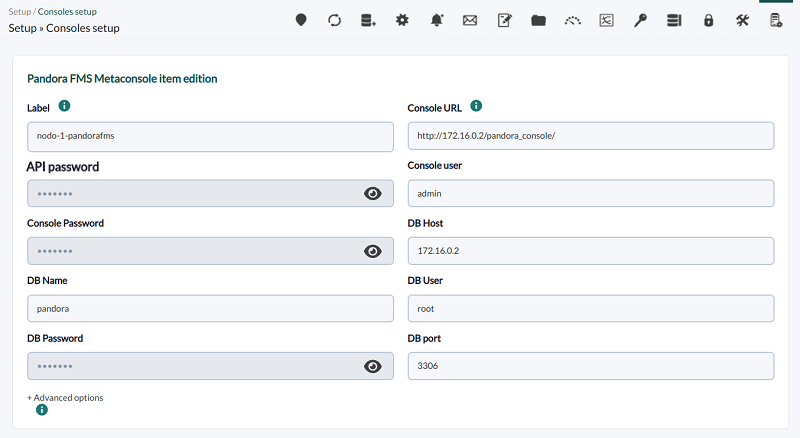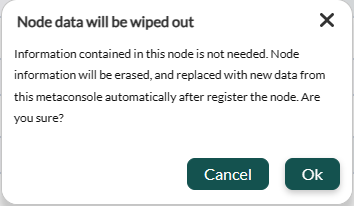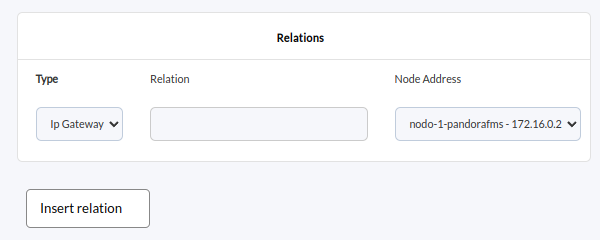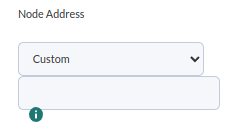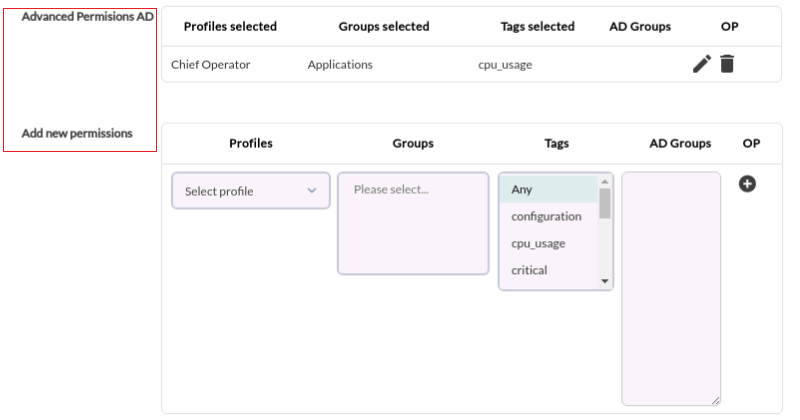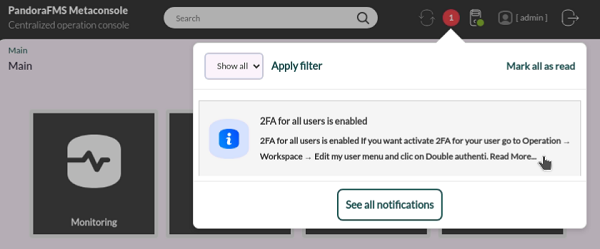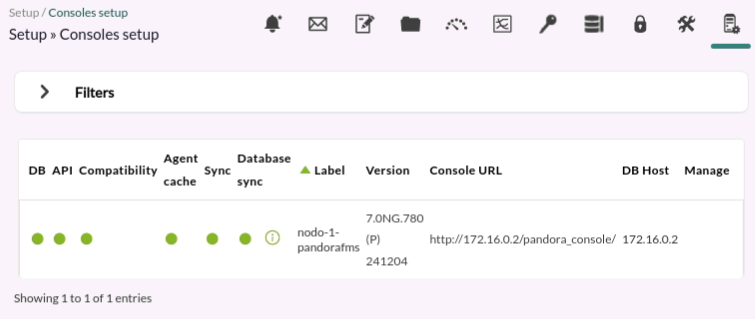Installation et configuration
Installation
Les installations d'instances et Command Center (Metaconsole) doivent être hébergées sur des serveurs qui communiquent dans les deux sens.
- Vérifiez que le Command Center peut contacter les instances.
- Vérifiez que les instances peuvent contacter le Command Center.
Les instances n'ont pas besoin de communiquer entre elles à tout moment, pour plus de détails voir Command Center architecture.
- Les réglages de l'heure doivent être identiques. Plus les horloges de l'instance et du Command Center sont synchronisées, plus les données affichées sont précises.
Instances
Une instance ou un nœud est une installation typique de Pandora FMS, composée d'un serveur et d'une console Web.
Command Center
Un Command Centerest une installation de Pandora FMS avec une licence spéciale.
La console Pandora FMS et le Command Center ne peuvent pas être utilisés en même temps.
Il est nécessaire d'avoir un serveur actif pour pouvoir effectuer différentes opérations concernant le Command Center, telles que la “migration”, l'“auto-provisionnement”, l'exécution de services, etc.
Activation de la licence
Après activer la licence depuis la console web de Pandora FMS, quelle que soit la méthode d'installation, vous devriez accéder à la console de Pandora FMS:
http://< dir_IP_or_URL >/pandora_console/
Un écran de bienvenue s'affiche pour accepter la licence.
Pour activer le Command Center une licence Command Center est nécessaire La licence du nœud est activée, la Console normale apparaît.
Metalicence
A partir de la version 7.0 NG de Pandora FMS, une seule licence est disponible pour un environnement Command Center. Vous pouvez créer autant d'instances que vous le souhaitez, tant que vous ne dépassez pas le nombre total d'agents dans le Command Center.
Cette licence est appliquée dans le Command Center et peut être synchronisée dans autant d'Instances que souhaité, permettant ainsi une gestion centralisée des différents agents à déployer dans ces Instances.
Si vous avez besoin de nœuds pouvant rester déconnectés du Command Center pendant de longues périodes, contactez l'équipe Pandora FMS.
Synchronisation de la Metalicence
- Les instances (nœuds) doivent avoir leur propre clé générée et correctement validée.
- Une fois les nœuds générés et correctement validés, ils sont configurés dans le Command Center.
- Tous les états doivent apparaître normaux (verts) et, si nécessaire, le bouton de synchronisation doit être utilisé, Synchronize all:
- Une fois toutes ces étapes réalisées pour chacun des nœuds, accédez à la licence Command Center et cliquez sur le bouton Validate pour synchroniser la Metalicence avec toutes les Instances.
Enregistrement des instances
Setup → Metasetup → Consoles setup ![]() menu.
menu.
Dans la section Metasetup, vous pouvez enregistrer et configurer les instances avec lesquelles le Command Center sera lié.
Pour enregistrer une nouvelle Instance, il faut connaître une série de paramètres relatifs à l'Instance à gérer. S'il s'agit de l'enregistrement d'une Instance qui n'a pas encore été enregistrée avec une licence, les données par défaut sont:
- Server name:
localhost.localdomain. - API password: Vide.
- DB host: Adresse IP de la base de données.
- DB name:
pandora. - DB user:
pandora. - DB password:
pandora. - DB port:
3306. - Control user:
admin. - Console password:
pandora. - Console URL:
http://< dir_IP_or_URL >/pandora_console
Champs avancés
Pour assurer la connectivité entre le nœud et le Command Center, les données de connexion peuvent être configurées manuellement.
- Metaconsole DB host: Adresse IP de la base de données.
- Metaconsole DB name:
pandora. - Metaconsole DB user:
pandora. - Metaconsole DB password:
pandora. - Metaconsole DB port:
3306.
Ces champs indiquent la configuration de la connexion à établir par le node avec le Command Center.
S'il s'agit d'une installation de Pandora FMS dans laquelle une licence valide a déjà été incluse dans l'instance, vous devez obtenir ces données à partir de la configuration de l'instance et de sa base de données.
Tous les champs doivent être remplis pour établir la connexion et lors de l'enregistrement, selon qu'il s'agit d'un nœud entièrement nouveau sans aucune donnée, il sera ajouté à l'aide du bouton Register empty node, sinon le bouton Register node with data to merge est utilisé.
- Lorsque vous utilisez le bouton Register empty node, une fenêtre d'avertissement s'affiche, indiquant que les données du nœud seront supprimées:
Cliquez sur OK si vous êtes sûr et le nouveau nœud sera centralisé.
- L'utilisation du bouton Register node with data to merge affiche une fenêtre de confirmation indiquant que les données du nœud existant seront centralisées:
Dans la vue des Instances configurées, on peut voir que les Instances peuvent être modifiées, désactivées et supprimées. Des indicateurs vérifient certaines informations de la configuration de chaque Instance. Ces vérifications sont effectuées lors du chargement de cette vue, mais peuvent également être effectuées individuellement en cliquant dessus.
Les indicateurs sont les suivants:
- Base de données : Si vous avez mal configuré la base de données de l'instance ou si vous n'avez pas les autorisations nécessaires, l'indicateur sera rouge et donnera des informations sur le problème.
- API : Cette option permet de tester l'API de l'instance. En cas d'échec, il fournira des informations sur l'échec.
- Compatibilité : Cet indicateur vérifie certaines exigences qui doivent exister entre l'Instance et le Command Center. Le nom du serveur Instance, par exemple, doit correspondre au nom qui lui a été donné dans sa configuration dans le Command Center.
- Réplication d'événements : Cet indicateur montre si l'Instance a activé la réplication d'événements, et si des événements ont déjà été reçus de l'Instance, depuis combien de temps la dernière réplication a eu lieu.
- Cache de l'agent : Cet indicateur montre que les derniers états des agents et des modules du nœud ont été correctement enregistrés dans la base de données du Command Center. Lorsqu'un changement est généré, seul ce changement sera modifié dans la base de données.
- Synchronisation : Cet indicateur fait référence à la possibilité de synchroniser les différents éléments du Command Center avec les instances.
Les trois premiers indicateurs doivent être verts pour que l'Instance soit correctement liée et que nous puissions commencer à voir ses données. En revanche, l'indicateur Réplication d'événements ne donne que des informations sur cette fonctionnalité.
- Une instance peut être bien configurée, mais sans que ses événements soient répliqués.
- Une fois que vous avez choisi de répliquer les événements, toute la gestion des événements se fera à partir du Command Center, les événements de l'instance restant purement informatifs.
En cas d'activation du cryptage de la base de données, tous les nœuds et le Command Center doivent utiliser la même configuration de encryption_passphrase.
Programmation des rapports
Version NG 755 ou antérieure: vous devrez configurer l'utilisation du Command Center, toutes les informations pertinentes sont disponibles ici.
Il est nécessaire d'installer les paquets serveur dans le système où est installé le Command Center afin de pouvoir lancer la maintenance de la base de données script (pandora_db). Vous devez vous assurer qu'il est correctement programmé pour être exécuté dans le cron toutes les heures (comme détaillé dans le link suivant).
Si vous souhaitez utiliser des rapports à la demande (envoyés par courrier électronique), vous devez programmer l'exécution de l'extension cron comme vous le faites dans une console Web normale. Généralement, cela se fait en entrant la ligne suivante dans le cron, en ajustant les chemins d'accès ou les chemins ou paths locaux comme il convient:
/5 * * * * <user> wget -q -O - http://x.x.x.x/pandora_console/enterprise/extensions/cron/cron.php>> /var/www/pandora_console/log/console.log
Pour les versions antérieures à 747, l'itinéraire sera le suivant:
/var/www/pandora_console/pandora_console.log
</code>
Enfin, pour configurer le SMTP pour l'envoi d'e-mails, vous devez modifier les paramètres correspondants dans la section de configuration du courrier.
API
L'accès à l'API de l'Instance est assuré avec les paramètres suivants:
- Nom d'utilisateur et mot de passe : Un nom d'utilisateur et un mot de passe valides doivent être connus dans l'instance.
- Mot de passe API : Le mot de passe d'accès à l'API configuré dans l'instance doit être connu.
- Liste des adresses IP ayant accès à l'API : La configuration de l'instance contient une liste d'adresses IP pouvant accéder à l'API. L'astérisque peut être utilisé comme joker pour donner accès à toutes les adresses IP ou à un sous-réseau.
Auto-authentification
Dans certaines parties du Command Center, il y a des accès à la console Web de l'Instance; par exemple, dans le visualisateur d'événements, en cliquant sur l'agent associé à un événement (s'il y en a un), vous accéderez à la vue de cet agent dans la console de l'Instance à laquelle il appartient.
Pour ce type d'accès, l'auto-authentification est utilisée. Cette authentification se fait par l'activation du token Setup → General setup → Auto login in node.
Configuration
Pour configurer le Command Center, allez dans Setup → Metasetup. Chaque instance ou nœud a également sa propre configuration.
Warp Update En ligne
Setup → Metasetup → Warp Update Online![]() menu. Cette section ne sera visible que si Enable Warp Update est activée dans les Paramètres généraux.
menu. Cette section ne sera visible que si Enable Warp Update est activée dans les Paramètres généraux.
Le fait de disposer d'une Licence du Command Center valide et d'un accès à l'internet vous permettra de mettre à jour le Command Center automatiquement.
Warp update Hors ligne
Setup → Metasetup → Warp Update Offline![]() menu. Cette section ne sera visible que si Enable Warp Update est activée dans les Paramètres généraux.
menu. Cette section ne sera visible que si Enable Warp Update est activée dans les Paramètres généraux.
L'application de correctifs et/ou de mises à jour hors ligne peut rendre la console Web inutilisable. Avant cela, il est recommandé d'effectuer une sauvegarde complète.
- Il permet de mettre à jour et/ou patch le Command Center sans avoir besoin de se connecter à l'internet.
- Vous ne devez télécharger que les fichiers dans l'ordre jusqu'à la version que vous devez mettre à jour, puisqu'il ne s'agit pas de versions cumulatives.
Le Warp Update Offline sert également à installer des patches de différents types: console, serveur et patches combinés manuels.
En accédant à cette section, un code d'accès unique lié à la licence demandée s'affiche et doit être copié en cliquant sur l'icône ![]() , cliquez sur le lien indiqué pour ouvrir un nouvel onglet dans votre navigateur web, collez le code et connectez-vous pour télécharger les fichiers nécessaires. Si aucun code n'apparaît, enregistrez-vous avec une adresse e-mail et vous recevrez un code d'accès unique dans l'instant.
, cliquez sur le lien indiqué pour ouvrir un nouvel onglet dans votre navigateur web, collez le code et connectez-vous pour télécharger les fichiers nécessaires. Si aucun code n'apparaît, enregistrez-vous avec une adresse e-mail et vous recevrez un code d'accès unique dans l'instant.
- Lorsque vous accédez à la page web de téléchargement, vous voyez la version installée conformément à la licence et vous pouvez rechercher des mises à jour par nom et par description.
- Une fois que la recherche de la mise à jour souhaitée a été effectuée, cliquez sur View details pour afficher le contenu de la mise à jour.
- Une boîte de dialogue s'ouvrira avec les différents fichiers à télécharger un par un.
- Une fois que vous avez téléchargé le(s) fichier(s), retournez au menu Warp Update Offline et cliquez sur le bouton Browse it pour sélectionner un fichier après l'autre.
- La taille de chaque fichier doit être inférieure à celle spécifiée dans le token
post_max_sizeetupload_max_filesizedans le fichier/etc/php.ini. - Il convient de vérifier si les informations affichées à l'écran correspondent aux mises à jour et/ou aux corrections. Pour traiter, cliquez sur l'icône verte située dans le coin inférieur droit et attendez que la console Web affiche les résultats de chaque traitement.
Journal de Warp update
Setup → Metasetup → Warp Update Journal ![]() menu. Cette section ne sera visible que si Enable Warp Update est activée dans les Paramètres généraux.
menu. Cette section ne sera visible que si Enable Warp Update est activée dans les Paramètres généraux.
Cliquez sur l'icône *Warp Update Journal pour voir les mises à jour effectuées, la version, la date et l'heure de l'application, l'utilisateur qui l'a demandée et appliquée, etc. Au fil du temps, il accumulera de nombreux enregistrements qui peuvent être filtrés en développant la case Filter et en saisissant le mot-clé à rechercher.
Configuration de Warp Update
Setup → Metasetup → Warp Update Setup ![]() menu. Cette section ne sera visible que si Enable Warp Update est activée dans les Paramètres généraux.
menu. Cette section ne sera visible que si Enable Warp Update est activée dans les Paramètres généraux.
Par défaut, il est déjà configuré pour pouvoir effectuer la mise à jour en ligne.
Contacter le support avant de modifier l'un des champs suivants:
- Warp Update URL.
- Use secured Warp Update.
- Proxy server.
- Proxy port.
- Proxy user.
- Proxy password.
Règles de relation
Setup → Metasetup → Relations rules![]() menu.
menu.
Pour activer cette fonctionnalité, l'option token Enable API agent doit être activée dans les paramètres généraux.
Il permet de récupérer rapidement des informations sur certains dispositifs spéciaux via une API (différente de l'API principale).
Dans la case Relations, vous devez choisir un Type, liste déroulante: Ip Gateway ou IMEI et attribuer une valeur de relation qui sera utilisée dans la requête API. Cette requête renverra l'adresse du nœud (Node address) que vous avez sélectionné, soit l'un des nœuds du Command Center (Metaconsole), soit un nœud personnalisé via Custom. Une fois que les trois champs décrits ci-dessus ont été définis, cliquez sur le bouton Insert relation pour enregistrer la nouvelle relation.
Pour télécharger une liste de relations, vous devez préparer un fichier au format CSV dans l'ordre suivant:
imei,<rule>,<node> o gateway,<rule>,<node> .
Valeurs illustratives: gateway,4,192.168.80.37 .
Les relations sauvegardées seront affichées en bas et peuvent être filtrées par type, valeur ou adresse de nœud. Vous pouvez également supprimer des relations une par une ou en sélectionner plusieurs ou toutes avec la case à cocher correspondante, puis cliquer sur le bouton Delete pour procéder à une suppression massive.
Les requêtes de relations seront renvoyées au format JSON. Dans le navigateur web Mozilla Firefox pour gateway=1 :
Dans le navigateur web Mozilla Firefox pour imei=2 :
Le bouton Node Address Default permet de configurer le renvoi d'une réponse par défaut lorsqu'aucune règle de relation n'est définie ou qu'aucune règle de relation correspondant à la requête n'est trouvée.Cette réponse peut être l'adresse IP de l'un des nœuds Metaconsole ou un message personnalisé en sélectionnant l'option Custom:
Notifications
Setup → Metasetup → Notifications![]() menu.
menu.
Pandora FMS comporte un système de supervision de l'état de la console et du système en général.
- En cliquant sur l'icône des notifications, vous pouvez ajouter ou souscrire à chaque catégorie de notifications les utilisateurs ou groupes qui recevront la notification.
- Pour l'état du système (System status), vous pouvez en outre spécifier chaque aspect technique pour chacun des utilisateurs ou groupes enregistrés.
Les différents types de notification sont les suivants:
- System status: État du système.
- Message.
- Pending task: Affaires en suspens.
- Advertisement: Publicité.
- Official communication: Communiqués officiels.
- Sugerence (Suggestion): Suggestions et recommandations.
Le token Enable user configuration permet aux utilisateurs, dans la section Operation → Workspace → Configure user notifications, d'activer ou de désactiver ces notifications dans la console et/ou par courrier électronique.
Pour que les notifications arrivent par e-mail, l'utilisateur doit avoir configuré son e-mail dans son profil d'utilisateur, et le serveur Pandora FMS doit également être configuré pour envoyer des e-mails.
Si un utilisateur appartient à un groupe et que ce groupe est ajouté à l'une des catégories de notification, cet utilisateur recevra des notifications actives de la console pour la catégorie de notification correspondante, mais ne pourra pas les modifier même si le token Enable user configuration est déjà activé (pour cette catégorie).
Par défaut, l'utilisateur admin a les notifications System status et Official communication actives même si ces catégories sont inactives. Tout superuser ajouté ultérieurement le sera dans toutes les catégories de notification.
Adresse électronique
Setup → Metasetup → Mail![]() menu.
menu.
Dans cette configuration, une série de valeurs doivent être définies, telles que:
- Adresse de sortie (From dir -From address-).
- Nom de l'adresse de sortie (From name).
- Adresse IP ou FQND du serveur SMTP (Server SMTP).
- Numéro de port SMTP (Port SMTP).
- Type de cryptage pour la protection de la vie privée (Encryption):
SSL,SSLv2,SSLv3,STARTTLS. - Si nécessaire, le nom d'utilisateur et le mot de passe de l'utilisateur du courrier électronique (E-mail user et E-mail password).
Lors de l'utilisation d'un compte Gmail®, Google® peut bloquer les tentatives d'authentification de certaines applications. Pour un fonctionnement correct, il est donc nécessaire d'autoriser l'accès aux applications non sécurisées. Vous trouverez plus d'informations sur la manière de procéder sur les pages officielles d'assistance de Google®.
Pour des raisons de sécurité, vous devez utiliser un compte de messagerie Gmail® créé expressément et uniquement pour envoyer des messages d'avertissement à partir du serveur Pandora FMS. N'utilisez jamais un compte de messagerie personnel à cette fin.
Si nécessaire, modifiez le token mta_auth dans le fichier /etc/pandora/pandora_server.conf. Ce token, par défaut, est défini comme un commentaire, il doit donc être activé en éditant cette ligne et en définissant le type d'authentification requis, voir ce lien pour plus de détails.
Une fois la configuration du courrier électronique sauvegardée, en cliquant sur l'option E-mail test, vous pourrez vérifier si votre configuration est correcte en envoyant un courrier électronique généré automatiquement par Pandora FMS à l'adresse électronique de votre choix. Ce n'est que si la configuration sélectionnée est correcte que vous pourrez voir le email dans votre boîte de réception.
Vous devez vous assurer que le serveur Pandora FMS est capable de résoudre, via son serveur DNS, le serveur de messagerie en charge de votre domaine de messagerie.
nslookup -type=mx my.domain
Il faut vérifier, dans ce cas également, que le serveur de messagerie accepte les courriers redirigés depuis le serveur Pandora FMS.
Pour plus d'informations, vous pouvez consulter la Pandora FMS server configuration.
Traduction des chaînes de caractères
Setup → Metasetup → Strings translation ![]() menu.
menu.
Il permet de traduire de manière personnalisée des chaînes de texte provenant de l'interface FMS de Pandora.
- Language: Il permet de filtrer la chaîne par langue.
- Free text for search (*): Contenu de la chaîne à personnaliser (ce champ peut être laissé vide pour afficher toutes les chaînes).
Trois colonnes apparaissent: la première indique la chaîne originale, la deuxième la traduction actuelle et la troisième la traduction personnalisée que vous souhaitez ajouter. La dernière colonne doit être complétée et le bouton Update doit être cliqué pour sauvegarder.
Il faut veiller à copier exactement le même code HTML et le même langage JavaScript qui peuvent apparaître dans le texte à traduire.
Gestionnaire de fichiers
Setup → Metasetup → File manager ![]() menu.
menu.
Gestionnaire de fichiers où vous pouvez télécharger et supprimer des fichiers du dossier des images d'installation du Command Center.
Le code du Command Center réutilise certaines images du code de la console normale. Ces images ne seront pas accessibles à partir de ce gestionnaire et vous devrez accéder à l'installation manuellement pour les gérer.
Paramètres de performance
Setup → Metasetup → Performance setup ![]() menu.
menu.
La section Database maintenance status fournit des informations sur la maintenance et le compactage de la base de données de PFMS. Les paramètres suivants sont utilisés pour ces processus.
Performance.
- Max. days before events are deleted: Champ dans lequel est défini le nombre maximum de jours avant la suppression des événements.
- Front page for custom reports: La page de couverture personnalisée sera appliquée par défaut à tous les rapports et modèles.
- Max. days before audited events are deleted: Nombre de jours pour maintenir l'audit des événements.
- Default hours for event view: Champ définissant le champ heures du filtre par défaut dans la vue des événements. Si la valeur par défaut est 8, la vue des événements n'affichera que les événements survenus au cours des 8 dernières heures. Ce champ affecte également l'affichage, le comptage et la représentation graphique des événements dans la vue tactique.
- Migration block size: Taille du bloc de migration. Utilisée pour migrer (déplacer) des agents entre des nœuds dans des environnements Command Center, en particulier pour transférer des données historiques entre des nœuds.
- Events response max. execution: Nombre d'événements qui effectueront l'action souhaitée en même temps.
- Max. number of events per node: Nombre maximal d'événements à afficher par nœud.
- Row limit in CSV log: Limite de lignes pour l'enregistrement au format CSV.
- Max. macro data fields: Champ dans lequel est défini le nombre de macros pouvant être utilisées pour les alertes.
- Limit of events per query: Limite fixée pour le nombre maximum d'événements dans une requête, par défaut cinq mille éléments.
- Max. days before purge: Champ dans lequel est défini le nombre maximum de jours avant l'effacement des données. Ce champ indique également le nombre maximum de jours pendant lesquels les données d'inventaire historiques doivent être conservées.
- Rows limit for SQL report item PDF (per node): Avant d'augmenter cette valeur, il convient de noter qu'une valeur élevée peut affecter les performances de la génération de PDF. Vous pouvez utiliser
0pour désactiver cette limite.
Configuration visuelle
Setup → Metasetup → Visual setup ![]() menu.
menu.
Notez que la synchronisation des groupes peut modifier la configuration des groupes du nœud.
Styles visuels:
- Date format string: Il permet un formatage spécifique de la date et de l'heure. Par défaut, il utilise
F j, Y, g:i a(nom complet du mois et du jour, de l'année, de l'heure et des minutes). Dénoté selon le langage PHP; pour ajouter le timezone il faut ajouterTy/oe. - Graph color: Il permet de choisir une couleur pour chacun des trois graphiques.
- Data precision for reports and visual consoles: Nombre de décimales à afficher dans les rapports et les consoles visuelles. Doit être compris entre
0et5. - Percentile: Il affiche un percentile dans les graphiques, par défaut
95. - Value to interface graphics: Nom des unités pour les graphiques de l'interface réseau, par défaut
Bytes. - Block size for pagination: Il permet la pagination des différents résultats (alertes, événements, etc.) ; par défaut par blocs de
20éléments. Si une valeur inférieure est définie, des notifications d'avertissement seront obtenues. - Number of elements in Custom Graph: Pour limiter le nombre de légendes dans les graphiques combinés, il est recommandé de réduire la largeur des légendes, de les résumer et de les rendre aussi courtes que possible. Les graphiques combinés qui répondent à cette token sont de type: Ligne, Surface, Barres verticales, Barres horizontales, Empilé ou stacked.
- Use round corners: Utilisez des coins arrondis sur les graphiques.
- Chart fit to content: Il existe des graphiques dont les valeurs sont des pourcentages et le haut du graphique dépasse la valeur maximale de cent. En activant cette option, vous pouvez configurer les graphiques pour qu'ils n'ajoutent plus de marge supérieure proportionnelle.
- Graph TIP view: (Cette option peut entraîner des problèmes de performance) Il indique si affichera les graphiques TIP:
- None: L'option TIP dans le setup des graphiques sera désactivée (option par défaut).
- All: L'option TIP du menu graphique sera activée dans tous les graphiques.
- On Boolean graphs: L'option TIP ne doit être activée dans le menu que pour les graphiques vrais et faux.
- Graph mode: Il permet d'afficher uniquement la moyenne ou la moyenne avec les valeurs minimales et maximales.
- Zoom graphs: Zoom graphique, par défaut 100 %.
- Type of module charts: Par défaut, les modules sont présentés sous forme de graphiques de surface, l'autre option étant les graphiques linéaires.
- Metaconsole elements: Le nombre d'éléments que chaque instance ou nœud renverra dans certaines vues. Valeur par défaut
100. - Add new custom value to intervals: Il permet d'ajouter des intervalles de temps personnalisés (sauf pour la vue des commentaires d'événements). Saisissez la valeur numérique et sélectionnez l'unité de temps, puis cliquez sur la touche générale Update. L'intervalle ajouté apparaît alors dans la liste Delete interval où elle peut être supprimée. La procédure de suppression consiste à sélectionner la plage à supprimer dans la liste, à cliquer sur la touche Delete puis le bouton Update.
- Show only the name of the group: Pour afficher le nom du groupe à la place de son icône.
- Display data of proc modules in other format: Le type de données proc représente les états binaires d'un module. Dans la base de données, ils sont collectés sous la forme d'un nombre, mais ils pourraient également être représentés de manière descriptive avec un identifiant pour chacun des deux états. En activant cette option, cette deuxième forme de représentation est utilisée.
- Display text when proc modules are in OK status: Si l'option est active Display data of proc modules in other format, ce texte apparaît à la place du numéro lorsque le module a un état correct.
- Display text when proc modules are in critical status: Si l'option est active Display data of proc modules in other format, ce texte apparaît à la place du numéro lorsque le module est dans un état critique.
- Custom favicon: Elle doit être au format
.icoet ses dimensions doivent être de 16 par 16 pixels pour qu'elle fonctionne correctement. Des icônes peuvent être ajoutées et choisies dans le dossierimages/custom_favicon. - Custom background login: Il permet de choisir un arrière-plan pour la connexion. Les images personnalisées peuvent être placées dans le dossier
images/backgrounds/. Si token Random background (login) est activé, cette option sera ignorée.
- Product name et Copyright notice: Ces deux premiers tokens à apparaître correspondent aux instances (nœuds) et permettent de renommer le produit.
- Product name et Copyright notice: Les deux autres tokens apparaissent dans le Command Center et permettent de renommer le produit.
Les tokens suivants vous permettent de modifier les icônes de la console Web pour le menu principal développé et réduit:
- Custom logo (menu).
- Custom logo collapsed (menu).
- Custom logo (header white background).
Les tokens suivants vous permettent de modifier le texte et les images lors de la connexion de l'utilisateur, leurs noms sont auto-descriptifs:
- Title (header).
- Subtitle (header) (également utilisé dans la Console web).
- Custom logo (login).
- Custom Splash (login).
- Background opacity % (login).
- Title 1 (login).
- Title 2 (login).
- Docs URL (login).
- Support URL (login).
- Random background (login).
- Graphs font family: Police par défaut Lato sélectionnée, valeur immuable.
- Visual effects and animation: Il permet de désactiver les animations au début de chaque session utilisateur.
- Default cache expiration: Cette section indique la fréquence à laquelle il efface le cache de l'état des éléments et, par conséquent, la fréquence à laquelle il calcule l'état de chaque élément individuellement.
- Default interval for Visual Console to refresh: Cet intervalle n'affecte que les pages de la console visuelle et définit la fréquence de leur rafraîchissement automatique.
- Data multiplier to use in graphs/data: Valeur par laquelle vous multiplierez les données affichées pour les représenter dans les graphiques. Ceci est utile dans le cas où l'unité de valeur est bytes; pour toutes les autres conversions, utilisez Custom value post processing.
- Mobile view not allow visual console orientation: Sur la console mobile, il empêche la rotation de l'écran en fonction du capteur de mouvement.
- Display item frame on alert triggered: Il permet de masquer une boîte orange lorsqu'une alerte est déclenchée sur les éléments Static image, Simple value, Icon, Group des consoles visuelles. Activé par défaut.
- Graphs font size: Champ permettant de choisir la taille de la police utilisée par Pandora FMS pour les graphiques. Valeur immuable, par défaut.
- Show unit along with value in reports: Il affiche les unités en plus de la valeur du module dans les rapports.
- Truncate agent text at end et Truncate module text at end: Pour la section Operation → Monitoring → Views, s'ils sont activés, ils coupent le nom des agents et des modules à la fin et placent trois ellipses (le comportement par défaut est de couper au milieu).
- Agent text size et Module text: Pour choisir la taille du texte dans la représentation des agents et des modules, respectivement.
Reports configuration:
- Show report info with description: Informations personnalisées sur la description du rapport. S'applique par défaut à tous les rapports et modèles.
- Front page for custom reports: Couverture de rapport personnalisée. S'applique par défaut à tous les rapports et modèles.
- PDF font size (px): Taille de la police pour le rapport PDF, par défaut
10points par pouce. - HTML font size for SLA (em): Taille de la police pour les rapports de l'ANS, par défaut
2 em(signifie 2 fois la taille de la police actuelle). - Graph image height for HTML reports: C'est la hauteur en pixels du graphique du module ou du graphique personnalisé dans les rapports HTML, valeur par défaut
250. - CSV divider: Caractère ou jeu de caractères avec lequel les données seront séparées lors de l'exportation au format CSV.
- CSV decimal separator: Symbole à utiliser comme séparateur décimal lors de l'exportation au format CSV.
- Interval description: Il affiche la description de l'intervalle de temps sous forme abrégée ou non. Une description longue (Long) serait “10 heures, 20 minutes, 33 secondes”; un court intervalle de temps (Short) es “10h 20m 33s”.
- Custom logo: Le chemin d'accès aux logos personnalisés se trouve à l'adresse suivante
images/custom_logo, dans l'installation de la console Web. D'autres fichiers au format JPG et PNG peuvent être téléchargés avec l'outil de téléchargement.
Authentication
Les champs suivants sont communs à toutes les options:
- Control of timeout session: Activé par défaut, il vérifie s'il n'y a pas eu d'activité pendant la période définie dans Session time (mins) pour se déconnecter.
- Session time (mins): La valeur par défaut est
90minutes et lorsque cette valeur est fixée à0pour un utilisateur, Pandora FMS utilisera la valeur enregistrée dans la Configuration générale, section authentification. - Double authentication: Les utilisateurs peuvent choisir d'activer ou non l'authentification en deux étapes sur leurs comptes.
Pour les processus d'authentification à distance, il faut vérifier que les numéros de port sont configurés correctement.
Local Pandora FMS
L'authentification par défaut indique qu'elle sera effectuée à l'aide de la base de données interne de Pandora FMS. Les utilisateurs de type superadmin pour la sécurité s'authentifient toujours de cette manière, tous les autres types d'authentification ont l'option locale comme solution de fallback.
Lorsque vous choisissez une méthode d'authentification telle que Active Directory®, LDAP ou SAML, l'option Local Pandora FMS ne sera plus disponible en tant que méthode d'authentification exclusive. Toutefois, les utilisateurs auront toujours la possibilité de recourir à l'authentification locale comme solution de secours.
Active Directory®
- Automatically create remote users: Il active ou désactive la création automatique d'utilisateurs distants. Cette option permet à Pandora FMS de créer automatiquement des utilisateurs dès qu'ils se connectent (login). Si cette fonction est activée, les champs numérotés suivants deviennent disponibles:
- Save Password: Si cette option est activée, elle permet d'enregistrer les mots de passe AD dans la base de données locale de Pandora FMS.
- Advanced Configuration AD: Si cette option est activée, les paramètres Advanced Permissions AD seront utilisés.
- Advanced Permissions AD: Répertorie les autorisations avancées qui ont été ajoutées dans la section Add new permissions. Cette option sera activée si vous sauvegardez d'abord la configuration préliminaire de l'authentification avec Active Directory®.
- Automatically create profile: Création automatique d'utilisateurs distants actifs (Automatically create remote users) et désactivé l'option Advanced Configuration AD, ce champ permet d'attribuer un type de profil à ces utilisateurs créés automatiquement. Les profils par défaut sont les suivants:
Chief Operator,Group Coordinator,Operator (Read),Operator (Write)etPandora Administrator. Les différents profils disponibles peuvent être consultés dans la section Centralised management → User management → Profile management. - Automatically create profile group: Création automatique d'utilisateurs distants actifs (Automatically create remote users) et désactivé l'option Advanced Configuration AD, ce champ permet d'attribuer un groupe à ces utilisateurs créés automatiquement. Les différents groupes disponibles peuvent être consultés dans la section Centralised management → Agent management → Group management.
- Automatically create profile tags: Création automatique d'utilisateurs distants actifs (Automatically create remote users) et désactivé l'option Advanced Configuration AD, ce champ permet d'attribuer un profil à un groupe de tags souhaitées. Les différents groupes disponibles peuvent être consultés dans la section Centralised management → Component management → Tags management.
Détails de Advanced Permissions AD et Add new permissions:
- Auto enable node access: Les nouveaux utilisateurs pourront se connecter aux nœuds.
- Recursive group search: Il permet une recherche itérative par groupes.
- Automatically create blacklist: Il permet d'écrire une liste d'utilisateurs séparés par des virgules qui ne seront pas créés automatiquement.
- Active Directory server: Vous définissez ici le chemin d'accès au serveur Active Directory®.
- Active Directory port: Pour définir le numéro de port du serveur Active Directory® (
389par défaut). - Start TLS: Il définit si le protocole doit être utilisé ou non Transport Layer Security (TLS) dans les communications entre le client et le serveur.
- Domain: Définir le domaine à utiliser par Active Directory®. Veuillez tenir compte des indications numérotées suivantes:
- Actuellement, les groupes primaires d'un utilisateur ne sont pas pris en charge par la configuration avancée des groupes dans AD Authentication.
- Si des paramètres avancés sont utilisés (Advanced Configuration AD), mettre le chemin d'accès complet dans le champ domaine (Domain).
- Si l'installation d'Active Directory® se fait avec LDAP, le chemin LDAP où se trouve habituellement le serveur doit être défini ici:
ldap://addc.mydomain
- Enable secondary active directory: Il permet d'activer la connexion à un serveur Active Directory secondaire. Il comporte les mêmes champs que le serveur primaire et permet également de définir un délai d'expiration pour la recherche (AD search timeout), avec une valeur par défaut de
5secondes. - En cas de changement de mot de passe pour les utilisateurs, MS Windows® permet l'utilisation par défaut d'un ancien mot de passe pendant 60 minutes dans Active Directory®. Comme il s'agit d'une configuration MS Windows®, ce comportement est totalement étranger à Pandora FMS®. Si vous souhaitez le modifier, vous pouvez consulter la documentation de Microsoft.
- Double authentication: Les utilisateurs peuvent choisir d'activer ou non l'authentification en deux étapes sur leurs comptes.
LDAP
Pour utiliser ce mode, les dépendances openLDAP doivent être installées. Selon le système d'exploitation utilisé, les commandes suivantes sont utilisées:
dnf install openldap* ou apt install ldap-utils
- Fallback to local authentication: Si cette option est activée, une authentification locale sera effectuée en cas d'échec de LDAP. Les utilisateurs administrateurs auront toujours fallback activé, afin de conserver l'accès au Pandora FMS en cas de défaillance du système d'authentification à distance.
- Automatically create remote users: Active ou désactive la création automatique d'utilisateurs distants. Cette option permet à Pandora FMS de créer automatiquement les utilisateurs une fois qu'ils se sont connectés (login) à l'aide de LDAP. Si cette option est activée, les options numérotées suivantes seront activées:
- Save password: Si cette option est activée, elle permet d'enregistrer les mots de passe LDAP dans la base de données locale de Pandora FMS.
- Force automatically create profile user: Cette option permet d'attribuer un type de profil à ces utilisateurs créés automatiquement.
- Login user attribute: Il permet de choisir si les utilisateurs seront identifiés par leur nom ou par leur adresse électronique.
- LDAP function: Lorsque vous effectuez une recherche dans LDAP, vous pouvez choisir d'utiliser la fonction native de PHP ou la commande locale ldapsearch. Il est recommandé d'utiliser la commande locale pour les environnements qui ont un LDAP avec de nombreux éléments.
Advanced Config LDAP: Si l'option est activée, une liste de toutes les autorisations avancées enregistrées s'affiche. De nouvelles autorisations peuvent être ajoutées en sélectionnant le profil, les groupes et les tags, à côté du filtre d'attributs. Si l'utilisateur répond à l'un de ces attributs (par exemple, une unité organisationnelle ou un groupe particulier), l'utilisateur sera créé.
- Si cette option n'est pas activée, le système simple de création de profils d'utilisateurs est utilisé (Automatically create profile, Automatically create profile group, Automatically create profile tags, Automatically assigned no hierarchy).
Les attributs doivent avoir le format suivant Nom_attribut = Valeur_attribut.
- Enable secondary LDAP: Si vous activez un serveur LDAP secondaire comme sauvegarde, les champs respectifs du serveur LDAP primaire s'affichent.
- Double authentication: Les utilisateurs peuvent choisir d'activer ou non l'authentification en deux étapes sur leurs comptes.
Double authentification
Cette fonctionnalité nécessite que le PFMS server et les appareils mobiles aient une date et une heure synchronisées avec précision.
Il sera également nécessaire d'avoir l'application du générateur de code sur un appareil mobile appartenant à chaque utilisateur. Pour savoir où et comment la télécharger:
Pour utiliser cette fonctionnalité dans le PFMS, un administrateur ou un superadministrateur doit activer la double authentification dans la section authentification de la configuration globale de la console Web Pandora FMS.
Pour ce faire, dans le menu Setup → Metasetup → Authentication, cliquez sur le bouton Double authentication pour l'activer, puis cliquez sur le bouton Update pour enregistrer la modification.
Les utilisateurs peuvent choisir d'activer ou non l'authentification en deux étapes sur leurs comptes en accédant à l'option Editer mon utilisateur.
Le système de notification du Command Center peut être utilisé pour informer tous les utilisateurs que l'option 2FA est disponible et comment l'activer. Pour ce faire, dans le menu Reports → Messages, cliquez sur Create new message et composez un message pour le groupe All similaire à celui-ci:
Force 2FA for all users is enabled
L'activation de cette option forcera tous les utilisateurs à utiliser l'authentification en deux étapes.
Pour désactiver cette fonctionnalité pour un utilisateur spécifique sans utiliser l'interface graphique, un administrateur peut utiliser le CLI de PFMS.
SAML
Pour la configuration de SAML, veuillez vous référer à cette section.
Base de données historique
Setup → Metasetup → Historical database ![]() menu.
menu.
Permet d'utiliser la base de données historique dans le Command Center. Cette fonctionnalité permet de sauvegarder des données dont l'âge est configuré dans une base de données différente de la base de données principale afin d'accélérer l'exploitation de cette dernière.
Pour accéder à toutes les options, vous devez d'abord activer le bouton Enable historical database. La boîte de configuration(Configure connection target) apparaît pour vous permettre de vous connecter à la future base de données historique.
Toutes les options peuvent être configurées malgré la déconnexion de la base de données historique. Ce n'est que lorsqu'une connexion réussie a été configurée que le mouvement des données est lancé.
L'enregistrement de la configuration de la connexion et de vos informations d'identification dans la future base de données historique vérifiera ces valeurs, ce qui se traduira par une vue similaire à la suivante:
Une fois la connexion établie, et si nécessaire, des paramètres personnalisés peuvent être configurés (Customize settings), qui sont divisés en valeurs historiques générales, données générales, données de événements et données de Traps SNMP.
Active to historical settings
- Advanced options: Il active l'option String data days old to keep in active database qui définit l'âge maximum des données de chaîne à conserver dans la base de données active. Les données de la chaîne seront disponibles dans la base de données active à l'heure et aux jours spécifiés ici. Les informations plus anciennes seront envoyées à la base de données historique. Les données sont supprimées de la base de données active après
7jours (valeur par défaut). - Data days old to keep in active database: Valeur indiquant à partir de combien de jours les données doivent être transférées dans la base de données historique. Valeur par défaut:
15jours. Notez que les données sont supprimées de la base de données active après45jours. - Transference block size (Step): Mécanisme de transfert des données (similaire à une mémoire tampon) vers la base de données historique. Plus le nombre d'enregistrements est faible, moins l'impact sur les performances de la base de données principale est important. Valeur par défaut
1500enregistrements. Voir le point suivant pour définir la période de temps. - Delay between transferences (seconds): Délai d'attente -en secondes- entre les transferts de données entre la base de données principale et la base de données historique. Valeur par défaut:
1.
Historical data settings
- Maximum historical data age (days): Nombre maximum de jours pour conserver les données numériques. Valeur par défaut:
180. - Maximum historical string data age (days): Nombre maximal de jours pendant lesquels les données de la chaîne de caractères doivent être conservées. Valeur par défaut:
180. - Automatic partition of big tables: Pour créer automatiquement des partitions mensuelles dans les archives IDB de bases de données spécifiques (
tagente_datosettagente_datos_string).
Historical events settings
En activant Enable historical events les tokens suivants seront affichés:
- Events days old to keep in active database: Nombre de jours pendant lesquels les événements doivent être conservés dans la base de données historique. Valeur par défaut:
90jours. Notez que dans la base de données principale, les événements sont supprimés (purged) après7jours. - Maximum historical events age (days): Nombre de jours pour supprimer définitivement les événements de la base de données historique. Valeur par défaut:
180.
Historical trap settings
L'activation de l'option Enable historical traps permet de stocker les SNMP traps dans la base de données historique:
- Days old to keep in active dabase: Nombre de jours d'ancienneté à conserver dans la base de données active. Valeur par défaut:
6jours. Notez que dans la base de données principale, les traps sont supprimés après7jours. - Maximum historical traps age (days): Nombre de jours d'ancienneté à conserver dans la base de données historique. Valeur par défaut:
180jours.
Visionneuse de journaux
Setup → Metasetup → Log Viewer![]() menu.
menu.
Pour activer l'interface Log Viewer, activez d'abord le token Enable log viewer dans Setup → Metasetup → General setup et enregistrez les changements pour activer l'onglet correspondant.
Le bouton Activate Log Collector doit ensuite être activé afin d'accéder à la configuration de la connexion pour OpenSearch. Dans les sections OpenSearch options et Basic authentication les valeurs nécessaires doivent être saisies: l'adresse IP et le numéro de port du serveur OpenSearch, l'utilisation ou non d'une connexion sécurisée avec HTTPS, le nombre d'enregistrements à afficher par défaut et les informations d'identification de l'utilisateur.
En activant Index configuration vous aurez accès aux options suivantes:
Il n'est recommandé de modifier ce paramètre que si vous avez une connaissance avancée de OpenSearch. Une mauvaise configuration pourrait déstabiliser le système.
- Indexing size: La valeur de ce paramètre est utilisée comme paramètre pour le paramètre
ignore_aboveen OpenSearch. - Number of shards: Le nombre shards primaires qu'un index doit avoir. La valeur par défaut est
1. Cette valeur ne peut être définie qu'au moment de la création de l'index. Elle ne peut pas être modifiée dans un index fermé. - Auto expand replicas: Il augmente automatiquement le nombre de répliques en fonction du nombre de nœuds de données cluster. Vous pouvez définir une limite inférieure et une limite supérieure en les délimitant par des tirets (par défaut
0-1) ou utiliser tous pour la limite supérieure (0-all). Notez que le nombre de répliques augmenté automatiquement ne prend en compte que les règles de filtrage de l'allocation et ignore les autres règles d'allocation telles que le nombre total de shards par nœud. Cela peut entraîner une modification de l'état de santé du cluster YELLOW (avis d'avertissement) si les règles applicables empêchent l'attribution de toutes les répliques.
- Number of replicas: Le nombre de répliques de chaque fragment primaire. La valeur par défaut est
1.
Le fait de fixer Number of replicas à 0 peut entraîner une perte temporaire de disponibilité lors des redémarrages de nœuds ou une perte permanente de données en cas de corruption des données.
Paramètres du mot de passe
Setup → Metasetup → Passwords setup ![]() menu.
menu.
Pour activer la politique de mot de passe, vous devez avoir profil d'administrateur (Pandora administrator) ou être superadmin. Vous devez d'abord activer le bouton Enable password policy pour pouvoir configurer les autres tokens :
- Min. password size: Le mot de passe doit avoir une longueur minimale, par défaut
4caractères. - Password expiration: Expiration du mot de passe, en jours. Valeur par défaut
0jours (pas d'expiration). - Number of failed login attempts: Nombre de tentatives infructueuses avant de bloquer le login. Valeur par défaut
5tentatives. - Block user if login fails : Si le nombre maximum de tentatives infructueuses est dépassé, l'utilisateur est bloqué pendant quelques minutes (par défaut
5). - Enable password history et Compare previous password : Ils fonctionnent ensemble pour empêcher un utilisateur d'utiliser des mots de passe répétés. Le premier token doit être activé et le second doit être supérieur à zéro (par défaut
3), de sorte que le nouveau mot de passe d'un utilisateur sera comparé au3utilisé précédemment par le même utilisateur (ou au nombre de fois indiqué). - The password must include numbers : Le mot de passe doit comporter des chiffres, désactivé par défaut.
- The password must include symbols : Le mot de passe doit comporter des symboles, désactivé par défaut.
- Force password change on first login : Forcer le changement de mot de passe lors de la première connexion après la création de l'utilisateur, désactivé par défaut.
- Apply password policy to admin users : Il applique la politique de mot de passe également aux utilisateurs administrateurs, activée par défaut.
- Exclusion list for passwords : Il permet d'ajouter une liste de mots de passe explicitement exclus de l'utilisation dans Pandora FMS.
Configuration générale
Setup → Metasetup → General setup![]() menu.
menu.
De base
Paramètres linguistiques
Language settings: Il permet de définir la langue par défaut dans la console Web, sauf pour les utilisateurs qui choisissent eux-mêmes une langue particulière.
Mot de passe de connexion automatique ("hash")
Auto login in node: Disponible depuis la version 777, elle permet de passer du Command Center (Metaconsole) aux consoles web de chacun des nœuds centralisés et de s'y connecter automatiquement.
Temps de référence
Time source: Liste dans laquelle vous pouvez choisir l'origine de la date et de l'heure à utiliser. Il peut s'agir du système local (System), qui est généralement utilisé lorsque la base de données se trouve dans un système différent avec un fuseau horaire différent de celui de la console Web, ou de la base de données (Database).
Forcer https
Enforce https: Il permet de forcer la redirection vers HTTPS. Si cette option est activée, vous devrez activer l'utilisation de Pandora FMS avec https dans le serveur WEB.
Si vous avez activé ce champ et que vous n'avez pas configuré Apache pour utiliser HTTPS, vous ne pourrez pas accéder à la console WEB et vous devrez à nouveau désactiver cette option en accédant directement à la base de données via MySQL et en insérant la requête suivante:
UPDATE tconfig SET `value` = 0 WHERE `token` = 'https';
Stockage des pièces jointes
Attachment directory: Répertoire de la console Pandora FMS, utilisé pour héberger les collections, les pièces jointes aux incidents et d'autres fichiers. Vous devez avoir des droits d'écriture sur le serveur web et il est situé par défaut dans:
/var/www/html/pandora_console/attachment
Répertoire de configuration à distance
Remote configuration directory: Chemin d'accès au répertoire qui stocke la configuration à distance des agents, par défaut situé dans:
/var/spool/pandora/data_in
Chemin de chrome
Chromium path: Chromium est un composant spécial utilisé pour générer dynamiquement des graphiques PDF. Le chemin ou PATH où ce composant est installé doit être indiqué. Valeur par défaut:
/usr/bin/chromium-browser
Réglage du fuseau horaire du serveur
Server timezone setup: Il définit le fuseau horaire dans lequel se trouve la console Web. Contrairement aux codes et abréviations de tous les pays (norme ISO 3166), la liste des fuseaux horaires est soumise à des règles complexes (base de données IANA sur les fuseaux horaires). C'est pourquoi une première liste de continents avec leurs pays est incluse et la sélection d'une option dans cette liste mettra à jour la deuxième liste dans laquelle vous pouvez choisir exactement un pays ou une ville, puis enregistrer les modifications à l'aide du bouton Update. Note: l'icône d'édition ![]() (change timezone) est inutile.
(change timezone) est inutile.
URL public
Public URL: Une URL publique peut être stockée. Il est utile de remplir ce champ lorsque vous disposez d'un reverse proxy ou, par exemple, avec le mode mod_proxy du serveur web Apache.
Forcer l'utilisation de l'URL publique
Force use Public URL: Il force l'utilisation d'URL publiques. Si ce champ est actif, quel que soit le système mis en œuvre, les liens et les références seront toujours construits sur la base de l'URL publique public_url.
Exclusions d'hôtes d'URL publiques
Public URL host exclusions: Les hosts ajoutés dans ce champ ne tiendront pas compte du champ Force use Public URL.
Personnaliser les sections
Customise sections: Il active et désactive des sections dans le Command Center.
Désactiver les filtres de vue active personnalisés
Disable custom live view filters: Si la vue de supervision NetFlow® a été activée dans Customise sections, elle désactive la définition de filtres personnalisés (les filtres déjà créés peuvent toujours être utilisés).
Sortie des commandes sous forme d'instantanés
Command line snapshot: Les modules de chaîne comportant plusieurs lignes sont affichés comme sortie de commande.
Mot de passe API
API password: Méthode d'authentification pour accéder à l'Pandora FMS API. Il est recommandé d'utiliser HTTPS afin de crypter la communication et de garder ce token secret.
Liste des adresses IP ayant accès à l'API
IP list with API access: Liste des adresses IP qui auront accès à l'API de Pandora FMS (par défaut 127.0.0.1, uniquement pour l'accès local). Vous pouvez utiliser l'astérisque comme joker, de telle sorte qu'en plaçant * vous aurez accès à toutes les adresses IP.
Activer la mise à niveau Warp
Enable Warp Update: Cette option vous permet d'activer la Warp Update pour update le Command Center.
Taille de la collection
Collection size: Il s'agit de la taille maximale, en octets (valeur par défaut: un million), pour les Collections.
Nombre maximal d'agents pouvant être ajoutés simultanément à une police
Max. agents to add in policy concurrently: Nombre maximum d'agents pouvant être ajoutés simultanément dans la politique (l'ajout d'un grand nombre d'agents en même temps peut entraîner des problèmes de performance). Valeur par défaut 200.
Avertissement pour la file d'attente de synchronisation
Warning for synchronization queue: Si le nombre d'éléments en attente (par nœud) dépasse ce nombre, une notification est affichée. Valeur par défaut: 200.
Activer l'API de l'agent
Enable Agent API: Il permet d'accéder aux Règles de relation.
Activer la visualisation du journal
Enable log viewer: Cette option active l'onglet log viewer.
Activer le journal de la console
Enable console log: En raison de la grande quantité de données de débogage générées par ce journal, il est recommandé de le désactiver, car il est configuré par défaut.
Si cette option est activée, le fichier /var/log/php-fpm/error.log est utilisé pour enregistrer les événements de la console Web.
Si vous utilisez EL8 (Enterprise Linux 8), outre l'activation de Enable console log le fichier doit être modifié:
/etc/php-fpm.d/www.conf
et comment avec un point-virgule le paramètre suivant:
;php_admin_value[error_log] = /var/log/php-fpm/www-error.log
De cette manière, les données seront stockées dans:
…/pandora_console/log/console.log
Activer l'audit des journaux
Enable audit log: Lorsqu'il est activé, il utilise également le fichier …/pandora_console/log/audit.log pour enregistrer l'audit.
Activer les rapports de la console
Enable console report: Activez la console Web en mode dédié pour génération de rapports.
Vérifier l'intervalle de connexion
Check connection interval: Intervalle de temps (en secondes) pour vérifier la connexion au serveur de base de données. Valeur minimale 60, valeur par défaut 180.
Maintenir l'état "en cours de traitement" pour les nouveaux événements avec des identifiants supplémentaires
Keep in process status for new events with extra ID: S'il est déclenché et qu'il y a un événement “En cours” (In process) avec un identifiant supplémentaire spécifique (ID Extra) et un nouvel événement est reçu avec le même ID Extra, est créé en tant que In process en place. Les nouveaux événements héritent également du ID Extra de l'événement.
Heures maximales d'ancienneté des commentaires de l'événement
Max. hours old events comments: Filtrer les commentaires dans événements par heures écoulées. La valeur par défaut est 8 (valeurs entières). D'autres valeurs sont disponibles pour les utilisateurs et seuls superadmin peuvent définir une valeur personnalisée, qui est indépendante de la valeur de ce token.
Limite du commerce en bloc
Limit for bulk operations: Limite des éléments qui peuvent être modifiés par des opérations de masse en une seule fois, 500 par défaut.
Montrer les fonctionnalités dans les tests
Show experimental features: Fonctionnalités avancées proposées à des fins de test avant la version finale. Désactivées par défaut.
Nombre de modules dans la file d'attente
Number of modules in queue: Définir le nombre maximum de modules en file d'attente (par défaut 500) et si cette valeur est dépassée, une icône d'avertissement sera affichée pour chaque élément dans l'administration du serveur.
Configuration de la console
Setup → Metasetup → Consoles setup ![]() menu.
menu.
Cette section comprend enregistrement de nouvelles instances.
Les six premières colonnes contiennent des boutons qui vous permettent de vérifier chacune des instances et leurs états correspondants:
- Base de données (BD).
- API.
- Compatibilité (Compatibility).
- Cache de l'agent (Agent cache).
- Synchroniser (Sync).
- Synchronisation des bases de données (Database sync).
Les trois dernières colonnes de Manage permettent:
- Modifier.
- Désactiver.
- Supprimer.


 Home
Home