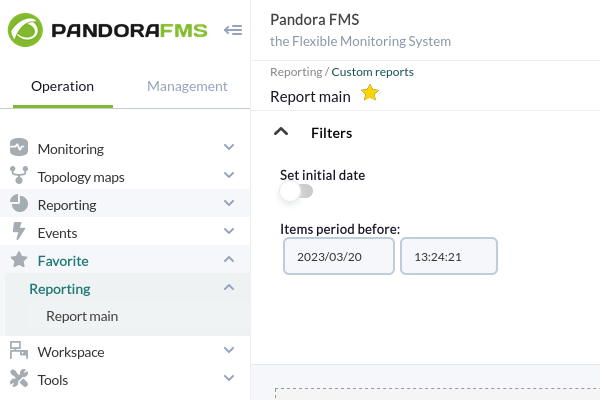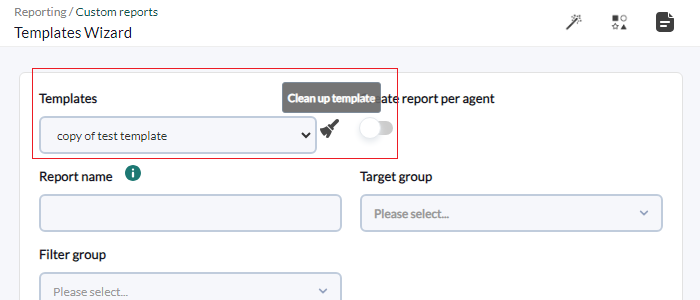Informes
Introducción
La información a presentar dentro de un informe se organiza en elementos de informe. Hay diferentes tipos de elementos que realizan cálculos y presentan información de formas muy distintas.
Aunque generalmente tienen un formulario de configuración muy similar, cada tipo de elemento se configurará de manera independiente. Se puede tener tantos elementos de tipo y estilo como se necesiten.
- Pandora FMS simplifica la administración de la monitorización mediante los permisos de usuario. Existen varios sistemas de permisos que restringen lo que un usuario puede ver o administrar, el más importante es el concepto de grupos (ya sean grupos predefinidos por Pandora FMS y/o grupos personalizados) combinados con el perfil de cada uno de los usuarios. Préstese especial atención a las notas sobre el grupo Todos (
ALL) a lo largo de toda la documentación. - El “Sistema ACL Enterprise” tiene habilitadas opciones específicas para la administración y manejo de informes con perfiles de usuario personalizados que se adaptan a cualquier necesidad.
Creación de un informe
Menú Operation → Reporting → Custom reports → Create report.
Se presentará un formulario donde se debe indicar el nombre del informe (Name) y seleccionar el grupo (Group) al que pertenecerá el informe, y también si el informe es privado o no (Write access) con la descripción del mismo (opcional).
En el campo Write access se podrá elegir los derechos de edición del informe:
- Only the group can edit the report: Solamente el grupo al cual pertenece el informe podrá editarlo.
- Only the user and the admin user can edit the report: Solamente el autor y un usuario administrador podrán editar el informe.
- The next group can edit the report: Si se escoge esta opción aparecerá una lista donde se podrá elegir a algún otro grupo el cual también podrá editar el informe.
Por defecto el informe será interactivo (marcado como No en Non-interactive Report). Al marcar un informe como no interactivo, el mismo solamente podrá ser enviado por correo electrónico. También se tienen activadas las opciones de crear una portada (Generate cover page in PDF render) y un índice (Generate index in PDF render) al momento de generar un PDF a partir del informe.
Presione Save para guardar. Una vez hecho esto se tendrá un informe vacío y listo para agregar elementos al mismo mediante los iconos dispuestos sobre el formulario de edición.
Versión 770 o posterior : En la lista de informes (List of reports) al hacer clic en el icono correspondiente de la columna HTML (excepto si el informe no es interactivo) se podrá visualizar por pantalla los filtros e informe en sí mismo. Dicho informe podrá ser agregado (o removido) a su lista de informes favoritos haciendo clic en el icono de estrella que acompaña al nombre del informe.
Gestión de informes
Menú Operation → Reporting → Custom reports → Reports.
En la próxima versión LTS los informes en formato XML serán desincorporados de la Consola web PFMS.
En la lista de informes registrados, para cada ítem, en la columna Op. se cuenta con las opciones de:
- Edición.
- Copiado.
- Borrado.
- Selección para borrado masivo con el botón Delete.
Pestaña Main data
Es la única disponible al momento de crear un informe nuevo, ya que en esta se definen los datos básicos del informe. Una vez guardado correctamente se tendrá acceso al resto de las pestañas. Estos campos son los mismos tanto para creación de un informe como para su edición.
Al finalizar de crear o editar pulse el botón Update para guardar los datos de los campos.
Pestaña List Items
Se muestra una visión global de todos los ítems que componen un informe. La subsección Filters se utiliza para buscar de entre los elementos registrados en el informe; por ejemplo al desplegar la lista de Agents se mostrarán los agentes registrados en ese informe seleccionado.
Las columnas Agent y Module aparecen en blanco para algunos tipos de ítem (por ejemplo de tipo S.L.A o de tipo Text): esto es normal.
Los ítems en la lista aparecerán con el orden en que se mostrarán en el informe, este orden puede ser modificado en la subsección Sort items (o ser borrados en la subsección Delete items, véase columna Op.).
- P.: Posición de los elementos en el informe, este número también se utiliza para operar las subsecciones:
- Sort items: Se debe marcar primero un ítem para poder ordenar.
- Delete items: Borra sin necesidad de marcar ítem alguno, solamente se debe indicar el número de posición y si se borrará hacia arriba o hacia abajo.
- Columnas Type, Agent y Module: Muestran cada valor de cada ítem y al hacer clic en la cabecera de columna permite ordenar (Ascendant o Descendent) según el mismo, véase Sort items.
- Op.: Muestra los botones para editar o borrar cada ítem y, además, una casilla para selección de cada elemento. Al hacer clic en la casilla en la cabecera de Op. se podrán marcar o desmarcar todos los items.
Pestaña Item editor
Al hacer clic en Item editor se podrá crear un nuevo elemento para el informe seleccionado.
El formulario es dinámico según el tipo de ítem (Type) a crear. Si está editando se pueden modificar todos los campos excepto el tipo.
Si se necesita cambiar el tipo, la forma de hacerlo es eliminar el actual y crearlo de nuevo con las mismas configuraciones.
Los campos comunes a todos los tipos son:
- Name: Nombre del informe. Se pueden usar las siguientes macros:
_agent_: Nombre del Agente que ha seleccionado en el elemento del informe._agentdescription_: Descripción del Agente que ha seleccionado en el elemento del informe._agentgroup_: Grupo del Agente que ha seleccionado en el elemento del informe._address_: Dirección del Agente que ha seleccionado en el elemento del informe._module_: Nombre del Módulo de Agente que ha seleccionado en el elemento del informe._moduledescription_: Descripción del Módulo de Agente que ha seleccionado en el elemento del informe.
- Show item in landscape format (only PDF): Mostrar el artículo en formato apaisado (solamente PDF).
- Page break at the end of the item (only PDF): Salto de página al final del artículo (solamente PDF).
Se rellenan los campos según el tipo de elemento seleccionado y para guardar se pulsa Create item.
Al guardar un ítem generalmente queda listo para agregar un ítem nuevo pero si el ítem que se acaba de crear tiene más opciones configurables entonces aparecerá el botón Update item.
Tipos de ítems
Existen distintos tipos de informe:
- Graphs: Informes con variados tipos de gráficas.
- IPAM: Informes con datos tomados de la funcionalidad IPAM PFMS.
- SLA: Informes de Acuerdo de Nivel de Servicio.
- Forecasting: Informes con predicción de datos.
- Modules: Se enfocan y orientan a presentar información de los módulos directamente.
- Grouped: Permite consolidar diferentes fuentes de información para ser presentados.
- Text / HTML: Para poder insertar encabezados, subtítulos o pie de informe.
- Alerts: Todo lo relacionado con alertas.
- Events: Todo lo relacionado con eventos.
- Inventory: Todo lo relacionado con inventario.
- Configuration: Informe con los parámetros de funcionamiento de agentes o de grupos.
- NetFlow: Informes sobre NetFlow y sFlow.
- Log: Mostrará las entradas de log en el periodo seleccionado.
- Permissions report: Permite seleccionar usuarios o grupos de usuarios y listar sus nombres, grupos y permisos.
- NCM: Permite visualizar los cambios de red en la funcionalidad NCM PFMS.
- Security hardening: Información en procura de aumentar la seguridad en los dispositivos monitorizados.
- Vulnerabilities: Amenazas conocidas a la seguridad con distintos grados de importancia.
Además en la pestaña Global se podrán agregar varios tipos de informe adicionales.
Pestaña Wizard
Esta pestaña permite realizar un informe completo de forma automática y con pocos clic. Aplicando configuraciones comunes, se pueden generar elementos aplicados a multitud de agentes y/o módulos.
De nuevo este formulario es dinámico de acuerdo al tipo de informe elegido en la lista Type:
- Graphs.
- Forecasting.
- Modules.
- Grouped.
- Alerts.
- Events.
Una vez elegido el tipo de informe, el periodo, los agentes y si fueran necesario los módulos, al pulsar el botón Add se generarán tantos ítems en el informe como agentes y/ o módulos haya seleccionado.
Pestaña SLA-Wizard
Este asistente permite crear específicamente ítems de informe SLA de manera automática.
- SLA: Mostrará un elemento de informe SLA estándar, indicando el porcentaje de cumplimiento en el periodo seleccionado. También existen opciones adicionales para períodos de meses, semanas y por horas
- Availability graph: Se generará una gráfica con los datos de disponibilidad de los módulos seleccionados.
- SLA services: Se creará un nuevo elemento de informe que representa el cálculo de los SLA de los servicios seleccionados.
Podrá elegir los rangos de validez de valor de los módulos a seleccionar. Esta característica permitirá comprobar el porcentaje de tiempo que un módulo ha mantenido valores dentro de rangos específicos.
Si no se definen umbrales, estos se ajustarán de forma dinámica a los umbrales de criticidad de cada módulo.
Aunque quien esté creando el ítem de informe no pertenezca explícitamente al grupo TODOS (ALL), aún así podrá asignar el grupo ALL como filtro de Agentes de los cuales escoger Módulos.
Pestaña Global
En este apartado del informe puede crear elementos de tipo:
- Exception: Muestra valores de varios módulos que satisfacen una operación lógica (campo Condition).
- General: Muestra valores de varios módulos ordenados (ascendente o descendente, por nombre de agente) y/o agrupados por nombre.
- Top N: Muestra N valores discriminados por máximo, mínimo o media sobre el total de módulos añadidos, ordenados ascendente o descendente o por nombre de agente.
De esta forma puede añadir diferentes módulos de diferentes agentes, además de poder elegir la operación a realizar en cada módulo: sumatorio, media, mínimo, máximo.
Aunque quien está creando el ítem de informe no pertenezca explícitamente al grupo TODOS (ALL), aún así podrá asignar el grupo ALL como filtro de Agentes de los cuales escoger Módulos.
Una vez se hayan elegido los parámetros y se haga clic en el botón Add se creará un ítem de informe que contendrá los agentes y módulos seleccionados.
Pestaña Advanced options
Custom logo
Por defecto se utilizará pandora_log.jpg. Puede seleccionar de la lista desplegable cualquiera de los posibles logotipos para decorar la cabecera de cada página PDF. Esta lista se construye a partir de los archivos de imagen contenidos en el directorio:
/var/www/html/pandora_console/images/custom_logo/
Puede agregar los archivos de imágenes a este directorio. Deberán tener los permisos correctos para que el usuario con el que se proporciona el servicio web tenga acceso a estos archivos, por defecto apache:apache (en Ubuntu puede ser distinto).
Macros
Para reutilizar plantillas de edición, puede utilizar las siguientes macros en los campos de texto enriquecido:
(_DATETIME_): Se sustituirá por la fecha del momento en que se genera el informe, en el formato de fecha configurado en las opciones generales de Pandora FMS Console.(_REPORT_NAME_): Se sustituirá por el nombre del informe.
Pestaña View report
Esta pestaña muestra el informe en formato HTML, y es igual a la opción HTML view incluida en la lista de informes registrados.
Visualización de un informe
Menú Operation → Reporting → Custom reports → icono List of reports.
Se pueden visualizar los informes en formato HTML, XML, PDF, JSON o CSV en los iconos respectivos de cada columna e ítem de reporte.
Para enviarlos por correo electrónico se hace clic en el icono correspondiente en la columna E-mail y se abrirá un formulario emergente donde se colocará destinatario(s) y de manera opcional un campo de asunto y un campo de mensaje.
Si se necesita enviar el mismo informe a varios destinatarios coloque las direcciones separadas por comas.
Exportar e importar informes
Véase la sección para importar y exportar en formato PRD.
Programación automática de informes
Para crear informes programados se utiliza el menú Operation → Reporting → Custom reports → Schedule con la opción Send custom report by e-mail de la lista desplegable en Task. La interfaz es la misma para crear o editar un informe programado (excepto el botón Create report o Update schedule para guardar una edición).
La programación automática de informes también está incluida en las Tareas de Consola (Console task).
Para conocer si está habilitado el envío de cada uno de los informes programados, consulte su estado por medio de las Console tasks.
Algunos campos comunes:
- Scheduled: Periodicidad de la tarea, diaria, mensual, etcétera o una sola vez (Not scheduled, ver siguiente punto).
- Next execution: Próxima ejecución de la tarea, seleccione fecha en el primer campo y hora en el segundo campo (menú emergente al hacer clic en cada uno).
- Report pending to be created: Entre los reportes registrados se selecciona el que va a ser enviado.
- Report Type: Tipo de informe que será enviado (XML, etcétera). Si se selecciona Send custom report (from template) by email en la lista Task se debe configurar, además:
- Template pending to be created: Plantilla personalizada para creación del informe.
- Agents: Agentes a incluir en el informe, utilice Regex agent filter para seleccionar agentes por medios de expresiones regulares.
- Report per agent: Información de los Agentes seleccionados en Agents para el informe, si se desea generar informes separados para cada informe.
Para que funcione el envío del correo electrónico, se debe configurar previamente en las opciones de envío de Pandora FMS.
Si se selecciona Save to disk in path se deberá indicar la ruta a ser guardado el informe y, opcionalmente, un prefijo para los nombres de fichero.
Plantillas de informes
Las plantillas de informes son componentes que permiten parametrizar la creación de informes que más tarde se podrán aplicar sobre un conjunto de agentes.
Cada elemento de las plantillas buscará la coincidencia con un agente y/o módulo mediante una expresión regular o una subcadena, haciendo muy flexible este sistema.
Al crear una plantilla de informe se define una serie de elementos. Estos elementos definidos, son los mismos ítems de informe que se definen para un informe.
La diferencia reside en que cada uno de estos ítems de plantilla generará uno o más ítems de informe, siempre y cuando al aplicar la plantilla exista una coincidencia con algún agente y/o módulo de los elegidos.
Crear plantilla
Menú Operation → Reporting → Custom Reports y se hace clic en el icono List of templates el cual está arriba a la derecha, justo al lado del icono List of reports. Luego clic en el botón Create template:
- Group: Grupo al que pertenecerá la nueva plantilla.
- Agents to apply: Una expresión regular, sin importar mayúsculas ni minúsculas, para filtrar los agentes a los cuales les será aplicada la nueva plantilla. Por ejemplo, si usa
Network*los agentes llamadosnetwork_agent1oNetworK CHECKcoincidirán cuando sea aplicada la plantilla. - Generate cover page in PDF render: Para generar una portada en PDF.
- Generate index in PDF render: Para generar un índice en el renderizado o generación del PDF.
Para guardar la plantilla al terminar de rellenar los campos, pulse el botón Save.
Editor de items
Al pulsar el icono item editor se podrán crear nuevos ítems dentro de la plantilla.
Los tipos de ítems son los mismos que los de los informes, con la diferencia de que, a la hora de aplicarse a un agente o módulo, este se buscará como una expresión regular. Por ejemplo, oracle_agent.* podrá corresponderse con los agentes: oracle_agent_1, oracle_agent_2, oracle_agent_producción, etcétera.
En caso de dejar vacío el campo, el ítem de la plantilla se aplicará sobre todos los agentes a la hora de aplicar la plantilla de informe.
Cuando se especifique un módulo, este podrá interpretarse de forma literal activando la casilla de verificación Module exact match. Si no se activa, utilizará el método estándar de coincidencia por expresión regular.
Lista de items
Menú Operation → Reporting → Custom reports → icono List of templates → botón Edit de plantilla → icono List items.
En la sección de lista de ítems se pueden ver y editar los ítems creados dentro de la plantilla y modificar su orden, además de poder borrarlos.
Opciones avanzadas de plantilla
Menú Operation → Reporting → Custom reports → icono List of templates → botón Edit de plantilla → icono Advanced options.
En esta sección se podrá configurar aspectos visuales del informe resultante como la fuente, el logotipo, la cabecera, la primera página o el pie de informe, tal como se haría con un informe estándar.
Una vez haya terminado de editar los aspectos visuales, haga clic en el botón Update para guardar los cambios.
Gestión de plantillas
Menú Operation → Reporting → Custom Reports → clic en el icono List of templates.
- Desde allí se podrá borrar una plantilla de informes por medio de su correspondiente icono de papelera en la columna Operations. También se podrá seleccionar varias plantillas y luego pulsar el botón Delete.
- De igual manera pulsando en el botón Duplicate de cada plantilla se podrá copiar con prefijo copy of más el nombre de la plantilla a una nueva plantilla.
- Haciendo clic en el icono de lápiz correspondiente a cada ítem podrá editar la plantilla seleccionada.
Aplicación directa de una plantilla de informes
Menú Operation → Reporting → Custom reports → icono List of templates. Luego en cada plantilla se dispone de botones para cada visualización: HTML, JSON, etcétera. Al hacer clic en uno de ellos se abrirá el formulario Generate a dynamic report el cual solamente traerá la consulta escrita en Agents to apply de cuando se creó la plantilla.
- En Filter group y Filter agent, de forma dinámica, se podrá filtrar de la lista presentada inicialmente en Agents available.
- Haciendo clic en uno o varios de los agentes disponibles (o seleccionando todos en Select all) y luego pulsando el botón flecha derecha se agregarán a la lista Agents to apply.
- De manera inversa se pueden desmarcar agentes, utilizando todos los campos y botones hasta lograr la lista de agentes necesitada.
- Se finaliza pulsando el botón Generate.
Asistente de plantillas
Se puede hacer uso del asistente de plantillas (Template Wizard) si se necesita instanciar una plantilla de informe en un informe real para tenerlo disponible en la lista de informes de Pandora FMS:
Se puede activar la casilla de verificación Create report per agent para generar un informe por cada agente seleccionado. Si no se activa, se generará un informe general con toda la información.
- En caso de que se genere un informe por agente el título del informe será de la forma:
- [título de la plantilla] - [nombre agente] ([nombre agente])
- En caso de que se genere un informe total el título será de la forma:
- [título del informe] - agents ([número de agentes]) - [fecha]
Limpieza de informes
Para borrar los informes creados en aplicaciones anteriores de una plantilla se utiliza el “Asistente de plantillas de informes”.
Allí se debe seleccionar una plantilla en la lista desplegable de Templates y luego hacer clic en el botón para borrar (botón de la escoba).
Esta acción eliminará todos los informes creados basados en esta plantilla, automáticamente.
Sistema ACL Enterprise enfocado a informes
Versión 771 o posterior.
Por medio del “Sistema ACL Enterprise” se podrán crear perfiles personalizados con los que podrá asignar permisos de visualización, modificación, creación y borrado de informes.
Para ello se deberá ir a la configuración del Sistema ACL Enterprise (Management → Profiles → Enterprise ACL setup), seleccionar el perfil al cual se asignarán los permisos en la lista desplegable en User profile.
Se selecciona Reporting en Section y luego se agrega en Section 2 los permisos necesarios:
- New custom reports: Permite crear informes al perfil de usuario seleccionado.
- Edit custom reports: Permite editar informes al perfil de usuario seleccionado.
- Remove custom reports: Permite borrar informes al perfil de usuario seleccionado.


 Home
Home