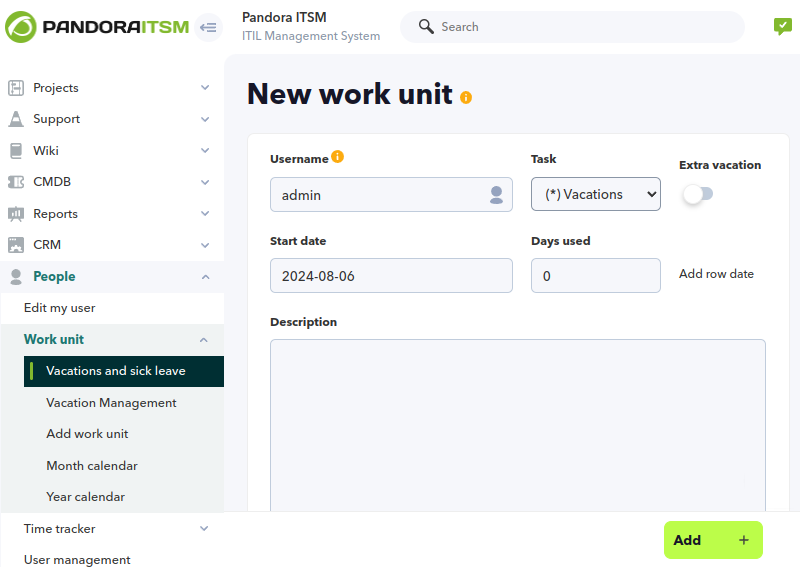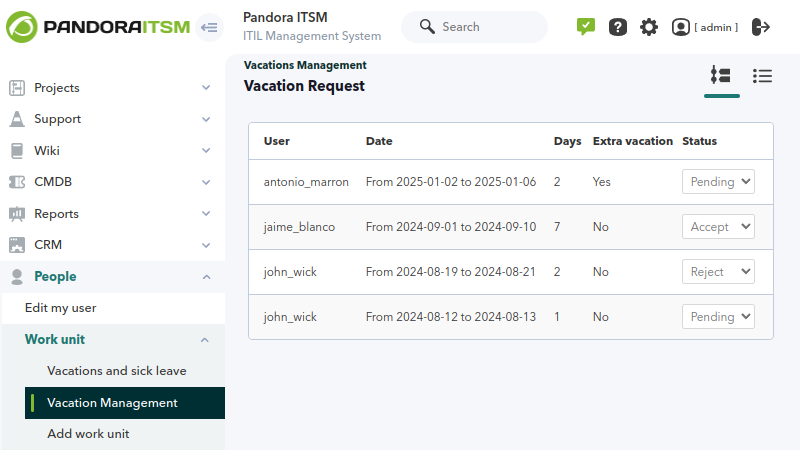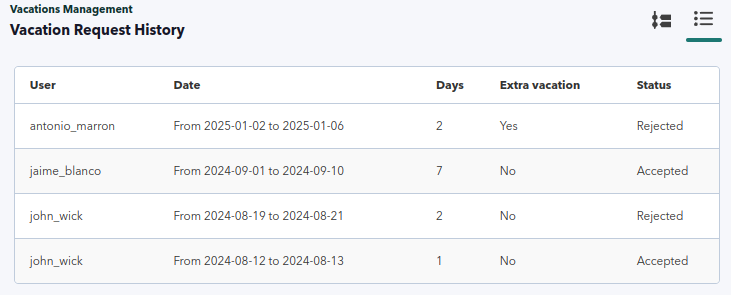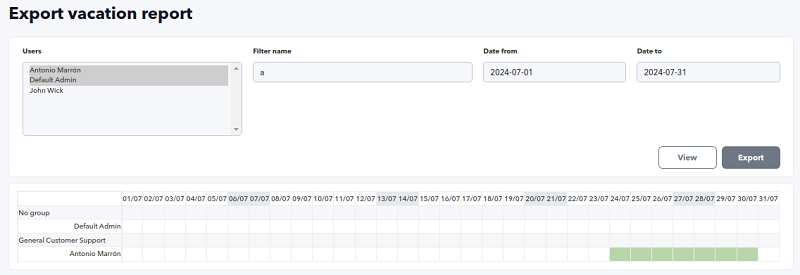Time management
Pandora ITSM includes a feature that allows clocking in, i.e. users may click in, register the breaks they take during their workday, specify whether they are remote or on-site, and end their workday. A vacation management can also be carried.
For the elaboration of a history and access to staff activity, there are monthly and weekly reports.
Time-tracking
Menu People → Time tracker → Activity.
- Superadmin users may access all menus without any restriction.
- Version 104 and earlier versions: For the rest of the users, first activate the TRACKER in the visibility options of the general configuration by deleting the TRACKER entry configured as hidden by default when installing Pandora ITSM. For the rest of users their particular visibility will depend on the assigned profiles.
Activity
In the Activity section you will find a view showing the summary of that day's activity and three buttons that allow you to:
- Start the activity.
- Take a break.
- End of the working day.
By clicking on Start timer you may choose the location and after choosing it, this button is disabled and the other buttons are enabled.
Once the day is over, click the red button to end and the day's data will be available for use in reports.
By default, the timer stops automatically, this time period is configured in the token Active automatic timetrack stop in the general configuration.
Team
Menu People → Time tracker → Team.
In this view there is a list of all team members, their current status, location and contact information.
You may filter by location or status or search by keyword in the name, email or phone fields. The status of each user is specified by color coding: green for active, red for not working and orange for vacation.
Weekly and monthly time tracker
Menu People → Time tracker → Week and People → Time tracker → Month.
It presents a weekly or monthly summary of the daily activity of a user. This user, by default, is the user who requests the report.
Each entry can be edited in Edit entry (it can even be deleted) and once saved, it will be presented with the icon ![]() to indicate that it was modified.
to indicate that it was modified.
Vacation management
Vacation request
Menu People → Work unit → Vacations and sick leave.
Select a user (by default the user requesting this option) and select in the Task field the Vacations option. The start date of the vacation period and the number of days set aside for it are then established. If this is the case, check the option Extra vacation so that they are shown in the calendar (People → Work unit → Year calendar) as vacation but in the annual vacation summation, they will be excluded from the summation.
The default value for days used for vacation is zero, verify that a value greater than zero is entered.
You may add as many vacation periods as you need, to do so you may add each one by clicking on the button Add row date.
It is finalized by clicking the Add button indicating whether the application was successfully registered for later approval.
Vacation approval
Menu People → Workunit → Vacation Management → Vacation Request .
To access this menu users must be superadmin or with assigned profile that includes HR permission.
If any vacation request was made, a list of all of them will appear indicating the user who will enjoy such benefits, the start date and the number of days of each request. In the status column, each request will have, by default, the option of pending approval.
Approve, reject or leave pending, depending on each case, and once finished, click Submit to save the changes.
Vacation Request History
The vacation request history will present a list similar to the one above, with the status column indicating whether each vacation request was approved or denied.
Vacation Report
Detailed vacation report
Menu Reports → People management → Detailed vacation report.
The default vacation report option is presented and by clicking on the Search button you will be presented with a complete list of users, total vacation days, days taken and to be taken, with the options of viewing full screen or exporting to PDF.
You may filter by user or group and include a specific time period (start and end) or with only a start date or an end date. Should you use the option to show work units report you will obtain, in addition to the vacations, a total of unjustified days and justified days not worked (sickness).
General vacation calendar
Menu Reports → People management → General vacation calendar.
It presents, by default, a monthly view of the users with approved vacations. This monthly view may be changed to weekly or even daily period (for the latter case, each user with approved vacation takes the whole day for it).
Export vacation report
Menu Reports → People management → Export vacation report.
It presents all active users selected by default, you may select one by one or filter by keyword in the user name. A start and end date must be selected in order to see the report with the View button.
Filtering by name will be performed by clicking the View button.
Both on the screen and with the Export button, the data will be presented in spreadsheet format.


 Home
Home