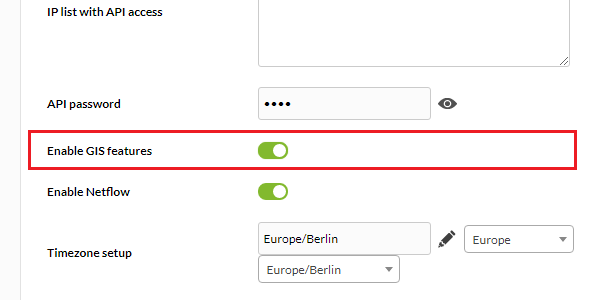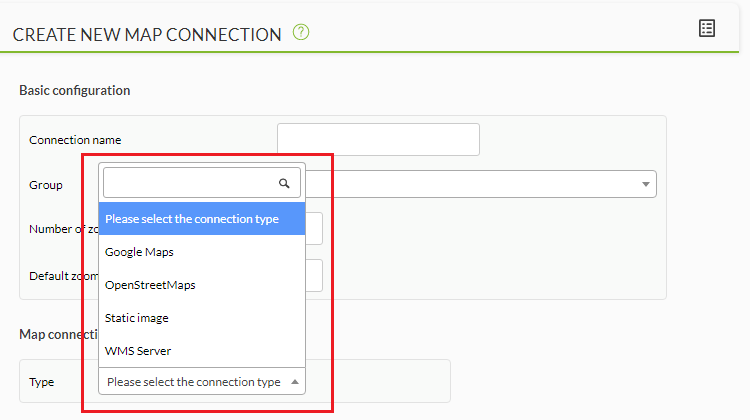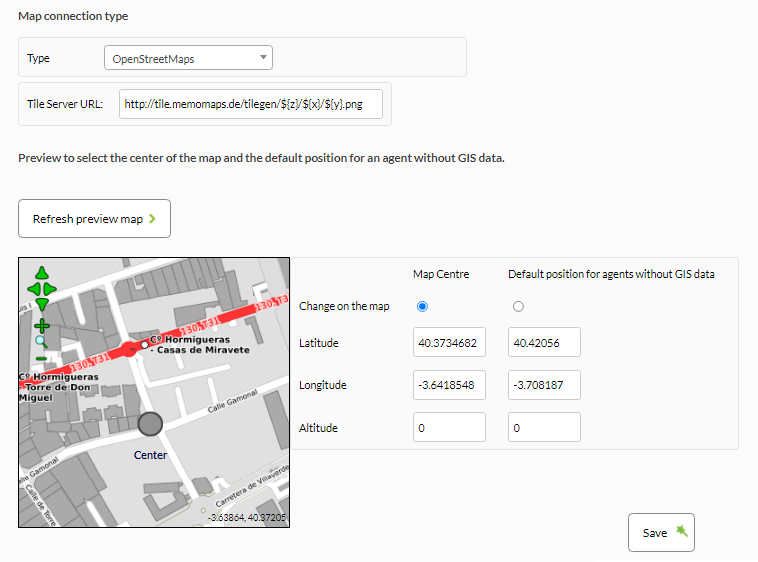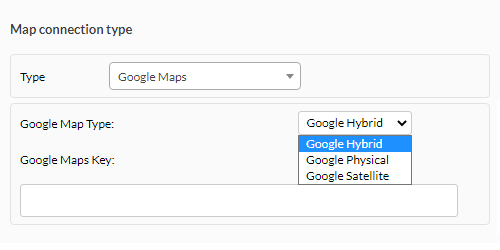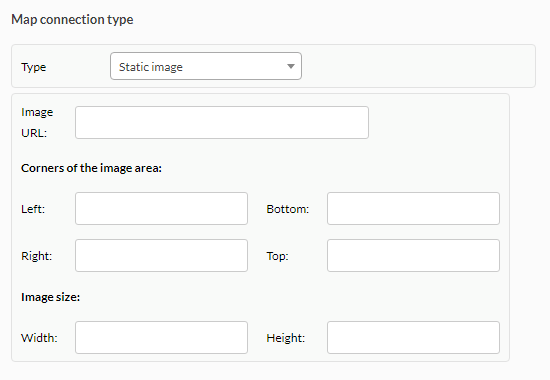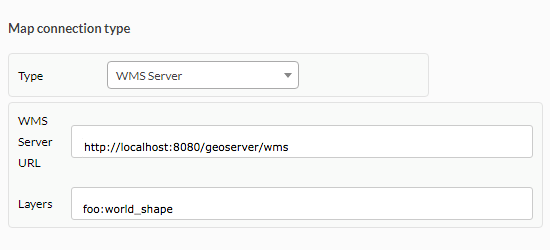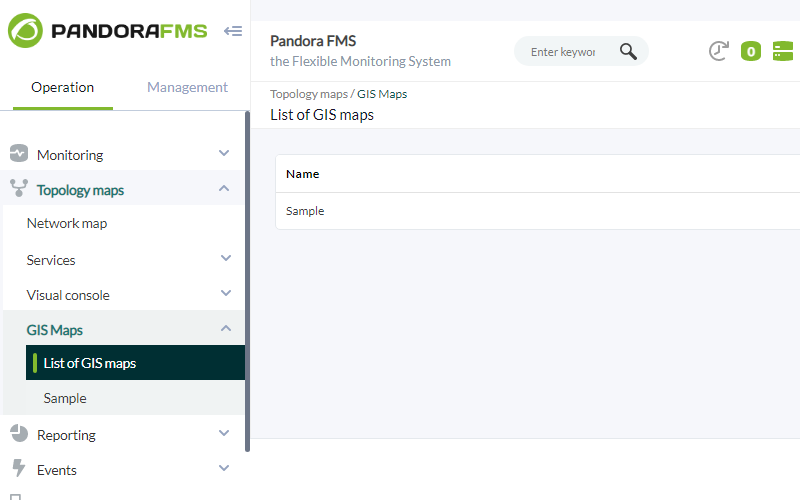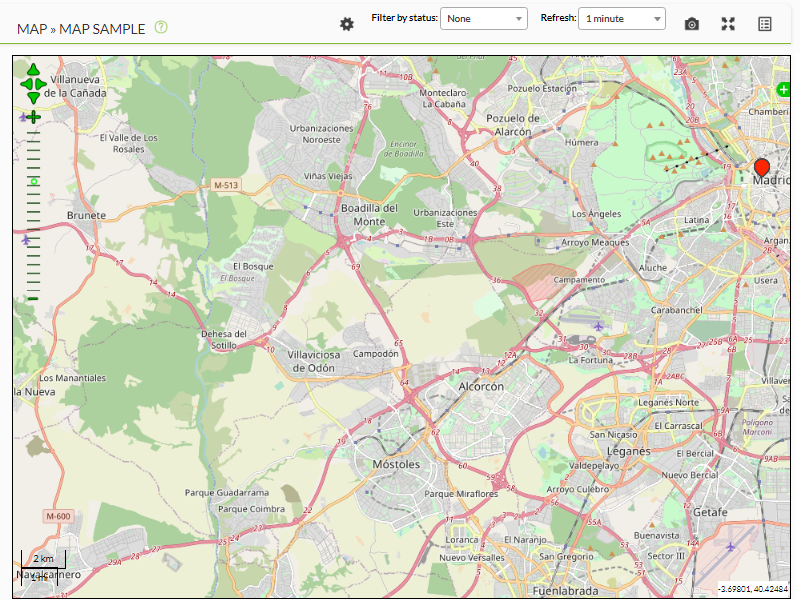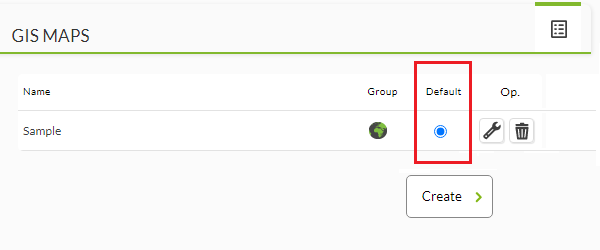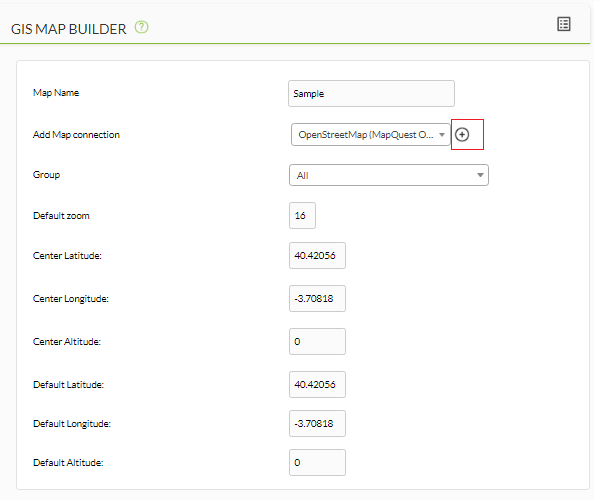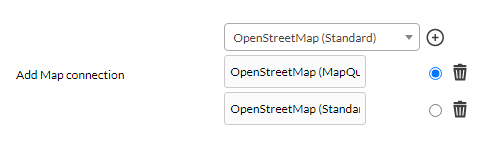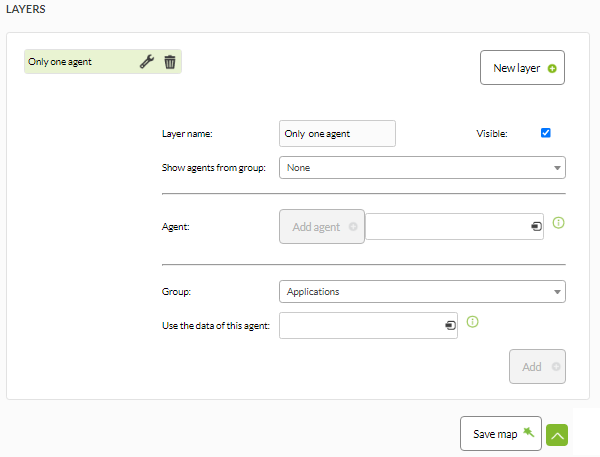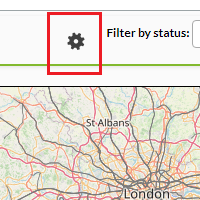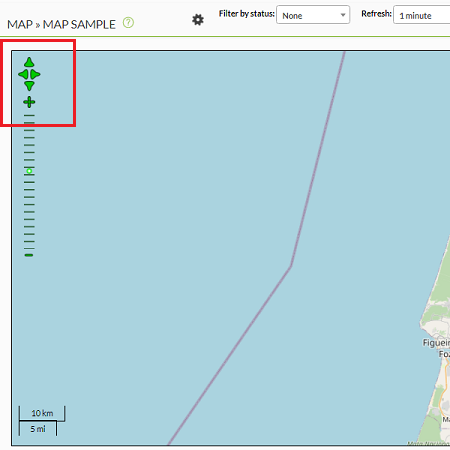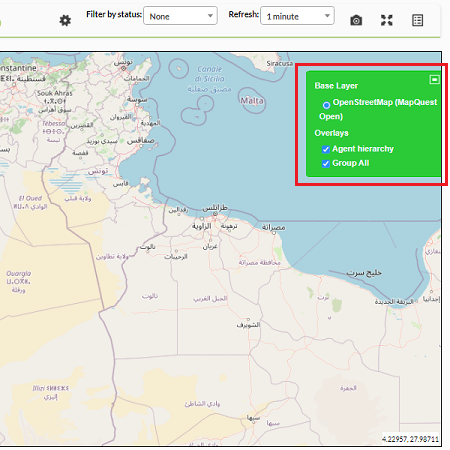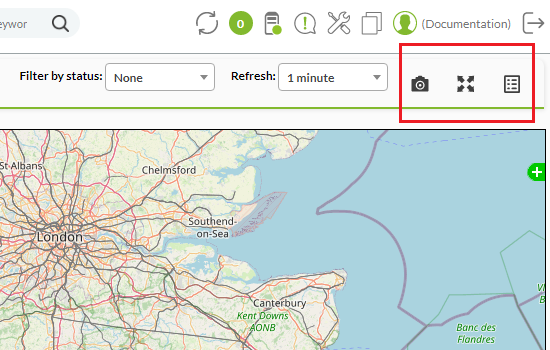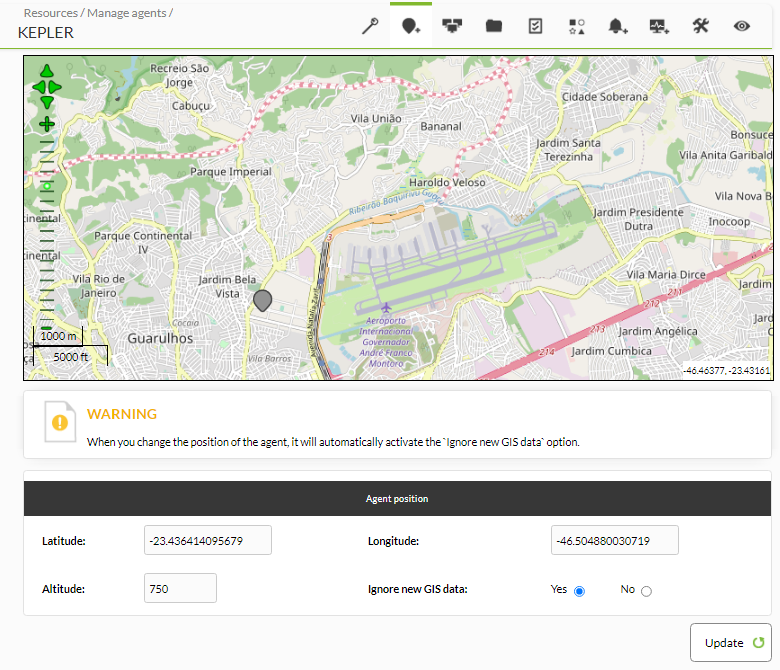Surveillance SIG
SIG
Introduction
Une carte SIG (une système d'information géographique, GIS en anglais) est une représentation visuelle de l'emplacement géographique des agents d'installation de Pandora FMS. Avec cette carte, nous pouvons voir la position actuelle, ainsi qu'un petit historique des positions des agents.
Pour pouvoir utiliser les cartes SIG, vous devez avoir configuré les agents, le serveur et la console.
Installation
Configuration de l'agent
Le fichier pandora_agent.conf des agents logiciels possède quelques paramètres pour configurer le positionnement de l'appareil :
- Longitude.
- Latitude.
- Altitude.
- Description de position.
Vous pouvez également utiliser le paramètre gis_exec, dans lequel vous devez indiquer le chemin d'un script qui retourne les coordonnées du périphérique dans une chaîne au format “latitude,longitude,altitude”.
Ceci est un exemple d'utilisation :
# Agent position parameters # Those parameters define the geographical position of the agent # gis_exec: Call a script that returns a string with "latitude,longitude,altitude" # i.e.: 41.377,-5.105,2.365 #gis_exec /tmp/gis.sh # latitude latitude 42.70456 # longitude longitude -3.897187 # altitude altitude 600 # Position description position_description Madrid, centro
Configuration du serveur
Les fonctionnalités SIG doivent être activées sur le serveur avec le paramètre activate_gis. Lorsque cet indicateur a la valeur 1, le serveur doit traiter toutes les informations SIG reçues des agents.
Avec le positionnement des données, il est possible de stocker les positions des agents dans Pandora FMS, mais ces données proviennent d'une source qui n'est pas totalement fiable, et peuvent amener un agent sans changements de position significatifs à envoyer des informations de changement de position. Pour éviter cela, le paramètre location_error définit la distance qui est considérée comme la même position. Il s'agit d'une tolérance d'erreur au seuil de position, et tant que la position de l'agent reste à ce seuil il est considéré comme étant à la même position.
Discovery server et informations de localisation
En utilisant un algorithme de géolocalisation inverse et une base de données d'adresses IP et d'informations de positionnement, le serveur de découverte peut calculer la position des agents découverts. Il peut utiliser un fichier formaté MaxMind GeoIP GeoLiteCity ou quelques tables de la base de données contenant ces informations.
Ainsi, deux paramètres définissent ce comportement de le Discovery server: le recon_reverse_geolocation_file, utilisé pour pointer vers le fichier contenant les informations de géolocalisation inversée (en utilisant le format MaxMind GPL GeoLiteCity.dat ), et le paramètre recon_location_scatter_radius. L'algorithme calculera une position approximative pour les agents et les agents seront disposés de manière aléatoire autour des positions calculées, en tenant compte du rayon indiqué dans le tableau suivant recon_location_scatter_radius.
Le service de géolocalisation inversée fourni par l'API Google® ou OpenStreetMaps® (OSM) peut également être utilisé.
- Vous pouvez activer la géolocalisation inversée de Google® en réglant le paramètre google_maps_description, a
1. - Vous pouvez activer la géolocalisation inversée d'OpenStreetMaps® en réglant le paramètre openstreetmaps_description, a
1. - Cette fonctionnalité diminue les performances du serveur en Pandora FMS.
- Un accès à Internet est nécessaire pour utiliser l'API Google® ou OpenStreetMaps® et, bien entendu, cette fonctionnalité dépend de la disponibilité des fournisseurs de ces services.
Exemple de configuration:
# Flag to activate GIS (positional information for agents and maps) by default it is deactivated activate_gis 1 # Radius of the Error in meters to consider two gis locations as the same location. location_error 10 # Recon reverse geolocation file (databases with the reverse geolocation information using # MaxMind GPL GeoLiteCity.dat format). # Comment it to disable the IP geolocation on agent creation. recon_reverse_geolocation_file /usr/local/share/GeoIP/GeoLiteCity.dat # Radius (in meters) of the circle in where the agents will be place randomly when found by a recon task # The center of the cicle is guessed by geolocating the IP address. recon_location_scatter_radius 1000 # This enables realtime reverse geocoding using Google Maps public API. # This requires internet access, and could have performance penalties processing GIS # information due the connetion needed to resolve all GIS input. google_maps_description 1 # This enables realtime reverse geocoding using OpenStreetMaps public API. # This requires internet access, and could have performance penalties processing GIS # information due the connetion needed to resolve all GIS input. # You can alter the code to use a local (your own) OpenStreetMaps server. openstreetmaps_description 1
Configuration de la console
Dans la Console, pour utiliser la fonctionnalité SIG, elle doit d'abord être activée dans la configuration principale. Allez vers le menu Setup > Setup > General setup :
Cliquez sur Enable GIS features et après cliquez sur Update. Avec ça quelques nouvelles sections de l'interface utilisateur seront disponibles.
Dans Setup → GIS map connection vous devrez définir les connexions qui peuvent être utilisées avec les map servers pour fournir des cartes pour les fonctionnalités GIS.
Configuration de base
La connexion a plusieurs paramètres de base :
- Connection name : Un nom pour la configuration, afin qu'elle puisse être reconnue lorsqu'une connexion est sélectionnée sur l'écran de définition de la carte.
- Group : Le groupe auquel appartient la connexion. Bien que l'utilisateur qui crée la connexion de la carte SIG n'appartienne particuièrement au groupe TOUS (ALL), il sera possible d'attribuer le groupe ALL en tant que groupe aquel la connexion appartient.
- Number of zoom levels : Le nombre de niveaux de zoom défini sur la carte.
- Default zoom level : Le niveau de zoom par défaut recommandé pour la carte (qui peut être redéfini sur la carte) et est le niveau de zoom utilisé lorsque la carte est affichée.
Une fois les paramètres de base définis, l'administrateur doit sélectionner un type de connexion et, selon le type, il y aura différentes options. Voici donc les types de connexion et leurs options.
OpenStreet Maps
L'installation par défaut de Pandora FMS a une connexion prédéfinie avec OpenStreetMap, afin que les utilisateurs puissent tester et voir directement les fonctionnalités SIG.
Pour utiliser un type de carte OpenStreet, le seul paramètre nécessaire est l'URL du “ serveur de titres ”, comme le montre cette image :
Exemples :
http://tiles.example.com/${z}/${x}/${y}.png
http://tile.example.com/${z}/${x}/${y}.png
Vous pouvez consulter une liste officielle de serveurs dans le site WEB d'OpenStreetMap®, lisez (en anglais) et suivez attentivement les instructions pour appeler et accréditer.
Google Maps
Pandora FMS inclut également la connexion à Google Maps. Pour cela, il est nécessaire qu'un mot de passe valide soit obtenu auprès de Google (voir Google Maps API policy ) et soit placé dans le champ correspondant de la définition de connexion.
Avec ce mot de passe, il est possible de définir plusieurs connexions en utilisant différents types de cartes de base (Hybrid, Physical ou Satelite).
Il est possible que cette clé prenne plusieurs minutes à fonctionner après avoir été obtenue.}}
Image statique
Un autre type de connexion fourni est l'utilisation d'une Static image comme carte. Pour utiliser ce type de carte, l'image doit être EPSG:4326 (WGS84).
Dans ce cas, les paramètres nécessaires à la définition de la carte sont l'url de l'image, la hauteur et la largeur de l'image, et les limites de position (longitude et latitude) des bords de l'image (droite, gauche, haut et bas).
Serveur WMS
Dans de nombreuses occasions, le serveur Pandora FMS se trouve dans un endroit sans accès direct à Internet, il n'est donc pas possible d'utiliser un service de cartographie en ligne. Dans d'autres, l'utilisateur peut préférer son propre serveur de cartes pour avoir plus de flexibilité, aller plus vite ou définir son propre type de mosaïque.
A partir de la version 7.0 Build 723, il est possible d'ajouter des connexions aux serveurs WMS (Web Map Service), tels queGeoServer. Pour ce faire, il est nécessaire de saisir l'adresse à laquelle le service est fourni et le ou les noms des couches que vous souhaitez en obtenir.
Vous pouvez voir comment effectuer une installation et une configuration minimale d'un GéoServer dans cette annexe technique.
Centre de la carte et position par défaut
La dernière chose à définir dans une connexion de carte est le centre de la carte et la position par défaut pour les agents sans données de position. Pour les définir, il est possible de prévisualiser la carte et de cliquer dessus pour régler ces paramètres, en fonction que ce soit Map centre ou Default position for agents without GIS data qui a été sélectionné par défaut avec le sélecteur Change in the Map.
Dans cette carte de prévisualisation, il est possible de faire défiler à l'aide des flèches vertes en haut à gauche, de changer le niveau de zoom avec les icônes + et -, ou d'utiliser la loupe pour le voir en plein zoom.
Bien sûr, il est possible de régler la position en mettant les valeurs dans leurs cellules d'entrée correspondantes.
Une fois tous les paramètres de connexion définis, il est possible d'enregistrer la connexion pour l'utiliser dans le configurateur de carte en cliquant sur le bouton Save.
Cartes SIG
Une fois les connexions définies, elles peuvent être utilisées pour définir des cartes dans le menu Cartes SIG.
Le menu permet à l'utilisateur d'accéder à un écran avec des cartes définies, où il est possible d'éditer une carte, d'afficher la carte, de la définir comme carte par défaut ou d'effacer une carte.
Example de carte :
Il y a aussi un bouton pour créer de nouvelles cartes (bouton Create).
Une carte par défaut doit être définie, qui sera celle utilisée dans la vue agent pour montrer sa position.
Lorsque vous êtes sur la page de création de la carte, la première chose à faire est d'ajouter un nom (Map name) et une connexion à la carte (Add map connection), en sélectionnant une de celles qui sont déjà disponibles ; il est possible d'en ajouter plusieurs, qui seront disponibles ultérieurement comme couche de base (une seule peut être active en même temps).
Lorsque la connexion est sélectionnée (ou lorsque la connexion par défaut de la carte est modifiée), la console Pandora FMS vous demande si vous souhaitez utiliser les données par défaut de la connexion pour la carte. Dans le cas contraire, la console remplira (ou mettra à jour) toutes les données de positionnement avec celles déjà définies dans la connexion, et l'utilisateur n'aura à régler que le niveau de zoom par défaut. Si les valeurs par défaut sont rejetées, aucun changement sera effectué et la connexion sera simplement ajoutée.
Lorsque les paramètres de base de la carte auront été définis, ce sera le moment de définir les couches (LAYERS) de la carte qui seront utilisées pour sélectionner les éléments à y afficher (sauf si c'est la carte par défaut, où vous n'avez pas besoin de définir une couche car elle sera utilisée pour afficher la position de l'agent dans la vue des agents).
Chaque carte a une ou plusieurs couches pour montrer les agents. Chaque couche peut afficher les agents d'un groupe, uneliste d'agents et/ou un groupe avec un agent comme représentant. De cette façon, il est facile de définir les agents qui seront affichés dans chaque couche.
Les couches peuvent être configurés comme visibles ou cachées, et c'est possible de :
- Sélectionnez le groupe avec le sélecteur pour ajouter ses agents.
- Ajouter des agents avec la cellule individuellement.
- Ajouter un groupe avec un seul agent comme représentant.
Une fois qu'un groupe a été créé dans un calque avec son agent représentatif, nous ne pourrons plus générer un autre groupe égal avec un autre agent.
Une fois la chouche configuré (il sera complètement sauvegardé lorsque vous cliquez sur Save map), il sera déplacé vers la colonne de gauche des calques définis, où il est possible de les trier (déplacer vers le haut et vers le bas), de les supprimer ou de les éditer de nouveau.
Une fois que vous avez fini de définir les couches de la carte, vous pouvez tous les sauvegarder avec le bouton Save map (bouton Update map dans le cas de l'édition d'une carte).
Opération
Une fois au moins une carte définie, il sera possible de commencer à utiliser les fonctionnalités SIG.
Cartes SIG
Le menu des cartes SIG affiche toutes les cartes définies. Chacune peut être visualisée en affichant la carte avec les paramètres définis dans la carte. Ainsi, une fois ouvert, chaque carte peut être éditée en cliquant sur Setup.
Déplacement sur la carte
Les commandes de la carte comprennent quatre flèches vertes dans le coin supérieur gauche qui vous permettent de faire défiler la carte dans chaque direction. Avec les icônes + et - pour augmenter ou diminuer le niveau de zoom, et une barre de zoom pour sélectionner directement le niveau souhaité.
Vous pouvez également faire défiler la carte en la faisant glisser.
Vous pouvez cliquer sur les agents affichés sur la carte pour obtenir plus d'informations sur l'agent (et une fois que le ballon contenant les informations supplémentaires est déployé, le nom de l'agent est un lien vers la vue de l'agent).
Couches
Cliquez sur le bouton + à droite pour ouvrir les contrôles des calques. Il affiche une boîte verte où il est possible de sélectionner la couche de base (la “connexion au serveur de cartes”, si plusieurs couches ont été définies pour la carte), et de voir quelles couches sont visibles.
Il existe également une couche spéciale définie par le système appelée Hiérarchie des agents (Agent hierarchy). Si cette couche peut être visualisée, elle affichera des lignes pointillées rouges reliant un agent à son agent parent (si les deux sont visibles).
Filtres
Au-dessus de la carte, il y a des options de filtrage pour l'état des agents :
- Ok
- Critical
- Warning
- Other
Rafraîchir la carte
A côté des boutons de filtre, il y a une liste déroulante appelée Refresh pour sélectionner la plage de mise à jour de la carte. La carte utilise les appels AJAX pour rafraîchir les agents sur la carte en utilisant la période choisie.
Boutons auxilierd
Les trois derniers boutons en haut de la carte sont :
- Un lien vers la Console visuelle.
- Un bouton pour visualiser la carte en plein écran.
- Un bouton pour accéder à nouveau à la liste de cartes SIG.
Vue de l'agent
La vue agent de la console Pandora FMS possède également des fonctionnalités SIG. La première chose qui apparaît dans la vue principale est l'emplacement de l'agent en termes de longitude, latitude et altitude.
Vue historique SIG
Il y a un bouton sur la barre supérieure (chaque fois que le SIG est activé) qui affiche la vue GIS de l'agent.
Cette vue montre la position de l'agent dans la carte par défaut, avec un tableau qui montre l'historique des positions précédentes de l'agent et un chemin de ces positions dans la carte.
Chaque position sur la carte est représentée par un point (sauf la position actuelle qui est représentée par l'icône agent). Il est possible de cliquer sur n'importe lequel de ces points pour obtenir des informations relatives à ce poste, et aussi de cliquer sur l'icône de l'agent pour afficher les informations courantes de celui-ci. L'image suivante montre le chemin pris par l'agent Pandora FMS pour les appareils Android.
De plus, vous pouvez voir un tableau avec toutes les informations rapportées par l'agent, y compris un système de géolocalisation inverse qui montre l'adresse de l'agent avec la rue, la ville et le pays où il est situé.
Configuration de l'agent SIG
Entre les onglets d'administration de l'agent, il existe une option permettant de définir manuellement la position de l'agent. De plus, l'onglet agent manage a des paramètres qui affectent les fonctionnalités du SIG.
Mettre à jour les données SIG
Dans l'onglet agent manage, il y a une option appelée Update GIS data. Si cette option est activée, le serveur ignorera toutes les informations de position reçues de l'agent et utilisera toujours les dernières valeurs valides pour cet agent. Ceci est utile dans le cas où un agent signale une position erronée ou doit être placé à un endroit fixe.
Position manuelle de l'agent
L'onglet Gis Data montre la carte par défaut. Il est possible de cliquer dessus pour définir la nouvelle position de l'agent, ou de la fixer en utilisant le formulaire en bas de la carte.
Le réglage manuel de la position de l'agent activera également l'option d'ignorer les nouvelles données SIG (Ignore new GIS data - qui après pendra la valeur contraire dans l'option Update new GIS data ), pour éviter le prochain paquet de données avec les informations de position de l'agent pour réinitialiser à nouveau la position.
Si ce n'est pas le comportement souhaité, n'oubliez pas de désactiver l'option Ignore new GIS data avant de cliquer sur le bouton Update.
Liens utiles
Collection de liens utiles pour le montage de l'environnement de test et le développement avec OpenLayers.
OpenLayers
- Page Wikipédia de OpenLayers
- Documentation sur les Openlayers : Openlayers doc
- En savoir plus sur le style Openlayers Documentation de style officiel en anglais
- Aide au débogage avec Firebug Openlayers Debug
OpenStreetMap
- Téléchargement de fichiers OSM
OS Geo
Open Source Geospatial Foundation
Geo Server
- Page principale geoserver.org
- Dernière versión estable
PostgreSQL
- Documentation de PostgreSQL 8.1
Blogs
- Portail de SIG y Cartographie de l'UPV CartoSIG
- Ressources sur Cartographie et SIG


 Home
Home