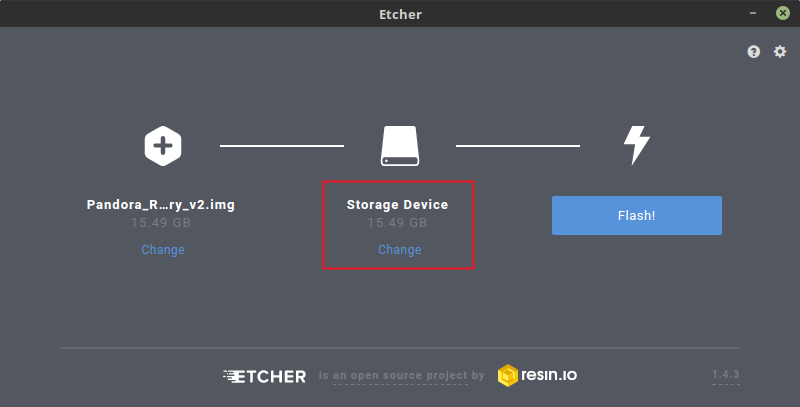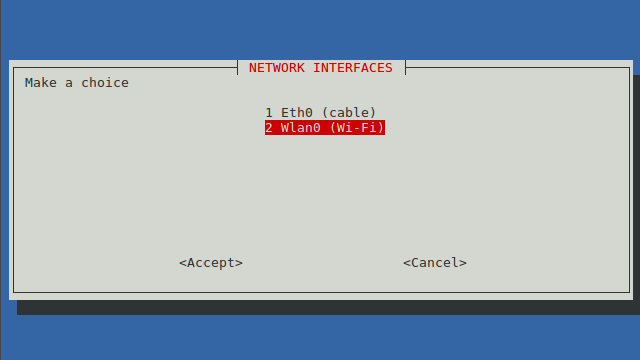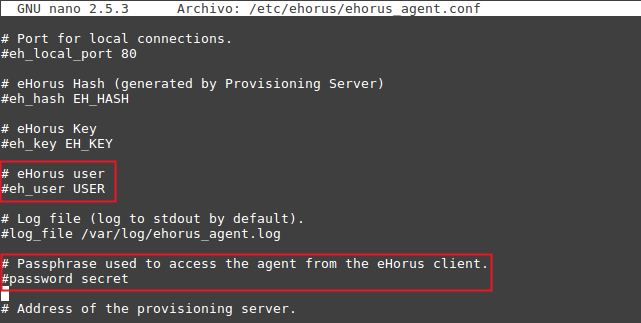Supervision avec Raspberry
- Guide pour la connexion au réseau et la configuration du dispositif.
- Installation de l’agent et du satellite de Pandora FMS dans un dispositif Rapsberry.
- Création automatique de l’utilisateur Pandora, sécuriser le protocole ssh.
Composants hardware
Raspberry
Un dispositif Raspberry est un ordinateur à carte unique ou mono-carte (SBC) à faible coût. Son système d'exploitation officiel est une version Open Source de Debian, dénommé Raspbian.
Software
Image Pandora FMS pour Raspberry
L’image distribuée se base sur le système d’exploitation Raspbian. Elle contient l’agent, le satellite, le client de eHorus, les paquets pour installer une sonde NetFlow et toutes les dépendances de ces derniers.
Installation
Flasher image sur la carte SD
Télécharger image officielle de Pandora FMS pour Raspberry
L’étape initiale d’installation débute par le téléchargement de l’image officielle de Pandora FMS pour Rapsberry sur sa page de téléchargements officielle:
Téléchargez donc un fichier .img que vous flasherez sur votre carte SD d’au moins 4gb.
Télécharger Etcher
Pour flasher l’image, utilisez le logiciel Etcher, qui peut être téléchargé sur:
Et qui fonctionne de la même façon, aussi bien sur MS Windows® que sur GNU/Linux®.
Processus pour flasher l’image sur la carte SD
Insérez la carte SD sur votre ordinateur, qui doit avoir un port spéciale pour ce type de cartes. Exécutez le programme Etcher.
Sélectionnez l’image de Pandora FMS dans Select image. Ce clic ouvrira l’explorateur d’archives pour que vous sélectionniez votre image de Pandora FMS téléchargée au préalable.
Sélectionnez votre carte SD insérée, au préalable, dans l’ordinateur. Si votre carte est celle qui apparaît par défaut, ne faites aucune modification. Sinon, cliquez sur Change et nous sélectionnez la carte SD souhaitée.
Cliquons sur le bouton de Flash! pour mettre l’image sur la carte. Plus tard, vous extrairez la carte avec soin.
Connexion hardware
Dans cette étape, connectez tous les composants pour allumer le Rapsberry avec votre système d'exploitation :
- Introduisez la carte SD dans le compartiment de la partie inférieure de la caisse.
- Connectez le clavier à n’importe quel port USB.
- Connectez le câble HDMI au moniteur et au port HDMI du Rapsberry.
- Connectez le câble d’alimentation au dispositif et branchez-le sur une prise électrique.
Configuration de réseau
Dans le moniteur, vous verrez comment se lance le dispositif. Après cela, un installateur apparaîtra, sur lequel vous pourrez sélectionner quelle interface vous souhaitez configurer.
Configurer DHCP
Sélectionnez Eth0 pour configurer l’interface de réseau par câble.
Il vous demandera si vous souhaitez changer la configuration de l’interface Eth0. Répondez Oui ou Yes.
Sélectionnez DHCP dans le cas où vous auriez un serveur DHCP sur le réseau.
Après cela, un message apparaîtra mentionnant que la configuration du réseau a été effectuée correctement.
Statique connectée
Sélectionnons IP STATIC si vous souhaitez configurer manuellement l’interface câblée.
Indiquez l’IP statique de votre Raspberry.
Indiquez le Gateway de votre réseau.
Indiquez le masque du réseau.
Indiquez le DNS public.
Vous obtiendrez un message signalant que la configuration a été réalisée correctement.
DHCP sans-fil
Sélectionnez Wlan0 pour configurer l’interface réseau.
Il vous demandera si vous souhaitez changer la configuration de l’interface Wlan0. Répondez Oui ou Yes.
Sélectionnez DHCP dans le cas où vous auriez un serveur DHCP sur le réseau.
Choississez dans une liste, le nom de votre point d’accès. Entrez la clé de votre point d’accès.
Vous obtiendrez un message confirmant que la configuration a été correctement réalisée.
Statique sans-fil
- Sélectionnez WIFI STATIC si vous souhaitez configurer manuellement l’interface connectée.
- Choississez dans une liste le nom de votre point d’accès. Entrez la clé de votre point d’accès.
- Entrez l'adresse IP statique de votre appareil Raspberry.
- Entrez le masque du réseau.
- Entrez le Gateway de votre point d’accès.
- Vous obtiendrez un message vous confirmant que la configuration a été réalisée correctement.
Configuration Agent/Satellite
Agent
- Pour installer l’agent, sélectionnez AGENT dans le menu.
- Entrez l’adresse IP du serveur Pandora FMS que l’agent doit cibler.
- Entrez le groupe existant dans le serveur auquel vous souhaitez ajouter l’agent.
Satellite
- Pour installer le satellite, sélectionnez SATELLITE dans le menu.
- Il vous demande l’IP du serveur Pandora FMS que le satellite doit cibler.
- Entrez le rang du réseau que vous voulez superviser avec son masque.
- Entrez la communauté ou la liste des communautés des appareils SNMP à superviser.
- Entrez l’utilisateur ou la liste d’utilisateurs pouvant faire des consultations WMI sur les équipements du réseau.
Post-installation
Configuration client eHorus
Editez le fichier avec l'editeur de texte nano :
/etc/ehorus/ehorus.conf
Remplacez le token eh_user par votre utilisateur sur eHorus. Supprimer le numéro qui indique le début du commentaire de la ligne #password_secret et remplacez le mot “ secret ” par un mot de passe pour pouvoir accéder à votre agent depuis eHorus.
Si vous souhaitez voir l’environnement graphique, installez la dépendance de x11 vnc :
apt-get install x11vnc
Lancez le service eHorus avec :
/etc/init.d/ehorus_agent_daemon start
Sonde NetFlow
Son fonctionnement se base sur l’utilisation de plusieurs composants :
- Un dispositif avec compatibilité NetFlow, généralement un hardware de réseau type switch ou router, qui généré des paquets d’informations ou bien une sonde NetFlow.
- Un collecteur NetFlow, qui reçoit les paquets générés par l'appareil précédent, les stocke et les traite. Il s'agit généralement d'un outil ou d'un serveur doté de ces capacités.
Pandora FMS utilise un outil Open Source, appelé nfcapd pour traiter tout le trafic NetFlow. Ce domaine lance automatiquement le serveur de Pandora FMS. Ce système stocke les données dans des fichiers binaires, dans un emplacement déterminé. Vous devez installer nfcapd dans votre système avant de pouvoir travailler avec NetFlow sur Pandora FMS. Le domaine nfcapd écoute, par défaut, le port 9995/UDP. C’est pourquoi vous devrez le prendre en compte pour ouvrir des ports si vous avez des firewalls mais également au moment de configurer vos sondes NetFlow.
Sonde NetFlow pour software
Si vous ne disposez pas d’un router avec NetFlow mais que votre trafic “passe” par un système Linux, vous pouvez installer un software qui agisse d’une sonde et qui envoie les informations de trafic NetFlow au collecteur. Sur Linux, il existe un programme appelé fprobe qui capture le trafic et le renvoie à un serveur NetFlow. Avec lui, vous pouvez générer du trafic NetFlow, depuis tout le trafic réseau qui passe par vos interfaces.
D’abord, vous devez installer fprobe:
apt-get install fprobe
Il demandera quelle interface nous souhaitons surveiller et sur quel ip:port nous souhaitons envoyer l’information. Dans le cas où il ne nous le demanderait pas, nous devrons l’exécuter avec la commande suivante :
/usr/sbin/fprobe -i <interface_surveiller> -fip <ip_collecteur>><port>
Dans l’exemple suivant, tout le trafic de l’interface eth0 sera envoyé au collecteur NetFlow en écoutant sur le port 9995 de l’IP 192.168.70.185 :
/usr/sbin/fprobe -i eth0 -fip 192.168.70.185:9995
Une fois le trafic généré, vous pourrez voir les statistiques de ce trafic dans le collecteur NetFlow, avec la commande :
nfdump -R /var/spool/pandora/data_in/netflow
Il faut activer NetFlow pour qu’il soit accessible depuis les menus Opération et Administration.
Une fois le NetFlow configuré, il faudra redémarrer le serveur de Pandora FMS para que le serveur nfcapd se lance. Ce dernier doit être correctement installé avant d’essayer de le démarrer. Vérifiez les logs du serveur en cas de doute.
Sonde Netflow avec Port Mirroring
Expliqué dans la section : Netflow Port Mirroring


 Home
Home