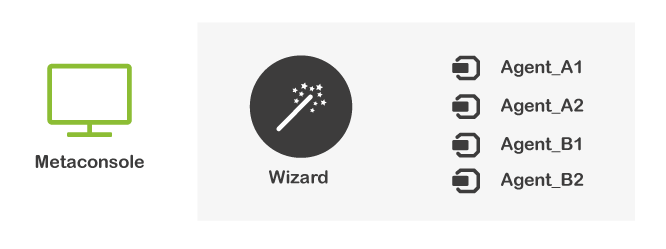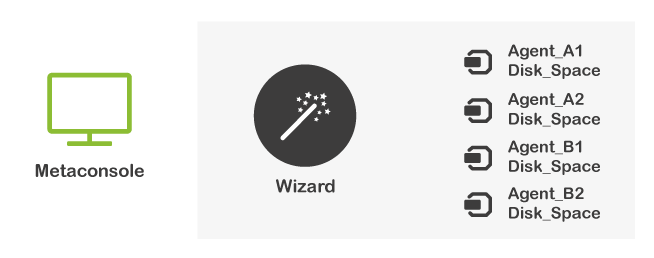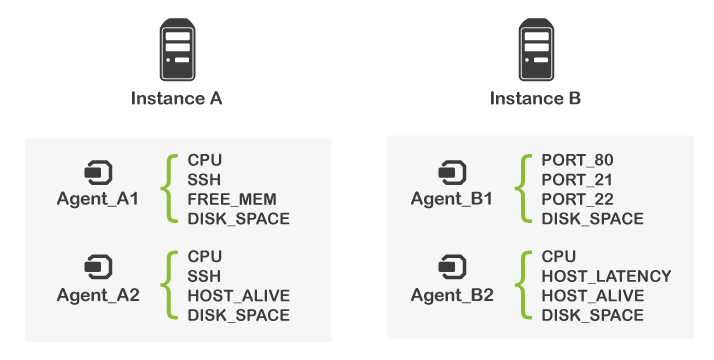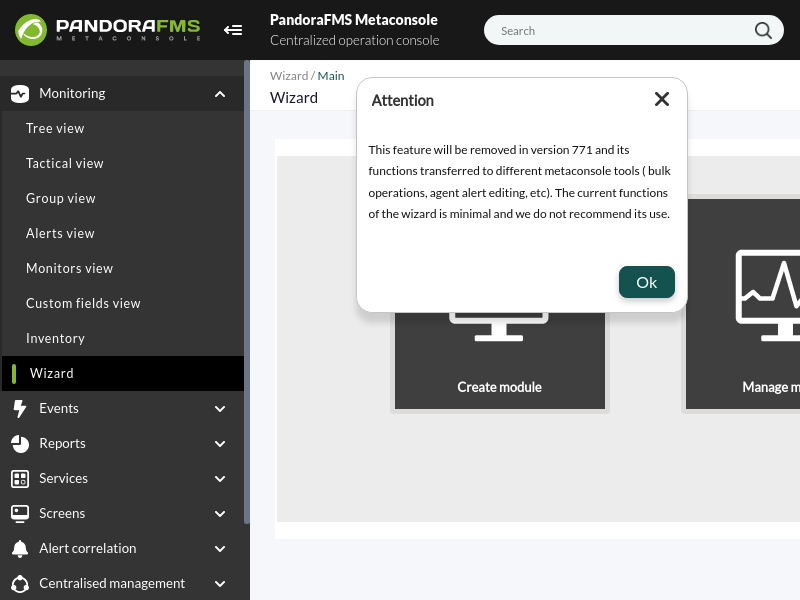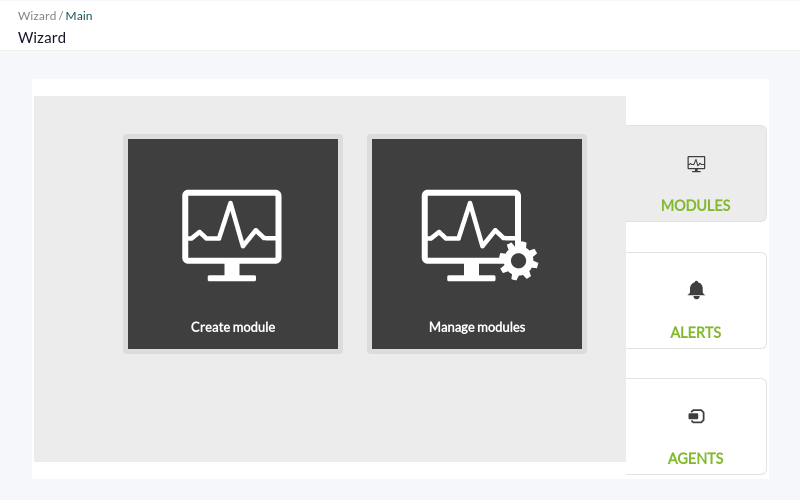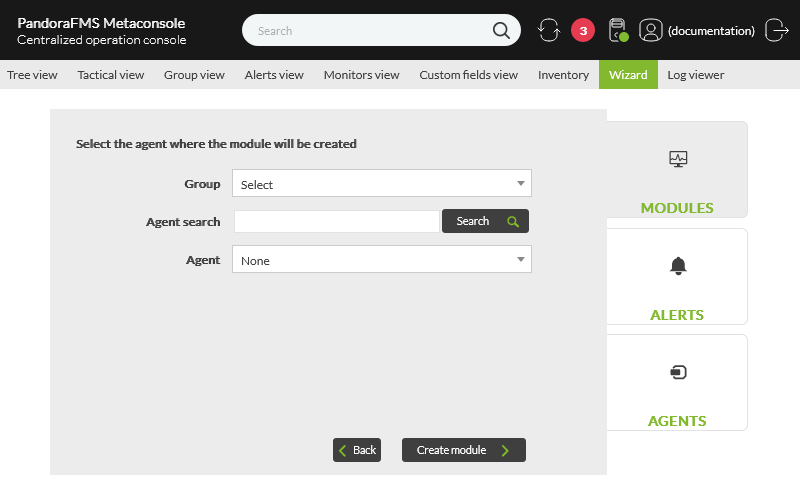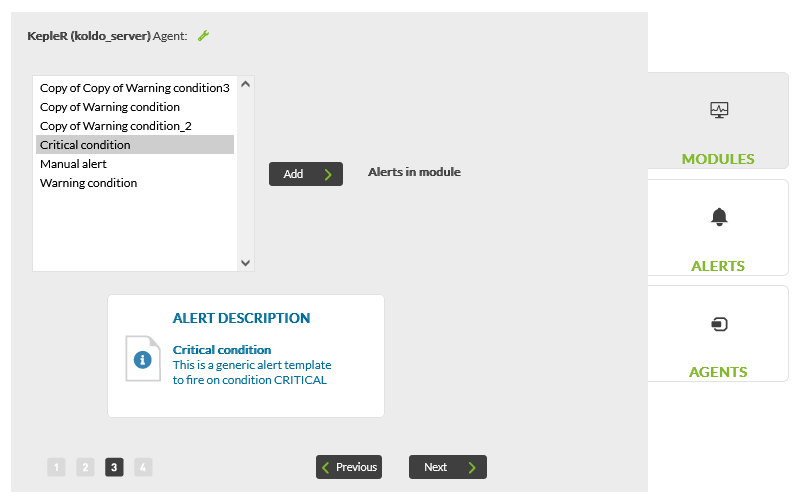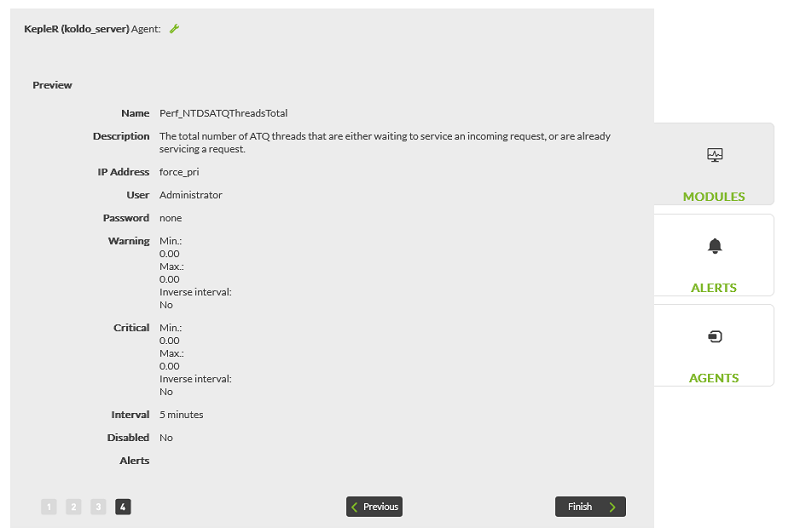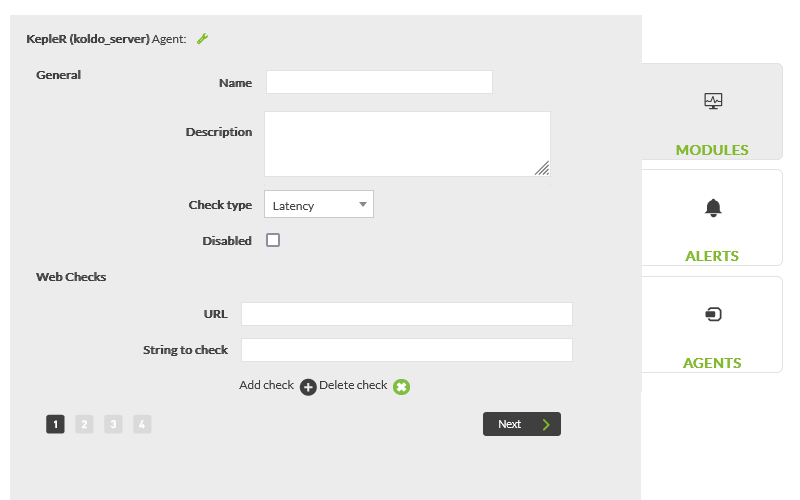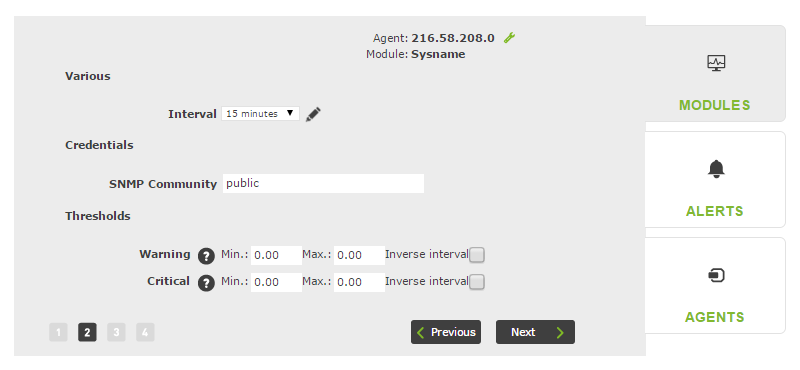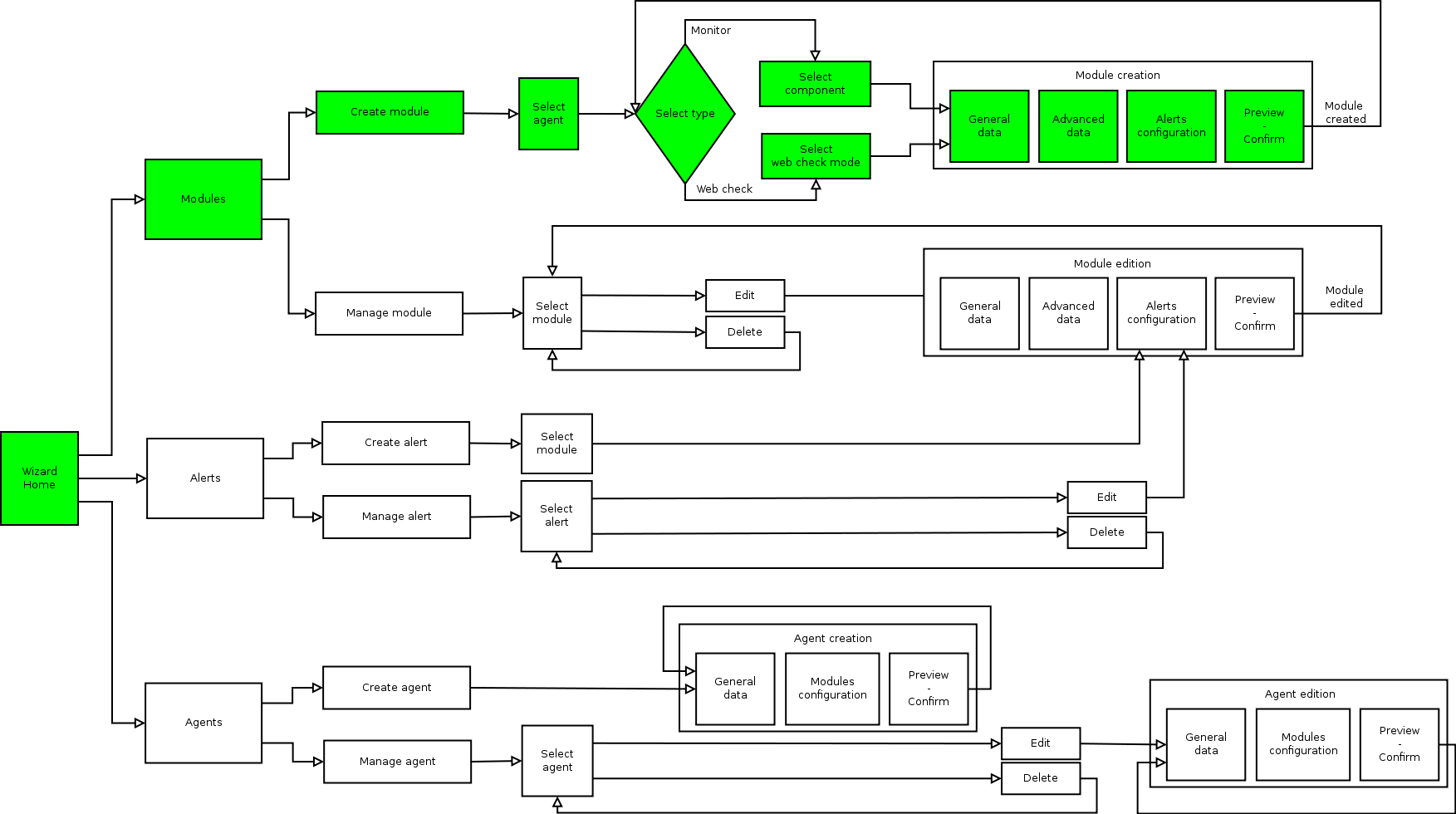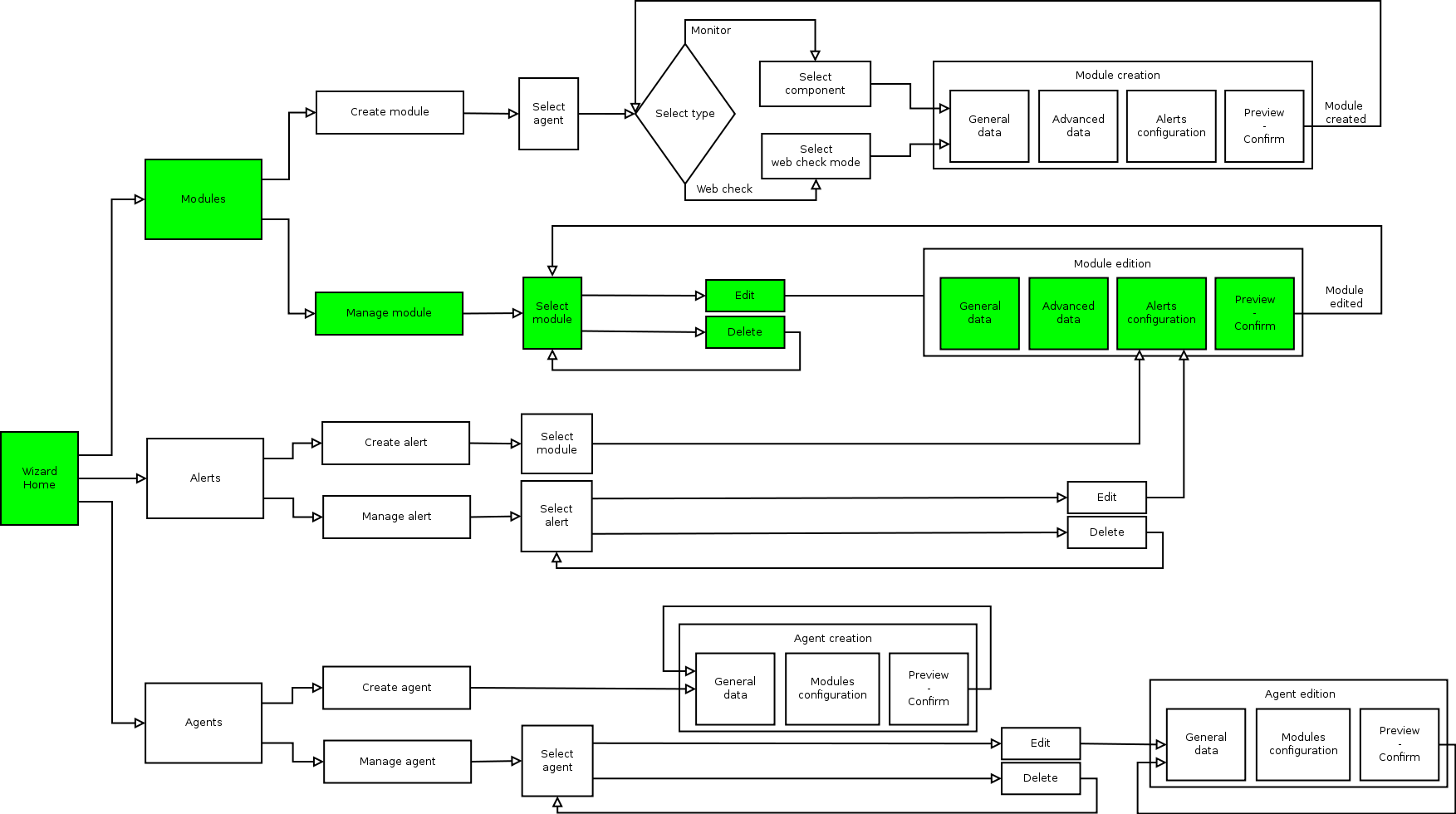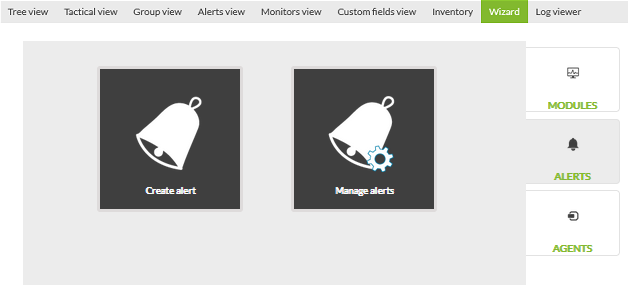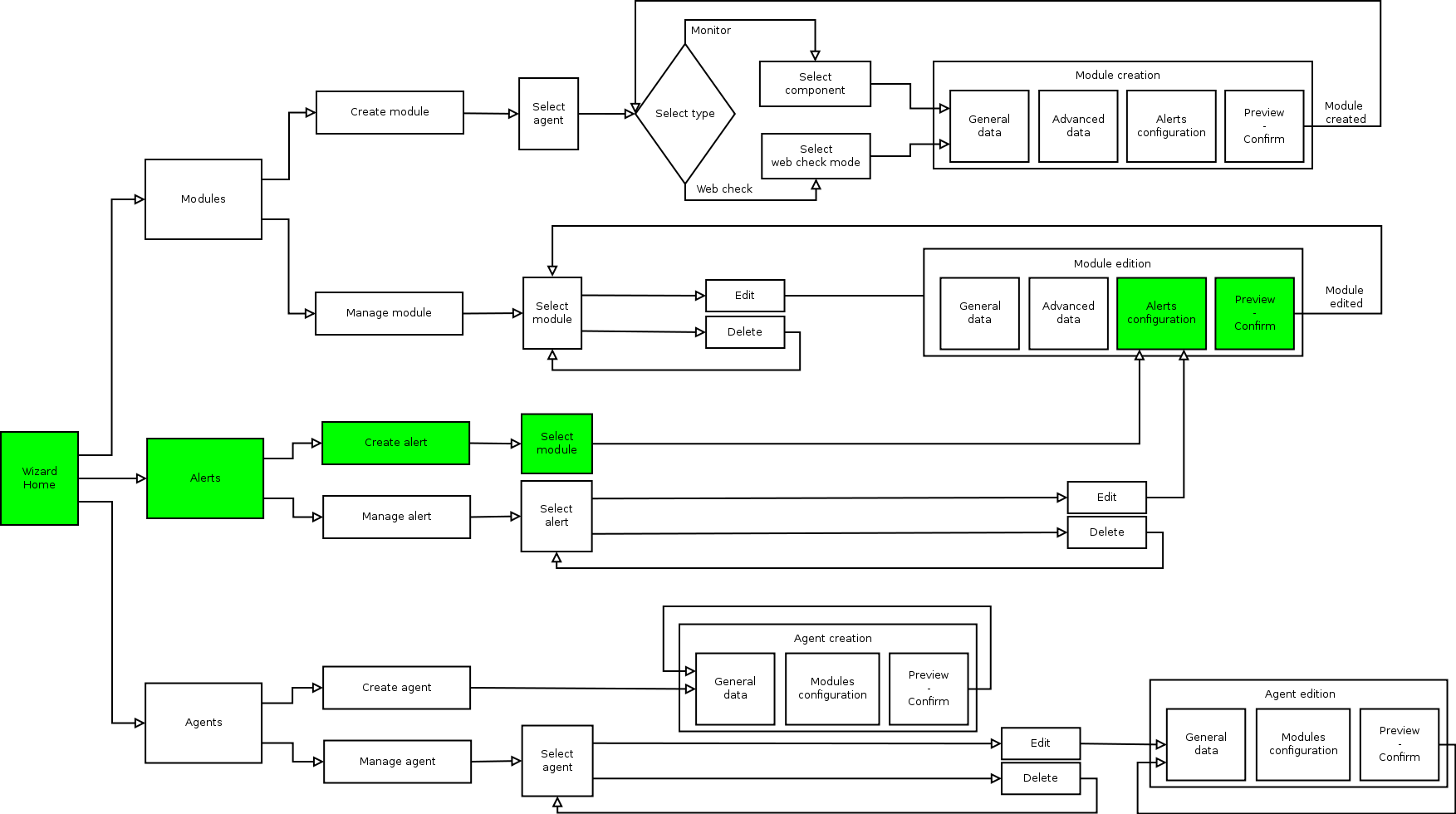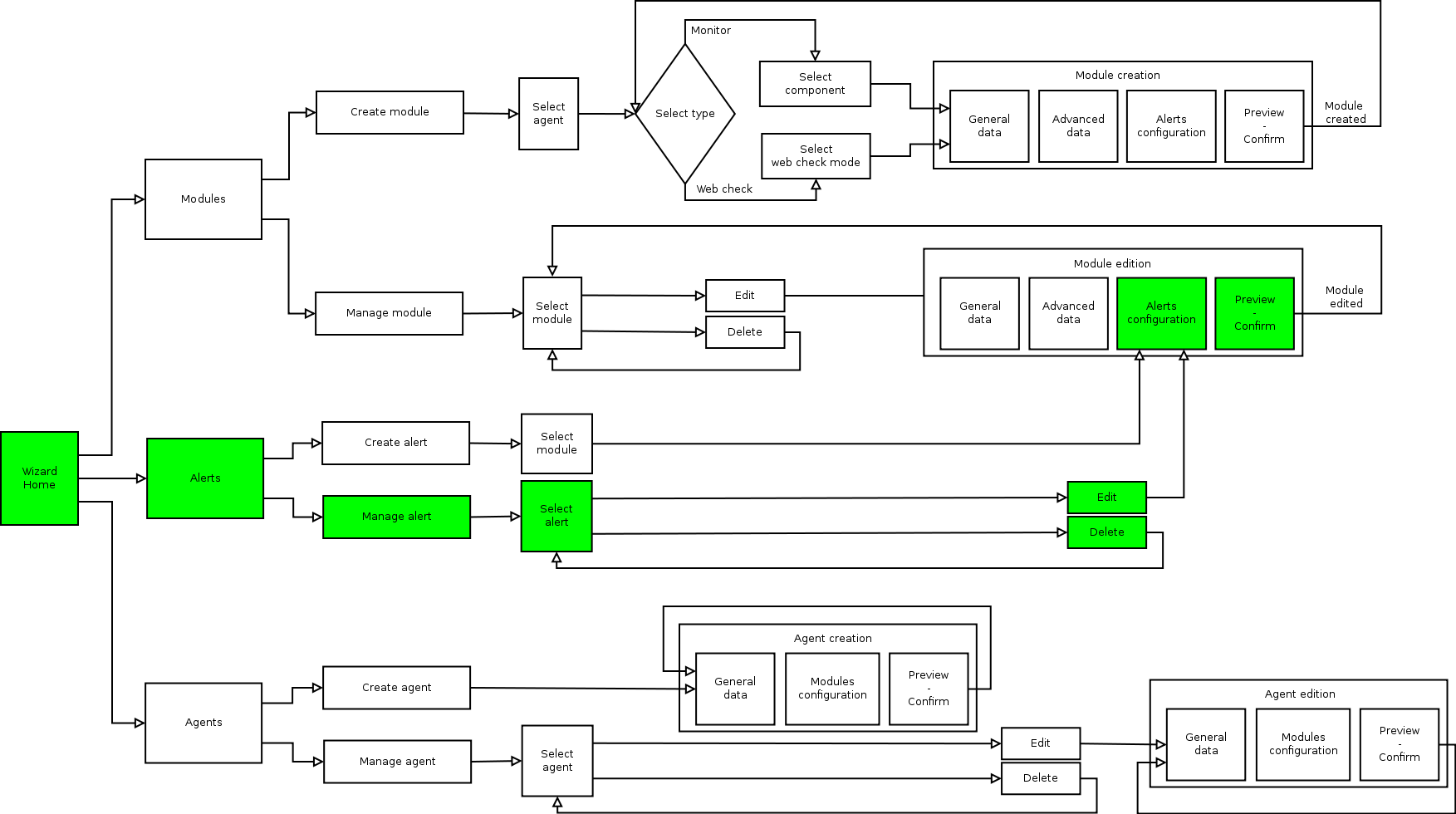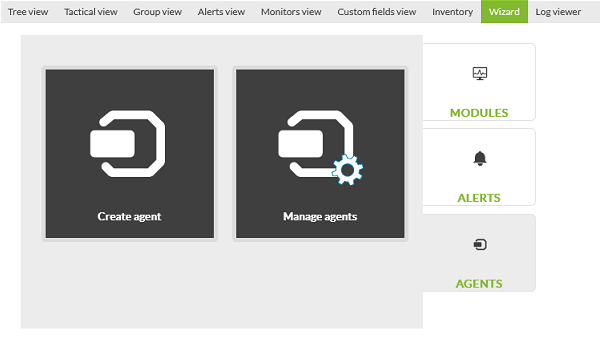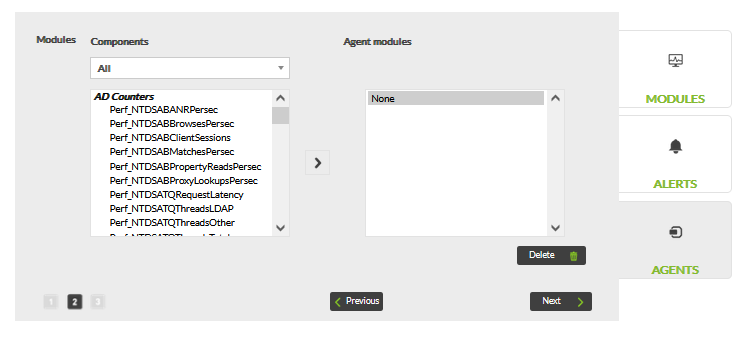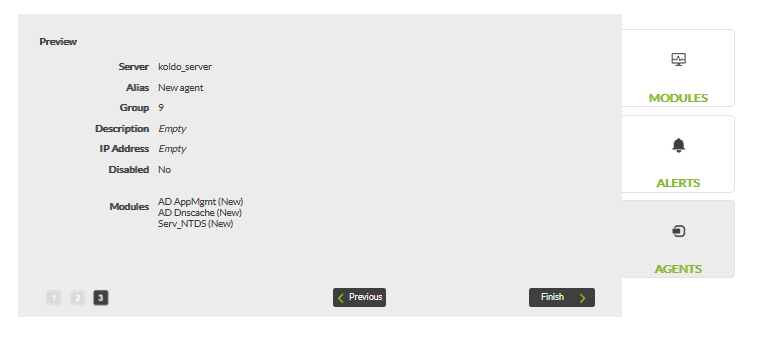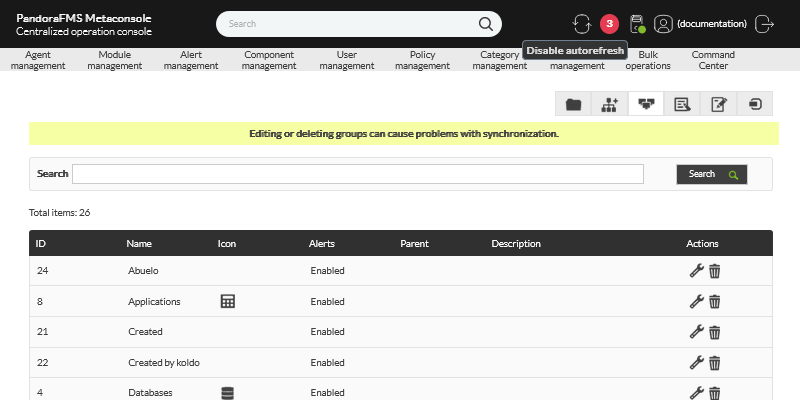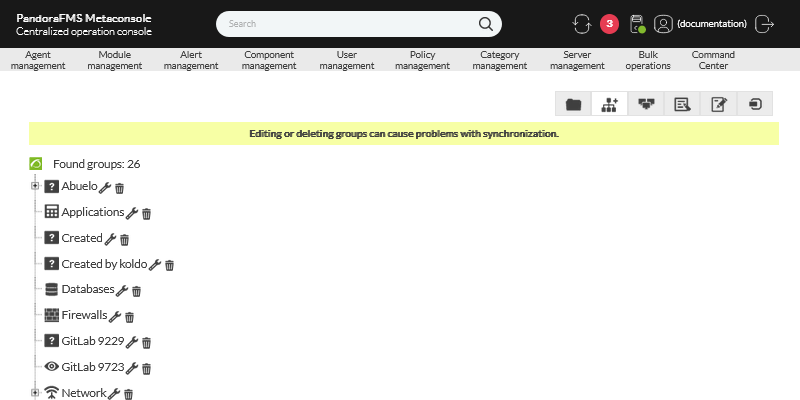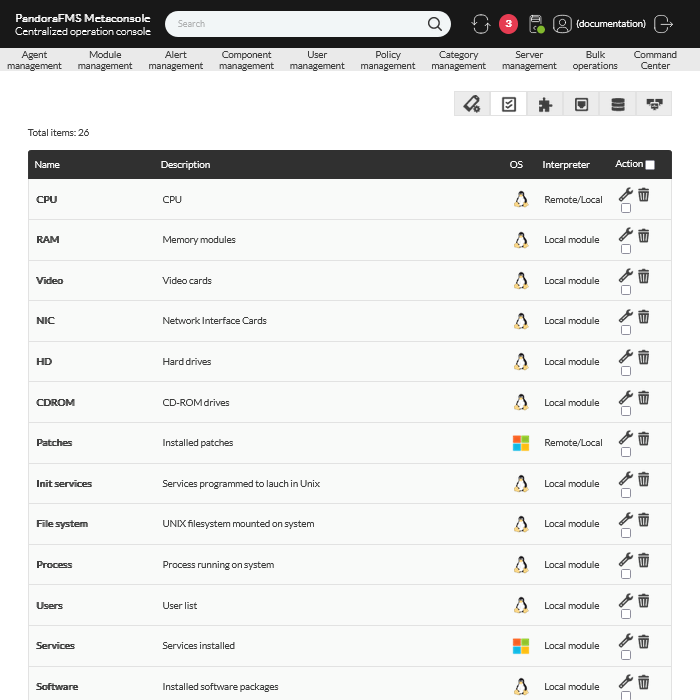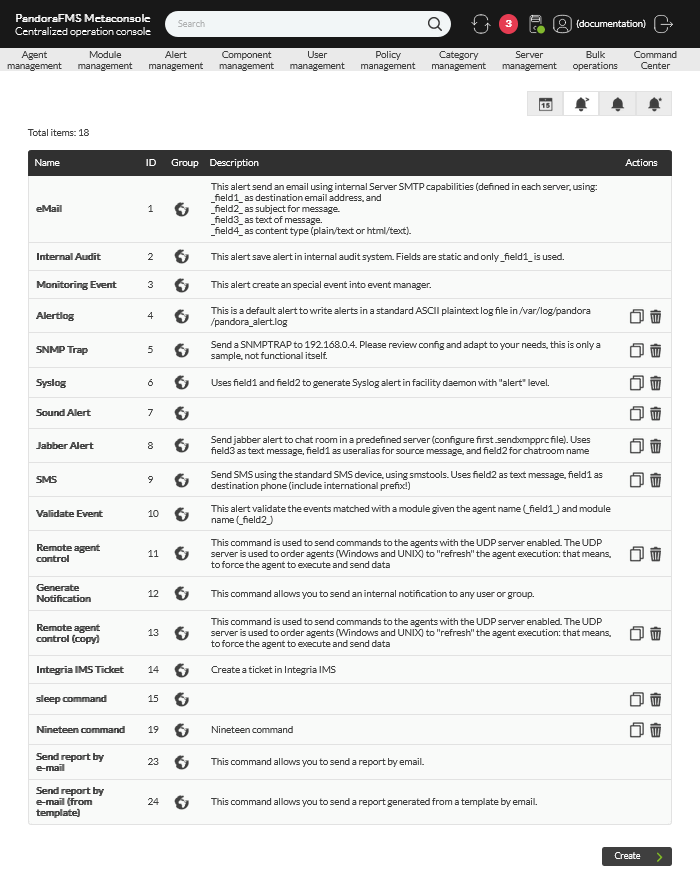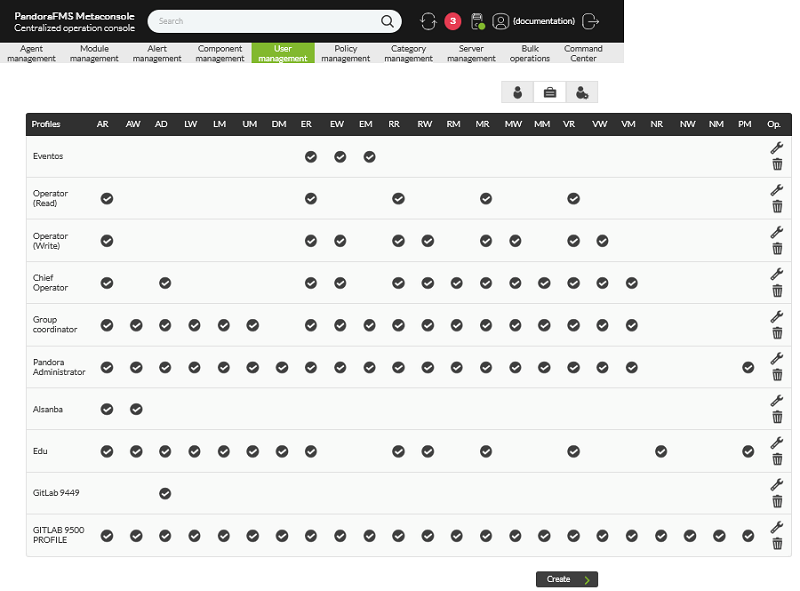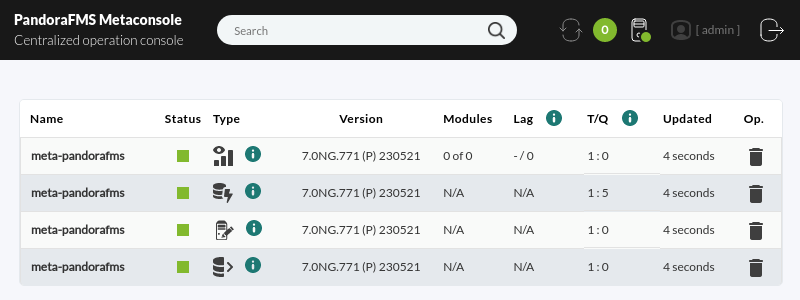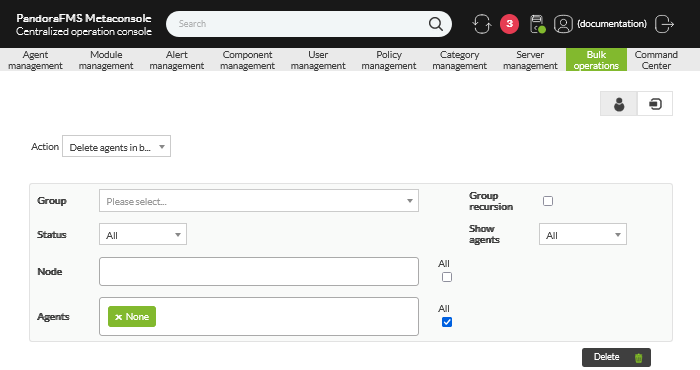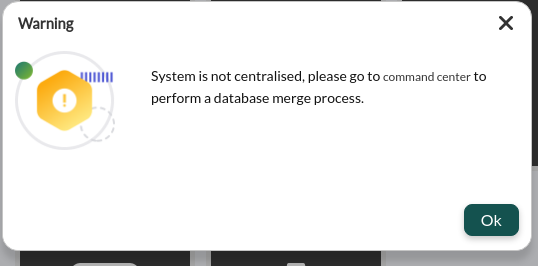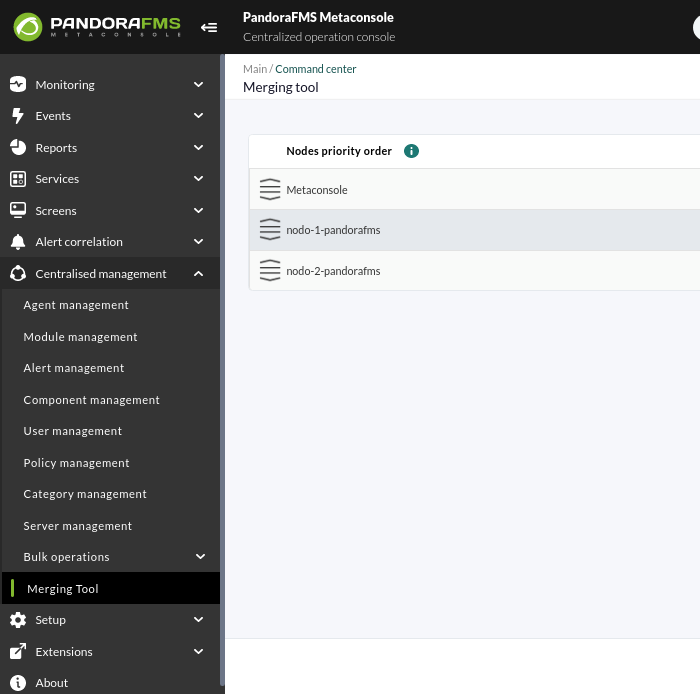Opération
Supervision
Assistant/Wizard
L'assistant de supervision ou Wizard vous aide à configurer les agents, les modules et ses alertes depuis la Command Center (Metaconsole).
Aspects à prendre en compte
- L'exploitation des modules se fera en appliquant des composants réseau et locaux. Aucun module de zéro ne sera créé.
- Les agents peuvent être créés à partir de zéro, avec une configuration simplifiée, en acquérant le reste des champs par défaut.
- Les modules créés dans l'Instance ne peuvent pas être modifiés dans l'assistant.
- Les modules créés dans l'assistant seront indiscernables de ceux créés dans l'Instance. Il peut être édité et supprimé à la fois par l'assistant et par l'Instance.
Exemple :
Il y a une Command Center (Metaconsole) et 2 instances dans lesquelles vous avez un accès complet de lecture et d'administration.
Les instances ont 2 agents avec 3 modules chacun :
La première fois que vous entrez dans le Wizard de la Command Center (Metaconsole), les agents apparaîtront mais les modules ne seront pas visibles :
Créez à partir de la Command Center (Metaconsole) un module pour superviser le disque dur de chaque agent.
Maintenant, à partir de l'assistant, vous pouvez voir et éditer les modules créés :
Et à partir de chaque instance, vous pourrez voir et éditer tous les modules :
Un autre cas est la vue de l'Arbre de la Command Center (Metaconsole), où vous verrez tous les modules auxquels vous avez accès indépendamment des actions de l'assistant. Vous pouvez également afficher et supprimer (et non modifier) les modules créés à partir de l'Instance lors de l'édition d'un Agent à partir du Wizard.
Accès
Deux façons d'accéder :
- Accès direct au Wizard depuis la page principale de la Command Center (Metaconsole).
- Dans le menu supérieur de la section Supervision.
Tous les utilisateurs ayant accès à l'assistant pourront accéder aux paramètres Moniteurs et Alertes. Au lieu de cela, les paramètres des agents doivent être activés sur les utilisateurs qui en ont besoin.
Flux d'actions
Le graphique suivant montre le flux complet des actions possibles à effectuer dans l'assistant de la Command Center (Metaconsole):
Modules
Création
Lors de la création de modules, la première étape consiste à choisir un agent où le créer. Vous pouvez filtrer par groupe ou rechercher par nom parmi les agents disponibles.
Les agents disponibles seront ceux de chaque Instance où votre utilisateur a des autorisations de création (AW).
Après avoir choisi l'agent, cliquez sur Create module. Maintenant, choisissez le type de module que vous allez créer :
- Moniteur
- Vérification Web
Création de moniteurs
La création de moniteurs se fera à l'aide des modèles/composants de modules. Ces composants sont classés en groupes.
La nature du module (local ou distant) sera transparente pour l’utilisateur, et les composants des deux types sont mélangés dans les combinaisons de sélection.
Lorsque vous sélectionnez le composant, sa description apparaît.
Pour procéder à la configuration du moniteur, cliquez sur Create.
La configuration d’un moniteur se fera en 4 étapes :
- Paramètres généraux : Les données les plus générales du moniteur (nom, description, IP, etc.)
- Paramètres avancés : Données avancées du moniteur (seuils, portée, etc.)
- Alertes : Un éditeur d’alertes où vous pouvez configurer dans le module alertes des modèles d’alertes sur lesquels vous avez des autorisations.
- Aperçu : Les données saisies sur un seul écran avant la fin du processus.
Création de vérifications Web
Pour la création de vérifications Web, vous devez avoir activé l’option de vérifications Web dans les « sections personnalisées » de la métaconfiguration de la Command Center (Metaconsole).
Les vérifications Web peuvent avoir deux modalités :
- Étape par étape : Les vérifications Web sont configurées avec un assistant sans avoir besoin de connaître leur syntaxe.
- Avancé : Les vérifications Web sont configurées brutes dans une zone de texte.
- Pour les utilisateurs disposant d’autorisations avancées uniquement.
Si l’utilisateur ne dispose pas d’autorisations avancées, il n’aura pas la possibilité de configurer une vérification avancée. Vous allez directement mettre en place une vérification étape par étape.
La configuration d’une vérification web se fera, comme pour les moniteurs, en 4 étapes :
- Paramètres généraux : Les données les plus générales du moniteur (nom, description, type… et le contrôle selon sa modalité)
- Mode étape par étape :
- Modalité avancée :
Le type de vérification peut être :
- Latence : Dans cette vérification, le temps total qui s’écoule entre la première demande et la dernière est vérifié est obtenu. S’il y a plusieurs contrôles, la moyenne sera obtenue.
- Réponse :
- Dans cette vérification, vous obtenez 1 (OK) ou 0 (FAILED) à la suite de la vérification de l’ensemble de la transaction. S’il y a plusieurs tentatives et que l’une d’entre elles échoue, le test dans son ensemble est considéré comme ayant également échoué.
- Paramètres avancés : Données avancées du moniteur (seuils, intervalle, configuration du proxy, etc.).
- Mode étape par étape :
- Modalité avancée :
- Alertes : Un éditeur d’alertes où vous pouvez configurer dans le module alertes des modèles d’alertes sur lesquels vous avez des autorisations. Tout comme dans la création de moniteurs.
- Aperçu : Les données saisies sur un seul écran avant la fin du processus. Tout comme dans la création de moniteurs.
Flux de création de module
Administration
Les modules créés à partir de l’assistant de la Command Center (Metaconsole) peuvent être gérés (modifier et supprimer).
Les modules créés sur l’instance ne seront pas visibles dans l’assistant
La première étape consiste à sélectionner le module que vous souhaitez gérer. Vous pouvez filtrer par groupe et rechercher par agent pour le trouver plus rapidement.
Une fois sélectionné, vous pouvez cliquer sur Delete pour le supprimer ou Edit pour le modifier.
Lors de l’édition, vous accéderez à un écran très similaire à l’écran de création avec les mêmes 4 étapes :
- Paramètres généraux : Les données les plus générales du moniteur.
- Paramètres avancés : Modification des données avancées du moniteur.
- Alertes : Modifier les alertes du moniteur.
- Aperçu : Les données modifiés sur un seul écran avant la fin du processus.
L’administration des modules locaux distants et des vérifications Web est transparente pour l’utilisateur. Les champs à modifier changent, mais le processus de modification/suppression est le même.
Flux de gestion des modules
Alertes
L’éditeur d’alertes est un raccourci vers l’étape d’alertes dans l’édition des modules. Ceci est fait pour faciliter son accès et sa manipulation.
Dans l’option alertes, vous pouvez créer une alerte ou en modifier une déjà créée. Vous ne pouvez ajouter ou modifier des alertes que dans les modules auxquels vous avez accès à partir de l’Assistant. Ce qui revient au même, ces modules créés à partir de l’Assistant et sur lesquels vous avez des autorisations ACL.
Création
Dans la création d’alertes, choisissez un module où vous voulez créer l’alerte.
Après avoir choisi l’alerte, cliquez sur Create alert.
L’écran suivant sera la modification du module associé à l’alerte dans l’étape d’édition de l’alerte.
Flux de création d’alertes
Administration
Les modules créés à partir de l’assistant de la Command Center (Metaconsole) peuvent être gérés (modifier et supprimer).
Les modules créés sur l’instance ne seront pas visibles dans l’assistant.
La première étape consiste à sélectionner l'alerte que vous souhaitez gérer. Vous pouvez filtrer par groupe et rechercher par agent pour le trouver plus rapidement.
Une fois sélectionné, vous pouvez cliquer sur Delete pour le supprimer ou Edit pour le modifier.
Si vous cliquez sur Edit, vous irez, comme lorsque vous créez une alerte, à l'édition du module associé lors de l'étape d'édition des alertes.
Flux d'administration d’alertes
Agents
Création
La création de l'agent s'effectue dans l'une des instances configurées.
Les utilisateurs administrateurs peuvent choisir dans laquelle le créer, mais les utilisateurs standard seront attribués une instance où les agents seront créés de manière transparente.
Cette affectation est effectuée dans la gestion de l'utilisateur
La configuration d’un agent se fera en 3 étapes :
- Paramètres généraux : Les données plus générales du moniteur (nom, description, IP, etc.), et dans le cas d'être administrateur, également l'instance où il sera créé.
- Modules : Un éditeur de modules, où vous choisirez d'un combo les composants réseau disponibles et les ajouterez à l'agent.
- Aperçu : Les données saisies sur un seul écran avant la fin du processus.
Flux de création d’alertes
Administration
Les agents auxquels l'utilisateur a accès par le biais de ses paramètres ACL peuvent être gérés (éditer et supprimer).
La première étape consiste à sélectionner l'alerte que vous souhaitez gérer. Vous pouvez filtrer par groupe et rechercher par agent pour le trouver plus rapidement.
Une fois sélectionné, vous pouvez cliquer sur Delete pour le supprimer ou Edit pour le modifier.
Lors de l’édition, vous accéderez à un écran très similaire à l’écran de création avec les mêmes 3 étapes :
- Configuration générale : Les données les plus générales de l'agent.
- Modules : Édition des modules de l'agent.
- Aperçu : Les données modifiés sur un seul écran avant la fin du processus.
Contrairement à la gestion des modules, lors de l'édition d'un agent, vous verrez également les modules qui n'ont pas été créés avec le Wizard.
Flux d'administration d’agents
Changements selon le niveau d'accès
Les modules et les alertes ont des différences de configuration en fonction du niveau d'accès au Wizard que possèdent les composants et les modèles avec lesquels ils ont été créés, et du niveau d'accès de l'utilisateur qui les configure. La configuration des agents a moins de restrictions mais dépend également du niveau d'accès.
Moniteurs
La configuration d'un moniteur changera en fonction du niveau d'accès du composant utilisé (Basique ou Avancé).
Lorsque le niveau d'accès du composant est Avancé, il y aura certains champs supplémentaires :
- Le nom (au niveau de base sera créé avec le nom du composant)
- Unités de moniteur
- Macros (dans le cas de modules locaux ou de type plug-in). Au niveau de base, il sera créé avec les valeurs que les macros ont par défaut.
Vérifications Web
Lorsqu'un contrôle Web est configuré, les utilisateurs disposant d'un accès Avancé peuvent choisir entre les paramètres Étape par étape ou Avancé.
Les contrôles avancés seront configurés manuellement en tapant le contrôle avec votre syntaxe dans une boîte de texte. Il est également possible de définir les unités du module créé.
Alertes
Dans les alertes, le niveau Basique ou Avancé du modèle associé n'affecte que sa visibilité. Les alertes de niveau Basique peuvent être vues par tout utilisateur accédant au Wizard, et les alertes de niveau Avancé uniquement par les utilisateurs disposant de ce niveau d'accès.
C'est le niveau du composant qui définit la configuration des alertes de son module.
Un module peut recevoir toutes les alertes que l'utilisateur peut voir.
S'il s'agit d'un composant de niveau de base ou d'un contrôle Web étape par étape, les alertes seront créées avec l'action associée par défaut, sans pouvoir la modifier.
S'il s'agit d'un composant de niveau Avancé ou d'un Vérificateur Web de configuration Avancé, l'action par défaut apparaîtra lors de l'attribution d'une alerte, mais les actions souhaitées pourront être affectées.
Agents
La gestion des agents donnera accès à tous les agents autorisés par l'utilisateur en fonction de la configuration de leurs profils (ACLs). Peu importe le niveau d'accès de l'utilisateur, qu'ils aient été créés avec le Wizard ou dans l'Instance.
La seule restriction vient à l'étape d'ajout de modules à l'agent à partir de la vue de création/édition. Cette configuration est effectuée en appliquant uniquement des composants réseau et dont le niveau est Basique. C'est parce qu'ils sont appliqués sans aucune configuration. Et les composants de niveau Avancé nécessitent généralement une configuration supplémentaire.
Centralised managment
Agent Management
Agent movement
Le mouvement des agents permet de déplacer d'un nœud à l'autre. Utilisez les filtres de groupe et/ou de nom pour localiser et sélectionner les agents que vous devez déplacer vers un autre nœud. Appuyez sur le bouton Move pour enregistrer les modifications.
Gestion de l'approvisionnement
- ROUND ROBIN :
Utilisez la méthode de planification Round-robin pour distribuer de manière équitable et dans un ordre rationnel tous les nouveaux agents logiciels Pandora FMS qui arrivent sur la Métaconsole. La distribution des agents se fera de manière circulaire, en assignant le serveur correspondant à chaque nouvel agent.
- LESS LOADED :
Les nouveaux agents seront affectés aux serveurs avec moins de charge.
- CUSTOM : Dans la classification personnalisée, vous pouvez définir vos propres règles de classification, en fonction de certains paramètres récupérés à partir des informations rapportées par l'agent (nom de l'agent et adresse IP.).
Agent autoconfiguration
Il permet d'ajouter et/ou de modifier de nouvelles règles de configuration automatique pour les agents, telles que l'appartenance à un groupe, les alertes, etc. Reportez-vous à la section “Configuration automatique des agents” pour connaître leur fonctionnement conjoint avec chacun des nœuds.
Group management
Il permet d'éditer ou de supprimer des groupes d'agents sur tous les nœuds.
L'édition ou la suppression de groupes peut causer des problèmes de synchronisation.
Tree group
Tout comme Group management, cette option permet d'éditer ou de supprimer des groupes d'agents sur tous les nœuds mais l'interface graphique est en forme d'arbre.
L'édition ou la suppression de groupes peut causer des problèmes de synchronisation.
Collections
Les collections de fichiers sont des conteneurs de fichiers distants et locaux qui sont constamment synchronisés. Ils sont généralement utilisés dans les agents ou pour déployer en masse des scripts ou des plugins qui seront ensuite exécutés par les agents logiciels. Voir la rubrique «Collections ».
Module management
Component groups
Permet de créer, d'éditer et de supprimer des groupes de composants dans les nœuds.
Local components
Il permet de créer, d'éditer et de supprimer des composants locaux dans les nœuds.
Network components
Il permet de créer, d'éditer et de supprimer des composants réseau.
Plugin management
Dans la gestion des plugins, vous pouvez créer, modifier et supprimer ces ressources pour les nœuds de manière centralisée.
Inventory modules
Utilisez l'option centralisée des modules d'inventaire ou créez, modifiez ou supprimez ce composant sur les nœuds.
Plugin registration
Il permet d'ajouter des plugins de serveur. Reportez-vous à la bibliothèque de composants Pandora FMS ou à la création de ces composants.
Alert management
Templates
Il permet la création, la copie et la suppression de modèles d'alertes. En développant l'option Show options, vous pouvez filtrer les modèles d'alerte par type (Type) ou par nom de modèle (Search).
Actions
Pour créer, copier, modifier et supprimer les actions d'alerte pour les nœuds. Lorsque vous l'étendez en cliquant sur Show Options, vous pouvez rechercher, par texte clé, le nom de l'action (Search) et/ou par groupes d'agents (Group) et/ou commande d'alerte (Command).
Commands
Cette section permet d'ajouter, de copier et de supprimer des commandes d'alerte. Notez qu'il existe des commandes d'alerte système qui ne peuvent pas être copiées ou supprimées.
Calendrier
Pour modifier le calendrier par défaut, cliquez sur l'icône ![]() . Pour ajouter des jours spéciaux, cliquez sur l'icône
. Pour ajouter des jours spéciaux, cliquez sur l'icône![]() . Vous pouvez également créer vos propres calendriers avec le bouton Create.
. Vous pouvez également créer vos propres calendriers avec le bouton Create.
Component management
Tags management
Il affiche une liste des étiquettes (tags ) utilisées dans les modules et leur nombre. Dans la colonne Actions, vous pouvez modifier ou supprimer des tags. Dans Show options, vous pouvez filtrer la liste par nom ou description.
Pour ajouter de nouveaux tags, cliquez Create tag.
Module groups management
Pour la gestion des groupes de modules. Supprimez un groupe de modules avec l'icône ![]() correspondante, pour modifier, cliquez sur le nom (sous la colonne Name). Avec Create module group, vous pouvez ajouter un nouveau groupe de modules.
correspondante, pour modifier, cliquez sur le nom (sous la colonne Name). Avec Create module group, vous pouvez ajouter un nouveau groupe de modules.
OS Management
Pandora FMS gère une liste de base de systèmes d'exploitation à attribuer aux agents. Certains d'entre eux sont système et ne peuvent pas être supprimés, mais vous pouvez toujours les modifier en cliquant sur leur nom (colonne Name). Ajoutez les systèmes d'exploitation que vous utilisez via le bouton Create OS.
User management
User management
Pour les nœuds et leurs utilisateurs, vous disposez d'une liste complète. Vous pouvez filtrer par groupe auquel appartiennent les utilisateurs ou entrer un mot clé dans la zone de texte pour rechercher par nom d'utilisateur, nom complet d'utilisateur ou par courrier électronique enregistré dans PFMS.
Dans chaque utilisateur listé, dans la colonne d'options (Op.) :
- Cliquez sur l'icône
 pour désactiver un utilisateur.
pour désactiver un utilisateur. - Cliquez sur l'icône
 pour modifier les données d'un utilisateur.
pour modifier les données d'un utilisateur. - Cliquez sur l'icône
 pour supprimer un utilisateur.
pour supprimer un utilisateur. - Pour créer un nouvel utilisateur, cliquez sur le bouton Create user.
Profile management
Pour la gestion complète des profils utilisateur. Consultez la section “Profils dans Pandora FMS”.
Edit my user
En utilisant cette section, vous pouvez modifier les données de l'utilisateur avec lequel vous êtes connecté à la Command Center (Metaconsole).
Policy management
Pour la gestion des politiques de supervision à appliquer sur les nœuds. Reportez-vous aux «Politiques de supervision » pour plus de détails.
Category management
Il permet de gérer les catégories de modules (options avancées) de manière centralisée pour les nœuds.
- Cliquez sur l'icône
 pour modifier une catégorie de modules.
pour modifier une catégorie de modules. - Cliquez sur l'icône
 pour supprimer une catégorie de modules.
pour supprimer une catégorie de modules. - Pour créer une nouvelle catégorie de modules, cliquez sur Create category.
Server management
Il fournit des informations sur le type, l'état, la version, etc. des serveurs dans la Command Center (Metaconsole). Pour connaître l'état des serveurs PFMS sur les nœuds, utilisez le Command Center.
Bulk operations
Bulk agent operations
Pour effectuer des opérations massives sur les agents. La liste dans Node vous permet de sélectionner le nœud auquel appliquer des modifications massives sur vos agents correspondants.
- La suppression massive des agents se trouve par défaut dans Action.
- Vous pouvez également éditer des agents en masse.
Lorsque vous modifiez des agents en masse, les champs laissés en blanc (No change) restent inchangés.
Bulk user operations
Pour effectuer des modifications massives d'utilisateurs.
Lorsque vous modifiez des utilisateurs en masse, les champs laissés en blanc (No change) restent inchangés.
Command Center
À partir de la version 756 de Pandora FMS, le système de synchronisation a été repensé à partir de zéro pour les environnements en mode centralisé, ce qui le rend plus rapide et plus efficace, car les modifications seront automatiquement répliquées aux nœuds sans nécessiter de synchronisation manuelle jusqu'à présent.
Ce changement laisse le système précédent en désuétude, donc dans les environnements où il était actif, il faudra passer par le système de fusion automatique pour utiliser le nouveau système de centralisation et pouvoir garantir l'intégrité des données.
Lors de la mise à jour, tous les environnements Command Center (Metaconsole) déjà centralisés seront obligés de passer par la nouvelle section de l'outil de fusion (Merging tool) située dans la gestion centralisée (Centralised Management) afin d'être à nouveau centralisés correctement.
Pour l'installation du Command Center, et tout ce qui lui concerne, visitez le chapitre dedié complètement à ce sujet.
Extensions
Cron Jobs
Pour accéder à cette opération de la Command Center (Metaconsole), allez vers Extensions → Cron Jobs. Tout d'abord, vous devez configurer correctement le « crontab file » comme suit :
Une fois configuré correctement, il vous restera plus qu'à effectuer les tâches d'exécution que vous voulez. Vous pouvez trouver plus d'informations sur le lien suivant.


 Home
Home