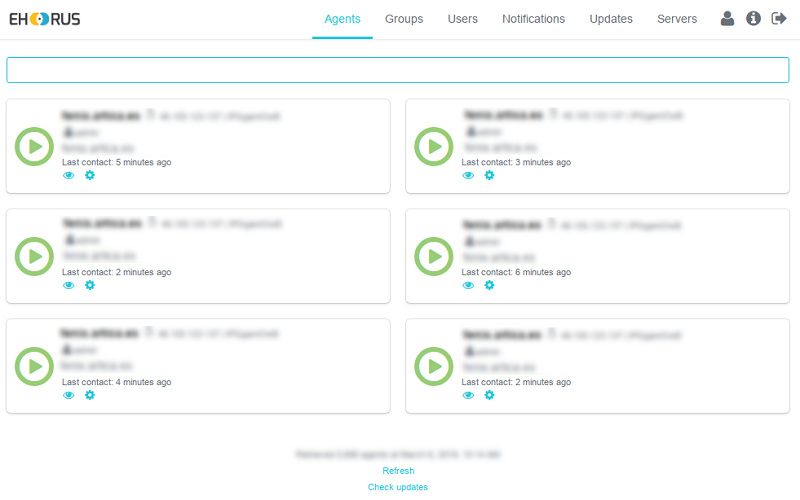On Premise Configuration
Architecture
This guide will help you to install your own Pandora RC infrastructure. To familiarize yourself with the eHorus application and architecture, see “Introduction to Pandora RC”.
The documentation refers throughout to eHorus, which is the old name of Pandora RC. For compatibility and to minimize errors, paths, file names, configuration files, etc. have not been modified, so the old name will continue to be used at a technical level.
Overview
Below is a general diagram of the architecture and data flow of Pandora RC, as well as the ports on which the different services listen.
- Provisioning and status update messages.
- Agent connection to Pandora RC server.
- Client and agent authentication through the directory API (see 7).
- Client (web browser) connection to the portal.
- Directory API calls.
- Client connection (JavaScript) to Pandora RC server.
- Client and agent authentication through the directory API (see 3).
- Pandora RC Agent: Software that is installed on the remote computer and allows access to it, available for MS Windows®, GNU/Linux® and Mac OS X®.
- Pandora RC Server: Manages connections between remote computers (Pandora RC Agent) and users (Pandora RC Client).
- Pandora RC Client: JavaScript application that connects to the Pandora RC server and allows interaction with the remote computer. It runs through a WEB interface in a browser.
- Pandora RC Portal: Web application that allows you to manage remote computers, users, groups, and run Pandora RC Client.
- Pandora RC Directory: Manages application data and access control to remote computers. It communicates with the rest of the elements through a REST API.
- MySQL Server: Stores directory and portal data.
Agent Provision
The agent connects to the directory via HTTPS and receives its eHorus key, an authentication HASH, and a Pandora RC server (see the Server Assignment section) if one has not been specified in the configuration file, that is, if eh_address is commented out.
Agent Login
- The agent connects to the Pandora RC server and sends the key and the HASH.
- The server validates the key and HASH through the directory API. If they are not valid, it closes the connection. Otherwise, the agent is associated with the supplied eHorus key.
Client connection
- The user logs into the portal. You select the agent you want to connect to and the browser downloads the client (JavaScript).
- The client connects to the server and sends the agent key and an authentication token provided by the portal.
- The server validates the authentication key and token through the directory API. If they are not valid, it closes the connection. Otherwise, the client connects to the specified Pandora RC agent.
Server Balancing
Server balancing is available from version 1.1.0 of the Pandora RC agent, as long as eh_balancing is set to 1 in the configuration file.
- The agent connects to the directory via HTTPS and receives a new server(*) that will replace the current one (see the Server Assignment section).
- The agent connects to its assigned Pandora RC server.
(*) You can receive more than one server to keep a local cache that you will use the next time you need it.
Server Assignment
In both provisioning and balancing, server allocation will be done in one of the following ways:
- By zones: If the user assigned to the agent is assigned a zone, one or several servers will be selected at random that belong to said zone (the zones are labels assigned manually by the administrator, they do not have to correspond to the same zone geographic).
- By geolocation: If the user assigned to the agent has not been assigned a zone, one or several servers will be selected at random that belong to the geographic region closest to the agent (currently, the resolution is at the country level).
- Default server: If the rest of the strategies fail, the server that the administrator has configured by default in the eHorus portal will be assigned.
Prerequisites
Ideally, you will have three hosts to install the Pandora RC directory, portal, and server with at least 4 GB of RAM. If you want you can use an additional host for the directory database.
For environments with less than 100 agents, it is possible to install all the components on a single server as long as you avoid conflicts between the ports of the different components. It is recommended that you have at least 4 GB of RAM.
None of the compPandora RC entities are CPU intensive.
Before starting the installation make sure you have obtained the following files:
ehorus-directory-1.0.0.tgz ehorus-portal-1.0.0.tgz ehorus-server-1.0.0.tgz
Version 1.0.0 will be used as an example, if your version is different adjust the commands shown in this guide as needed. For example:
tar zxvf ehorus-directory-1.0.1.tgz
instead of:
tar zxvf ehorus-directory-1.0.0.tgz.
The installation of the different eHorus components will be carried out on a CentOS version 7, Rocky 8 or RHEL 8 system. If you use another operating system, the result may not be as expected.
All commands will be executed as the root user.
You will also need to have received an identification number needed to obtain your Pandora RC license.
In addition, you must have valid X.509 certificates to encrypt communications between the directory, the portal, and the server.
If in doubt, contact your Pandora RC license provider.
Installation of Node.js and NGINX
Pandora RC Directory and Pandora RC Portal need the Node.js environment to run. This guide uses the NGINX web server to access these applications.
On the directory and portal hosts, run the following commands:
yum install -y epel-release yum install -y gcc-c++ make nginx nodejs npm npm install --global yarn npm install --global pm2
Installing MariaDB
In the directory hosts, run the following commands:
yum -y install mariadb-server mariadb systemctl start mariadb systemctl enable mariadb
Next, we proceed to create the eHorus database:
echo "CREATE DATABASE ehorus;" | mysql -u root
Then replace the string STRONG PASSWORD with a strong password and create the user ehorus:
echo "GRANT ALL PRIVILEGES ON *.* TO 'ehorus'@'localhost' \ IDENTIFIED BY 'STRONG PASSWORD' WITH GRANT OPTION;" | mysql -u root echo "FLUSH PRIVILEGES;" | mysql -u root
Finally, set a password for the MariaDB user root (see the MariaDB documentation if in doubt):
mysql_secure_installation
Installation of the eHorus directory
Run the following commands:
mkdir -p /etc/ehorus /var/log/{ehorus-directory,ehorus-directory-clean-db}
Unzip the file ehorus_server_1.0.0.tgz:
tar zxvf ehorus-directory-1.0.0.tgz
Install the directory dependencies:
yum groupinstall -y 'Development Tools' yum install -y npm mv package /opt/ehorus_directory cd /opt/ehorus_directory yarn install
Create the directory database (you will need the password you used when creating the ehorus user in the database):
cd /opt/ehorus_directory cat db/schema/1-tables.sql | mysql -u ehorus -p ehorus cat db/schema/2-rows.sql | mysql -u ehorus -p ehorus
Generate two random strings for the directory settings. For example, using the following command:
cat /dev/urandom | tr -c -d A-Za-z | fold -w 16 | head -1 cat /dev/urandom | tr -c -d A-Za-z | fold -w 16 | head -1
Create the file /etc/ehorus/ehorus-directory.pm2.json with the following content, replacing each instance of the string '1234567890' with a different random string generated in the previous step. The value of JWT_SECRET will be needed later to install the portal. Replace USER@DOMAIN with a valid email address that Pandora FMS will associate with your Pandora RC license:
{
"apps": [
{
"name": "ehorus-directory",
"script": "server.js",
"cwd": "/opt/ehorus_directory",
"env": {
"NODE_ENV": "development",
"PORT": 3000,
"JWT_SECRET": "1234567890",
"EKID_SECRET": "1234567890",
"DB_CONF_PATH": "/etc/ehorus/ehorus-directory.db-config.json"
},
"env_production": {
"NODE_ENV": "production"
},
"error_file": "/var/log/ehorus-directory/stderr.log",
"out_file": "/var/log/ehorus-directory/stdout.log",
"merge_logs": true,
"min_uptime": "20s",
"max_restarts": 20,
"max_memory_restart": "200M",
"autorestart": true,
"restart_delay": 0
},
{
"name": "ehorus-directory-clean-db",
"script": "clean-db.js",
"cwd": "/opt/ehorus_directory/tools",
"env": {
"DB_CONF_PATH": "/etc/ehorus/ehorus-directory.db-config.json"
},
"args": "-i",
"error_file": "/var/log/ehorus-directory-clean-db/stderr.log",
"out_file": "/var/log/ehorus-directory-clean-db/stdout.log",
"merge_logs": true,
"min_uptime": "20s",
"max_restarts": 20,
"max_memory_restart": "100M",
"autorestart": true,
"restart_delay": 1
}
]
}
Create the file /etc/ehorus/ehorus-directory.db-config.json with the following content. Replace the string STRONG PASSWORD with the password you used when creating the user ehorus in the database:
{
"host": "127.0.0.1",
"user": "ehorus",
"password": "STRONG PASSWORD",
"port": 3306,
"database": "ehorus",
"debug": false
}
Create the file /etc/ehorus/ehorus-directory.smtp-config.json with the following content. Enter the correct parameters for your SMTP server (see the Nodemailer documentation for more information):
{
"debug": false,
"logger": false,
"host": "127.0.0.1",
"port": 465,
"auth": {
"user": "USERNAME",
"pass": "PASSWORD"
}
}
To install the service, run the following command:
pm2 start --env production /etc/ehorus/ehorus-directory.pm2.json pm2 startup pm2 save
Copy the host certificate and public key file to /etc/ehorus/ehorus_directory.crt and /etc/ehorus/ehorus_directory.key respectively.
To configure NGINX, create the file /etc/nginx/conf.d/ehorus_directory.conf with the content shown below. Replace the string FQDN with the fully qualified domain name of the host. Consult the NGINX documentation if you want to customize the configuration:
upstream ehorus_directory {
server 127.0.0.1:3000;
}
server {
listen 443 ssl;
server_name FQDN;
# Add Strict-Transport-Security to prevent man in the middle attacks
add_header Strict-Transport-Security "max-age=31536000";
ssl_certificate /etc/ehorus/ehorus_directory.crt;
ssl_certificate_key /etc/ehorus/ehorus_directory.key;
ssl_protocols TLSv1 TLSv1.1 TLSv1.2;
ssl_prefer_server_ciphers on;
ssl_ciphers AES256+EECDH:AES256+EDH:!aNULL;
location / {
proxy_http_version 1.1;
proxy_set_header Upgrade $http_upgrade;
proxy_set_header Connection 'upgrade';
proxy_set_header Host $host;
proxy_cache_bypass $http_upgrade;
proxy_set_header X-Real-IP $remote_addr;
proxy_set_header X-Forwarded-For $remote_addr;
proxy_pass http://ehorus_directory;
proxy_redirect off;
}
}
Finally, restart NGINX:
service nginx restart
Installation of the eHorus portal
Run the following commands:
mkdir -p /etc/ehorus /var/log/ehorus-portal
Unzip the file ehorus_server_1.0.0.tgz:
tar zxvf ehorus-portal-1.0.0.tgz
Install the portal dependencies:
mv package /opt/ehorus_portal cd /opt/ehorus_portal yarn install yarn run build
Generate a random password for the ehorus-api user to create below:
cat /dev/urandom | tr -c -d A-Za-z | fold -w 48 | head -1
Create the user ehorus-api in the application, which will be used by the portal and the server to make requests to the directory. Replace the string FQDN with the FQDN of the directory and STRONG PASSWORD with the password generated in the previous step:
LOGIN_TOKEN=$(curl -s --data "username=admin&password=admin" 'https://FQDN/login' | python -c 'import sys, json; print json.load(sys.stdin)["token"] ') curl -s -H "Authorization: JWT $LOGIN_TOKEN" --data "name=ehorus-api&password=STRONG PASSWORD&fullname=ehorus-api&email=info@pandorafms.com" 'https://FQDN/api/users'
On the directory host (this is the only command you will need to run outside of the portal host) run the following command. You will need the password you used when creating the user ehorus in the database:
echo 'UPDATE users SET level="admin" WHERE user="ehorus-api"' | mysql -u ehorus -p ehorus
Back at the portal host, generate a JSON Web Token to make requests from the portal to the directory. Replace the string FQDN with the fully qualified domain name of the directory and STRONG PASSWORD with the previously generated password for user ehorus-api:
LOGIN_TOKEN=$(curl -s --data "username=ehorus-api&password=STRONG PASSWORD" 'https://FQDN/login' | python -c 'import sys, json; print json.load(sys.stdin)[" token"]') curl -s -H "Authorization: JWT $LOGIN_TOKEN" 'https://FQDN/api/token?audience=/users&expires=36000d' | python -c 'import sys, json; print json.load(sys.stdin)["token"]'
Create the file /etc/ehorus/ehorus-portal.pm2.json with the following content, replacing __API_SECRET__ with the JSON Web Token generated in the previous step, __JWT_SECRET__ for the value of JWT_SECRET used in the directory installation and __DIRECTORY__ for the full domain of the eHorus directory:
{
"apps": [
{
"name": "ehorus-portal",
"script": "server",
"cwd": "/opt/ehorus_portal",
"send": {
"NODE_ENV": "development",
"PORT": 3001,
"API": "https://__DIRECTORY__",
"API_SECRET": "__API_SECRET__",
"JWT_SECRET": "__JWT_SECRET__",
"MAIL_CONF_PATH": "/etc/ehorus/ehorus-portal.smtp-config.json",
},
"env_production" : {
"NODE_ENV": "production"
},
"error_file": "/var/log/ehorus-portal/stderr.log",
"out_file": "/var/log/ehorus-portal/stdout.log",
"merge_logs": true,
"min_uptime": "20s",
"max_restarts": 20,
"max_memory_restart": "200M",
"autorestart": true,
"restart_delay": 0
}
]
}
Create the file /etc/ehorus/ehorus-portal.smtp-config.json with the following content. If you want to receive emails from eHorus, enter the correct parameters in the smtp section for your SMTP server (see the Nodemailer documentation for more information):
{
"from": "PandoraRC <no_reply@localhost.localdomain>",
"smtp": {
"debug": false,
"logger": false,
"host": "127.0.0.1",
"port": 465,
"auth": {
"user": "USERNAME",
"pass": "PASSWORD"
}
}
}
To install the service, run the following command:
pm2 start --env production /etc/ehorus/ehorus-portal.pm2.json pm2 startup pm2 save
Copy the host certificate and public key file to /etc/ehorus/ehorus_portal.crt and /etc/ehorus/ehorus_portal.key respectively.
To configure NGINX, create the file /etc/nginx/conf.d/ehorus_portal.conf with the content shown below. Replace the string FQDN with the fully qualified domain name. Consult the NGINX documentation if you want to customize the configuration:
upstream ehorus_portal {
server 127.0.0.1:3001;
}
server {
listen 80;
server_name FQDN;
return 301 https://$server_name$request_uri;
}
server {
listen 443 ssl;
server_name FQDN;
# Add Strict-Transport-Security to prevent man in the middle attacks
add_header Strict-Transport-Security "max-age=31536000";
ssl_certificate /etc/ehorus/ehorus_portal.crt;
ssl_certificate_key /etc/ehorus/ehorus_portal.key;
ssl_protocols TLSv1 TLSv1.1 TLSv1.2;
ssl_prefer_server_ciphers on;
ssl_ciphers AES256+EECDH:AES256+EDH:!aNULL;
location / {
proxy_http_version 1.1;
proxy_set_header Upgrade $http_upgrade;
proxy_set_header Connection 'upgrade';
proxy_set_header Host $host;
proxy_cache_bypass $http_upgrade;
proxy_set_header X-Real-IP $remote_addr;
proxy_set_header X-Forwarded-For $remote_addr;
proxy_pass http://ehorus_portal;
proxy_redirect off;
}
}
Finally, restart NGINX:
service nginx restart
eHorus server installation
Unzip the file ehorus_server-1.0.0.tgz:
tar zxvf ehorus-server-1.0.0.tgz
Run the installer:
cd ehorus_server-0.1.0 ./ehorus_server_installer --install
You will then need to obtain a valid license. To do this, go to this link, enter the identification number you have received from Pandora FMS in the Auth Key field, and in the Request Key (from Pandora RC) field the full domain of the Pandora RC directory. This value must match the domain that appears in the X509 certificate that you install in the directory (for example directory.pandorafms.com). Finally, click the Generate button and save the license that will appear in License Key in a safe place.
Generate a JSON Web Token to make requests from the server to the directory. Replace the string FQDN with the fully qualified domain name of the directory and STRONG PASSWORD with the password generated during portal installation for user ehorus-api:
LOGIN_TOKEN=$(curl -s --data "username=ehorus-api&password=STRONG PASSWORD" 'https://FQDN/login' | python -c 'import sys, json; print json.load(sys.stdin)[" token"]') curl -s -H "Authorization: JWT $LOGIN_TOKEN" 'https://FQDN/api/token?audience=/stats&expires=36000d' | python -c 'import sys, json; print json.load(sys.stdin)["token"]'
Next, edit the configuration file /etc/ehorus/ehorus_server.conf and modify the following parameters:
license: Delete the comment character (#) and enter the license you obtained in the previous step (do not enclose it in quotes). For example:
license 1234567890
ssl_cert: Absolute path to the server's X.509 certificate. For example:
ssl_cert /etc/ehorus/ehorus_cert.pem
ssl_key: Absolute path to the key file of the X.509 certificate of the servidor. For example:
ssl_cert /etc/ehorus/ehorus_key.pem
eh_auth_token: JSON Web Token generated in the previous step. For example:
eh_auth_token 1234567890
Start the eHorus server manually to verify that the configuration is correct:
ehorus_server -f /etc/ehorus/ehorus_server.conf
Stop the eHorus server and start it as a service:
service ehorus_server start
Enter the eHorus portal https://FQDN of the portal/ with the user admin (password admin), and click on Servers:
Enter the following information:
- Name: Name of the server. It is merely descriptive.
- Address: Blank. It is not necessary in On Premise installations.
- Domain: Complete domain of the eHorus server.
- Zones: Zone assigned to the eHorus server (optional).
eHorus agents are assigned an eHorus server when they are provisioned (for example, when they receive a new eHorus directory hash).
As of version 1.1.0, the eHorus agent can request a new server from the eHorus directory if it cannot connect to the server assigned to it (eh_balancing has to be set to 1 in the configuration file). agent configuration).
In both situations, the servers are chosen following the following strategy:
- Balancing based on zones: If the user assigned to the eHorus agent belongs to a zone, a server from said zone is chosen at random.
- Balancing based on geo-location: If the user assigned to the eHorus agent does not belong to any zone, a random server from the closest country is chosen.
- Default server: If all else fails, the server configured as
defaultis returned.
The zones are managed from the “zones” section of the eHorus portal:
Additional Considerations
- It is recommended to change the password of the
adminuser in the portal from the Users section. - The use of firewalls on all hosts is recommended. If you have followed this guide, you will need to access ports
443of the portal and directory and443and8080of the eHorus server.
There are two parameters that can be configured in the environment for different purposes:
- Development/production mode: the portal can be configured in two modes: development and production. The first mode is suitable for development and testing tasks, so that the changes made to the portal files will take effect immediately. Under the second mode, changes to portal files will not take effect unless the following commands are executed in order:
pm2 delete ehorus-portal pm2 start --env production /etc/ehorus/ehorus-portal.pm2.json yarn run build
To go to production mode we must execute the following command in the portal:
yarn run build
- Hash history: this value must be activated for the correct functioning of the environment in case we have the directory and the portal on the same port.
We can activate this feature in the portal configuration file:
/etc/ehorus/ehorus-portal.pm2.json
To do this we must establish as 0/1 the values corresponding to the configuration token HASH_HISTORY, being able to distinguish in each case for development mode and production mode:
"env": {
"NODE_ENV": "development",
...
"HASH_HISTORY": 1
},
"env_production" : {
"NODE_ENV": "production",
...
"HASH_HISTORY": 1
},
}
Once this value has been modified, the command must be executed in the portal:
npm run build
First steps
Once the infrastructure is installed, you can start installing the eHorus agents on the computers you want to manage remotely. To do so, refer again to Advanced Settings.
Annexes
Portal customization
Keep a backup of your customizations, as they may be lost if you update the software.
Emails
The email templates sent by the eHorus portal are found in the ehorus_portal/server/mailer/templates directory. For each email there is a plain text version in the text subdirectory, and an HTML version in the html subdirectory.
The templates are loaded in memory, so it will be necessary to restart the portal with the command shown below if they are modified:
pm2 restart ehorus-portal
Templates support macros, enclosed in double braces (for example {{email}}), which the eHorus portal will replace with the appropriate value before sending an email.
Welcome screen
- HTML:
/opt/ehorus_portal/server/mailer/templates/html/welcome.html - Plain text:
/opt/ehorus_portal/server/mailer/templates/text/welcome.txt
Supported macros:
{{host}}: Full domain of the eHorus portal.{{email}}: Address to which the email is sent.{{user}}: Name of the user to whom the email is sent.{{name}}: Full name of the user to whom the email is sent.
Password Reset
- HTML:
/opt/ehorus_portal/server/mailer/templates/html/password-reset.html - Plain text:
/opt/ehorus_portal/server/mailer/templates/text/password-reset.txt
Supported macros:
{{host}}: Full domain of the eHorus portal.{{email}}: Address to which the email is sent.{{user}}: Name of the user to whom the email is sent.{{name}}: Full name of the user to whom the email is sent.{{token}}: The JSON Web Token used to authorize the password change operation.
Password change
- HTML:
/opt/ehorus_portal/server/mailer/templates/html/password-changed.html - Plain text:
/opt/ehorus_portal/server/mailer/templates/text/password-changed.txt
Supported macros:
{{host}}: The full domain of the eHorus portal.{{email}}: Address to which the email is sent.{{user}}: Name of the user to whom the email is sent.{{name}}: Full name of the user to whom the email is sent.
Email Change
- HTML:
/opt/ehorus_portal/server/mailer/templates/html/email-changed.html - Plain text:
/opt/ehorus_portal/server/mailer/templates/text/email-changed.txt
Supported macros:
{{host}}: The full domain of the eHorus portal.{{oldEmail}}: Old email address.{{email}}: New email address.{{user}}: Name of the user to whom the email is sent.{{name}}: Full name of the user to whom the email is sent.
Mail Settings
The configuration for the mailer library should be a JSON file in the form:
json
{
"from": "PandoraRC <no_reply@pandorafms.com>",
"smtp": {
SMTP Transport options
}
}
There is a default configuration file in the mailer directory (ehorus_portal/server/mailer/config.json). To use another file, the path must be passed using the MAIL_CONF_PATH environment variable when starting the _eHorus Portal_ server.
Assets
If changes are made to the files shown in this section
Run the following command to get them copied to the /opt/ehorus_portal/build directory:
cd /opt/ehorus npm run build
Logo
To change the eHorus portal logo, replace the following files ehorus_portal/assets/images/logo.png and ehorus_portal/assets/images/logo-grey.png.
CSS
Portal
The eHorus portal CSS files are in the /opt/ehorus_portal/assets/css directory.
For the general styles he uses Bulma and for the icons Font Awesome. The fonts are located in the /opt/ehorus_portal/assets/fonts directory.
You can also override styles by using a custom CSS file and modifying the /opt/ehorus_portal/assets/index.html file to include it.
Customer
The eHorus client CSS files are in the /opt/ehorus_portal/assets/client/css directory.
For the general styles it uses Bootstrap and for the icons xterm.js. The fonts are located in the /opt/ehorus_portal/assets/client/fonts directory.
You can also override styles by using a custom CSS file and modifying the /opt/ehorus_portal/assets/index.html file to include it.
URL
User registration
The login URL displayed on the login screen can be changed by setting the URL_CREATE_ACCOUNT environment variable to the desired URL before executing the npm run build command. For example:
cd /opt/ehorus_portal CREATE_ACCOUNT="https://localhost.localdomain/sign-up" npm run build
Certificate generation
If you want to generate your own X.509 certificates, generate the CA certificate first:
mkdir/etc/pki/CA/newcerts mkdir /etc/pki/CA/private touch /etc/pki/CA/index.txt echo "01" >> /etc/pki/CA/serial openssl genrsa -out /etc/pki/CA/private/cakey.pem openssl req -new -x509 -key /etc/pki/CA/private/cakey.pem -out /etc/pki/CA/cacert.pem
Then install the CA certificate as a trusted root certificate:
yum install -y ca-certificates update-ca-trust force-enable cp /etc/pki/CA/cacert.pem /etc/pki/ca-trust/source/anchors/ update-ca-trust extract
Finally, generate and sign the certificate for eHorus:
openssl genrsa -out ehorus.key openssl req -new -key ehorus.key -out ehorus.req -days 36000 cat ehorus.req ehorus.key > ehorus.pem openssl ca -out ehorus.crt -in ehorus.pem
To prevent the eHorus portal from being shown as an insecure page, consult your browser's documentation to add the certificate of the newly created CA (See https://wiki.mozilla.org/CA/AddRootToFirefox and [ [https://wiki.mozilla.org/CA/AddRootToFirefox]]).
Other parameters
Agent
proxy_wpad
The eHorus agent allows to automatically discover the proxy settings using the WPAD protocol. To do this, you must specify the URL of the PAC configuration file, or auto to search for said file by DHCP and DNS:
proxy_wpad <auto|URL>
terminal_export
Semi-comma separated list of environment variable definitions that will be available from the terminal:
terminal_export var1="value1";var2="value2";…
terminal_path
Semicolon-separated list of directories to be added to the PATH of the terminal:
terminal_path dir1;dir2;…
Be careful with the \ character on MS Windows®, as it is used to escape special characters. For example, for c:\foo\bar you would write c:foobar .
terminal_script
Commands that will be sent as is when the terminal is launched. They must form a valid script for the shell in which they are going to be executed (it depends on the OS in which the agent runs):
terminal_script <script>
terminal_audit_commands
If set to 1, all commands entered by the user will be audited (may include sensitive information such as passwords).
terminal_audit_commands 1
access_method_override
Allows the client to determine the mode of access to the different sections of the agent, regardless of what has been configured with the corresponding access_* option (for example, you could specify always to prevent the terminal from prompt the user for confirmation if access_terminal request has been specified in the agent configuration file). See extraData.accessMethodOverride in the client section.
access_method_override 1
Customer
extraData.externalID: <ID>
If this property is defined when instantiating the eHorus client, this identifier will be added to all audit messages generated by the agents to which it connects. It can later be used to filter audit messages.
extraData.externalID: 1
extraData.accessMethodOverride
If this property is defined when instancing the eHorus client and access_method_override 1 is defined in the agent's configuration file, the client will be able to specify the access mode (always, request, inform or disable) desired for the various agent services, regardless of what is configured via the access_* options.
extraData.accessMethodOverride: 'always'
API Documentation
All the technical documentation of the API is found in the directory, in the markup file ehorus_directory/README.md.


 Home
Home