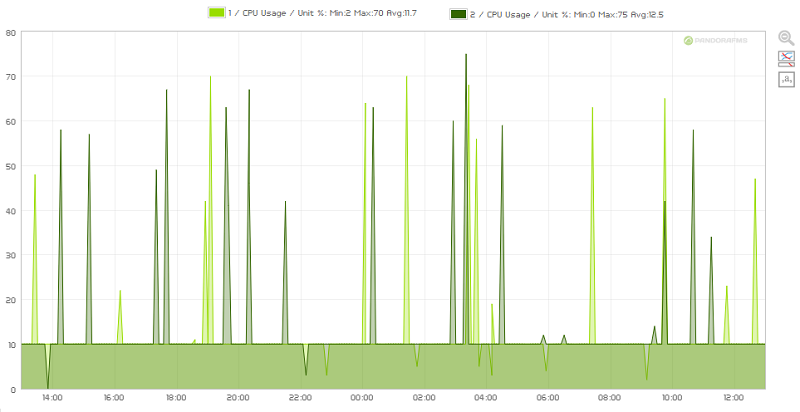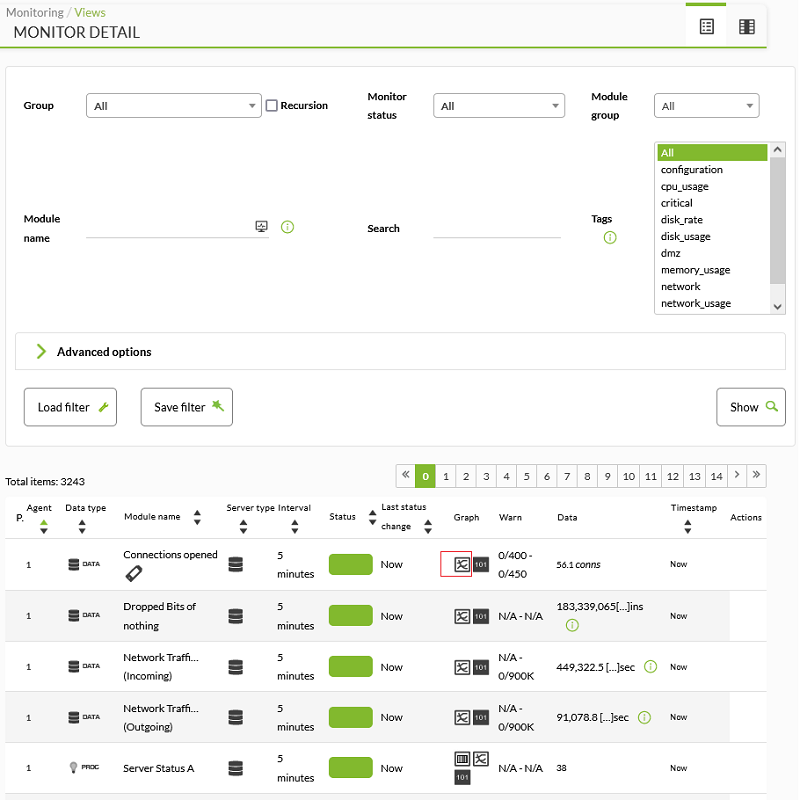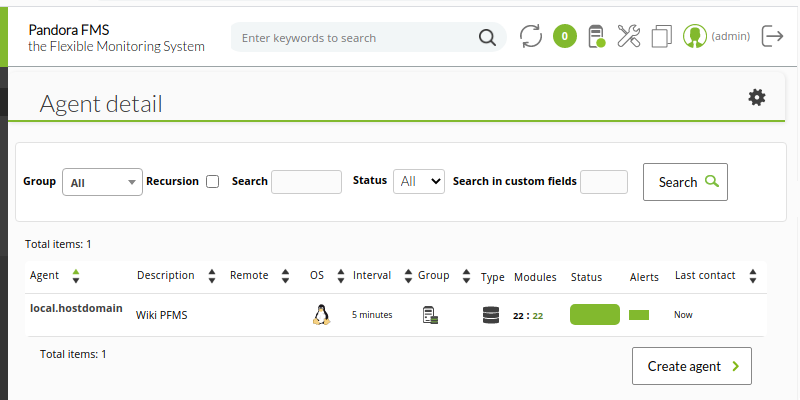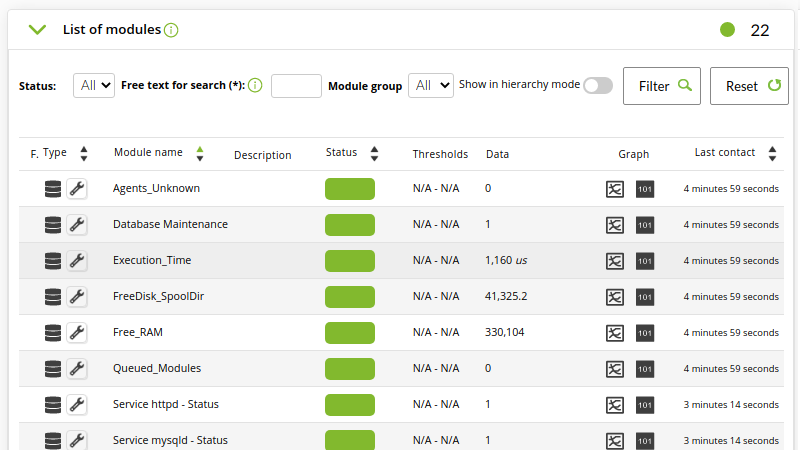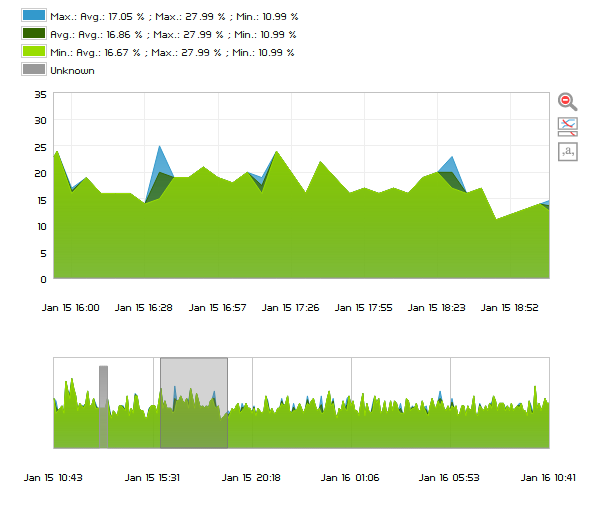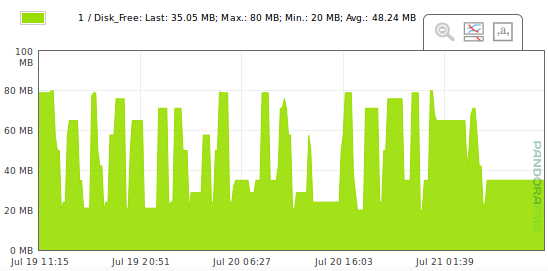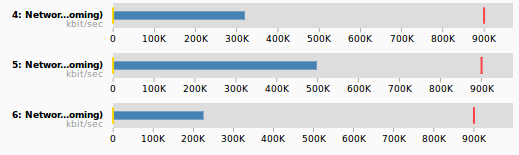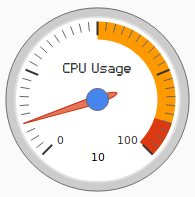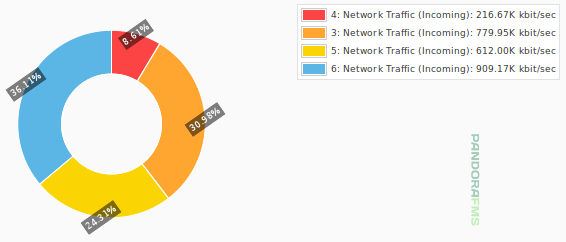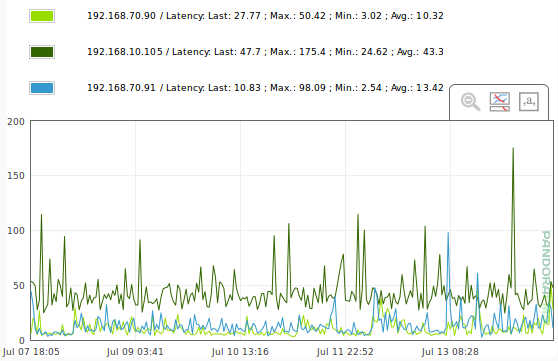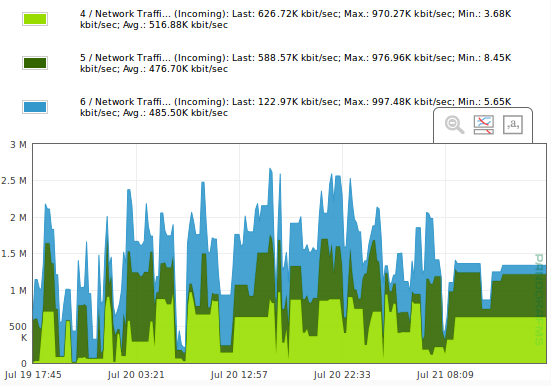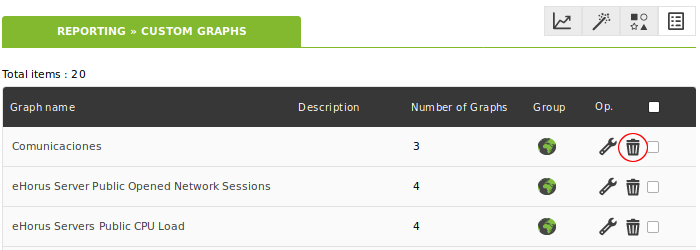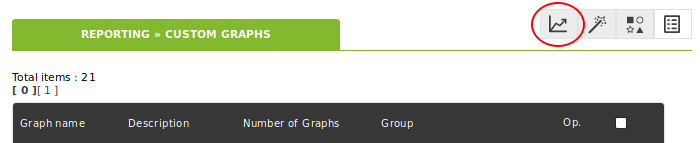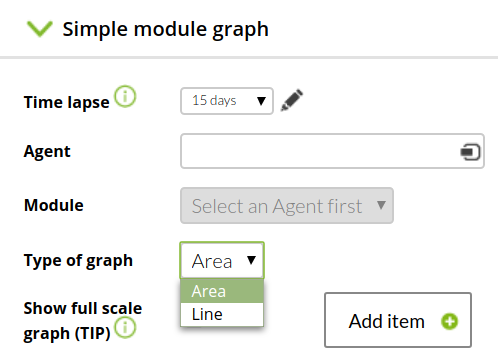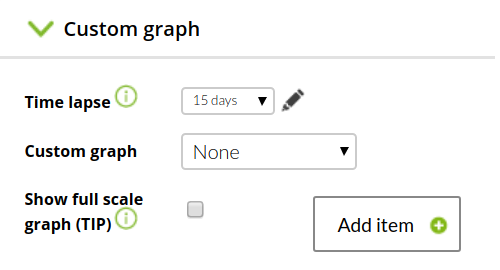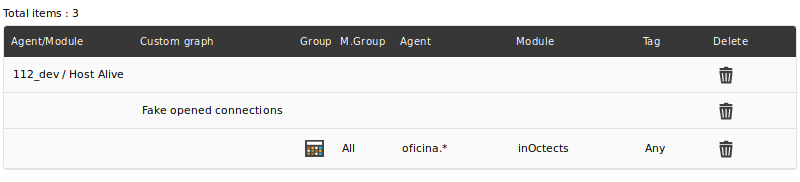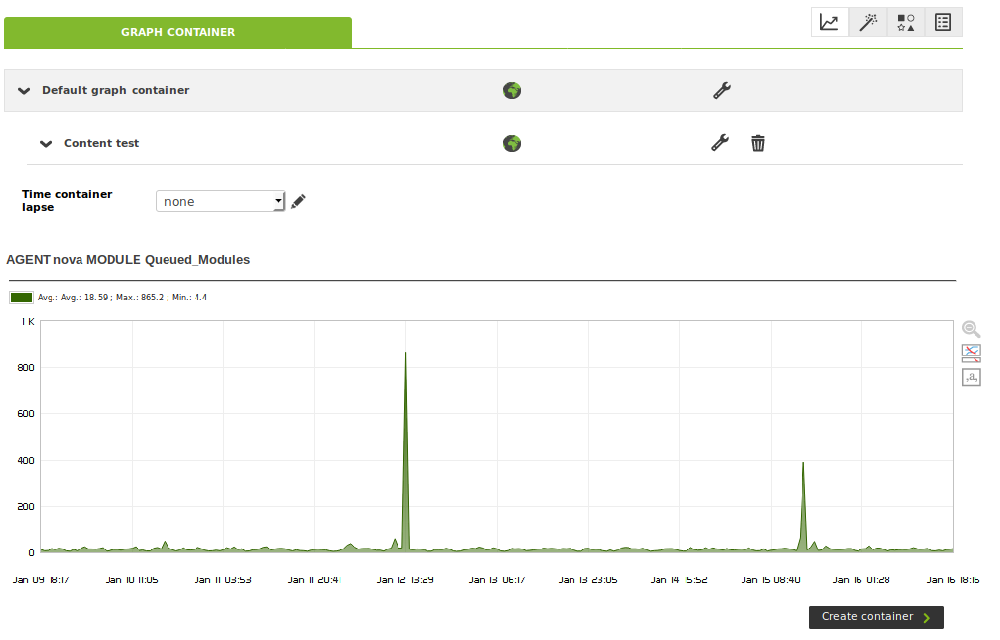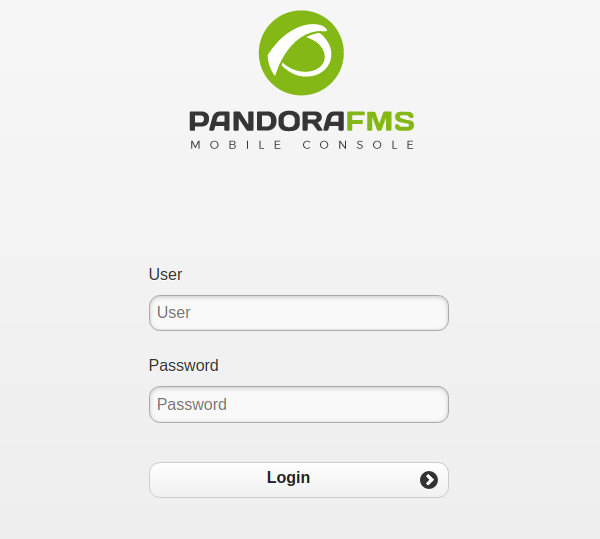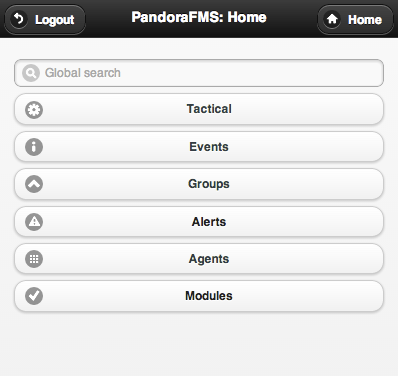グラフ
概要
グラフは、ユーザが定義した時間間隔で Pandora FMS によって収集されたデータを表示します。 Pandora FMS グラフはリクエストに応じて表示されます。オペレータが表示操作をするごとに最新のデータを表示するグラフを生成します。
Pandora FMS は、ユーザ権限を通じて監視管理を簡素化します。ユーザが表示または管理できるものを制限するいくつかの権限システムがありますが、最も重要なのはグループの概念 (Pandora FMS によって事前定義されたグループ、およびカスタマイズされたグループ) と 各ユーザのプロファイルとの組み合わせです。 なお、ドキュメント全体を通して、“すべて” グループ (ALL)に関する注記には特に注意してください。
Pandora FMS におけるグラフ
Pandora におけるグラフは、モジュールがある期間にわたって保持していた値を表しています。
Pandora FMS が保存するデータは大量であるため、通常、フルスケール、詳細 の異なるタイプのグラフが用意されています。
通常グラフ
一般的な機能
これは、基本的なレベルでモジュールに保存された情報を表すグラフです。
モジュールの変動する値の近似値を見ることができます。
モジュールの値のサンプルが表現されるように、モジュールデータを ボックス に分割します。
全ての値が表示されるわけではなく、ビューを 3つのグラフに分割して補完します。
- 最大(Max) (最大の値)
- 最小(min) (最小の値)
- 平均(avg) (平均の値)
- 利点: リソースをあまり消費せず、素早く生成されます。
- 欠点: 表示される情報は近似値です。グラフが表す監視の状態はイベントに基づいて計算されます。
詳細グラフ
一般的な機能
実データ を表現します。
モジュールの実際のデータを表示します。
実データのため、情報の補完(平均、最小、最大)は行われません。
通常のグラフのように不明状態の期間の計算はイベントで行いますが、(例えばパフォーマンス最適化のために)イベントが削除されている場合は追加の検出によって補完します。
- 利点: データベース内のすべてのデータを表示します。モジュールの実際の状態を最も忠実に表現したものとなります。
- 欠点: 通常のグラフより処理が遅いです。時間範囲と表示されるデータの量によっては、表示が非常に遅くなります。
モジュールグラフ
概要
モジュールグラフは、特定のモジュールのデータを表示します。
表示設定で、動的または静的グラフを選択することができます。動的グラフの場合、グラフ上の任意の点にマウスを置くと、その時点のデータが表示されます。
通常モードでは、グラフの解像度を調整することができます。解像度の値は、1(低) と 5(高) の間で設定できます。
詳細モード:
セットアップ(Setup) > セットアップ(Setup) > 画面設定(Visual Style) メニューで、グラフの設定を行うことができます。
値がパーセンテージで、グラフの上部が最大値の 100を超えるグラフがあります。上部にマージンを加えないようにグラフを設定できます。オプション Chart fit to content を有効にするだけです。
モジュールグラフはどこから参照できるのか?
モジュールグラフは、監視(Monitorig) → 表示(Views) → モニタ項目詳細(Monitor detail) (Pandora FMS インタフェース)をクリックして表示される監視詳細からアクセスできます。フィルタリングするパラメータを選択するか、デフォルトのままにして、表示(Show) をクリックします。
エージェント表示(モジュール一覧)からも参照することができます。グラフを参照するには、監視(Monitoring) → 表示(Views) → エージェント詳細(Agent Detail) からエージェントを選択します。
フィルタリングしたあとエージェント名(例では localhost.localdomain)をクリックし、エージェントの操作メニューへ行きます。
この画面で、エージェントの全モジュールが一覧表示されています。モジュール一覧では、グラフ の凡例の下に 2つのアイコンがあり、右側が実データを表示するものであり、左側がモジュールのグラフへアクセスするリンクです。
表示するモジュールデータをカスタマイズするには、グラフアイコンをクリックし、グラフ設定メニュー へ行きます。
平均/最大/最小データをグラフに表示(Show AVG/MAX/MIN data series in graph) を有効にすると、各統計データ (最終値、平均、最大、最小) を含めて表示されます。
表示したいグラフの領域を選択するには、下のグラフでその領域をマウスで選択し、目的の領域を拡大します。右のアイコン 概要グラフ(Overview Graph) を使用して、両方のグラフを同じ位置に表示できます。 ズーム中止(Cancel zoom) をクリックしてリセットします。
表示オプション
コンソールにアクセスする Web ブラウザを実行しているコンピュータの日付と時刻が、対応するパラメータの日付と時刻として提供されることに常に注意してください。
更新時間(Refresh time)
グラフを再描画する時間を指定します。
平均のみ(Avg. Only)
これを選択すると、最小および最大値を外し平均値のみ描画します。 (この機能は、boolean モジュールには存在しません。)
開始日(Begin Date)
グラフ描画を開始する日付を設定します。
開始時間(Begin Time)
時間、分、秒で表現します。
ズーム倍率(Zoom Factor)
グラフの拡大・縮小設定をします。
時間範囲(Time range)
描画するグラフの時間範囲を指定します。
イベント表示(Show Events)
これを選択すると、モジュールのイベントを表示します。
アラート表示(Show Alerts)
これを選択すると、モジュールのアラームを表示します。
パーセント表示
グラフにパーセントの線を表示します。(Pandora FMS の表示オプションで設定できます)
時間比較(重ね合わせ)(Time Compare (Overlapped))
クリックすると、グラフ表示期間の一つ前の期間のグラフと重ね合わせて表示します。たとえば、1週間モジュールデータをグラフ化した場合、その1週間前も表示されます。このオプションは数値および二値モジュールでのみ有効です。
時間比較(分割)(Time Compare (Separated))
別々に表示される以外は、上記の重ね合わせと同じです。例えば、1週間の期間でこのオプションを有効化すると、選択した一週間前も表示されます。
イベントグラフ表示(Show Event Graph)
クリックすると、グラフの範囲内で発生したイベントを棒グラフで表示します。(Pandora FMS バージョン 5以降)
不明グラフの表示(Show Unknown Chart)
Pandora FMS がデータを受け取れなかったりソフトウエアエージェントとの通信ができなかった等で、モジュールの状態を確認できなかった期間をグレーの箱で表示します。
詳細グラフ表示(Show Full Scale Graph (TIP))
表示モードを “通常” から “詳細” へ切り替えます。詳細モードでは、グラフは近似値ではなく実データを表示します。表示に時間がかかります。
変更をしたら、反映するには “再読み込み(Reload)” をクリックします。
インタフェースグラフ
インタフェースグラフは、ネットワークインタフェースのパフォーマンスを見ることができる特別な組み合わせグラフです。
エージェントに次のモジュールが存在する場合は、自動的に表示されます。
- interface_ifOperStatus
- interface_ifInOctets
- interface_ifOutOctets
Octets の入出力は HC(ifHCInOctects, ifHCOutOctects) も対応しています。
システムがこれらのモジュールの存在を検出すると、インタフェース分析セクションと次のグラフが自動的に生成されます。
ネットワークトラフィックデータを含むエージェント概要
インタフェースグラフ詳細
また、これらのグラフは、モジュールグラフのように選択オプションがあり、異なるソース(入力バイトと出力バイト)からの情報を同じビューに挿入することができます。
カスタムグラフ
カスタムグラフを使用すると、複数のモジュールの情報を単一の可変サイズのグラフにまとめることができます。これにより、さまざまなソースの情報を視覚的に比較することができます。
組み合わせグラフの作成
組み合わせグラフを追加するには、レポート(Reporting) > カスタムグラフ(Custom graphs) へ行きます。
そして、“グラフ作成(Create graph)” をクリックします。
以下に、表示されるフィールドについて説明します。
名前(Name)
グラフに割り当てる名前です。
グループ(Group)
グラフを所属させるグループです。ユーザは、"すべて"グループ に属していなければ、作成する組み合わせグラフにはユーザが属するグループのみ割り当てることができます。
説明(Description)
このフィールドには、任意の情報を記入できます。
幅(Width)
グラフの幅です。
高さ(Height)
グラフの高さです。
更新間隔(Period)
グラフ作成をする一時的な間隔を選択します。
グラフタイプ(Graphic Type)
水平バー、垂直バー、ブレットグラフ、円グラフ、線、線の積み上げ、メーター、塗り潰し、塗り潰しの積み上げから、グラフのタイプを選択します。
最大閾値を合わせる(Equalize thresholds)
ブレットグラフでの値の比較に一般的な上限と下限のしきい値を設定する必要があるかどうかを示します。
パーセント値(Percentile)
データの 0パーセンタイルを表示します。
合計の表示(Add summation series)
全データの合計値を表示します。
平均の表示(Add average series)
全データの平均を表示します。
モジュール値と統計値(Modules and series)
このフィールドは、合計の表示または平均の表示を選択した場合に有効になります。チェックすると、グラフには合計と平均と合わせてモジュールのデータが表示されます。チェックしないと、合計および平均のみ表示されます。
詳細グラフ表示
各データソースの 実データ を表示する詳細表示を行います。
グラフィックを CSV 形式でエクスポートする場合、ファイルの小数点区切り記号に留意してください。Pandora FMS では、デフォルトでドットを利用しています。
組み合わせグラフへの要素追加
新たなモジュールを追加するには、グラフ編集ボタンをクリックします。任意のエージェントから新たなモジュールを追加するフォームが表示されます。
ウエイト オプションで、異なる大きさのグラフを比較するためにデータを調整することができます。このフィールドで指定したウエイトをデータに掛け合わせます。
例えば、0 から 100 の間の CPU グラフと、1000 から 10000 の間の接続数のグラフを一つにまとめたい場合、CPU の値を 10倍すると便利です。
表示する要素数に制限はありませんが、デフォルトの制限値(モジュール数)は 10で、カスタムグラフの要素数 で変更することが可能です。
カスタムグラフの例:
表示画面で調整できます:
組み合わせグラフの参照
組み合わせグラフを参照するには、保存されたグラフの一覧が表示される レポート(Reporting) > カスタムグラフ(Custom Graph) へ行きます。グラフを見るためには、見たいグラフの名前をクリックします。
グラフへアクセスすると、選択した期間の最近の値が表示されます。
このページから、時間間隔、グラフタイプ、倍率(グラフ定義、倍率 x1、倍率 x2、倍率 x3)などを調整することができます。
以下は、グラフの異なるタイプの例です。(上記は 塗り潰し タイプです) 塗り潰し、水平バー、垂直バー、ブレットグラフ、ゲージ、円、線、線の積み上げおよび塗り潰しの積み上げです。
- 塗り潰しタイプ
- 水平バータイプ
- 垂直バータイプ
- ブレットグラフタイプ
このタイプのグラフは、負の値に対応していないことに注意してください。
- ゲージタイプ
- 円タイプ
- 線タイプ
- 塗り潰しの積み上げタイプ
- 線の積み上げタイプ
保存済の組み合わせグラフの削除
保存済の組み合わせグラフを削除するには、'レポート(Reporting)' および 'カスタムグラフ(Custom Graph)' をクリックします。保存されているグラフ一覧が表示されます。グラフの右側にあるごみ箱アイコンをクリックします。
グラフコンテナ
バージョン NG 710 以上
グラフコンテナ は、次のことができます。
- 欲しい分だけコンテナ定義
- コンテナのネスト
- 単一モジュールグラフの作成
- カスタムグラフの参照
- 動的ルールを使ったグラフの作成
コンテナの作成
グラフコンテナを作成するには、カスタムグラフのページからコンテナタブへアクセスします。
“コンテナ作成(Create container)” をクリックします。
作成フォームが表示されます。
グループ(Group)
コンテナの属するグループです。コンテナを作成しているユーザが明示的に “すべて” グループに属していない場合でも、"すべて"グループ をコンテナの所有者グループとして割り当てることができます。
親コンテナ(Parent container)
コンテナを保存する場所です。
コンテナへのグラフ追加
コンテナにグラフを追加するためのオプションは 3つあります。
単一モジュールグラフ
単一のモジュールグラフを追加できます。時間間隔と合わせて表示したいエージェントおよびモジュールを選択します。
以下のオプションもあります。
平均のみ(Only average): 値の平均値のみのグラフを表示します。(通常のシステム)
詳細グラフ表示(Show TIP graph): モジュールの実データを表示します。
カスタムグラフ
既存のカスタムグラフを選択でき、コンテナのグラフ一覧に追加できます。
時間間隔と、実データを表示したいかどうかを選択できます。
動的ルールに基づく単一モジュールグラフ
正規表現に基づく選択を用いて、複数の単一モジュールグラフを追加できます。
生成するグラフ一覧に追加するエージェントとモジュールにマッチする正規表現を指定します。
例えば、office1,office2,room1,room2 というエージェントで inOctets モジュールがあった場合に、office エージェントのモジュールのみを表現したいとすると、次のように定義します。
- agent: office.*
- module: inOctects
自動的に、システムは 2つのグラフを生成し、1つは office1 エージェントのモジュール inOctets で、もう一つは、office2 エージェントの inOctets モジュールです。
次のオプションもあります。
平均のみ(Only average): 値の平均値のみのグラフを表示します。(通常のシステム)
詳細グラフ表示(Show TIP graph): モジュールの実データを表示します。
コンテナグラフの一覧と管理
コンテナ編集ページの下に、そのコンテナに登録されているグラフの一覧があります。ごみ箱アイコンをクリックすることによる削除することができます。
コンテナグラフを編集することはできません。必要な設定を行ったものを再作成したり不要なものを削除する必要があります。
コンテナ表示
コンテナタブをクリックすることにより、コンテナ一覧とそのグラフにアクセスできます。
このタブには、定義されたコンテナがネストされて表示されます。
コンテナに保存されたグラフを参照するには、コンテナのタイトルをクリックします。
リアルタイムグラフ
リアルタイムでグラフを表示するには 2つの方法があります。一つは、Pandora FMS と SNMP モジュールによって生成された一連のチェックがあります。我々のビデオチュートリアル “PFMS Reviews Real-time graphs” もご覧ください。
最初に、Pandora FMS により生成されるグラフについて述べます。そのためには、モニタリング(Monitoring) > 表示(Views) > リアルタイムグラフ(Real-time graphs) 行きます。
- Pandora FMS サーバ apache ロード (Pandora FMS Server Apache load): Apache サービスによるロードをリアルタイムで表示します。
- Pandora FMS サーバ CPU (Pandora FMS Server CPU): Pandora FMS コンソールをインストールしたマシンの CPU ロードをリアルタイムで表示します。
- Pandora FMS サーバディスク IO ウエイト (Pandora FMS Server Disk IO wait): キューに入っているディスクの入出力リクエストをリアルタイムで表示します。
- Pandora FMS サーバロード (Pandora FMS Server load): サーバによるロードをリアルタイムで表示します。
- Pandora FMS サーバ MySQL ロード (Pandora FMS Server MySQL load): MySQL サービスによるロードをリアルタイムで表示します。
- Pandora FMS サーバのペンディング処理 (Pending packages from Pandora FMS Server): キューに入っている Pandora FMS サーバの処理量をリアルタイムで表示します。
- SNMP インタフェーススループット (SNMP Interface throughput): IP、コミュニティ、および OIDといったマシンに関する SNMP データを読み込んだ際に、要求先のマシンから返されたデータをリアルタイムで表示します。 このタイプのグラフでは、バージョン 1、2、および 2c のみを確認できます。 OID を知るために、OID をツリー形式で確認することができる snmpwalk ツールがあります。SNMP モニタリングの詳細については、こちらを参照してください。
使用するグラフの種類を選択するだけでなく、グラフの更新間隔(パフォーマンスへの影響を最小限に抑える)を選択し、データを段階的に表示するかどうかを選択する必要があります。増分を使用すると、1秒あたりの結果に加えられた変更の割合がわかります(間隔が1秒の場合)。 Pandora FMS にデフォルトで設定されている以外の新たなグラフを作成することはできません。
次に、SNMP モジュールによって生成されるグラフについて説明します。これは、上記のグラフとは異なり、バージョン3 でも作成できます。これらのグラフは、2か所で確認できます。 モニタリング(Monitoring) > 表示(Views) > モニタ項目詳細(Monitor Detail) 、またはエージェント表示内にあります。
これらのグラフは、上で説明した SNMPインタフェースのスループット で生成されたものと同じですが、データはモジュールに渡されています。
モバイルコンソール
Pandora FMS には、新たなモバイルコンソールがあります。これは通常のコンソールの簡易版で、600×280 以上の画面解像度があるモバイル端末で利用できます。エージェント、モニタ状態、アラート、エージェント詳細 (グラフも含む)、グループ参照、最新のイベントなど、Pandora FMS が提供する全ての情報を参照できます。
モバイルインタフェースの URL は、/mobile です。コンソールが、http://firefly.artica.es/pandora_demo/ であれば、モバイルコンソールは、http://firefly.artica.es/pandora_demo/mobile になります。
この URL は、ネイティブのウェブサイトを参照できる任意のデバイスに対して互換性があります。iPhone と Android デバイスでテストしており、タブレット(ipad および android)も含みます。デバイスの画面サイズに自動的に合います。
モバイルwebインタフェースのログイン画面
モバイルwebインタフェースの監視概要
イベント参照
モジュールグラフ
オプションメニュー
エージェント表示
モジュール表示


 Home
Home