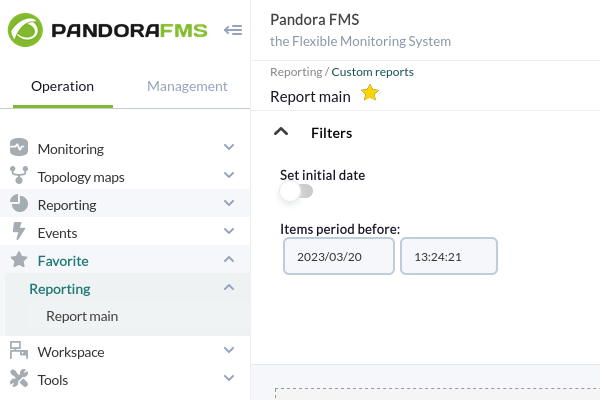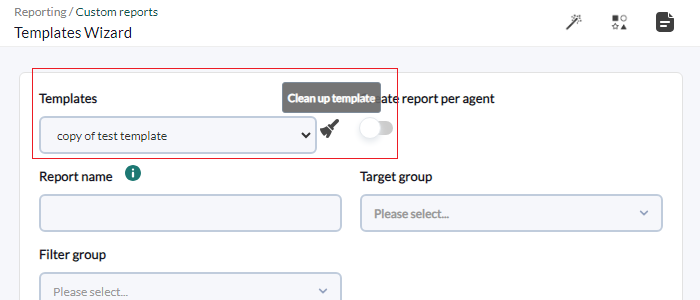Rapports
Rapports
Les informations à présenter dans un rapport sont organisées en éléments de rapport. Il existe différents types d'éléments qui effectuent des calculs et présentent des informations de manières très différentes.
Bien qu'ils aient généralement une forme de configuration très similaire, chaque type d'élément sera configuré indépendamment. Vous pouvez avoir autant d'éléments de type et de style que vous le souhaitez.
- Pandora FMS simplifie l'administration de la supervision par le biais des autorisations des utilisateurs. Il existe plusieurs systèmes d'autorisation qui limitent ce qu'un utilisateur peut voir ou gérer, le plus important est le notion de groupe (soit des groupes prédéfinis par Pandora FMS et/ou des groupes personnalisés) combinés avec le profil de chacun des utilisateurs. Portez une attention particulière aux notes concernant le groupe TOUS (
ALL) tout au long de la documentation. - Le « Système ACL d'entreprise » dispose d'options spécifiques pour l'administration et l'établissement de rapports, avec des profils d'utilisateurs personnalisés pour répondre à tous les besoins.
Création d'un rapport
Menu Operation → Reporting → Custom reports → Create report. Un formulaire sera présenté où le nom du rapport doit être indiqué (Name) et sélectionnez le groupe (Group) à qui le rapport appartiendra, et également si le rapport est privé ou non (Write access) avec sa description (optionnelle).
Dans le champ Write access les droits d'édition du rapport peuvent être choisis :
- Only the group can edit the report : Seul le groupe auquel appartient le rapport peut le modifier.
- Only the user and the admin user can edit the report : Seuls l'auteur et un utilisateur administrateur peuvent modifier le rapport.
- The next group can edit the report : Si vous choisissez cette option, une liste apparaîtra dans laquelle vous pourrez choisir un autre groupe qui aussi peut éditer le rapport.
Par défaut, le rapport sera interactif (marqué comme Non dans le champ Non-interactive Report). Si un rapport est marqué comme non interactif, il ne peut être envoyé que par courrier électronique. Les options permettant de créer une page de couverture sont également activées (Generate cover page in PDF render) et un index (Generate index in PDF render) lors de la génération d'un PDF à partir du rapport.
Cliquez Save pour enregistrer. Une fois cela fait, vous aurez un rapport vide prêt à y ajouter des éléments à l'aide des icônes fournies sur le formulaire d'édition.
Version 770 ou supérieure : Dans la liste des rapports (List of reports) en cliquant sur l'icône correspondante dans la colonne HTML (sauf si le rapport n'est pas interactif), vous pourrez visualiser les filtres et le rapport lui-même à l'écran. Le rapport peut être ajouté (ou supprimé) à votre liste de rapports favoris en cliquant sur l'icône en forme d'étoile située à côté du nom du rapport.
Gestion des rapports
Menu Operation → Reporting → Custom reports → Reports.
Dans la prochaine version LTS, les rapports XML seront supprimés de la console Web du PFMS.
Dans la liste des rapports enregistrés, pour chaque élément, dans la colonne Op., les options suivantes sont disponibles:
- Éditer.
- Copier.
- Supprimer.
- Sélection pour l'effacement de masse à l'aide du bouton Delete.
Onglet Main data
C'est le seul disponible lors de la création d'un nouveau rapport, puisque les données de base du rapport sont définies ici. Une fois sauvegardé correctement, vous aurez accès au reste des onglets. Ces champs sont les mêmes pour la création et l'édition d'un rapport.
Lorsque vous concluez la création ou la modification, cliquez Update pour enregistrer les données du champ.
Onglet List Items
Une vue d'ensemble de tous les éléments qui composent un rapport est affichée. Utilisez la sous-section Filters pour effectuer une recherche parmi les éléments enregistrés dans le rapport, par exemple en affichant la liste des Agents, les agents enregistrés dans le rapport sélectionné sont affichés.
Les colonnes Agent et Module apparaissent en blanc pour certains types d'articles (par exemple de type SLA ou de type Text) : c'est normal.
Les éléments de la liste apparaissent dans l'ordre dans lequel ils seront affichés dans le rapport, cet ordre pouvant être modifié dans la sous-section Sort items (ou être supprimée dans la sous-section Delete items, voir colonne Op.).
- P. : Position des éléments dans le rapport, ce numéro est également utilisé pour faire fonctionner les sous-sections :
- Sort items : Un élément doit être coché en premier pour être trié.
- Delete items : Effacer sans marquer aucun élément, il suffit d'indiquer le numéro de position et de préciser si l'on veut effacer vers le haut ou vers le bas.
- Colonnes Type, Agent et Module : Elles affichent chaque valeur pour chaque élément et un clic sur l'en-tête de la colonne permet d'effectuer un tri (Ascendant ou Descendent) selon lui, voir Sort items.
- Op. : Il affiche des boutons pour éditer ou supprimer chaque élément et, en outre, une case à cocher pour sélectionner chaque élément. En cliquant sur la case à cocher dans l'en-tête de la fenêtre Op. vous pouvez cocher ou décocher tous les éléments.
Onglet Item editor
En cliquant sur Item editor un nouvel élément peut être créé pour le rapport sélectionné.
Le formulaire est dynamique en fonction du type d'élément (Type) a créer. Si vous êtes en train d'éditer, vous pouvez modifier tous les champs à l'exception du type.
Si le type doit être modifié, il convient de supprimer le type actuel et de le recréer avec les mêmes paramètres.
Les champs communs à tous les types sont les suivants :
- Name : Nom du rapport. Les macros suivantes peuvent être utilisées :
_agent_: Nom de l'agent que vous avez sélectionné dans l'élément du rapport._agentdescription_: Description de l'agent sélectionné dans l'élément du rapport._agentgroup_: Groupe de l'agent que vous avez sélectionné dans l'élément du rapport._address_: Adresse de l'agent que vous avez sélectionné dans l'élément du rapport._module_: Nom du module d'agent que vous avez sélectionné dans l'élément de rapport._moduledescription_: Description du module d'agent que vous avez sélectionné dans l'élément de rapport.
- Show item in landscape format (only PDF) : Afficher l'article en format paysage (PDF uniquement).
- Page break at the end of the item (only PDF) : Saut de page à la fin de l'article (PDF uniquement).
Les champs sont remplis en fonction du type d'élément sélectionné, et pour enregistrer, cliquez sur Create item.
L'enregistrement d'un élément est généralement prêt à ajouter un nouvel élément mais si l'élément qui vient d'être créé a plus d'options configurables, le bouton Update item apparaîtra.
Types d'articles
Il existe différents types de rapports :
- Graphs : Rapports avec différents types de graphiques.
- IPAM : Rapports avec des données extraites de la fonctionnalité IPAM PFMS.
- SLA : Rapports d'Accord de niveau de service.
- Forecasting : Rapports contenant des données prédictives.
- Modules : Ils sont ciblés et orientés de manière à présenter directement les informations contenues dans les modules.
- Grouped : Il permet de regrouper différentes sources d'information.
- Text / HTML : Pouvoir insérer des titres, des sous-titres ou des pieds de page de rapport.
- Alerts : Tout ce qui concerne les alertes.
- Events : Tout ce qui concerne les événements.
- Inventory : Tout ce qui concerne l'inventaire.
- Configuration : Rapport avec les paramètres de fonctionnement des agents ou des groupes.
- NetFlow : Rapports sur NetFlow et sFlow.
- Log : Il affiche les entrées de log dans la période sélectionnée.
- Permissions report : Il permet de sélectionner des utilisateurs ou des groupes d'utilisateurs et de dresser la liste de leurs noms, groupes et autorisations.
- NCM : Il permet de visualiser les modifications apportées au réseau dans la fonctionnalité PFMS NCM.
- Security hardening : Informations qui renforcent la sécurité des appareils contrôlés.
- Vulnerabilities : Menaces de sécurité connues et plus ou moins importantes.
En outre, dans l'onglet Global, il sera possible d'ajouter plusieurs types de rapports supplémentaires.
Onglet Wizard
Cet onglet permet de créer automatiquement et en quelques clics un rapport complet. En appliquant des configurations communes, il est possible de générer des éléments appliqués à une multitude d'agents et/ou de modules.
Là encore, ce formulaire est dynamique en fonction du type de rapport choisi dans la liste Type :
- Graphs.
- Forecasting.
- Modules.
- Grouped.
- Alerts.
- Events.
Une fois que vous avez choisi le type de rapport, la période, les agents et, le cas échéant, les modules, lorsque vous cliquez sur le bouton Add autant d'éléments seront générés dans le rapport que d'agents et/ou de modules que vous avez sélectionnés.
Onglet SLA-Wizard
Cet assistant vous permet de créer spécifiquement et automatiquement des éléments de rapport SLA.
- SLA : Il affichera un élément de rapport SLA standard, indiquant le pourcentage de conformité pour la période sélectionnée. Des options supplémentaires sont également disponibles pour les périodes mensuelles, hebdomadaires et horaires.
- Availability graph : Un graphique sera généré avec les données de disponibilité des modules sélectionnés.
- SLA services : Un nouvel élément de rapport représentant le calcul des accords de niveau de service (SLA) des services sélectionnés est créé.
Vous pourrez choisir les plages de valeurs validité des modules à sélectionner. Cette fonctionnalité vous permettra de vérifier le pourcentage de temps pendant lequel un module a maintenu des valeurs dans des plages spécifiques.
Si aucun seuil n'est défini, ils sont ajustés dynamiquement aux seuils de criticité de chaque module.
Même si la personne qui crée l'élément de rapport n'appartient pas explicitement au groupe TOUS. (ALL), vous pouvez toujours assigner le groupe ALL comme filtre d'agents parmi lesquels choisir les modules.
Ongle Global
Dans cette section du rapport, vous pouvez créer des éléments de type :
- Exception : Il affiche les valeurs de plusieurs modules qui satisfont à une opération logique (champ Condition).
- General : Il affiche les valeurs de plusieurs modules triées (par ordre croissant ou décroissant, par nom d'agent) et/ou regroupées par nom.
- Top N : Il affiche les valeurs N classées par maximum, minimum ou moyenne sur le nombre total de modules ajoutés, triées par ordre croissant ou décroissant ou par nom d'agent.
Vous pouvez ainsi ajouter différents modules provenant de différents agents et choisir l'opération à effectuer dans chaque module : sommation, moyenne, minimum, maximum.
Même si la personne qui crée le poste de rapport n'appartient pas explicitement au groupe TOUS (ALL), vous pouvez toujours assigner le groupe ALL comme filtre d'agents parmi lesquels choisir les modules.
Une fois les paramètres choisis et le bouton Add cliqué, un élément de rapport contenant les agents et modules sélectionnés sera créé.
Onglet Advanced options
Custom logo
Par défaut, pandora_log.jpg sera utilisé. Vous pouvez sélectionner dans la liste déroulante n'importe lequel des logos possibles pour décorer l'en-tête de chaque page PDF. Cette liste est construite à partir des fichiers images contenus dans le répertoire :
/var/www/html/pandora_console/images/custom_logo/
Vous pouvez ajouter les fichiers d'image à ce répertoire. Ils doivent avoir les permissions correctes pour que l'utilisateur auquel le service web est fourni ait accès à ces fichiers, par défaut apache:apache (dans Ubuntu peut être différent).
Macros
Afin de réutiliser les modèles d'édition, vous pouvez utiliser les macros suivantes dans les champs de texte enrichi:
(_DATETIME_): Sera remplacé par la date du moment où le rapport a été généré, dans le format de date configuré dans les options générales de la Console Pandora FMS.(_REPORT_NAME_): Sera remplacé par le nom du rapport.
Onglet View report
Cet onglet permet d'afficher le rapport au format HTML et est identique à l'option HTML view inclus dans la liste des rapports enregistrés.
Affichage d'un rapport
Menu Operation → Reporting → Custom reports → icône List of reports.
Les rapports peuvent être visualisés au format HTML, XML, PDF, JSON ou CSV en cliquant sur les icônes correspondant à chaque colonne et à chaque élément du rapport.
Pour les envoyer par courrier électronique, cliquez sur l'icône correspondant dans la colonne E-mail et un formulaire contextuel s'ouvre, dans lequel vous saisissez le(s) destinataire(s) et, éventuellement, un champ d'objet et un champ de message.
Si le même rapport doit être envoyé à plusieurs destinataires, séparez les adresses par des virgules.
Exportation et importation de rapports
Voir la section sur l'importation et l'exportation au format PRD.
Programmation automatique des rapports
Pour créer des rapports programmés, utilisez le menu Operation → Reporting → Custom reports → Schedule avec l'option Send custom report by e-mail à partir de la liste déroulante dans Task. L'interface est la même que pour la création ou la modification d'un rapport programmé (à l'exception du bouton Create report ou Update schedule pour sauvegarder une édition).
La planification automatique des rapports est également incluse dans les Tâches de la console (Console task).
Pour savoir si l'envoi de chacun des rapports programmés est activé, vérifiez leur état à l'aide de la fonction Console tasks.
Quelques champs communs :
- Scheduled : Périodicité de la tâche, quotidienne, mensuelle, etc. ou unique (Not scheduled, voir point suivant).
- Next execution : Pour la prochaine exécution de la tâche, sélectionnez la date dans le premier champ et l'heure dans le deuxième (menu contextuel en cliquant sur chacun des champs).
- Report pending to be created : Parmi les rapports enregistrés, sélectionnez celui qui doit être envoyé.
- Report Type : Type de rapport à envoyer (XML, etc). Si vous sélectionnez Send custom report (from template) by email dans la liste Task doit également être configuré :
- Template pending to be created : Modèle personnalisé pour la création de rapports.
- Agents : Agents à inclure dans le rapport, utilisez Regex agent filter pour sélectionner des agents au moyen d'expressions régulières.
- Report per agent : Informations sur les agents sélectionnés dans Agents pour le rapport, si vous souhaitez générer des rapports distincts pour chaque rapport.
Pour que l'envoi de courrier électronique fonctionne, vous devez configurer précédemment les options d'envoi de Pandora FMS.
Si vous sélectionnez Save to disk in path, le chemin d'accès à enregistrer dans le rapport et, éventuellement, un préfixe pour les noms de fichiers sont indiqués.
Modèles de rapport
Les modèles de rapport sont des composants qui permettent de paramétrer la création de rapports qui peuvent ensuite être appliqués à un ensemble d'agents.
Chaque élément des modèles recherche une correspondance avec un agent et/ou un module au moyen d'une expression régulière ou d'une chaîne de caractères, ce qui rend ce système très flexible.
Lors de la création d'un modèle de rapport, un certain nombre d'éléments sont définis. Ces éléments définis sont les mêmes éléments de rapport qui sont définis pour un rapport.
La différence est que chacun de ces éléments de modèle génère un ou plusieurs éléments de rapport, à condition que lors de l'application du modèle il y ait une correspondance avec l'un des agents et/ou modules choisis.
Créer un modèle
Menu Operation → Reporting → Custom Reports et cliquez sur l'icône List of templates en haut à droite, juste à côté de l'icône List of reports. Cliquez ensuite sur le bouton Create template :
- Group : Groupe auquel appartiendra le nouveau personnel.
- Agents to apply : Une expression régulière insensible à la casse pour filtrer les agents auxquels le nouveau modèle sera appliqué. Par exemple, si vous utilisez
Network*, les agents appelésnetwork_agent1ouNetworK CHECKcorrespondra lorsque le modèle sera appliqué. - Generate cover page in PDF render : Pour générer une page de couverture PDF.
- Generate index in PDF render: Pour générer un index lors du rendu ou de la génération du PDF.
Pour enregistrer le modèle lorsque vous avez fini de remplir les champs, cliquez sur le bouton Save.
Éditeur d'articles
En cliquant sur l'icône item editor de nouveaux éléments peuvent être créés dans le modèle.
Les types d'éléments sont les mêmes que ceux des rapports, à la différence que, lorsqu'ils sont appliqués à un agent ou à un module, ils sont recherchés sous la forme d'une expression régulière. Par exemple, dans le cas d'un agent ou d'un module, il s'agit d'une expression régulière, oracle_agent.* peut correspondre aux agents : oracle_agent_1, oracle_agent_2, oracle_agent_producción, etc.
Si le champ est vide, l'élément du modèle sera appliqué à tous les agents lors de application du modèle de rapport.
Lorsqu'un module est spécifié, il peut être interprété littéralement en activant la case à cocher Module exact match. Si elle n'est pas activée, elle utilisera la méthode standard de correspondance par expression régulière.
Liste des articles
Menu Operation → Reporting → Custom reports → icône List of templates → bouton Edit du personnel → icône List items.
Dans la section liste des éléments, vous pouvez visualiser et éditer les éléments créés dans le modèle, modifier leur ordre et les supprimer.
Options avancées du modèle
Menu Operation → Reporting → Custom reports → icône List of templates → bouton Edit modèle → icône Advanced options.
Dans cette section, vous pouvez configurer les aspects visuels du rapport résultant, tels que la police, le logo, l'en-tête, la première page ou le pied de page, comme vous le feriez avec un rapport standard.
Une fois que vous avez fini de modifier les aspects visuels, cliquez sur le bouton Update pour enregistrer vos modifications.
Gestion des modèles
Menu Operation → Reporting → Custom Reports et cliquez sur l'icône List of templates.
- Vous pouvez ensuite supprimer un modèle de rapport en cliquant sur l'icône de la corbeille correspondante dans la colonne Operations. Vous pouvez également sélectionner plusieurs modèles et cliquer ensuite sur le bouton Delete.
- De même, en cliquant sur le bouton Duplicate de chaque modèle, vous pouvez copier avec le préfixe copy of plus le nom du modèle dans un nouveau modèle.
- En cliquant sur l'icône du crayon pour chaque élément, vous pouvez modifier le modèle sélectionné.
Application directe d'un modèle de rapport
Menu Operation → Reporting → Custom reports → icône List of templates. Ensuite, dans chaque modèle, il y a des boutons pour chaque affichage : HTML, JSON, etc. En cliquant sur l'un d'entre eux, le formulaire Generate a dynamic report s'ouvre qui n'apportera que la consultation écrite en Agents to apply la date de création du modèle.
- Au Filter group et Filter agent, de manière dynamique, il sera possible de filtrer à partir de la liste initialement présentée sous la rubrique Agents available.
- Cliquez sur un ou plusieurs agents disponibles (ou sélectionnez-les tous au Select all) et cliquez sur la flèche droite pour l'ajouter à la liste Agents to apply.
- Inversement, vous pouvez désélectionner des agents, utiliser tous les champs et tous les boutons jusqu'à ce que vous obteniez la liste d'agents souhaitée.
- Cliquez Generate.
Assistant de modèle
Vous pouvez utiliser l'assistant de modèle (Template Wizard) si vous devez instaurer un modèle de rapport dans un rapport réel pour qu'il soit disponible dans la liste des rapports de Pandora FMS :
Vous pouvez activer la case à cocher Create report per agent pour générer un rapport pour chaque agent sélectionné. S'il n'est pas activé, un rapport général contenant toutes les informations sera généré.
- Dans le cas où un rapport est généré par agent, le titre du rapport doit être de la forme :
- [titre du modèle] - [nom de l'agent] ([nom de l'agent]) - [nom de l'agent] ([nom de l'agent]))
- Dans le cas où un rapport total est généré, le titre sera de la forme :
- [titre du rapport] - agents ([nombre d'agents]) - [date].
Nettoyage des rapports
L'Assistant de modèle de rapport est utilisé pour supprimer les rapports créés dans les applications précédentes d'un modèle.
Un modèle doit être sélectionné dans la liste déroulante de la rubrique Templates puis cliquez sur le bouton de suppression (bouton balai).
Cette action supprimera automatiquement tous les rapports créés sur la base de ce modèle.
Système ACL Enterprise axé sur l'établissement de rapports
Version 771 ou ultérieure.
Grâce au « Système ACL Enterprise » Il est possible de créer des profils personnalisés permettant d'attribuer des autorisations de visualisation, de modification, de création et de suppression de rapports.
Pour ce faire, il faut aller dans la configuration de l'application Système ACL Enterprise (Management → Profiles → Enterprise ACL setup), sélectionnez le profil auquel les autorisations doivent être attribuées dans la liste déroulante à l'adresse User profile.
Sélectionnez Reporting au Section et ensuite ajoutez à la Section 2 les autorisations nécessaires :
- New custom reports : Il permet de créer des rapports pour le profil d'utilisateur sélectionné.
- Edit custom reports : Il permet d'éditer des rapports pour le profil d'utilisateur sélectionné.
- Remove custom reports : Il permet de supprimer des rapports pour le profil d'utilisateur sélectionné.


 Home
Home