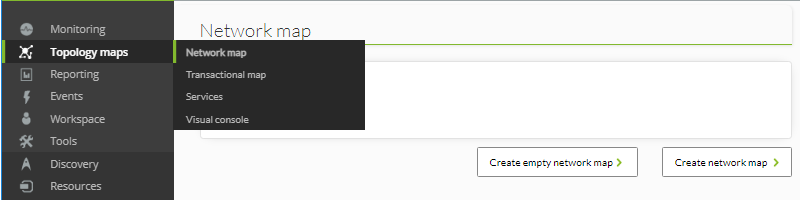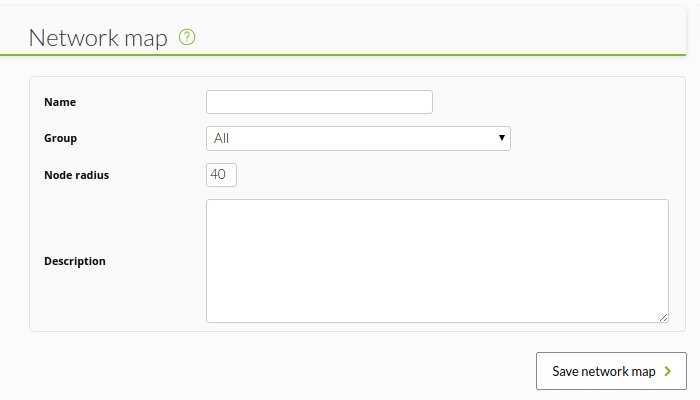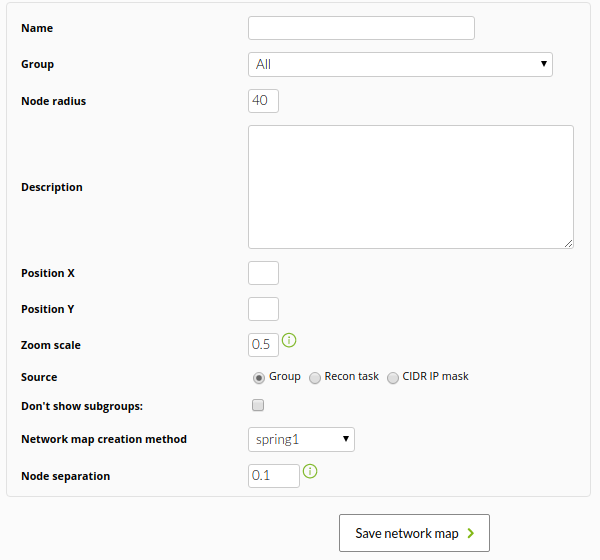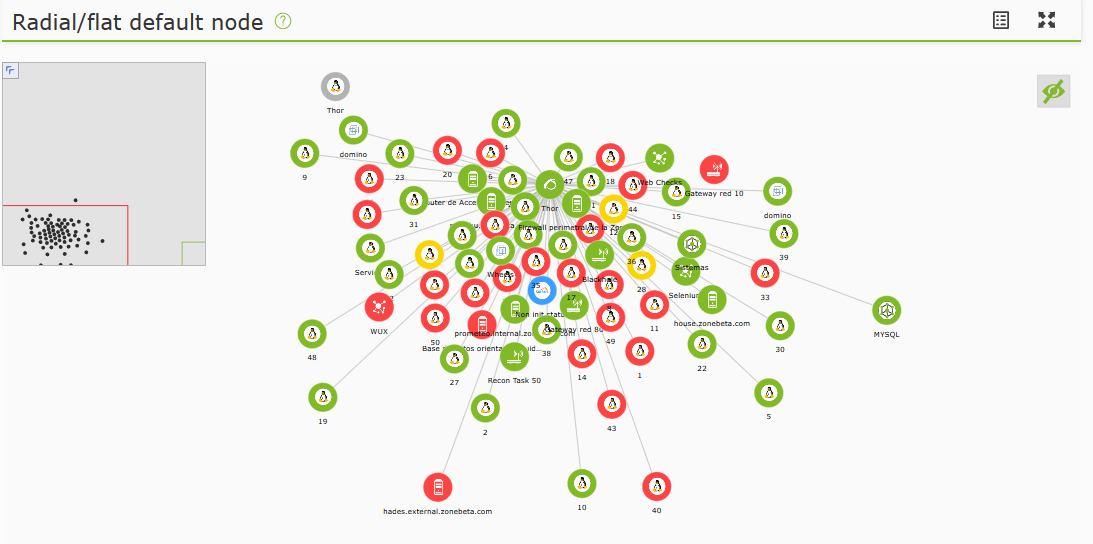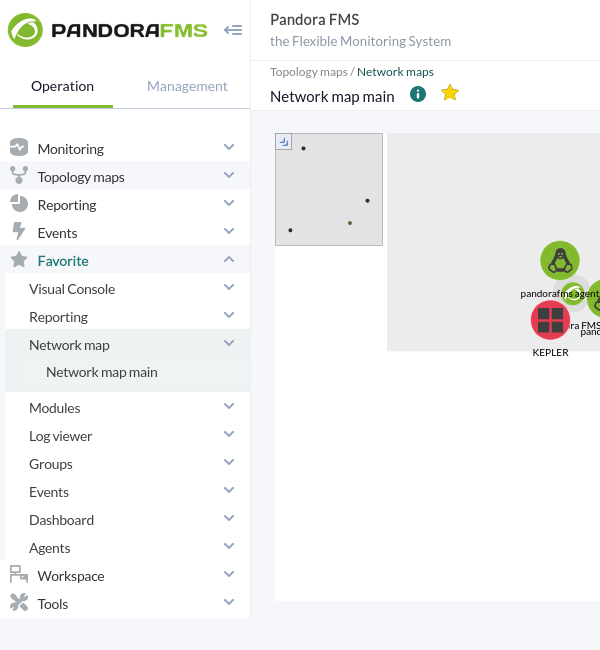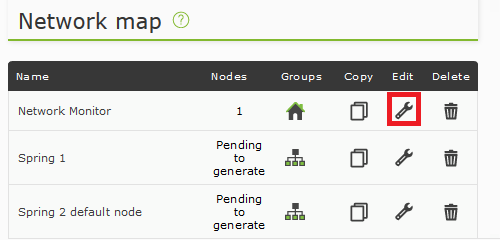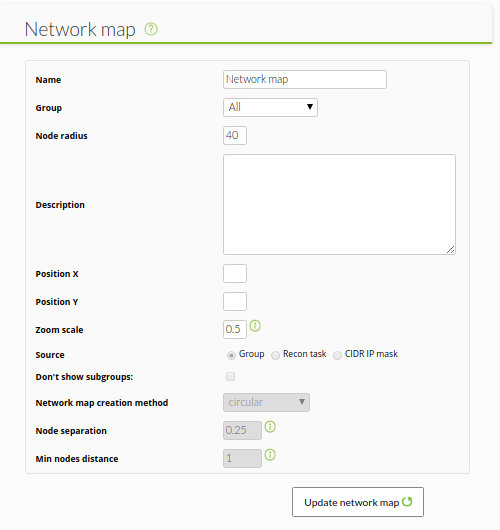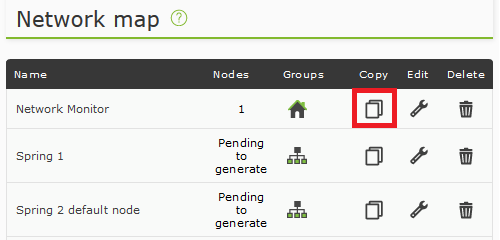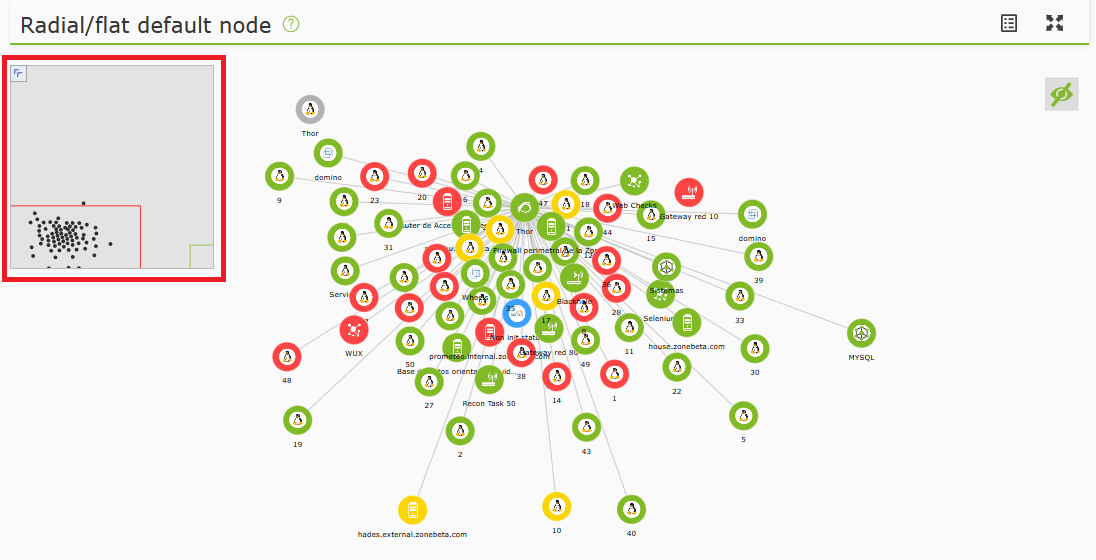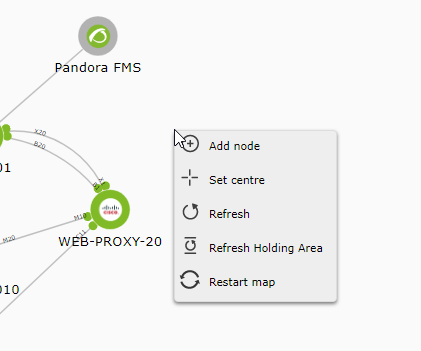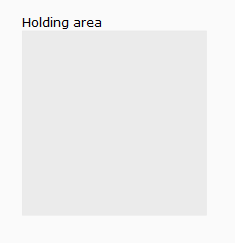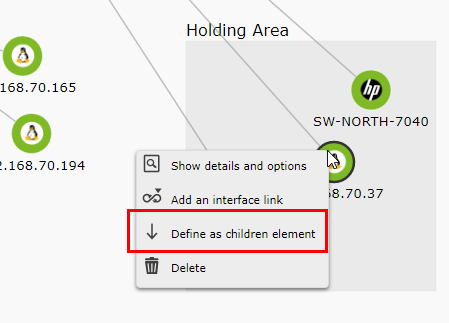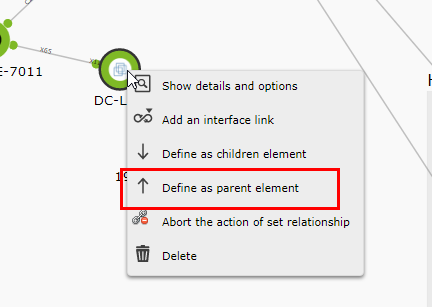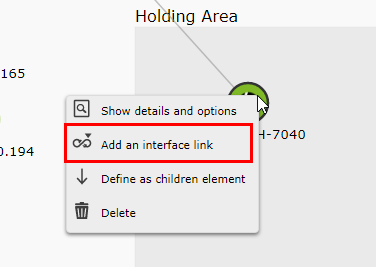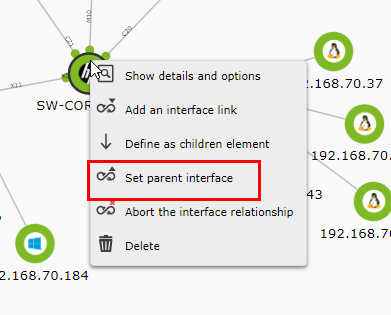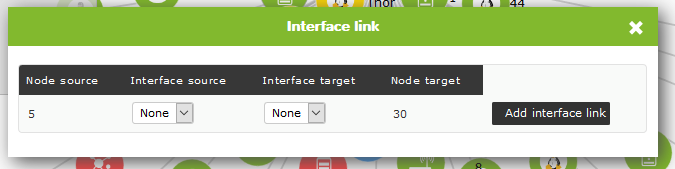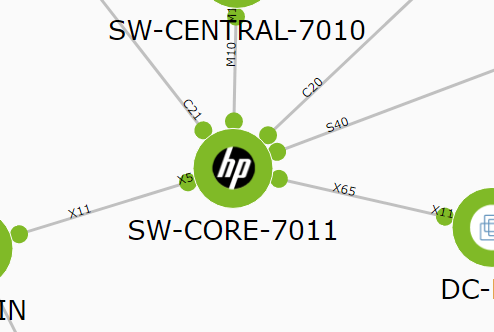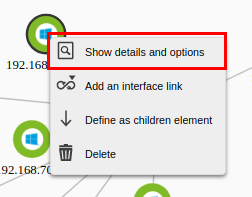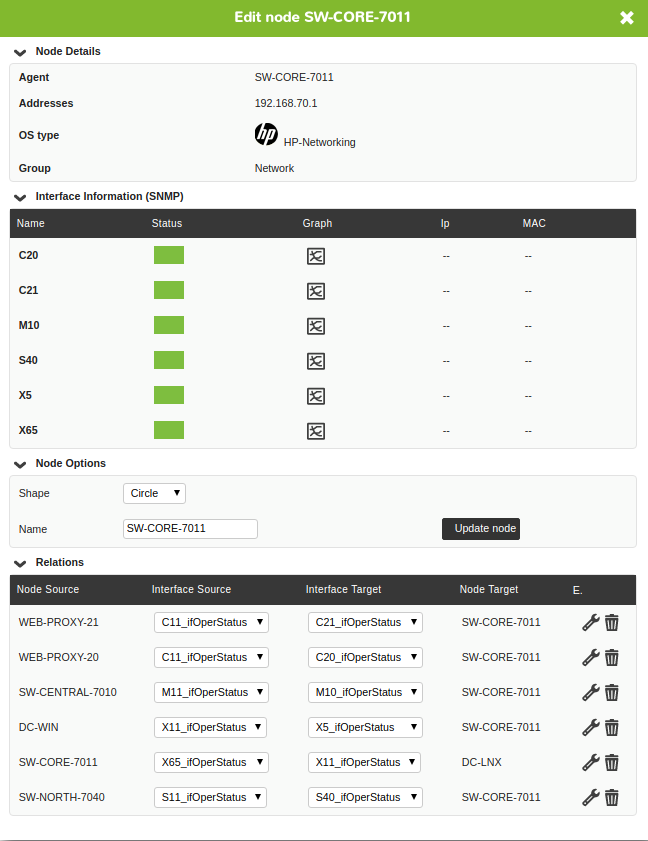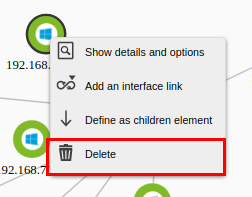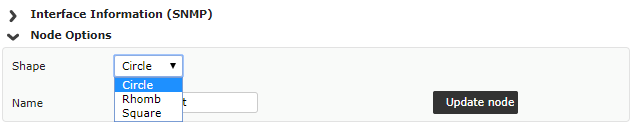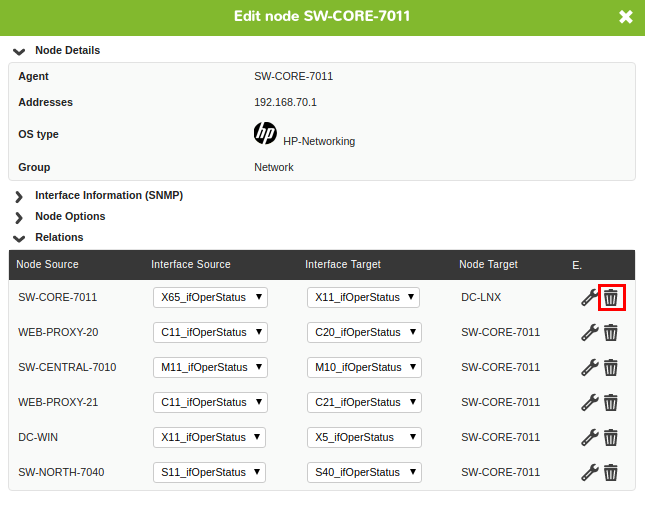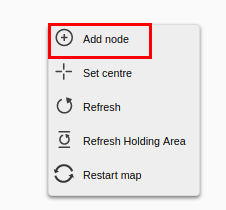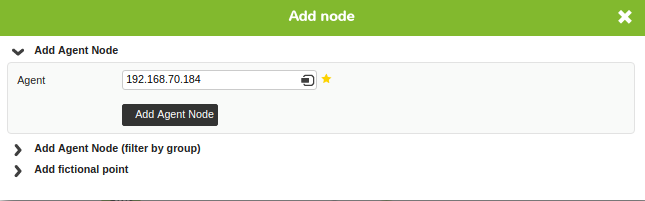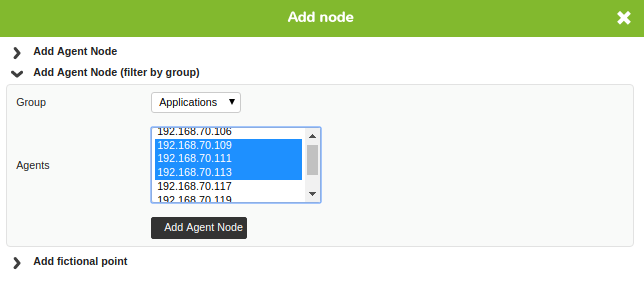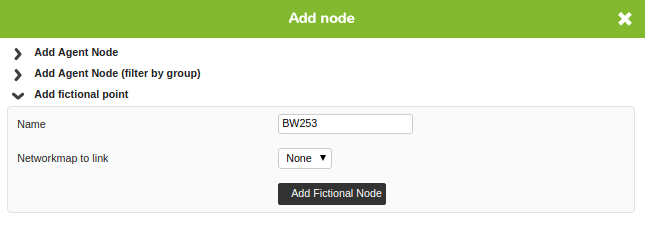Carte réseau
Carte réseau
Introduction
Les cartes de réseau sont une représentation graphique de votre réseau. Vous pouvez y voir les différents éléments qui le composent et leur statut, simplement et rapidement. Vous pouvez accéder aux cartes du réseau par le menu à gauche, dans la section Topology Maps > Network Map.
Éléments de la carte du réseau
Les cartes du réseau peuvent contenir:
- Nœuds réels : Représente les agents ajoutés à la carte. Ces nœuds ont une icône qui représente le système d'exploitation de l'agent et une auréole d'état de l'agent. La forme par défaut est circulaire, mais elle peut être choisie parmi d'autres. L'état représenté dans le nœud peut être :
- Vert, est en bon état.
- Rouge, l'un de ses modules est dans un état critique.
- Jaune, un de ses modules est dans n'importe quel état d'alerte.
- Orange, dans l'agent a été tiré une des alertes.
- Gris, l'agent est dans un état inconnu.
- Nœuds fictifs : Représente un lien vers une autre carte du réseau ou simplement un point à usage personnel dans la carte. Ils peuvent avoir n'importe quelle forme disponible (cercle, losange, carré), n'importe quelle taille et étiquette. S'il s'agit d'un lien vers une autre carte, la couleur du nœud suit les règles suivantes, si vous ne pouvez pas personnaliser la couleur :
- Vert, si tous les nœuds de la carte liée sont corrects.
- Rouge, si l'un des nœuds de la carte liée est dans un état critique.
- Jaune, si l'un des nœuds de la carte liée est en état d'alerte et qu'aucun autre n'est dans un état critique.
- Orange, si l'un des nœuds de la carte liée a une alerte tirée.
- Gris, si l'un des nœuds de la carte liée est dans un état inconnu et qu'il n'y en a pas d'autre en état critique, d'alerte ou d'alerte tirée.
- Lignes de parenté entre les nœuds les lignes de parenté peuvent être de deux types:
- Lignes de parenté entre les nœuds : elles représentent la hiérarchie des composants de la carte du réseau.
- Lignes de parenté entre les interfaces réseau, qui représentent la connexion des composants de la carte à travers leurs interfaces réseau. Ces lignes sont caractérisées par des pointes de flèches rondes, qui représentent par une couleur l'état de l'interface réseau. Pour établir ce type de relation, l'agent représenté par le nœud doit disposer des modules de surveillance “ifOperStatus” de ses interfaces réseau, qui doivent également avoir la nomenclature “ifname_ifOperStatus” (par exemple, eth0_ifOperStatus). Cela permet de localiser facilement les interfaces des éléments de la carte du réseau par leur nom.
Création d'une nouvelle carte du réseau
Pour créer une nouvelle carte de réseau, nous avons deux options : créer une nouvelle carte de réseau sans aucun élément (Create empty networkmap) ou créer une nouvelle carte de réseau autogénérée (Create networkmap).
Carte du réseau vide
Nous verrons un formulaire dans lequel nous devrons indiquer le nom, le groupe et la description de la carte du réseau, ainsi que le rayon des nœuds du réseau.
Name
Nom de la carte réseau.
Group
Groupe auquel appartient la Carte réseau pour les ACL et aussi le groupe sur lequel générer la carte à partir des agents contenus dans ce groupe.
Node radius
Rayon des icônes de chacun des noeuds de la carte.
En cliquant sur le bouton Save network map, on crée la nouvelle carte du réseau, dans laquelle on peut commencer à ajouter des éléments.
Carte du réseau non vide
Nous verrons un formulaire avec plus d'options que dans le cas précédent.
- Group : Les groupes qui auront accès à la carte réseau. Vous pouvez seulement attribuer un groupe auquel l'utilisateur qui crée la carte réseau appartient ; à moins que ledit utilisateur appartienne au groupe spécifique ALL.
- Position X: déplacement appliqué à la position par défaut de la carte pour la visualiser toujours de la même façon dans la composante de l'axe “x”.
- Position Y: déplacement appliqué à la position par défaut de la carte pour la visualiser toujours de la même façon dans la composante de l'axe “y”.
- Zoom scale: agrandissement applicable à la vue par défaut de la carte pour toujours la visualiser avec le même agrandissement.
- Source: filtre ou source des agents à partir desquels la carte sera générée ou de nouveaux nœuds seront ajoutés au banc. Les options sont :
- Group : N'apparaissent dans la carte réseau (ou dans le dock) que les agents qui appartiennent à ce groupe ou à des groupes enfants. Bien que l'utilisateur qui crée la carte réseau n'appartienne pas spécifiquement au groupe ALL, il pourra attribuer le groupe ALL en tant que source d'agents.
- Recon task : n'apparaissent dans la carte réseau (ou dans le dock) que les agents qui ont été découverts par la tâche de reconnaissance choisie sous la même forme et qui doivent être de niveau 2 de découverte.
- CIDR IP Mask : n'apparaissent dans la carte réseau (ou dans le dock) que les agents dont l'IP principale passe le filtre du masque IP.
- Don´t show subgroups: option pour ne pas afficher les groupes secondaires.
- Method generation of network map: la méthode de distribution des nœuds qui formeront la carte du réseau. Il y a les suivantes :
- Flat : Dans lequel on aura les noeuds sous forme d'arbre.
- Radial, Radial dynamic : Dans lequel les noeuds seront disposés autour du noeud fictif qui simbolise Pandora FMS.
- Spring1, Spring2 : Ils sont des variations de Flat.
- Node separation: Il établit la séparation souhaitée entre les nœuds pour la carte du réseau.
- Min node dist (méthode circulaire uniquement): Il définit la séparation minimale souhaitée entre les nœuds pour la carte du réseau.
- Rank separation (flat et radial uniquement): Il définit la séparation entre les flèches que nous voulons pour la carte du réseau.
- Ideal default node separation (spring2 seulement): Il définit la séparation minimale souhaitée entre les nœuds pour la carte du réseau.
Après avoir défini les options que nous voulons, nous pouvons cliquer sur le bouton Save network map. A ce moment, la console Pandora FMS commencera à générer la carte du réseau et nous dirigera vers elle.
La carte du réseau comme élément favori
Version 770 ou supérieure.
Après avoir créé une carte de réseau, vide ou non, vous pouvez la marquer comme favorite dans la vue principale de la carte de réseau en cliquant sur l'icône en forme d'étoile située à côté du nom de la carte réseau.
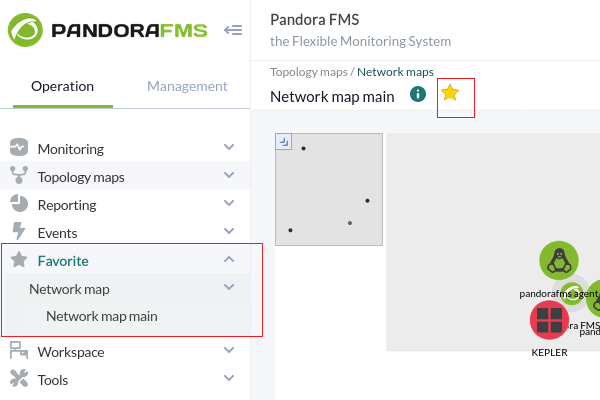 Pour la retirer des favoris, il suffit de la décocher en cliquant à nouveau sur l'icône en forme d'étoile. Toutes les cartes de réseau marquées comme favorites seront marquées dans la section Network map du menu Favorite (section Operation).
Pour la retirer des favoris, il suffit de la décocher en cliquant à nouveau sur l'icône en forme d'étoile. Toutes les cartes de réseau marquées comme favorites seront marquées dans la section Network map du menu Favorite (section Operation).
Édition d'une carte du réseau
Pour accéder à l'édition d'une carte du réseau, il suffit de cliquer sur le bouton éditer.
Le formulaire d'édition des cartes du réseau est exactement celui qui a été créé, sauf qu'il y a des champs qui ne peuvent pas être modifiés parce que la carte du réseau a déjà été générée.
Une fois modifié, clquez sur Update network map pour sauvegarder.
Dupliquer une carte du réseau
A partir de la liste des cartes de réseau, vous pouvez dupliquer une carte de réseau avec tous ses contenus et paramètres, à l'exception du nom “Copy of…”.
Vue d'une carte du réseau
Lors de la visualisation d'une carte de réseau créée, nous pourrons observer différents champs à l'intérieur de la carte de réseau, ainsi que configurer les nœuds existants.
Minimap
La minimap nous fournit une vue globale et réduite de l'ensemble de l'extension de la carte. De plus, il y a une case rouge qui représente la section de la carte qui s'affiche à l'écran. Elle est située dans le coin supérieur gauche et peut être masquée en cliquant sur l'icône en forme de flèche.
Menu contextuel
Depuis le menu contextuel, nous pouvons effectuer certaines tâches sur la carte du réseau. Nous pouvons le déployer en faisant un clic droit n'importe où sans éléments de la carte.
Les options disponibles sont :
Add node
Il permet d'ajouter un nouveau nœud réel ou fictif.
Set centre
Il définit le centre de la carte pour montrer cette section de la carte lorsque vous y accédez.
Refresh
Il rafraîchit la carte du réseau.
Refresh Holding Area
Il rafraîchir le banc de la carte du réseau.
Restart map
Il permet d'ajuster les valeurs de la carte à l'aide d'un formulaire et de la générer à nouveau.
Dock
Le dock est l'endroit où les nouveaux nœuds du réseau apparaissent, évitant ainsi que de nouveaux nœuds n'apparaissent de manière confuse au milieu de leurs cartes réseau et reflétant les changements dans l'architecture clairement surveillée.
Les nouveaux nœuds dans le dock n'apparaissent que lorsque le dock est rafraîchi par le menu contextuel. En outre, le filtre de création de carte de réseau est appliqué pour rechercher de nouveaux nœuds, par exemple par groupe, par masque de réseau ou par tâche de reconnaissance réseau.
Les nœuds à l'intérieur du dock y restent jusqu'à ce qu'ils soient retirés.
Édition des nœuds
Changer la position
En cliquant sur le nœud, puis en maintenant le bouton de la souris enfoncé pour faire glisser le nœud que nous voulons déplacer sur la carte, nous pouvons changer sa position.
Relier un nœud à un autre
Avec le bouton droit de la souris, en cliquant sur un nœud, un menu contextuel apparaît. Choisissez l'option Define as children element.
L'opération de liaison est déclenchée. Pour le compléter, cliquez avec le bouton droit de la souris sur un autre nœud et dans le menu contextuel qui s'affiche choisissez l'option Define as parent element ou vous pouvez aussi annuler l'opération avec l'option Abort the action of set relationship.
A la fin de l'opération, les deux nœuds sont reliés.
Vous pouvez également définir dans le menu contextuel un type de relation par interface réseau, en pouvant sélectionner à partir de quelle interface réseau la connexion est établie.
De la même manière que dans le cas précédent, le lien peut être fait par un clic droit sur l'élément que nous définirons comme enfant et en choisissant l'option Add an interface link.
Ensuite, il faut cliquer avec le bouton droit de la souris sur le nœud parent et choisir l'option Set parent interface dans le menu contextuel (comme dans le cas précédent, vous pouvez annuler la relation en cliquant sur Abort the interface relationship.
Une fenêtre apparaîtra vous demandant de sélectionner l'interface à utiliser dans les deux nœuds pour le lien.
Une fois les interfaces sélectionnées dans les deux nœuds, un cercle apparaîtra aux extrémités du lien représentant l'état de ces interfaces (état du module ifOperStatus de l'interface).
Informations sur le nœud de vue
On peut voir des informations supplémentaires sur les nœuds de la carte en cliquant avec le bouton droit de la souris sur ceux-ci et en choisissant l'option Show details and options dans le menu.
Effacer les nœuds
Changer la forme de l'auréole état
En accédant à la fenêtre d'information du nœud, on peut modifier la forme de l'auréole du nœud dans la section Node options.
Cliquez sur Update node pour sauvegarder les modifications.
Supprimer les relations entre les nœuds
A partir des informations de l'agent, nous pouvons voir la section Relations dans laquelle nous pouvons sélectionner les interfaces dans la colonne Interface Source pour chaque nœud ainsi que supprimer le lien.
Édition en masse des nœuds
vous pouvez sélectionner quelques nodes comme suit :
- En maintenant la touche
Ctrlenfoncée, on clique un par un en sélectionnant les nœuds désirés. - On clique avec le bouton gauche de la souris et on glisse sans relâcher pour sélectionner une zone spécifique qui contient les nœuds.
Une fois sélectionnés plusieurs nœuds, ils apparaîtront avec une bordure noire plus foncée pour les différencier de ceux qui ne sont pas sélectionnés, et avec eux nous pourrons effectuer les opérations massives suivantes :
- Avec le bouton principal de la souris, faites-les glisser tous en même temps.
- Avec le bouton droit de la souris, nous affichons un menu dans lequel nous pouvons effectuer des actions telles que le lien de parenté avec un autre nœud, ajouter un lien vers une autre interface, ouvrir la fenêtre de détails et d'options, ou supprimer le nœud.
Si nous ouvrons la fenêtre de détails et d'options, nous pouvons voir des informations sur le nœud, l'interface, les relations avec les autres nœuds et nous avons aussi la possibilité de changer la forme de l'auréole d'état (et si un nœud fictif en est la forme).
Création d'un nœud d'agent
Création unique d'un nœud
Dans le menu contextuel, dans la partie d'ajout d'agent, il y a un contrôle intelligent par lequel il filtre et affiche la liste des agents possibles en fonction de ce qui a été écrit.
Une fois choisi, cliquez sur le bouton Add Agent node pour créer le nouveau nœud dans la carte.
Création massive de nœuds
A partir de la deuxième section du menu d'ajout d'agents, Add Agent Node (Filter by group), on peut ajouter plusieurs nœuds d'agent filtrant par groupe. Sélectionnez simplement les agents désirés dans la boîte de l'agent et cliquez sur le bouton Add Agent Node.
Création des noeuds fictifs
Depuis la troisième section du menu d'ajout d'agents, Add fictional point, on peut ajouter des nœuds fictifs. Il suffit d'indiquer le nom du nouveau nœud fictif, d'indiquer la carte du réseau auquel il est relié (le cas échéant) et de cliquer sur le bouton Add Fictional Node.
Modifier le niveau de zoom
Avec la molette de la souris, nous pouvons faire varier le niveau de zoom sur la carte du réseau pour en consulter plus en détail une section. Au total, il y a 5 niveaux de zoom.


 Home
Home