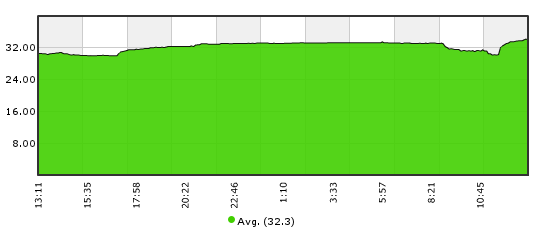Configuration du capteur de température HWg-STE
Configuration du capteur de température HWg-STE
Introduction
Dans ce guide de configuration rapide, nous allons voir étape par étape, comment utiliser Pandora FMS pour superviser un capteur de température HWg-STE, nous allouerons également des alertes par courrier électronique et générerons un rapport de base.
Installation et configuration
Étape 1. Installation de Pandora FMS
Regardez le manuel ou partez d'un Pandora FMS préinstallée avec une image virtuelle (liens).
Étape 2. Installation du capteur
Nous allons utiliser le capteur HWg-STE.
Documentation du fabricant : http://www.hw-group.com/products/HWg-STE/STE_ip_temperature_sensor_en.html
Lien vers le manuel du capteur : http://www.hw-group.com/download/HWg-STE_MAN_en.pdf
Le plus important est de configurer l'IP d'accès et de s'assurer que le capteur de température est connecté et que nous connaissons son OID. Pour ce faire, vous devez accéder à l'appareil via le Web et le configurer :
Sur l'écran System → TXT List of common SNMP OID's, vous pouvez consulter l'OID de votre capteur :
Comme vous n'avez qu'un seul capteur, l'OID SERA
.1.3.6.1.4.1.21796.4.1.3.1.5.1
Il faut noter que l'appareil renvoie la température en degrés, sans virgule décimale. Vous devrez diviser la valeur par 10 pour pouvoir afficher la valeur réelle, ce post-traitement se fait dans Pandora FMS.
Et l'IP de l'appareil :
Étape 3. Configuration du capteur dans Pandora FMS
Allez sur l'écran de configuration des agents. Créez un agent et remplissez les informations pertinentes. L'agent doit avoir l'adresse IP que vous venez de configurer dans le capteur :
Je l'ai associé au groupe servers mais vous pouvez le changer ultérieurement si vous décidez de créer un groupe de capteurs.
Allez sur l'écran des modules et définissez un module SNMP.
Créez un module de type SNMP Numeric data
Dans le champ SNMP OID, mettez celui obtenu précédemment. Par défaut, la communauté SNMP est publique.
Allez vers la section avancée, pour spécifier un post-traitement et diviser la valeur par 10.
Cliquez sur le bouton Créer :
Le module vient d'être créé, vous devriez voir quelque chose pareille à ceci :
Si vous cliquez sur l'onglet de l'ampoule (modules)
L'aspect du module que vous avez créé devrait être initialisé et l'icône rouge triangulaire devrait disparaître :
Si vous allez à la vue de l'agent (Loupe) :
Vous pourrez voir les données obtenues à partir du capteur :
Il est déjà opératif. Dans quelques heures vous aurez des données suffisants pour générer un graphique come celui-ci :
Étape 4. Configurer une alerte
Nous voulons que lorsque les 38 degrés sont dépassés, une alerte par e-mail soit générée. La première chose à faire est de configurer le module de manière à ce qu'une fois qu'il dépasse 38 degrés, il se mette à l'état critique.
Modifiez le module (en cliquant sur la clé, dans la vue d'édition ou de visualisation des données d'un agent).
Nous avons modifié les seuils pour qu'il devienne CRITICAL à partir de 38ºC :
Il faudra maintenant définir une action d'alerte pour envoyer le courrier à une adresse spécifique. Allez vers le menu Administration - > Gestion des alertes - > Actions et créez-en une nouvelle. Définissez une action d'alerte pour l'envoi d'e-mails génériques, qui s'applique à tout module mis en état CRITIQUE :
Après avoir créé l'action, il vous suffit de définir une alerte sur l'agent contenant le capteur. Pour ce faire, modifiez l'agent et accédez à l'onglet Alertes :
Créez une nouvelle alerte à partir du modèle d'alerte, par défaut « Critical condition » :
L'alerte est prête et vous la verrez ainsi :
Étape 5. Création d'un rapport de base
Pour créer un rapport avec un graphique de température simple, et la valeur moyenne et maximale.
Accédez au menu d'administration → Rapports → Créer un rapport.
Accédez à l'onglet de la clé pour ajouter des éléments au rapport. Et choisissez un élément de type « Simple graph » ou graphique simple.
De même, créez deux éléments de type AVG (Moyenne) et MAX (Valeur maximale). Une fois créés, pour l'afficher, cliquez sur l'onglet d'affichage du rapport (le premier à gauche) ou allez dans le menu Opération → Rapports et cliquez sur le rapport que vous venez de créer. Le rapport devrait ressembler à celui-ci (une fois qu'il y a des données, après quelques heures/jours).


 Home
Home