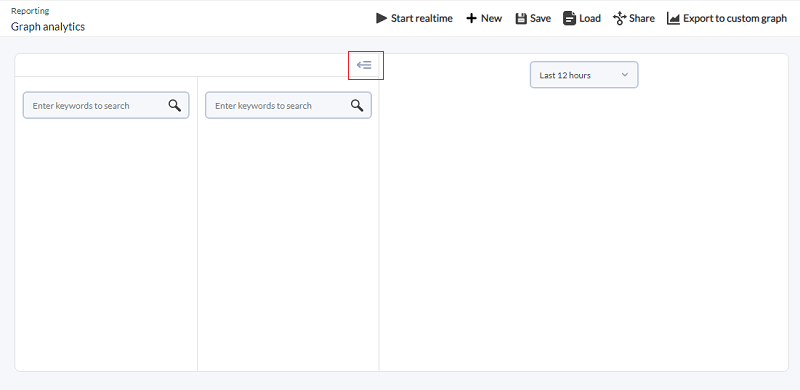Graphiques
Introduction
Les graphiques montrent les données collectées par Pandora FMS pendant un seuil de temps défini par l'utilisateur. Les graphiques Pandora FMS montrent les données sur demande, générées chaque fois que l'opérateur en a besoin, avec les données les plus récentes.
Pandora FMS simplifie l'administration de la supervision par le biais des autorisations d'utilisateur. Il existent quelques systèmes d'autorisations qui limitent ce qu'un utilisateur peut voir ou gérer, celui le plus important est celui du concept de groupes (qu'ils soient des groupes prédéfinis par Pandora FMS et/ou des groupes personnalisés) combinés avec le profil de chacun des utilisateurs. Faites attention aux notes sur le groupe Tous (ALL) le long de la documentation.
Interpréter les graphiques dans Pandora FMS
Les graphiques dans Pandora FMS représentent les valeurs qu'un module a eues tout au long d'une période.
Graphiques normaux
Caractéristiques générales
- Ce sont des graphiques qui représentent les informations stockées par le module à un niveau de base.
- Il vous permet de voir une approximation des valeurs dans lesquelles votre module oscille.
- Ils divisent les données du module en « cases » de manière à ce qu'un échantillon des valeurs du module soit représenté.
Avantages : Ils sont générés très rapidement, avec une faible consommation de ressources.
Particularités : Les informations fournies sont approximatives. Les états des moniteurs qu'ils représentent sont calculés en fonction des événements.
Graphiques TIP
- Ce sont des graphiques qui représentent des données réelles.
- Il vous montre une représentation fidèle des données rapportées par votre module.
- Comme il s'agit de données réelles, il ne sera pas nécessaire de compléter l'information par des graphiques supplémentaires (avg, min, max).
- Le calcul des périodes à l'état inconnu est basé sur des événements, comme le font les graphiques normaux, mais est complété par une détection supplémentaire pour les cas où les événements ont été purgés (par une optimisation des performances, par exemple).
Avantages: Les données représentées sont toutes des données décompressées de la base de données. C'est la façon la plus réaliste d'examiner les données d'un module.
Inconvénient: Son traitement est plus lent que dans les graphiques normaux. Selon l'intervalle de temps et le volume de données à afficher, il est possible que sa visualisation soit moins fluide.
Graphes de modules
Introduction
Les diagrammes de modules représentent les données rapportées par des modules spécifiques.
Les graphiques peuvent être interactifs ou statiques (en positionnant la souris en un point au dos du graphique, les données spécifiques de ce point seront affichées).
En mode normal, il est possible d'ajuster la résolution du graphique pour améliorer la visualisation, comme vous pouvez le voir dans l'image suivante. Les valeurs entre lesquelles la résolution peut être réglée sont 1 (inférieure) et 5 (supérieure).
- Vous pouvez configurer tous les aspects des graphiques dans le menu Management → Setup → Setup → Visual Style.
- Il existe des graphiques dont les valeurs sont des pourcentages et le haut du graphique dépasse la valeur maximale de cent, vous pouvez configurer les graphiques pour qu'ils n'ajoutent pas de marge supérieure avec l'option Chart fit to content.
Où trouver les graphiques des modules?
Les graphiques des modules sont accessibles via le détail du module. Operation → Monitoring → Views → Monitor detail. Sélectionnez les paramètres de filtrage ou laissez les paramètres par défaut et cliquez sur Show. Chaque élément, en fonction du type de données de chaque module, dispose de deux icônes pour afficher les graphiques:
- Pour les modules de type boolean, l'onglet Graph configuration menu permet de modifier le temps de rafraîchissement du graphique, la période de temps à afficher et le bouton Reload permet d'appliquer les modifications des paramètres et d'afficher à nouveau le graphique.
- Pour les autres modules, des options sont ajoutées dans l'onglet Module graph, telles que les minimums, les maximums, les moyennes, l'affichage des événements et des alertes, entre autres. Dans l'onglet Sliced, le type de graphique peut être affiché par barres (Vertical bars), zone (Area) et ligne (Line) en choisissant le regroupement dans la liste d'options Slice (1 heure par défaut) et en rechargeant avec le bouton Reload.
Vous pouvez aussi les trouver dans la vue agent (liste des modules). Pour accéder à ces graphiques, choisissez un agent à partir de Operation → Monitoring → Views → Agents Detail.Pour accéder au menu d'exploitation de l'agent, cliquez sur le nom de l'agent.
Pour personnaliser les données du module à afficher, cliquez sur l'icône du graphique, puis sur le menu Graph configuration. L'activation de l'option Show AVG/MAX/MIN data series in graph permet d'afficher dans la légende les données statistiques (Dernière valeur, Moyenne, Maximum et Minimum) pour chacune des séries affichées.
Pour sélectionner une zone du graphique que vous souhaitez représenter, il suffit de sélectionner cette zone avec la souris dans le graphique ci-dessous, en zoomant sur la zone souhaitée. Vous pouvez utiliser l'icône Overview graph pour avoir les deux graphiques en même temps et cliquer sur l'icône Cancel zoom pour réinitialiser.
Options d'affichage
Gardez toujours sur compte que la date et heure de l'ordinateur où vous exécutez le navigateur web pour accéder à la console est celui que fournit la date et l'heure pour les paramètres correspondantes.
- Heure du rafraîchissement: Moment pendant lequel le graphique sera à nouveau présenté.
- Avg. Only: Seul le graphique des moyennes sera présenté.
- Afficher le percentile: Ajoute un graphique qui indique la ligne du percentile (configurable dans les options visuelles générales de Pandora FMS).
- Comparaison de temps (superposée): Affiche le même graphique superposé, mais dans la période précédant le graphique sélectionné. Par exemple, si nous demandons une période d'une semaine et que nous activons cette option, la semaine précédant la semaine choisie sera également superposée.
- Afficher le graphique des données inconnues: Il présente des cases grisées couvrant les périodes pendant lesquelles Pandora FMS ne peut garantir l'état du module, que ce soit par perte de données, déconnexion d'un agent logiciel, etc.
- Afficher le graphique pleine échelle (TIP): Fait passer le mode peinture de “normal” à “TIP”. Dans ce mode, les graphiques montreront des données réelles plutôt que des approximations, de sorte que le temps nécessaire pour les générer sera plus long.
Une fois les valeurs modifiées, cliquez sur Reload pour les appliquer.
Graphiques des interfaces
Les graphiques d'interface sont une spécialisation des graphiques combinés qui vous permettent d'analyser la performance d'une interface réseau.
Ils sont automatiquement affichés chaque fois que les modules suivants existent dans l'agent :
interface_ifOperStatusinterface_ifInOctetsinterface_ifOutOctets
Les octets d'entrée et de sortie peuvent également apparaître comme vos alternatives HC (ifHCInOctects, ifHCOutOctects). Lorsque le système détecte l'existence de ces modules, il génère automatiquement la section d'analyse de l'interface et les graphiques. Ces graphiques permettent également la sélection rapide d'options, comme dans les graphiques de modules, avec la particularité qu'ils insèrent dans la même vue les informations de différentes origines (octets d'entrée et de sortie) et que la variété des options de dessin est plus réduite.
Graphiques personnalisés
Les graphiques personnalisés permettent de combiner les informations de plusieurs modules en un seul graphique à taille variable. De cette façon, l'information provenant de diverses sources peut être comparée visuellement.
Créer des graphiques combinés
Pour ajouter un graphique combiné, allez dans Operation → Reporting → Custom graphs → Create graph.
- Group: Affectez le graphique à un groupe spécifique. Vous pourrez seulement affecter un groupe auquel l'utilisateur qui crée le graphique combinée appartient, au moins que cet utilisateur appartienne spécifiquement au groupe TOUS (ALL).
- Periodicity: Définissez dans la liste du combo la période temporelle utilisée pour créer la graphique.
- Type of graph: Choisissez parmi barres horizontales, barres verticales, graphique bullet, graphique circulaire, ligne, ligne empilé, mesureur, zone, zone apilée.
- Equalize maximum thresholds: Égaliser les seuils dans les graphiques bulle (bullet chart).
- Percentile: Il montre le percentile des données (valeur configurable des options visuelles de la console Pandora FMS).
- Add summation series: Il montre la somme de tous les données.
- Modules and series: Si vous avez sélectionné l'option précedente, le graphique montrera les données des modules tous ensemble avec la somme et la moyenne.
- Add average series: Affiche la somme de toutes les données.
- Modules and series: Si vous avez sélectionné l'option précédente, le graphique montrera les données des modules ainsi que leur somme et leur moyenne. Sinon, seule la série sélectionnée sera affichée.
- Add average series: Il montre la moyenne de tous les données.
- Show full scale graph (TIP): Le système de peinture TIP sera utilisé pour afficher les “ valeurs réelles ” pour chaque source de données sélectionnée dans la configuration de l'élément.
Lors de l'exportation de graphiques au format CSV, il est important de prendre en compte la configuration du séparateur décimal dans le programme de gestion de fichiers CSV que vous souhaitez utiliser. Pandora FMS utilise par défaut le point comme séparateur.
Ajouter des éléments aux graphiques combinés
Pour ajouter de nouveaux modules, cliquez sur le bouton Graph editor, un formulaire vous sera présenté où vous pourrez ajouter de nouveaux modules de n'importe quel agent. L'option weight (poids) vous permet d'ajuster les données afin de comparer des graphiques de différentes grandeurs. Ce champ multiplie les données par le poids défini.
Il n'y a pas de limite au nombre d'éléments à visualiser, cependant la limite par défaut (regardant le nombre le modules) est 10 et peut être modifié dans « Number of elements in custom graph ».
Voir les graphiques combinés
Allez à Operating → Reporting → Custom Graph où une liste de tous les graphiques enregistrés apparaît et cliquez sur le nom que vous souhaitez. Lorsque vous accédez au graphique, les valeurs les plus récentes pour le seuil de temps sélectionné seront peintes.
Cette page permet de modifier certains paramètres d'affichage : la période de temps, le type de graphique et le zoom (Graph defines, Zoom x1, Zoom x2 et Zoom x3).
Effacer les graphiques combinés qui ont été sauvegardés
Pour supprimer un graphique combiné enregistré, allez dans Operation → Reporting → Custom Graphs où une liste de tous les graphiques enregistrés apparaît. Cliquez sur l'icône Corbeille dans la colonne Op.
Conteneurs de graphiques
Le Graph container (conteneur graphique) permet de :
- Définir autant de conteneurs que vous le voulez.
- Conteneurs à nids
- Créez des graphiques de module simples.
- Graphiques personnalisés de référence.
- Créer des graphiques à l'aide de règles dynamiques
Créer un conteneur
Pour créer un conteneur de graphique, accédez à l'onglet Conteneurs à partir de la page principale Graphiques personnalisés (Operation → Reporting → Custom graphs → Graphs container icône). Cliquez sur Create container:
- Group: Groupe propriétaire de ce conteneur. Bien que l'utilisateur qui crée le conteneur n'apartienne pas spécifiquement au groupe ALL, il peut également attribuer le groupe ALL en tant que propiétaire de ce conteneur.
- Parent container: Le conteneur parent dans lequel ce conteneur sera stocké..
Ajouter des graphiques à un conteneur
Graphique simple du module
Choisissez le seuil de temps, l'agent et le module à dessiner. Vous disposez en plus des options suivants:
- Type of graph : Graph de zone ou ligne.
- Show full scale graph (TIP) : Il montre les données réelles du module.
Graphiques personnalisés
Similaire au graphique précédente il permet de sélectionner un graphique personnalisé existant.
Graphiques simples basés sur des règles dynamiques
Il permet d'ajouter plusieurs graphiques de modules simples à l'aide de sélecteurs basés sur des expressions régulières.
Indiquez les expressions régulières que les agents et modules doivent remplir pour être ajoutés à la liste des graphiques à générer.
Liste et gestion des graphiques de conteneurs
Au bas de la page d'édition du conteneur, vous pouvez voir la liste des graphiques enregistrés dans ce conteneur. Vous pouvez les supprimer en cliquant sur l'icône de la corbeille.
Si vous avez besoin d'éditer un graphique de conteneurs, supprimez-le et créez-le à nouveau en ajoutant les modifications.
Vue des conteneurs
En cliquant sur l'onglet conteneurs, vous pouvez accéder à la liste des conteneurs et à leurs graphiques. Pour voir les graphiques stockés dans un conteneur, cliquez sur son titre. S'il y a des conteneurs hébergés, ils seront aussi montrés dans cet onglet.
Graphiques en temps réel
Il y a deux façons d'afficher des graphiques en temps réel. D'une part, vous avez une série de contrôles générés par Pandora FMS et d'autres générés par les modules SNMP.
Parlons d'abord des graphiques créés par Pandora FMS. Pour ce faire, il faut aller dans Operation → Monitoring → Views → Real-time graphs.
- Pandora FMS Server Apache load: Il montre en temps réel la charge causée par le service Apache.
- Pandora FMS Server CPU:Charge de le CPU où la console Pandora FMS est installée.
- Pandora FMS Server Disk IO wait: Il montre en temps réel les requêtes d'entrée/sortie du disque qui sont en attente.
- Pandora FMS Server load: Charge de travail du serveur Pandora FMS.
- Pandora FMS Server MySQL load: Charge causée par le service MySQL.
- Pending packages from Pandora FMS Server: Nombre de paquets en attente que le serveur Pandora FMS doit gérer.
- SNMP Interface throughput:
Une fois introduites les données SNMP de la machine : IP, communauté et OID, elles vous montreront en temps réel les données renvoyées par la machine à laquelle vous faites la demande. Dans ce type de graphiques, seules les versions 1, 2 et 2c peuvent être vérifiées. Pour connaître le OID il y a l'outil SNMP walk avec lequel on peut observer en arbre le OID de la machine vers laquelle on pointe. Pour en savoir plus sur la supervision SNMP, reportez-vous au lien suivant.
En plus de choisir le type de graphique que vous voulez utiliser, vous devez sélectionner l'intervalle de mise à jour du graphique et si vous voulez afficher les données par incrément ou non. Si vous utilisez l'incrémental, vous verrez un taux des changements effectués dans les résultats par seconde (dans le cas d'un intervalle à 1 seconde).
Un autre type type de graphique pour SNMP v.3 est disponible tant sur Monitoring → Views → Monitor Detail ainsi que dans la vue d'un agent.
Ces graphiques sont les mêmes que ceux générés dans le SNMP Interface throughput expliqué ci-dessus, avec les données que vous avez transmises au module.
Analyseur graphique
Menu Operation → Reporting → Graph analytics.
Le Graph analytics de Pandora FMS vous permet d'afficher rapidement un ou plusieurs modules sous forme de graphiques, avec les données des 12 dernières heures par défaut, de sauvegarder cette sélection et même de la partager avec un lien public.
La boîte de sélection se referme une fois que ce(s) module(s) a(ont) été sélectionné(s) ou qu'une sélection sauvegardée a été choisie.
Dans la première colonne de recherche, en tapant un ou plusieurs caractères, les agents, groupes ou modules correspondants seront recherchés. Il faut tenir compte du fait que, selon le nombre d'agents, de groupes et de modules dans l'environnement, l'affichage des résultats peut prendre un certain temps.
Lorsque vous cliquez sur un seul agent ou un seul groupe (cela peut prendre un certain temps pour les groupes), la deuxième colonne affiche les modules de l'agent ou du groupe. En même temps, la deuxième colonne peut également être filtrée en tapant un ou plusieurs caractères.
À partir des deux listes de modules, vous pouvez les glisser et les déposer dans la troisième colonne, sous la période par défaut (12 heures), par exemple :
Jusqu'à deux modules peuvent être placés dans le même tableau à des fins de comparaison, et autant de modules que nécessaire peuvent être ajoutés pour le filtre.
- Start real-time/Pause real-time : Il permet le traçage en temps réel ou en pause dans ce mode.
- New : Il permet de créer une nouvelle analyse graphique, mais pas avant de vous avoir averti de sauvegarder le filtre pour conserver vos modifications (même si vous n'avez pas fait de changements).
- Save : Il permet d'enregistrer un nouveau filtre ou de mettre à jour (écraser) un filtre existant, les modules étant représentés à l'écran.
- Load : Il permet de charger un filtre précédemment enregistré.
- Share : Il permet de partager, via un lien public, un filtre précédemment enregistré.
- Export to custom graph : Il permet de sauvegarder (et d'assigner à un groupe d'agents) un filtre précédemment sauvegardé dans l'application Custom graphs.


 Home
Home