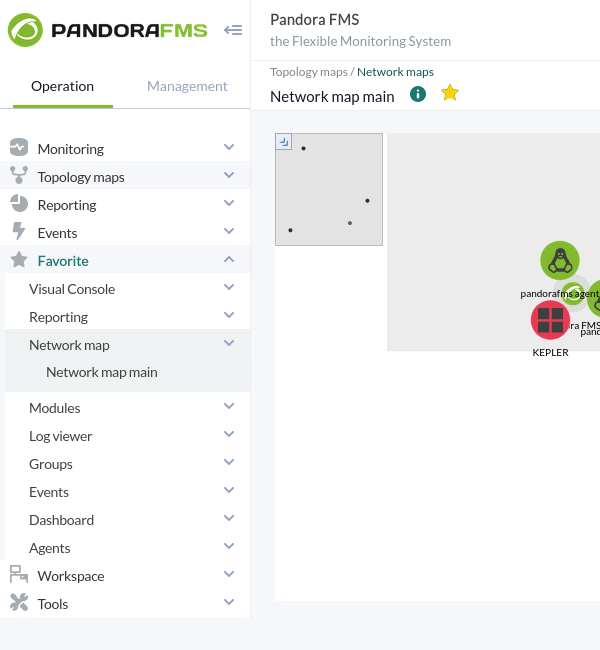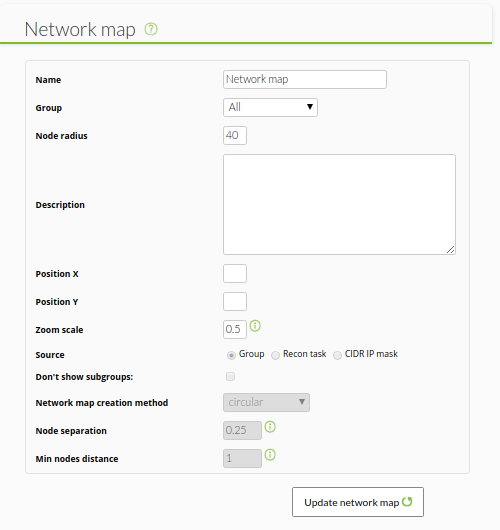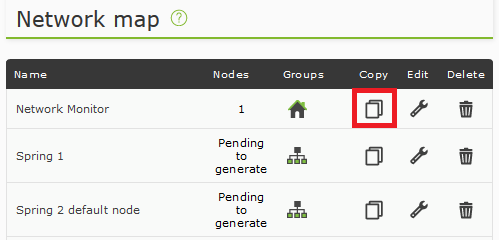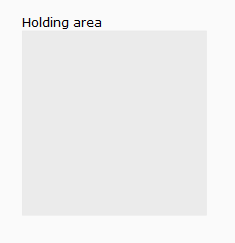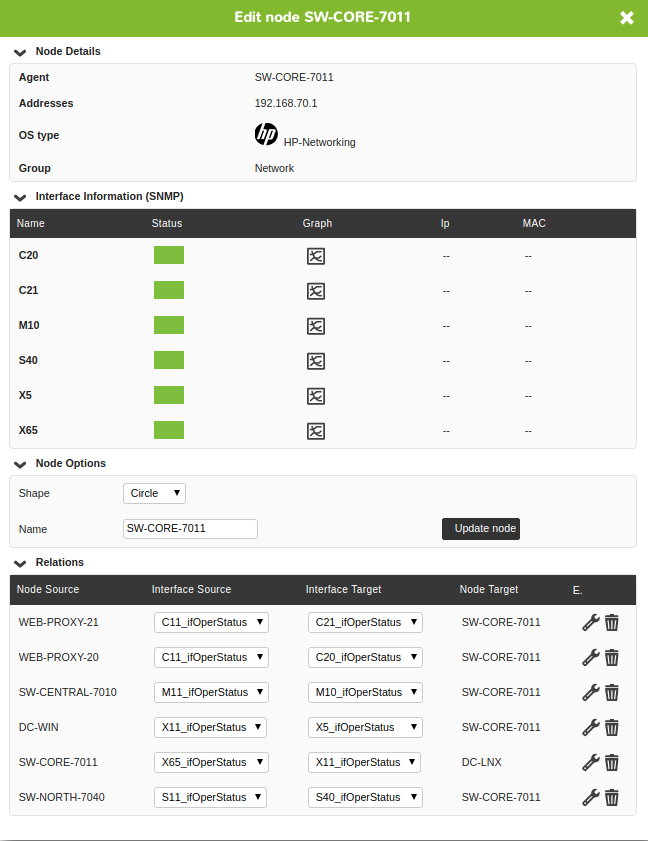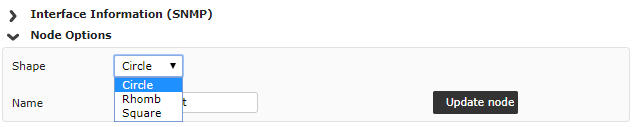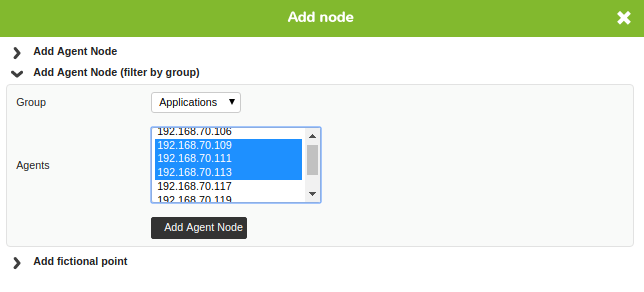Network Maps
Network Maps
Introduction
Network Maps are network graphical representations. There you can see the different elements that make them up and their status, simply and quickly. Network Maps can be accessed through the left menu at the Topology Maps > Network Map section.
You may find more information about network mapping in Pandora FMS website. Network maps are part of “Network monitoring”.
Network map elements
Network maps can contain:
- Real nodes: They represent the agents added to the map. These nodes have an icon representing the agent's operating system, and an aura identifying the agent state. The shape is circular by default but it can be customized. The status representing the node may be:
- Green, it is in a normal state.
- Red, it is in critical condition some of its modules.
- Yellow, some module is in warning status.
- Orange, one of the alerts has been triggered on the agent.
- Gray, the agent is in unknown state.
- Fictitious nodes: They represent a link to another network map or simply a point for personal use within the map. They may have any available shape (circle, rhombus, square), any size and label of course. And if it is a link to another map, the color follows the following rules if it cannot be customized:
- Green, if all nodes in the linked map are correct.
- Red, if any of the nodes in the linked map are in critical condition.
- Yellow, if any of the map nodes are in warning state and there are none in critical status.
- Orange, if any of the linked map nodes has any triggered alert.
- Gray, if any of the linked map nodes is in unknown status and there is no other in critical, warning or triggered-alert status.
- Relationship between nodes: relationship between nodes can be:
- The simple kinship represents the hierarchy between the components of the network map.
- Kinship between network interfaces, which represent map component connection through their network interfaces. These lines usually end or begin with round arrowheads, which represent the state of the network interface by means of a color. In order to establish these type of relations, it is necessary that the agent represented by the node has the
ifOperStatusmonitoring modules of its network interfaces, which must also have the nomenclatureifname_ifOperStatus(for example,eth0_ifOperStatus). This allows you to easily locate network map element interfaces by name.
Creating a network map
To create a new network map, there are two options: Create empty network map or create an auto-generated network map (Create networkmap).
Empty network map
A form will appear where the name, group and description of the network map must be indicated, along with the radius of its nodes.
Name
Name of the network map.
Group
The group the network map for ACL belongs to, and in addition the group the map must be generated from based on the agents within that group.
Node ratius
Ratius of the icons of each of the map's nodes.
Clicking on the Save network map button will create a new network map where elements can be added.
Non empty network map
A form with more options than the previous case will appear.
- Group: Groups that will have access to the network map. User can only assign a group to which the user creating the empty network map belongs, unless that user explicitly belongs to the ALL group.
- Position X: Offset applied to the default position on the map to display it always the same in the x-axis component.
- Position Y: Offset applied to the default position on the map to display it always the same in the y-axis component.
- Zoom scale: Application for the map's default view to always be displayed with the same zoom-in.
- Source: Filter or agent source where the map was generated or new nodes are added to the holding area. They can be:
- Group: Only the agents that belong to that group or children groups appear in the network map (or in the holding area). Even if the user who is creating the network map does not explicitly belongs to the ALL group, he/she can still assign the ALL group as the source of Agents.
- Recon Task: Only the agents that have been discovered by the recon task that has been chosen on the same form and which must be Level 2 appear on the network map (or on the holding area).
- CIDR IP mask: Only the agents whose main IP passes the IP mask filter appear in the network map (or in the holding area).
- Do not show subgroups: Option to not show secondary groups.
- Network map generating method: The network map node distribution method. There are the following:
- Circular: Where nodes will be available in concentric circles.
- Flat: Where arborescent nodes will be available.
- Radial: Where all nodes are around the fictional node that symbolizes Pandora FMS.
- Spring1, Spring2: They are Flat variations.
- Node separation: (Except for Radial dynamic) It sets the desired separation between network map nodes.
- Minimum node distance (only circular method): It sets the minimum separation between network map nodes.
- Rank separation (only flat and radial): It sets the separation between arrows in the network map.
- Ideal default node separation (spring2 only): It sets the minimum separation between network map nodes.
After defining the desired options, click on the “Save network map” button. At that moment, the Pandora FMS console will begin to generate the network map showing and will redirect you there.
Network map as a favorite element
NG 770 version or later.
After creating a network map, either empty or non-empty, in the main view of the network map you may check anything as a favorite by clicking on the star icon next to the network map name.
 To remove it from favorites, just uncheck it by clicking on the star icon again. All network maps that are checked as favorites will be checked in the Network map section of the Favorite menu (Operation section).
To remove it from favorites, just uncheck it by clicking on the star icon again. All network maps that are checked as favorites will be checked in the Network map section of the Favorite menu (Operation section).
Editing a network map
To access map editing, click on its edit button.
The form for editing network maps is the same as the creation form, except for some tokens that can not be changed when it is created.
Once you are done with the changes, click on Updated network map to save it.
Duplicating a network map
From the network map list, you may duplicate a network map with all its content and settings, except for the name, which is “Copy of…”.
Network map view
When viewing a created network map, there are different fields and the existing nodes can also be managed.
Minimap
The minimap provides a global view that shows the entire extent of the map, but in a much smaller view. In addition, a red box is shown representing the map section displayed onscreen. It is located at the upper left corner and can be hidden by clicking on the arrow icon.
Contextual menu
From the contextual menu, more complex tasks can be performed on the network map. Deploy it by clicking on any empty map area.
The available options are:
Add node
It allows to add a new real or fictitious node.
Set centre
It sets the map center to show that section of the map when you access it.
Refresh
It refreshes the network map.
Refresh Holding Area
It refreshes the network map’s holding area.
Restart map
It allows you to adjust map values using a form and generate it again.
Holding area
The holding area is where new network nodes appear, preventing new nodes from appearing in the middle of their network maps and reflecting the changes in the monitored architecture clearly.
New nodes in the holding area appear only when this one is refreshed by the context menu. In addition, the network map creation filter is applied to search for new nodes, such as by group, by network mask, or new ones found by a recontask network discovery task.
The nodes inside the holding area remain as a holding area items until they are dragged out.
Edit nodes
Change the position
By clicking on a node and clicking while dragging it to the desired position.
Linking a node to another
With the secondary button of the mouse, click on a node and a contextual menu will appear, choose the option Define as child element.
That starts the linking operation between two nodes. To complete it, click on the secondary button on the other node, and in the following contextual menu, choose the option Define as parent element (the action can also be cancelled through the option Abort the action of set relationship).
And at the end of the action, both nodes will be linked to each other.
You can also define from the contextual menu a type of connection by network interface, and you may select from which network interface the connection is done.
In a similar way as the previous one, the link can be set by right clicking on the element to be defined as a child and selecting the option Add an interface link.
Then right click on the parent node and choose the option 'Set parent interface' from the contextual menu (as before, the action can be cancelled by clicking on Abort the interface relationship).
A window will pop up asking to select the interface to use on both nodes for the link.
Once the interfaces on both nodes have been selected, a circle will appear right at the ends of the link representing the status of those interfaces (status of the interface ifOperStatus module).
See node information
Additional map node information may be seen by right clicking on them and choosing the option Show details and options from the menu.
Delete nodes
Delete a node selecting the secondary button of the mouse and choose the option “Delete”in the menu.
Change the shape of the aura state
Change the node's aura shape by accessing the node information window in “Node options” section.
Click on Update node to save changes.
Delete relations between nodes
Access the agent's information and in the Relations section select the interfaces in the Interface Source for each node to delete the link.
Mass node edition
You may select several nodes two ways:
- Keeping the
Ctrlkey pressed and clicking on each of the nodes to be edited. - Click on the secondary button of the mouse and drag to select a specific area that contains the nodes.
Once several have been selected, they will look black rimmed to be distinguished from those which are not selected. You may carry out the following mass operations with those:
- With the main button, drag them all at once.
- With the right button, deploy a menu with several options, like linking by kinship with another node, add a link to another interface, open wit detail and options window, or delete nodes.
If you open the detail and options window, you may see information about the node, the interface, the relations with other nodes and you also have the option of changing the shape of the aura status (in the case of a fictitious node, changing its shape).
Creation of agent nodes
Single node creation
In the contextual menu, in the add agent section, there is a smart control which filters and displays a list of possible agents according to the requirements.
Once selected, click on Add Agent node to create the new map node.
Mass node creation
From the second section of the add agents menu, Add Agent Node (Filter by group), you may add several agent nodes filtering by group. Just select the desired agents from the agent box and click on Add Agent Node.
Fictional node creation
From the third section of the add agents menu, Add fictional point, you may add fictional nodes. Just type in the name of the new fictional node, the network map it belongs to (if it is linked to any of them) and click on Add Fictional Node.
Modify the zoom level
With the mouse wheel, you may change the zoom in level on the network map, to see in detail one of its sections. There is a total of 5 zoom levels.


 Home
Home