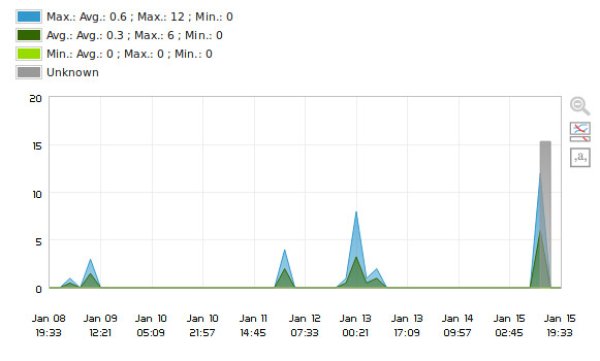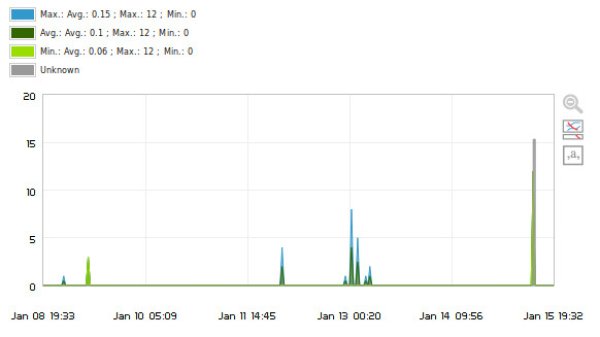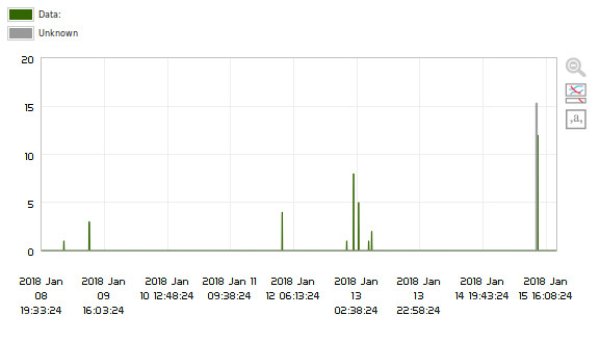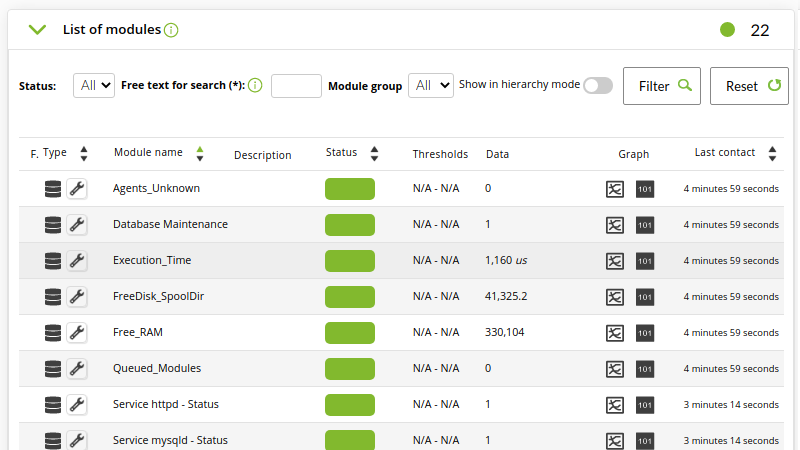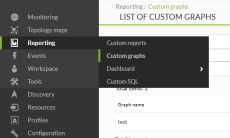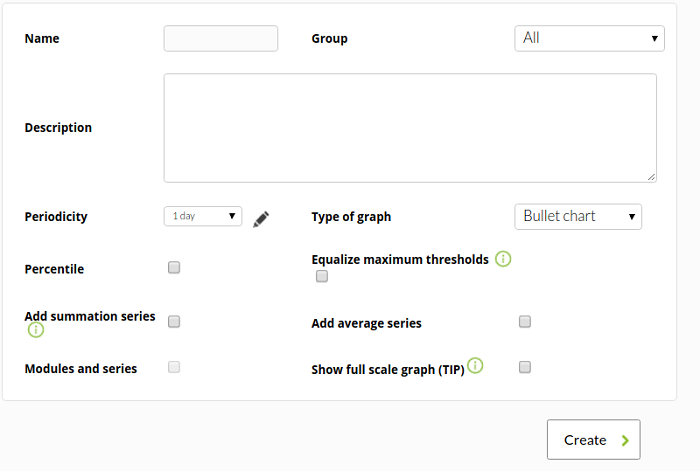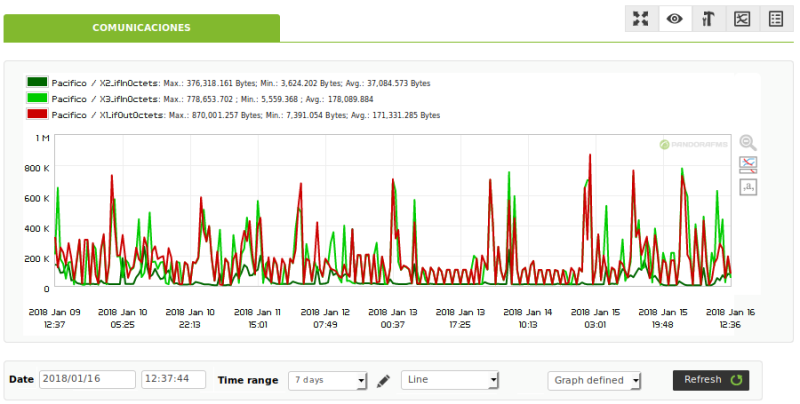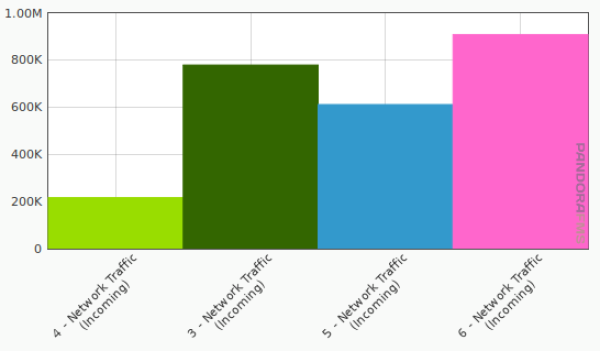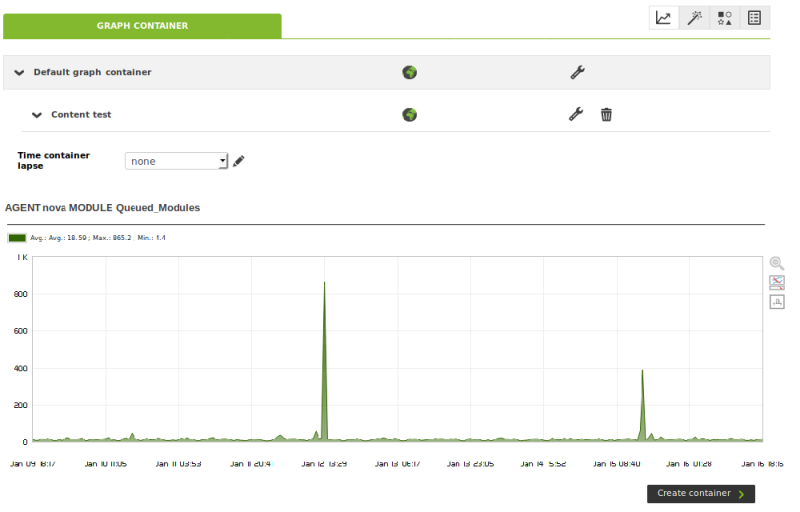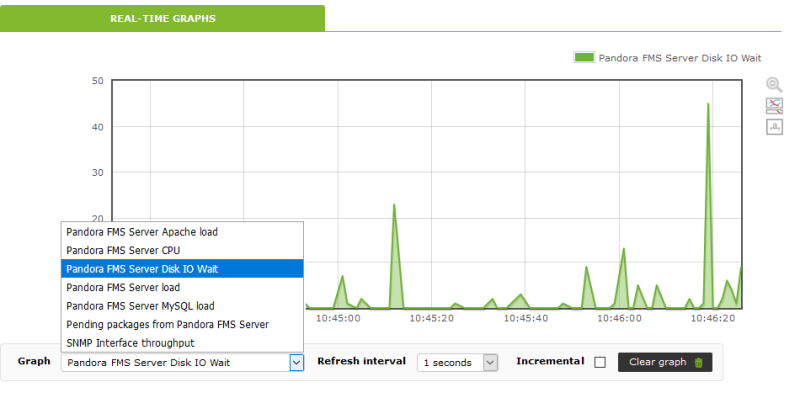Визуализация данных
Графики
Графики показывают данные, собранные Pandora FMS в течение временного порога, определенного пользователем. Графики Pandora FMS отображают данные по запросу, генерируются каждый раз, когда оператор требует один из них, показывая самые последние данные.
Pandora FMS упрощает администрирование мониторинга с помощью прав доступа пользователей. Существует несколько систем прав доступа, которые ограничивают то, что пользователь может видеть или управлять, наиболее важной является концепция групп (либо предопределенные группы Pandora FMS и/или пользовательские группы) в сочетании с профилем каждого пользователя. Обратите особое внимание на заметки о группе ВСЕ (ALL) во всей документации.
Интерпретация графиков в Pandora FMS
Графики в Pandora представляют значения, которые имел модуль в течение определенного периода времени.
Существует два различных типа работы: нормальные графики и полномасштабные графики или TIP.
Нормальные графики
Общие характеристики.
Это графики, которые представляют информацию, хранящуюся в модуле на базовом уровне.
Он позволяет увидеть приблизительные значения, в которых колеблется модуль.
Разделяет данные модуля на ячейки таким образом, что они представляют собой выборку значений модуля.
Три графика отображаются без цвета, разделяя просмотр на:
- Max: Максимальные значения.
- Min: Минимальные значения.
- Avg: Средние значения.
Преимущества: Они генерируются очень быстро и потребляют мало ресурсов.
Особенности: Представленная информация является приблизительной. Состояние средств мониторинга, которые они представляют, рассчитываются на основе событий.
Графики TIP
Общие характеристики.
Это графики, которые представляют фактические данные.
Они отражают истинное представление данных, сообщаемых нашим модулем..
Поскольку это реальные данные, их не нужно дополнять дополнительными графиками (avg, min, max).
Расчет периодов в неизвестном состоянии опирается на события, как и обычные графики, но дополняется дополнительным поиском случаев, когда события были удалены (например, в результате оптимизации производительности).
Преимущества: Представленные данные - это все несжатые данные в базе данных. Это наиболее удоьный способ просмотра данных модуля.
Недостатки: Обработка происходит медленнее, чем для обычной графики. В зависимости от временного диапазона и объема отображаемых данных отображение может быть менее плавным.
Графики модуля
Введение
Графики модулей представляют данные, сообщаемые отдельными модулями.
Графики могут быть статичными или интерактивными (при наведении мыши на точку на обратной стороне графика отображаются конкретные данные для этой точки).
В обычном режиме можно настроить разрешение графика для улучшения отображения. Значения, между которыми может быть установлено разрешение: 1 (наименьшее) и 5 (наибольшее).
В режиме TIP:
В меню можно настроить все аспекты графиков Setup > Setup > Visual Style.
Существуют графики, значения которых являются процентами, и верх графика превышает максимальное значение в сто, вы можете настроить графики так, чтобы они перестали добавлять пропорциональное верхнее поле: просто активируйте опцию Подгонка графика к содержимому.
Где найти график модуля?
Графики модулей доступны через элемент модуля Monitoring > Views > Monitor detail. Выберите параметры для фильтрации или оставьте параметры по умолчанию и нажмите на Show.
Они также доступны в просмотре агента (список модулей). Чтобы получить доступ к этим графикам, агент должен быть выбран из Monitoring > Views > Agents Detail:
Чтобы получить доступ к меню управления агента, необходимо щелкнуть по его имени, например: localhost.localdomain.
На следующем изображении показан список всех модулей агента. Под надписью Graph находятся две иконки: та, что слева, содержит ссылку для доступа к графику модуля, а та, что справа, показывает исходные данные.
Чтобы настроить отображаемые данные модуля, нажмите на значок графика, а затем выберите Graph configuration menu:
АктивацияbShow AVG/MAX/MIN data series in graph покажет в легенде статистические данные (последнее значение, среднее, максимальное и минимальное) для каждой из отображаемых серий.
Для того чтобы выделить область графика, которую мы хотим изобразить, достаточно выделить эту область мышью на графике ниже, тем самым увеличив масштаб нужной области. Вы можете использовать правую иконку Overview graph, чтобы оба графика отобразились одновременно и нажать на иконку Cancel zoom для сброса.
Параметры отображения
Всегда помните, что дата и время компьютера, на котором запущен веб-браузер для доступа к Консоли, указывают дату и время для соответствующих параметров.
Время обновления
Время, через которое график будет изменена.
Avg. Only
Будет изменен только график средних значений.
Дата начала
Дата, до которой будет изменен график.
Время начала
Время в минутах и секундах, до которого график будет изменяться.
Фактор zoom
Размер средства просмотра, множитель.
Диапазон времени
Устанавливает период времени, в течение которого будут собираться данные.
Показать события
Отображает индикаторные точки с информацией о событии в верхней части.
Показать предупреждения
Отображает индикаторные точки с информацией о срабатывании предупреждения в верхней части.
Показать процентили
Добавляет график, показывающий перцентильную линию (настраивается в общих визуальных опциях Pandora FMS).
Сравнение по времени (наложение)
Он показывает тот же график, но за период, предшествующий выбранному. Например, если запрошен период в одну неделю и активирована эта опция, то будет наложена и неделя, предшествующая выбранной.
;Сравнение по времени (независимый): отображение того же графика, но за период, предшествующий выбранному, в независимой области. Например, если вы запросите период в одну неделю и активируете эту опцию, будет также отображаться неделя, предшествующая выбранной неделе.
Отображать чужие графики
Показывает серые заштрихованные поля, охватывающие периоды, в которые Pandora FMS не может гарантировать состояние модуля, либо из-за потери данных, отключения программного агента и т.д.
Отображение графика полной шкалы (TIP)
Изменяет режим рисования с «нормального» на «TIP». В этом режиме графики будут отображать реальные данные, а не приближенные, поэтому время, затрачиваемое на их построение, будет больше.
После изменения значений нажмите Reload, чтобы изменения вступили в силу.
Графики интерфейсов
Графики интерфейсов - это специализированные комбинированные графики, которые позволяют анализировать производительность сетевого интерфейса.
Они автоматически отображаются, если в агенте существуют следующие модули:
интерфейс_ifOperStatusинтерфейс_ifInOctetsинтерфейс_ifOutOctets
Входные и выходные октеты могут также отображаться как их HC-альтернативы (ifHCInOctects, ifHCOutOctects).
Когда система обнаруживает существование этих модулей, она автоматически генерирует раздел анализа интерфейса и следующие графики:
 Обзор агента с данными о сетевом трафике
Обзор агента с данными о сетевом трафике
Эти диаграммы также позволяют быстро выбирать варианты, как и в модульных диаграммах, с той особенностью, что они вставляют в один план информацию из разных источников (входные и выходные байты) и разнообразие вариантов построения меньше.
Персонализированная графика
Пользовательские графики позволяют объединить информацию из нескольких модулей в один график переменного размера. Таким образом, можно визуально сравнивать информацию из различных источников.
Создание комбинированных графиков
Чтобы добавить комбинированный график, перейдите в раздел Reporting и Custom graphs.
Нажмите на Create graph.
В форме создания укажите следующие поля:
Группа
Назначьте график определенной группе. Вы можете назначить группу, к которой будет принадлежать пользователь, создающий комбинированный график, только если этот пользователь явно не принадлежит к группе ВСЕ (ALL).
Periodicity
Определите в комбинированном списке временной период, используемый для создания графика.
Type of graph
Выберите горизонтальные полосы, вертикальные полосы, пулевую диаграмму, круговую диаграмму, линию, сложенную линию, метр, область и сложенную область.
Equalize maximum thresholds
Уравнять пороговые значения в пулевых графиках (bullet chart).
Percentile
Показывает процентиль данных (настраиваемое значение в визуальных опциях консоли Pandora FMS).
Add summation series
Отображает сумму всех данных.
Modules and series
Если вы выбрали предыдущий вариант, на графике будут показаны данные модулей вместе с их суммой и средним значением.
Add average series
Отображает среднее значение всех данных.
Show full scale graph (TIP)
Он будет показывать фактические данные, поэтому обработка займет больше времени.
Для экспорта графиков в формате CSV важно учитывать конфигурацию десятичного разделителя в программе управления файлами CSV, которую вы хотите использовать. Pandora FMS по умолчанию использует точку в качестве десятичного разделителя.
Добавление элементов к комбинированным графикам
Для добавления новых модулей нажмите на кнопку Graph Editor и добавьте новые модули для любого агента.
Опция weight (вес) позволяет корректировать данные, чтобы иметь возможность сравнивать графики разной величины. В этом поле данные умножаются на определенный вес.
Например, если мы хотим поместить в один график CPU со значениями от 0 до 100 и количество соединений со значениями от 1000 до 10000, удобно умножить CPU на 10.
Количество отображаемых элементов не ограничено, но, начиная с пяти, объем отображаемой информации затрудняет интерпретацию, если не используются большие графические изображения (800 на 600 пикселей или больше).
Пример персонализированного графика:
Вы можете настроить определенные варианты в пределах экрана просмотра:
Просмотр комбинированных графиков
Перейдите в Reporting > Custom Graph, где появится список всех сохраненных графиков, и нажмите на нужное имя.
При обращении к графику будут построены самые последние значения для выбранного временного порога.
На этой странице можно изменить некоторые параметры отображения: период времени, тип графики и zoom (Graph defines, Zoom x1, Zoom x2 и Zoom x3).
Пример с различными типами графиков:
- Тип Area :
- Тип Horizontal bars
- Тип Vertical bars (график не принимает отрицательных значений):
- Тип Bullet chart
- Тип Gauge :
- Тип Pie :
- Тип Line :
- Тип Stacked area :
- Тип Stacked line :
Удаление сохраненных комбинированных графиков
Чтобы удалить сохраненный комбинированный график, перейдите в раздел Reporting > Custom Graphs, где появится список всех сохраненных графиков, затем нажмите на значок корзины в колонке Op.
Контейнеры графиков
Версия NG 710 или выше.
Graph Container (Контейнер графиков) позволяет:
- Определите необходимое количество контейнеров.
- Группировать контейнеры.
- Создавать простые графики модулей.
- Ссылаться на персонализированные графики.
- Создавать графики с использованием динамических правил
Создать контейнер
Чтобы создать контейнер графика, откройте вкладку контейнеров на главной странице пользовательских графиков:
Нажмите на Create container:
Установите поля:
Группа
Группа, которой принадлежит этот контейнер. Даже если пользователь, создающий контейнер, не принадлежит явно к группе ВСЕ. (ALL), вы все равно можете назначить группу ALL в качестве владельца этого контейнера.
Parent container
Родительский контейнер, в котором будет храниться данный контейнер.
Добавление графики в контейнер
Существует три варианта добавления графика в контейнер.
Простые графики модулей
Выберите временной порог, агента и модуль для изображения. Также предлагает следующие варианты:
- Type of graph: Локальный или линейный график.
- Show full scale graph (TIP): Отображает фактические данные модуля.
Персонализированный график
Аналогично предыдущему графику с возможностью выбора существующего настроенного графика.
Простые динамические графики модуля на основе правил
Позволяет добавить несколько простых графиков модулей, используя селекторы на основе регулярных выражений.
Укажите регулярные выражения, которым должны соответствовать агенты и модули, чтобы быть добавленными в список генерируемых графиков
Например, если у нас есть агенты офис1, офис2, зал1, зал2 с модулями inOctects, и нам нужно представить только модули агентов офис:
Agent: офис.* Module: inOctects
Система автоматически создает два графика, один для агента офис1 модуля inOctects, а другой для агента офис2 модуля inOctects.
Список и управление графиками контейнера
В нижней части страницы редактирования контейнера отображается список графиков, зарегистрированных в этом контейнере. Для удаления нажмите на значок корзины.
Если вам необходимо отредактировать график контейнеров, вы должны удалить его и создать заново, добавив изменения.
Просмотр контейнера
На вкладке контейнеров откройте список контейнеров и их графики:
Чтобы просмотреть графики, хранящиеся в контейнере, щелкните по названию контейнера. Если существуют вложенные контейнеры, они также будут отображаться на этой вкладке.
Графики в реальном времени
Существует два способа визуализации графиков в реальном времени. Первая - это серия проверок, генерируемых Pandora FMS, а вторая - другие проверки, генерируемые модулями типа SNMP. Вы можете узнать больше из обучающего видеоролика «PFMS Обзоры графиков в реальном времени».
Для получения графиков, созданных и доступных Pandora FMS, перейдите в Monitoring > Views > Real-time graphs.
Pandora FMS Server Apache load
Нагрузка, вызванная службой Apache.
Pandora FMS Server CPU
Загрузите процессор, на котором установлена консоль Pandora FMS.
Pandora FMS Server Disk IO wait
Очередь запросов на ввод/вывод данных с диска.
Pandora FMS Server load
Загруженность сервера Pandora FMS.
Pandora FMS Server MySQL load
Нагрузка, вызванная службой MySQL.
Pending packages from Pandora FMS Server
Количество пакетов в очереди, которыми должен управлять сервер Pandora FMS.
SNMP Interface throughput
После ввода данных SNMP о машине: IP, сообщество и OID, в режиме реального времени будут отображаться данные, возвращаемые машиной, к которой выполняется запрос. На графиках этого типа можно выполнять только проверки версий 1, 2 и 2c. Чтобы лучше ознакомиться с OID, существует инструмент SNMP walk, с помощью которого мы можем наблюдать интересующей нас OID машины в виде дерева. Чтобы узнать больше о мониторинге SNMP, перейдите по следующей ссылке .
Помимо выбора типа графика, необходимо выбрать интервал обновления графика и то, нужно ли отображать данные пошагово или нет. В случае использования возрастающей переменной отображается скорость изменения результатов в секунду (в случае интервала до 1 секунды).
Другой тип графика для SNMP v. 3 доступен как в Monitoring > Views > Monitor Detail так и в просмотре агента.
Эти графики аналогичны графикам, построенным в разделе SNMP Interface throughput , описанном выше, с данными, которые мы передали модулю.


 Home
Home