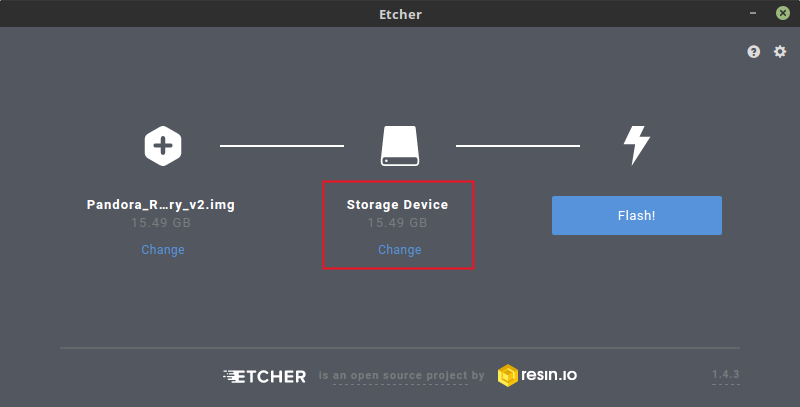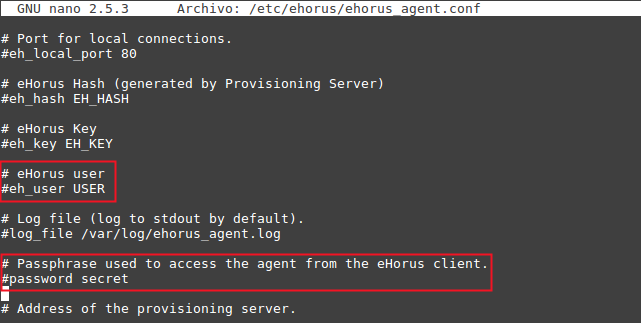Raspberry の監視
- ネットワーク接続およびデバイス設定ガイド
- pandora エージェントのインストールと、Raspberry デバイスでのサテライト
- pandora ユーザの自動作成、セキュアな ssh プロトコル
ハードウエアコンポーネント
Rasberry
Raspberry デバイスは、単一基板の低コストコンピュータです(SBC)。公式なオペレーティングシステムはオープンソースの Debian を元にしたもので、Raspbian と呼ばれます。
ソフトウエア
Raspberry 用の Pandora FMS イメージ
配布イメージは、Raspbian オペレーティングシステムを元にしています。エージェント、サテライト、eHorus クライアント、Netflow プローブをインストールするためのパッケージおよび、これらの依存ファイルが含まれています。
インストール
SD カード用フラッシュイメージ
Raspberry 用の Pandora FMS 公式イメージのダウンロード
インストールの最初のステップは、raspberry 用の公式 Pandora FMS イメージのダウンロードです。
SD カードへ書き込む .img ファイルをダウンロードします。SD カードは最低 4GB 必要です。
Etcher のダウンロード
イメージを書き込むために Etcher を利用します。以下からダウンロードできます。
Windows® と Linux® の両方で同様に動作します。
SD カードへのイメージの書き込み処理
SD カードをコンピュータに挿入します。コンピュータには、これらの種類のデバイス用の特別なポートが必要です。 Etcher を実行します。
Select image をクリックします。 これにより、ファイルエクスプローラーが開き、事前にダウンロードした Pandora FMS イメージを選択します。
コンピュータに挿入されている SD カードを選択します。 SD カードがデフォルトで表示されるものである場合はそのままにし、そうでない場合は Change をクリックして目的の SD カードを選択します。
Flash! をクリックして、イメージをカードに書き込みます。
次に、OS の指示に従ってカードを安全に取り外します。
ハードウエア接続
このステップでは、我々のオペレーティングシステムで Raspberry を起動するために、すべてのコンポーネントを接続します。
- SD カードを箱の下にあるスロットに挿入します。
- キーボードを任意の USB ポートへ接続します。
- HDMI ケーブルで Raspberry とモニターを接続します。
- 電源ケーブルを電源に接続します。
ネットワーク設定
画面にはどのデバイスを起動するかが表示されます。また、どのインタフェースを設定するかがインストーラで表示されます。
DHCP
有線のネットワークインタフェースの設定を行うために Eth0 を選択します。
Eth0 インターフェース設定を変更するかどうかを尋ねられます。 Yes をクリックします
ネットワーク内に DHCP サーバがある場合は、DHCP を選択します。
次に、有線ネットワークが正しく設定されたことを示すメッセージが表示されます。
固定 IP 設定
有線インタフェースを手動で設定したい場合は、IP STATIC を選択します。
Raspberry の固定 IP を入力します。
ネットワークの Gateway を入力します。
ネットワークマスクを入力します。
DNS を入力します。
設定が完了した旨のメッセージが表示されます。
無線 LAN DHCP
無線 LAN 設定には、Wlan0 を選択します。
Wlan0 インターフェイスの設定を変更するかどうかを尋ねられます。 Yes をクリックします。
ネットワーク上に DHCP サーバがある場合は、DHCP を選択します。
表示されたリストからアクセス ポイントの名前を選択します。 アクセスポイントのパスワードを入力します。
設定が成功したことを示すメッセージが表示されます。
無線 LAN 固定 IP 設定
- 無線 LAN で固定 IP 設定をしたい場合は、WIFI STATIC を選択します。
- アクセスポイント名一覧からアクセスポイントを選択します。アクセスポイントのパスワードを入力します。
- デバイスの固定 IP を入力します。
- ネットワークマスクを入力します。
- アクセスポイントの Gateway を入力します。
- 設定が成功したことを示すメッセージが表示されます。
エージェント/サテライトの設定
エージェント
- エージェントをインストールするには、メニューから AGENT を選択します。
- エージェントが接続する先の Pandora FMS サーバの IP を聞かれます。
- エージェントを追加したい Pandora FMS サーバ上の 既存グループ を入力します。
サテライト
- サテライトをインストールするには、メニューから SATELLITE を選択します。
- エージェントが接続する先の Pandora FMS サーバの IP を聞かれます。
- 監視したいネットワークの範囲をマスクをつけて入力します。
- ネットワーク内のデバイスの SNMP コミュニティもしくは、その一覧を入力します。
- ネットワーク上のコンピュータへ WMI クエリを実行する場合のユーザもしくは、ユーザ一覧を入力します。
インストール後の調整
Pandora RC クライアント設定
nano エディタで以下のファイルを編集します。
/etc/ehorus/ehorus.conf
eh_user を自身の Pandora RC ユーザに置き換えます。#password secret の行のコメントを外し、“secret” を Pandora RC からエージェントにアクセスするときのパスワードに置き換えます。
グラフィカル環境を表示するには、x11vnc 依存ファイルをインストールします。
apt-get install x11vnc
次のように Pandora RC サービスを開始します。
systemctl start pandorarc_agent_daemon
Netflow プローブ
処理は、次の複数のコンポーネントに基づいて行われます。
- ネットフローとの互換性を持つデバイスで、通常は、情報パケットを生成するスイッチまたはルータのようなネットワークハードウェア、または netflow プローブ。
- 上記のデバイスによって生成されたパケットを受信し、格納して処理する netflow コレクタ。 通常は、これらの機能を備えたツールまたはサーバーです。
Pandora FMS は、すべての netflow トラフィックを処理するために nfcapd というオープンソースツールを用います。このデーモンは、Pandora FMS サーバにより自動的に起動されます。このシステムはデータを指定の場所のバイナリファイルに保存します。Pandora で Netflow が動作するようにするためには、システムに nfcapd をインストールしておく必要があります。デフォルトで nfcapd デーモンは、9995/UDP で待ち受けます。Netflow プローブを設定するとき、ファイアーウォールがある場合はこのポートを開ける必要があることを考慮してください。
ソフトウエア経由での Netflow プローブ
Netflow ルータがない場合でも、通信が Linux システムを通る場合は、プローブとして動作するソフトウエアをインストールすることができ、Netflow トラフィック情報をコレクタに送信することができます。 Linux では、fprobe と呼ばれるプログラムがあり、トラフィックをキャプチャし NetFlow サーバへ送信します。 これにより、インタフェースを通過する全ネットワークトラフィックから、Netflow トラフィックを生成することができます。
最初に、fprobe をインストールする必要があります。
apt-get install fprobe
どのインタフェースをモニタしたいかと、どの ip:port に情報を送信したいかを聞かれます。 聞かれない場合は、次のコマンドで設定することができます。
/usr/sbin/fprobe -i <interfaz_monitorizar> -fip <ip_colector>><puerto>
次の例では、eth0 インタフェースからのすべてのトラフィックを 192.168.70.185 のポート 9995 で待ち受けている Netflow コレクタに送信します。
/usr/sbin/fprobe -i eth0 -fip 192.168.70.185:9995
トラフィックが生成されたら、次のコマンドで Netflow コレクタ上でトラフィックの統計を見ることができます。
nfdump -R /var/spool/pandora/data_in/netflow
Netflow は、操作および管理メニューからアクセスできるように有効化されている必要があります。 Netflow設定
Netflow の設定をしたら、nfcapd を起動するために Pandora FMS サーバを再起動する必要があります。起動のまえに正しくインストールされている必要があります。うまくいかない場合はサーバのログを確認してください。
ポートミラーリングによる Netflow プローブ
Netflow ポートミラーリング を参照してください。


 Home
Home