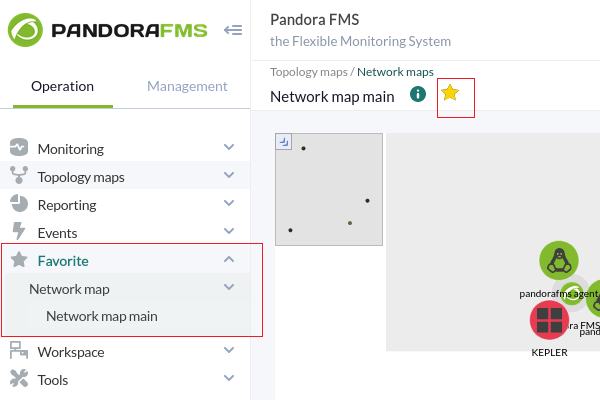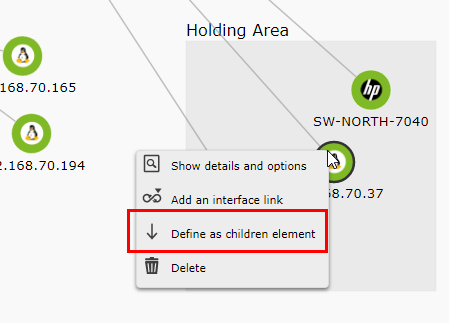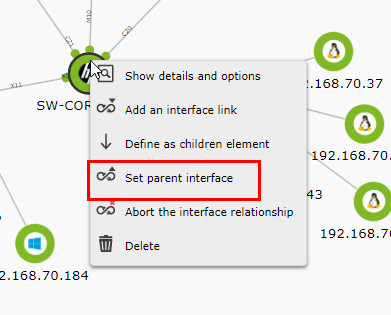Carte réseau
Les cartes réseau sont une représentation graphique du réseau à superviser. Les cartes réseau sont accessibles via le menu de gauche, dans la section Operation → Topology Maps → Network Map.
Éléments de la carte réseau
Les cartes de réseau peuvent contenir :
Nœuds réels
Ils représentent les agents ajoutés à la carte. Ces nœuds ont une icône représentant le système d'exploitation de l'agent et un halo d'état de l'agent. La forme par défaut est circulaire, mais d'autres formes peuvent être choisies. L'état représenté dans le nœud peut être :
- Vert : Il est dans un état correct.
- Rouge : L'un de vos modules est dans un état critique.
- Jaune : Vous êtes dans un état d'alerte pour l'un de vos modules.
- Orange : Une des alertes a été déclenchée dans l'agent.
- Grey : L'agent est dans un état inconnu.
Nœuds fictifs
Ils représentent un lien vers une autre carte réseau ou simplement un point pour un usage personnel au sein de la carte. Ils peuvent avoir n'importe quelle forme (cercle, losange, carré), n'importe quelle taille et n'importe quelle étiquette. S'il s'agit d'un lien vers une autre carte, la couleur du nœud suit les mêmes règles que les nœuds réels (les couleurs peuvent être personnalisées).
Lignes de parenté entre les nœuds
Les lignes de parenté peuvent être de deux types :
- Des lignes de parenté simples (relation parent-enfant), qui représentent la hiérarchie des composants de la carte du réseau.
- Lignes de relation des interfaces réseau, qui représentent la connexion des composants de la carte par l'intermédiaire de leurs interfaces réseau. Ces lignes sont caractérisées par des pointes de flèches rondes à l'extrémité ou au début, qui représentent en couleur l'état de l'interface réseau. Pour établir de telles relations, il est nécessaire que l'agent représenté par le nœud dispose des modules de supervision
ifOperStatusde ses interfaces réseau, qui doivent en outre avoir la nomenclatureifname_ifOperStatus(par exempleeth0_ifOperStatus). Cela permet de localiser facilement les interfaces des éléments de la carte de réseau par leur nom.
Création d'une nouvelle carte réseau
Carte réseau vide
Lors de l'utilisation de l'option Create empty network map, un formulaire apparaît dans lequel il faut indiquer le nom, le groupe et la description de la carte réseau, ainsi que le rayon des nœuds de la carte réseau. En cliquant sur le bouton Save network map la nouvelle carte réseau est créée et vous pouvez commencer à ajouter des éléments.
Carte réseau non vide
Ce formulaire comporte les mêmes options que le précédent, avec quelques options supplémentaires:
- Position X: Décalage appliqué à la position par défaut sur la carte pour l'afficher toujours de la même manière sur la composante de l'axe horizontal.
- Position Y: Décalage appliqué à la position par défaut sur la carte pour l'afficher toujours de la même manière sur la composante de l'axe vertical.
- Zoom scale: Agrandissement applicable à la vue par défaut de la carte pour toujours afficher la carte avec ce même facteur.
- Source: Filtre ou source d'agents à partir de laquelle la carte sera générée ou de nouveaux nœuds seront ajoutés à la holding area.
- Les options sont les suivantes:
- Group: Seuls les agents appartenant à ce(s) groupe(s) d'enfants apparaissent dans la carte du réseau (ou holding area). Même si l'utilisateur qui crée le plan du réseau n'appartient pas explicitement au groupe TOUS (ALL), il peut toujours désigner le groupe ALL comme source d'agents.
- Recon task: Seuls les agents qui ont été découverts par la tâche de reconnaissance choisie dans le même formulaire apparaissent dans la carte du réseau (ou dans la holding area). La tâche recon sera chargée d'ajouter de nouveaux nœuds à la carte du réseau lorsqu'elle sera exécutée.
- CIDR IP mask: Seuls les agents dont l'adresse IP primaire passe le filtre du masque IP apparaissent dans la carte du réseau (ou dans la holding area):
- Source group: Liste des groupes au sein desquels les agents de l'environnement seront recherchés pour être représentés sur la carte.
- Don't show subgroups: Option permettant d'exclure des agents des groupes enfants des agents sélectionnés.
- Source from recon task: Tâche de découverte du réseau à partir de laquelle les nœuds de la carte seront mis à jour.
- CIDR IP mask: Adresse réseau à partir de laquelle les agents de l'environnement à représenter sur la carte seront recherchés.
- Network map creation method: La méthode de distribution des nœuds qui formeront la carte réseau.
- Options:
- Radial dynamic: La carte sera constituée d'une série de cercles concentriques représentant les nœuds de la carte et leurs états.
- Spring La carte présente les nœuds sous la forme d'une arborescence.
- Refresh: Temps de rafraîchissement de l'affichage de la carte du réseau.
Les options de génération de la carte du réseau ne doivent pas être modifiables une fois la carte créée: Source, Source group, Source from recon task, CIDR IP mask, Network map creation method.
Après avoir défini les options nécessaires, cliquez sur le bouton Save network map pour sauvegarder. À partir de ce moment, la console Web de Pandora FMS commencera à générer le plan du réseau et à rediriger vers celui-ci.
La carte du réseau comme élément favori
Version 770 ou supérieure.
Après avoir créé une carte réseau, vide ou non, vous pouvez la marquer comme favorite dans la vue principale de la carte de réseau en cliquant sur l'icône en forme d'étoile à côté du nom de la carte réseau.
Pour le retirer des favoris, il suffit de le décocher en cliquant à nouveau sur l'icône en forme d'étoile. Toutes les cartes réseau qui sont marquées comme favorites seront marquées dans la section Network map dans le menu Favorite (section Operation).
Modification d'une carte de réseau
Pour accéder à l'édition d'une carte de réseau, cliquez sur le bouton d'édition correspondant. Le formulaire d'édition de la carte de réseau est exactement le même que le formulaire de création, sauf que certains champs sont désactivés parce que la carte de réseau a déjà été générée. Une fois les modifications effectuées, cliquez sur le bouton Update network map à épargner.
Duplication d'un plan de réseau
A partir de la liste des cartes de réseau, il est possible de dupliquer une carte de réseau avec tous ses contenus et paramètres. La nouvelle carte de réseau sera nommée Copy of ….
Vue d'une carte de réseau
Lors de la visualisation d'une carte de réseau créée, les différents champs sont affichés et il est possible de configurer les nœuds existants.
Minimap
La Minimap offre une vue globale et réduite de l'ensemble de la carte. En outre, un cadre rouge représentant la section de la carte affichée à l'écran apparaît dans le coin supérieur gauche. Il peut être masqué en cliquant sur l'icône de la flèche.
Menu contextuel
Le menu contextuel permet d'effectuer certaines tâches sur la carte du réseau. Il est possible de l'afficher en cliquant avec le bouton droit de la souris n'importe où sans éléments de la carte.
Holding area
Les nouveaux nœuds de réseau apparaissent ici, ce qui permet d'éviter qu'ils n'apparaissent de manière confuse au milieu de leurs cartes de réseau et de refléter clairement les changements dans l'architecture supervisée.
Les nouveaux nœuds n'apparaissent que lorsqu'ils sont rafraîchis par le menu contextuel. En outre, le filtre de création de carte de réseau est appliqué pour rechercher de nouveaux nœuds, par exemple par groupe, par masque réseau ou d'autres nouveaux nœuds trouvés par une tâche de reconnaissance réseau. Les nœuds restent là jusqu'à ce qu'ils soient déplacés.
Modification des nœuds
Modifier la position
Pour sélectionner, cliquez sur le nœud, puis cliquez et maintenez la souris enfoncée pour faire glisser le nœud que vous souhaitez déplacer sur la carte.
Relier un nœud à un autre
En cliquant sur un nœud avec le bouton droit de la souris, un menu contextuel s'affiche. Choisissez l'option Define as children element.
Ceci démarre l'opération de liaison. Pour la terminer, cliquez avec le bouton droit de la souris sur un autre nœud et, dans le menu contextuel qui s'affiche, acceptez l'option Define as parent element pour terminer l'enchaînement ou vous pouvez annuler la transaction avec l'option Abort the action of set relationship.
À la fin de l'opération, les deux nœuds seront reliés.
Vous pouvez également définir dans le menu contextuel un type de relation par interface réseau, où vous pouvez sélectionner l'interface réseau à partir de laquelle la connexion est établie.
De la même manière que dans le cas précédent, le lien peut être établi en cliquant sur l'élément à définir comme enfant et en choisissant l'option Add an interface link.
Cliquez ensuite avec le bouton droit de la souris sur le nœud parent et choisissez l'option Set parent interface dans le menu contextuel (comme ci-dessus, la relation peut être annulée en cliquant sur Abort the interface relationship).
Une fenêtre apparaît alors pour vous demander de sélectionner l'interface à utiliser sur les deux nœuds pour la liaison.
Une fois les interfaces sélectionnées sur les deux nœuds, un cercle apparaît aux extrémités du lien représentant l'état de ces interfaces (état du module ifOperStatus de l'interface).
Afficher les informations sur les nœuds
Cliquez avec le bouton droit de la souris sur l'un d'entre eux et choisissez l'option Show details and options dans le menu.
Supprimer des nœuds
Cliquez avec le bouton droit de la souris sur le nœud à supprimer et choisissez l'option Delete dans le menu contextuel.
Modifier la forme de l'état du halo
En accédant à la fenêtre d'information sur le nœud, la section Node Options, le chiffre souhaité est choisi (Circle, Rhombus, Square). Cliquez sur le bouton Update node pour enregistrer les modifications.
Éffacer les rélations entre les noeuds
En accédant aux informations de l'agent, la section Relations, les interfaces sont sélectionnés dans la colonne Interface Source pour chaque noeud et effacer le lien.
Modification en masse des nœuds
Vous pouvez sélectionner plusieurs nœuds de la manière suivante :
- En maintenant la touche
Ctrlenfoncée, cliquez un par un sur les nœuds à éditer. - Cliquez avec le bouton droit de la souris sur une zone vide et effectuez un glisser-déposer pour sélectionner une zone particulière contenant les nœuds.
Une fois que plusieurs nœuds ont été sélectionnés, ils apparaissent avec une bordure noire plus foncée pour les différencier de ceux qui ne sont pas sélectionnés, et avec lesquels vous pouvez effectuer les opérations de masse suivantes :
- À l'aide du bouton principal de la souris, faites-les glisser tous en même temps.
- Le bouton droit de la souris permet d'afficher un menu dans lequel vous pouvez effectuer des actions telles que l'établissement d'un lien de parenté avec un autre nœud, l'ajout d'un lien vers une autre interface, l'ouverture de la fenêtre de détails et d'options, ou la suppression de nœuds.
Si vous ouvrez la fenêtre des détails et des options, vous pouvez voir des informations sur le nœud, l'interface, les relations avec d'autres nœuds, ainsi que la possibilité de modifier la forme du halo d'état (dans le cas d'un nœud fictif, modifier la forme du nœud).
Création de nœuds d'agents
Cliquez sur une zone vierge de la carte réseau générée et choisissez l'option Add node.
Création unique d'un nœud
Dans le menu contextuel, dans la partie ajouter un agent, il y a un contrôle intelligent qui filtre et affiche la liste des agents possibles en fonction de la demande. Une fois choisi, cliquez sur le bouton de Add Agent node pour créer le nouveau nœud sur la carte.
Création de nœuds en masse
Dans la deuxième section du menu Ajouter des agents, Add Agent Node (Filter by group), vous pouvez ajouter plusieurs nœuds d'agents en les filtrant par groupe. Sélectionnez les agents souhaités dans la boîte des agents et cliquez sur le bouton Add Agent Node.
Création de nœuds fictifs
Dans la troisième section du menu d'ajout d'agents, Add fictional point, des nœuds fictifs peuvent être ajoutés. Saisissez le nom du nouveau nœud fictif, pointez sur la carte du réseau à laquelle il est lié (s'il est lié à une carte) et cliquez sur le bouton Add Fictional Node.
Modifier le niveau de zoom
La molette de la souris permet d'effectuer un zoom avant ou arrière sur la carte du réseau afin de visualiser une section de la carte de manière plus détaillée. Il existe au total 5 niveaux de zoom.


 Home
Home