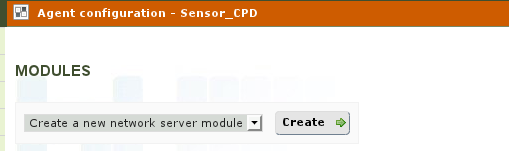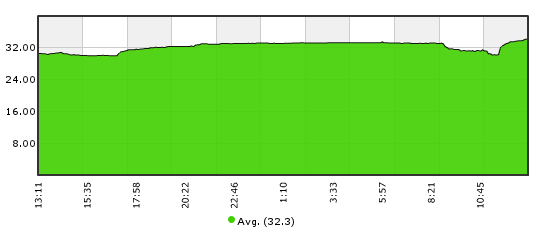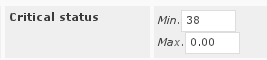HWg-STE センサーの設定
HWg-STE 温度センサー設定
概要
この設定クイックガイドでは、Pandora で HWg-STE 温度センサーをモニタする方法をステップごとに説明します。
eMail アラートを割り当てて、基本的なレポートを作成します。
インストールと設定
Step #1. Pandora のインストール
インストールマニュアルを見るか、Pandora インストール済みの仮想イメージから開始します。
Step #2. センサーの設定
HWg-STE センサーの設定を始めましょう。
ベンダーのドキュメント: http://www.hw-group.com/products/HWg-STE/STE_ip_temperature_sensor_en.html
センサーのマニュアル: http://www.hw-group.com/download/HWg-STE_MAN_en.pdf
温度センサーにアクセスするための IP アドレスを設定しネットワークに接続します。OID を確認しておく必要もあります。そのためには、ウェブからデバイスにアクセスして設定する必要があります。
画面の “System → TXT List of common SNMP OID's” から、センサーの OID を確認できます。
一つのセンサーのみであれば、OID は次のようになります。
.1.3.6.1.4.1.21796.4.1.3.1.5.1
デバイスは温度を小数点なしの値で返すということに注意してください。実際の値を表示したい場合は、その値を 10 で割ります。これは Pandora の保存倍率の設定で行えます。
また、IP アドレス設定は次の通りです。
Step #3. Pandora でのセンサーの設定
エージェント設定画面に行きましょう。新たなエージェントを作成し関連する情報を入力します。このエージェントには、センサーに設定した IP アドレスと同じアドレスを設定する必要があります。
ここでは、サーバグループに所属させました。センサーグループを作成する場合は、あとで変更できます。
SNMP モジュールを設定します。モジュールの画面へ行きます。
“SNMP Numeric Data Module” タイプのモジュールを作成します。
前もって取得した情報を SNMP OID フィールドに入力する必要があります。SNMP のコミュニティは、デフォルトで “public” です。
結果を 10で割るように保存倍率を設定するために、拡張を開く必要があります。
“作成(Create)” ボタンをクリックします。
正しくモジュールを作成できたら、次のような画面が表示されます。
電球のボタンをクリックすると(モジュール)、
新たなモジュールが更新され、三角形のアイコンは表示されなくなります。
エージェント表示にいくと(虫めがねアイコン)、
センサーから収集したデータを見ることができます。
モジュールが正常に稼動しています。数時間後、データが集まると次のようにグラフを見ることができます。
Step #4. アラートの設定
温度が 38度を超えた場合に、メールでアラート通知したいとします。最初に行うのはモジュールの設定です。値が 38度を超えたときに障害状態になるようにします。
モジュールを編集します… (編集画面またはエージェント表示画面で以下のアイコンをクリックします)
モジュールが 38ºC を超えたときに障害になるように範囲を設定する必要があります。
次に、特定のメールアドレスにメールを送信するアラートアクションを定義します。新規に作成するには、システム設定(Administration) → アラート管理(Manage alerts) → アクション(Actions) へ行きます。
アラートアクションをメール送信に設定します。障害状態になるどんなモジュールにも使えます。
アクションを作成したら、センサーモジュールを持っているエージェントにアラートを設定するのみです。それには、アラートの画面へ行ってエージェントを編集する必要があります。
新たにアラートを作成し、デフォルトのアラートテンプレート “Critical condition” を設定します。
これで新たなアラートは準備完了です。次のような画面が表示されます。
Step #5. 基本レポートの作成
前述のステップが終わったら、最後に平均と最大値を含む基本的な温度グラフを含むレポートを作成します。
システム管理(Administration) → レポート(Reports) → レポート作成(Create report) へ行きます。
スパナボタンをクリックすると、レポートに新たな要素を追加できます。“単一グラフ(Simple graph)” を選択します。
同じ手順で、平均と最大の 2つの要素を作成します。
作成後、表示するにはレポート表示ボタンをクリックします。ほかに、操作(Operation) → レポート(Report) へ行き、作成したレポートをクリックして表示することもできます。
レポートは次のように表示されます。(十分なデータは、数時間/数日かけてたまります)


 Home
Home