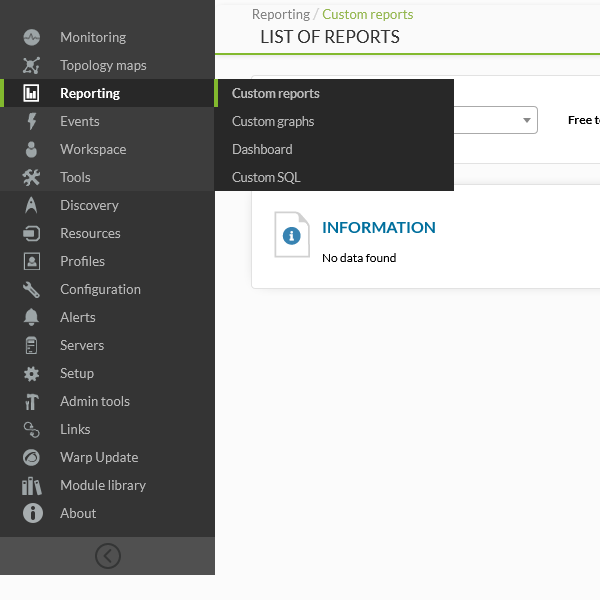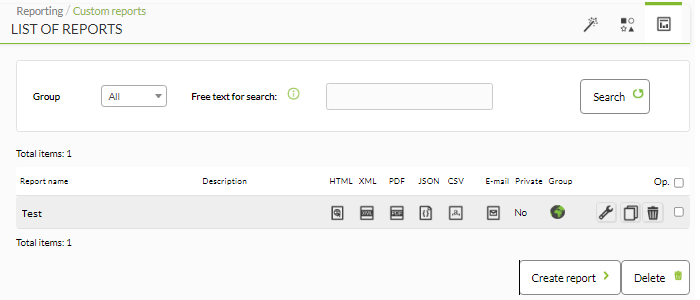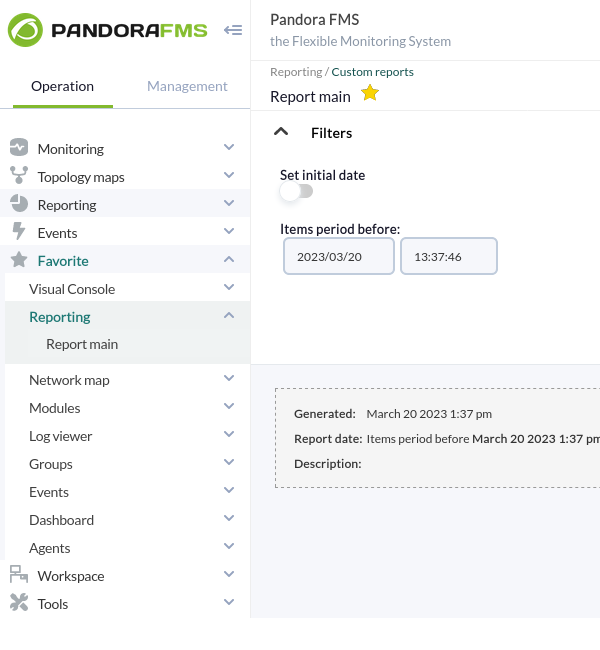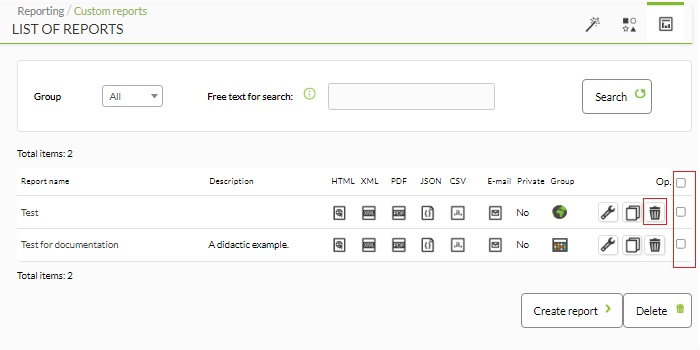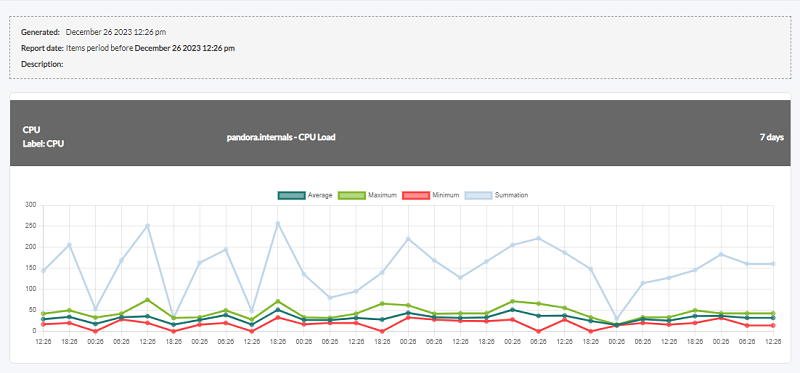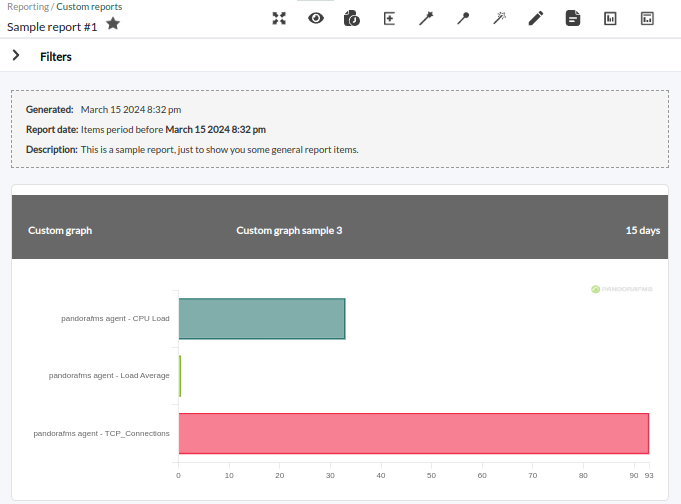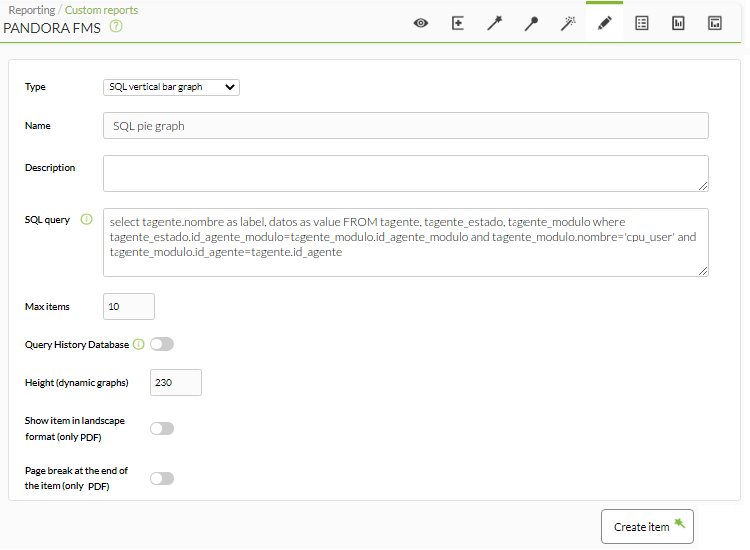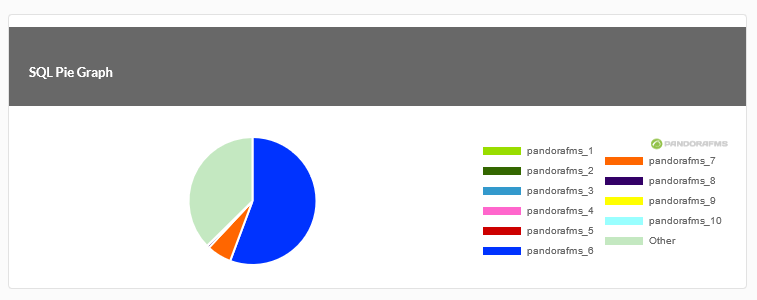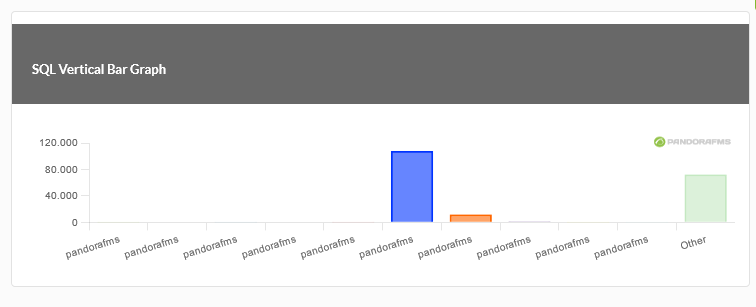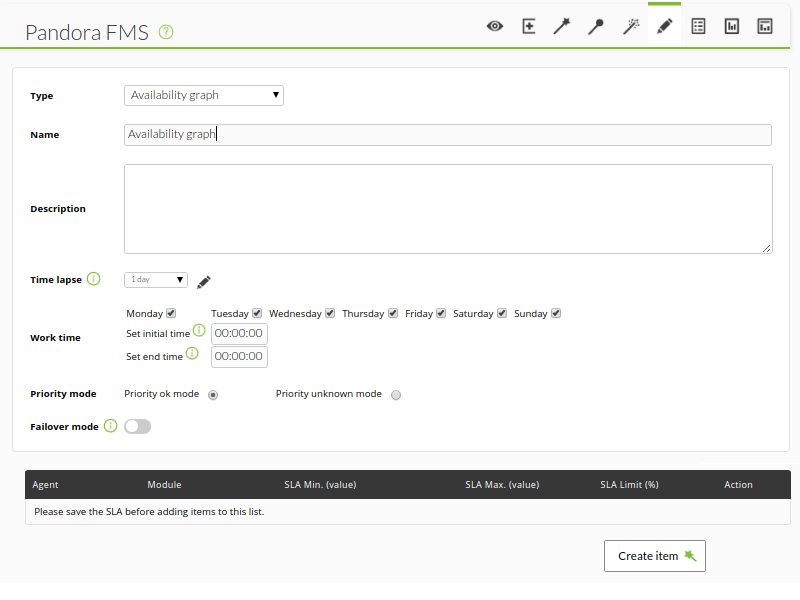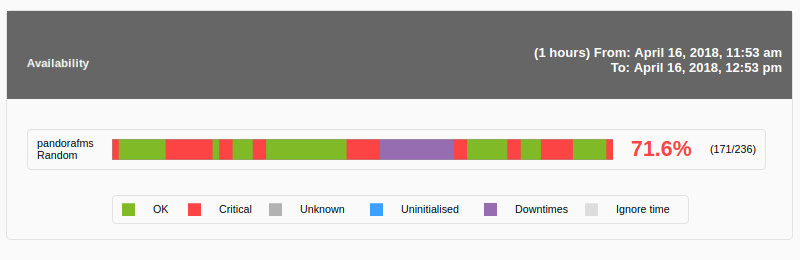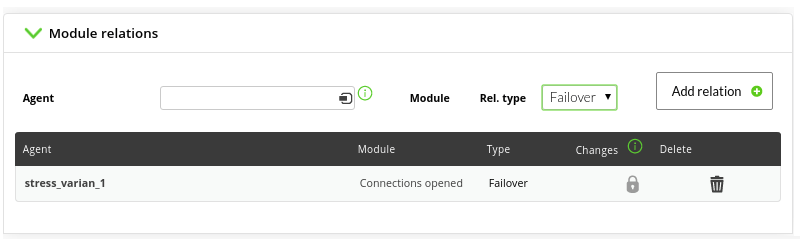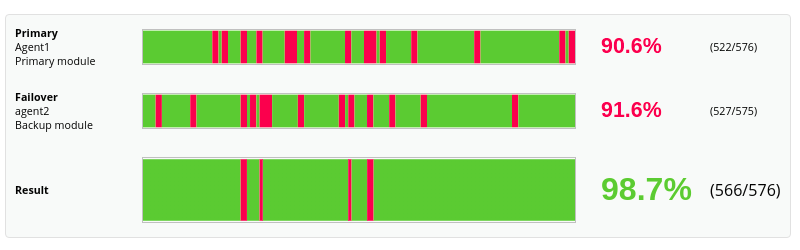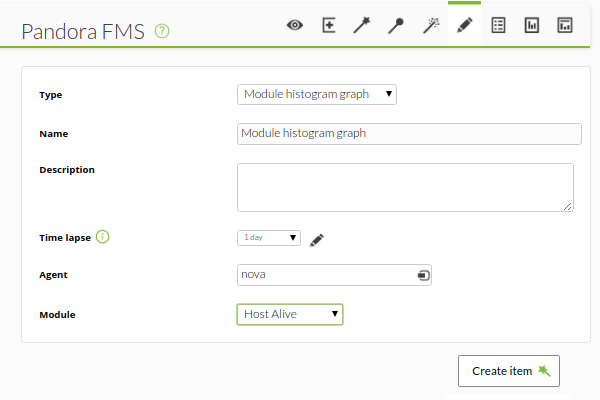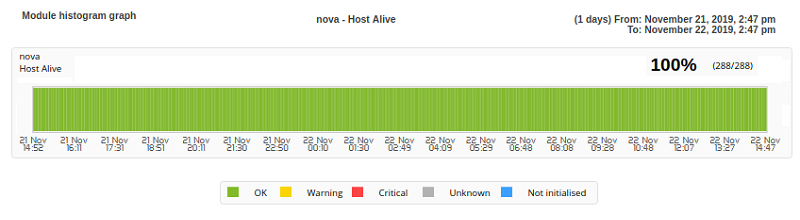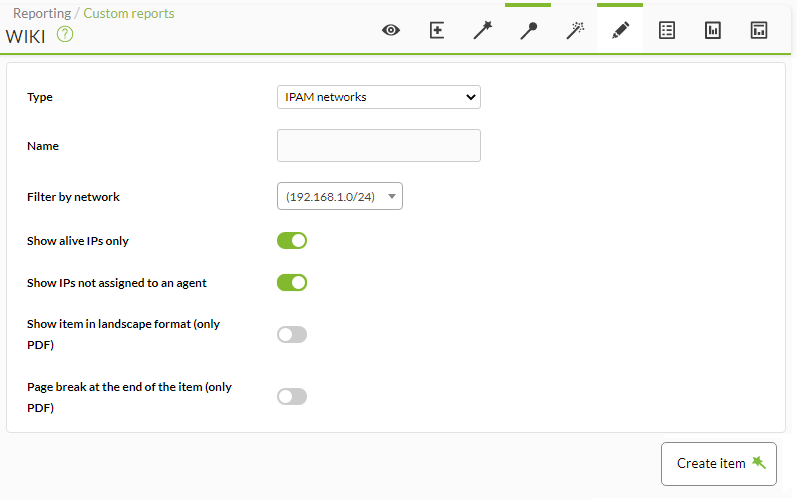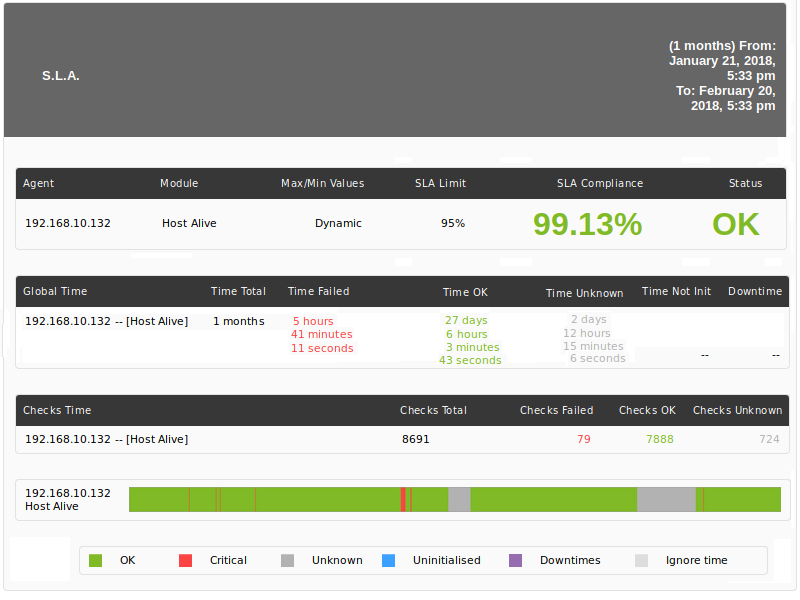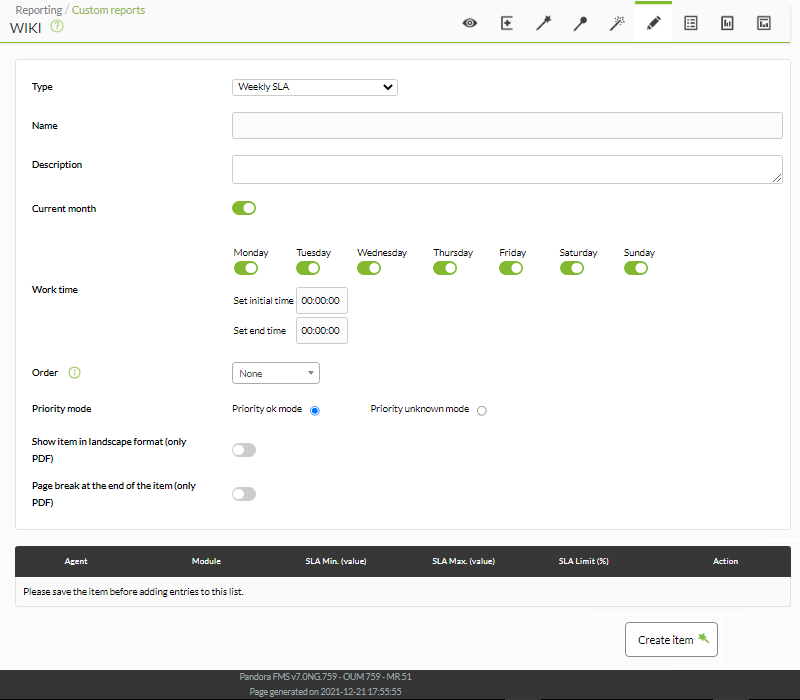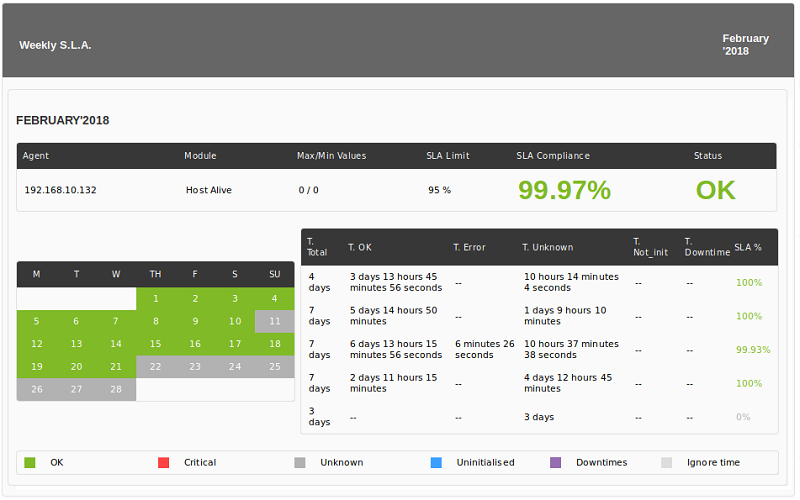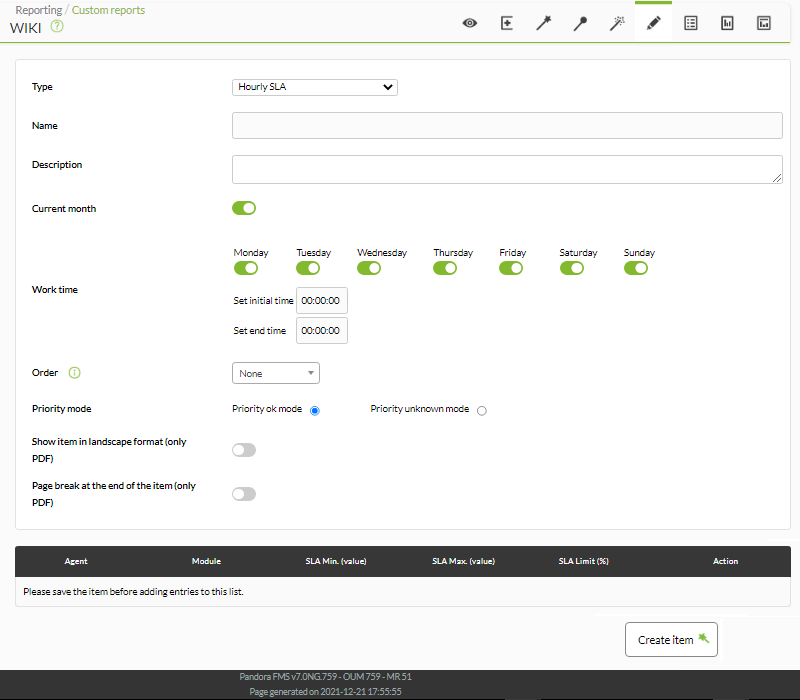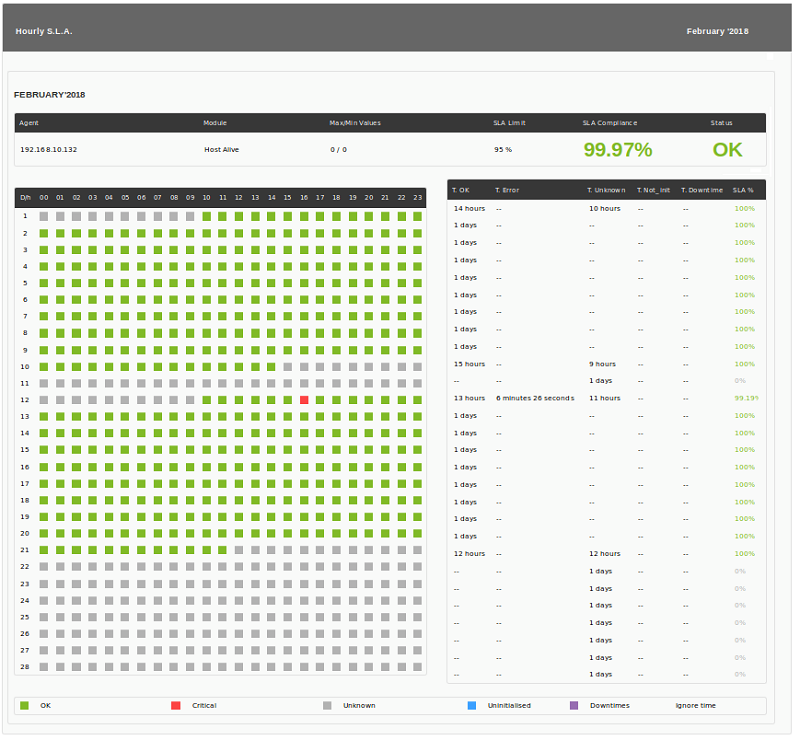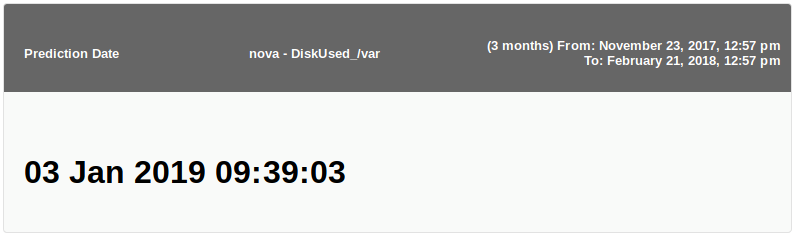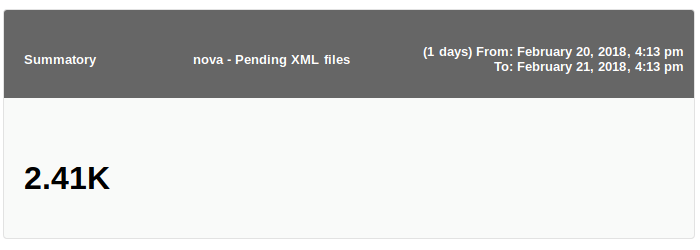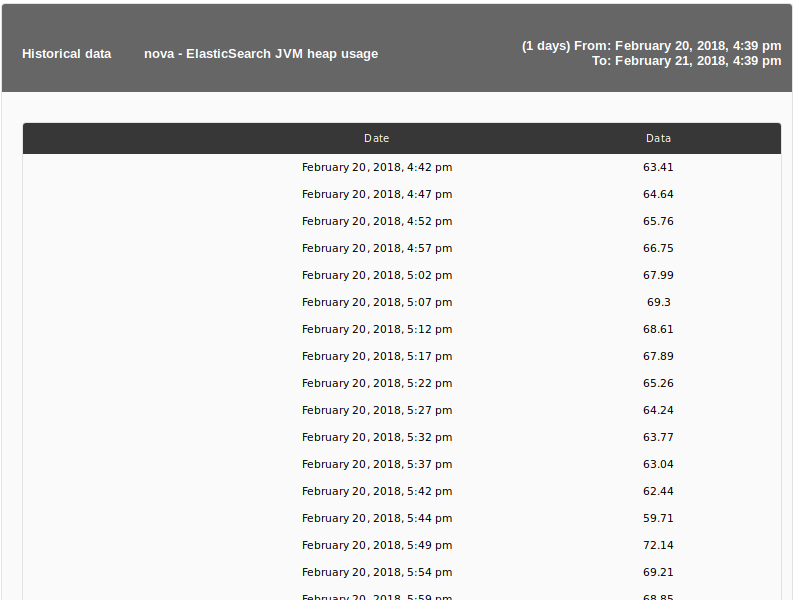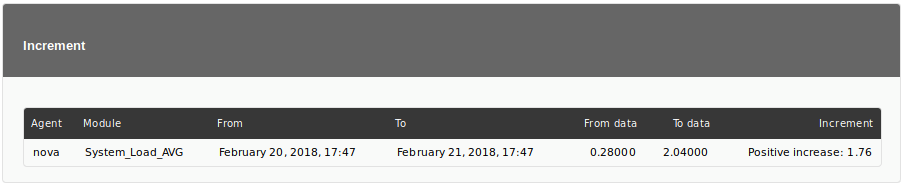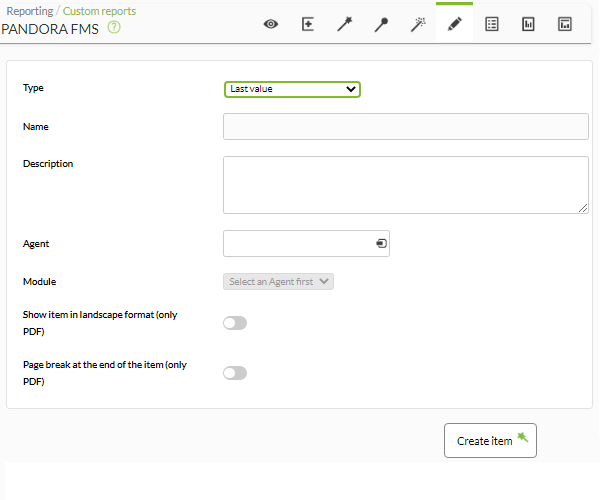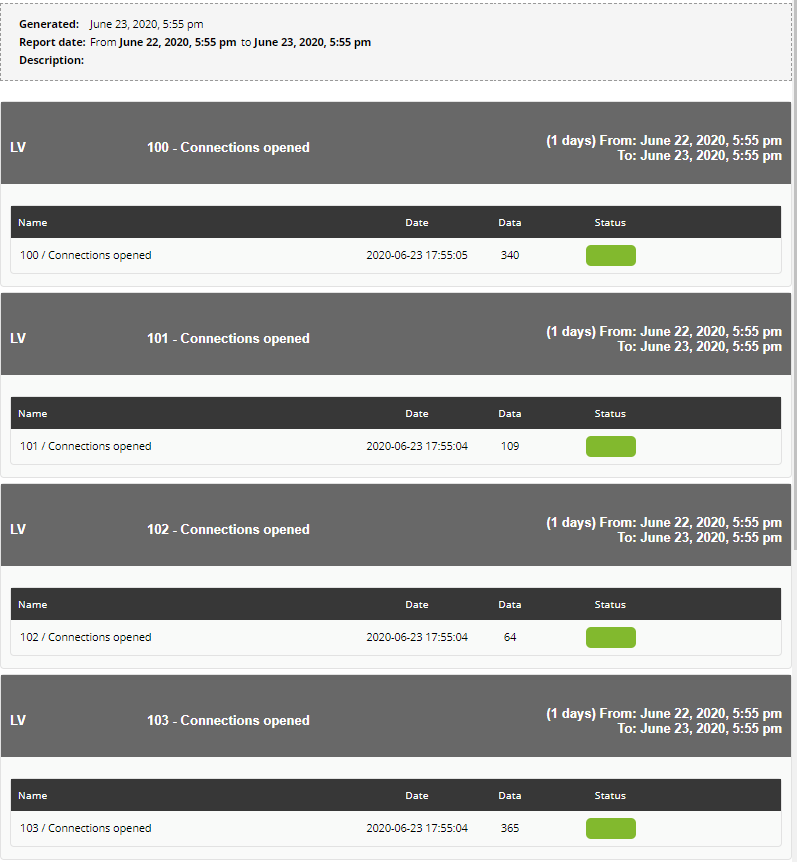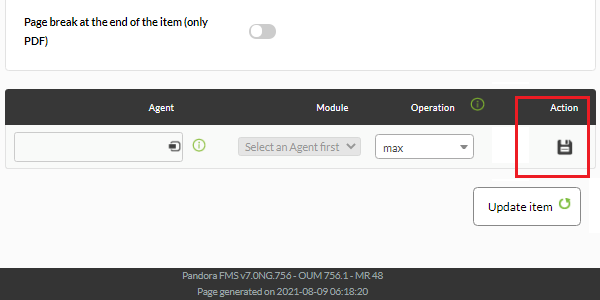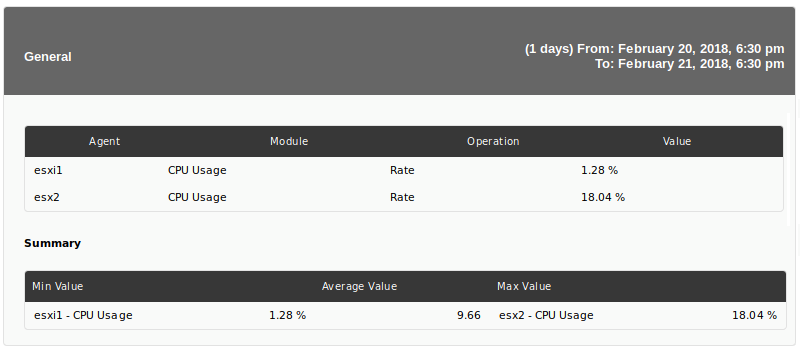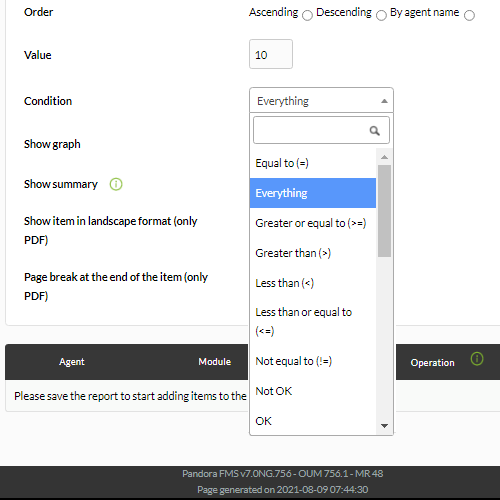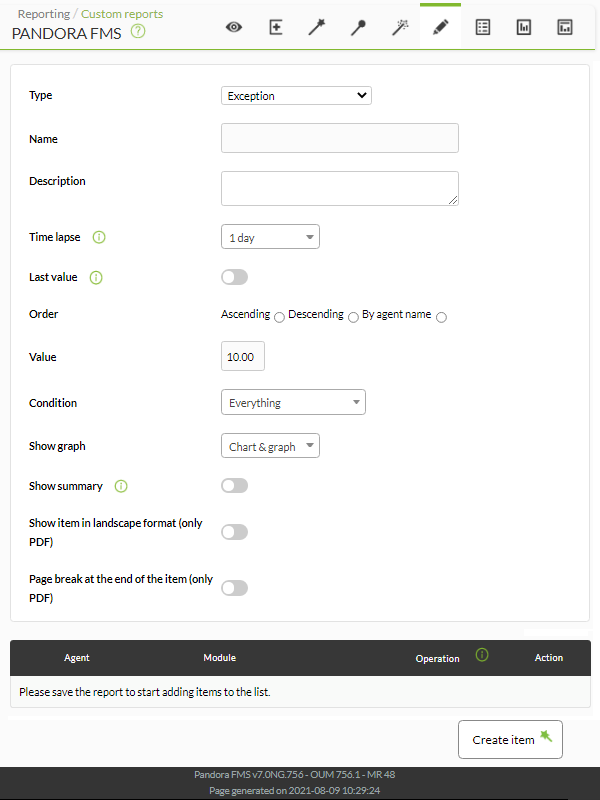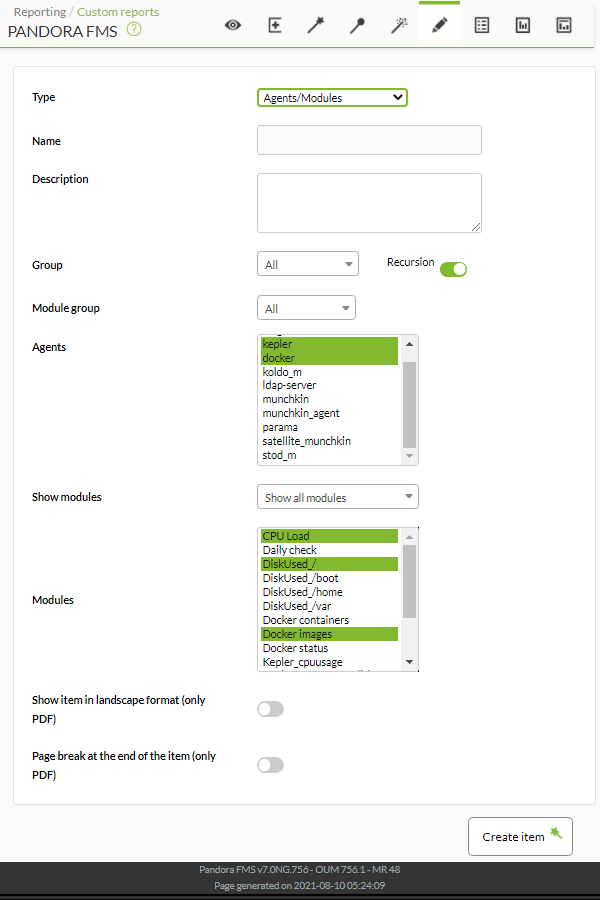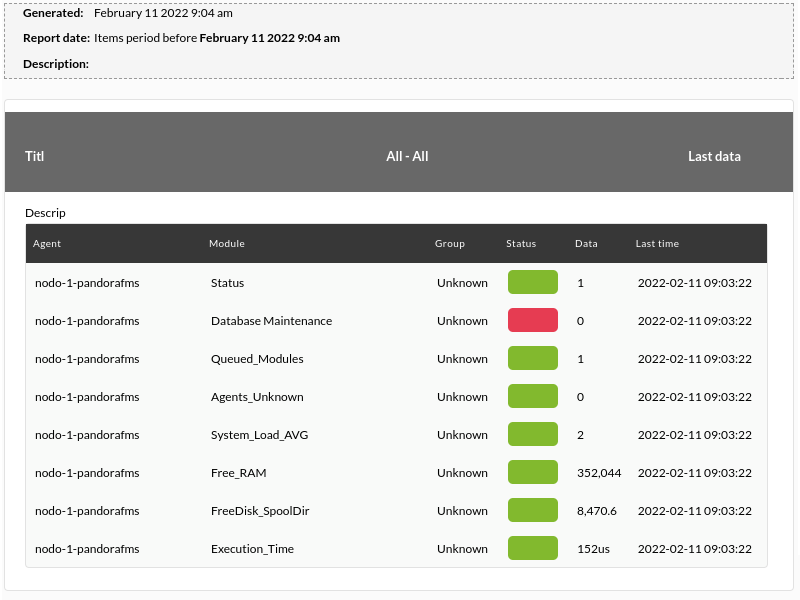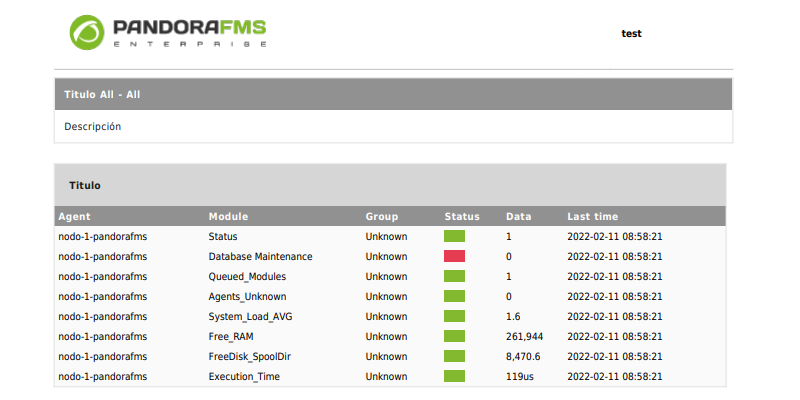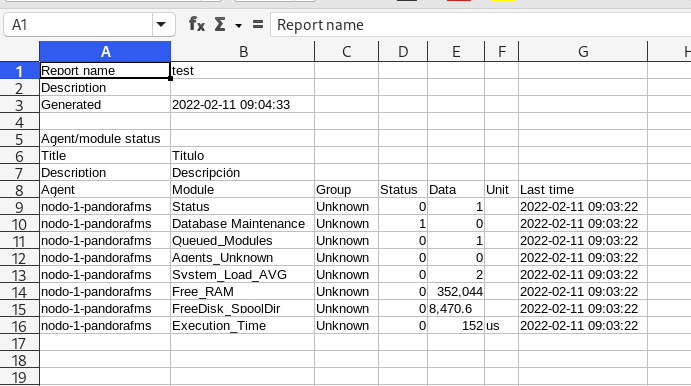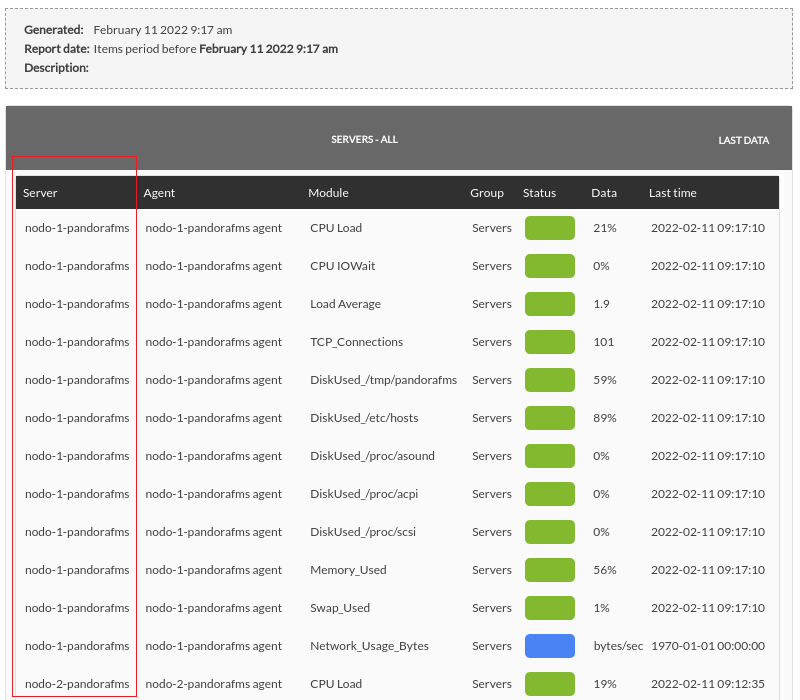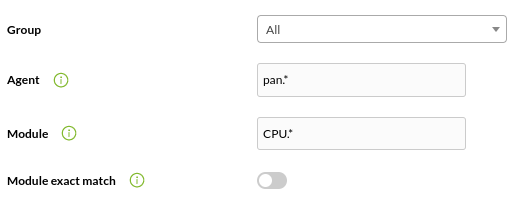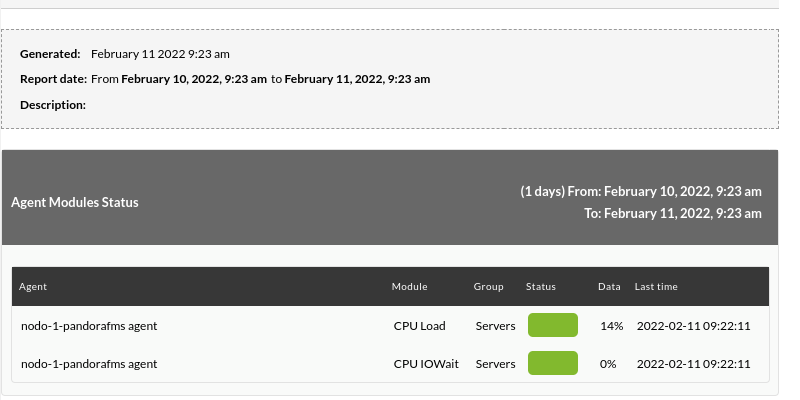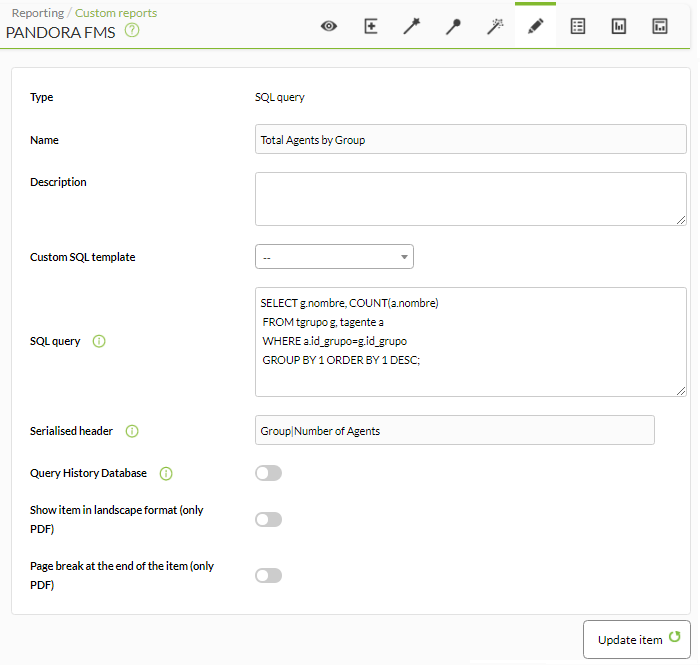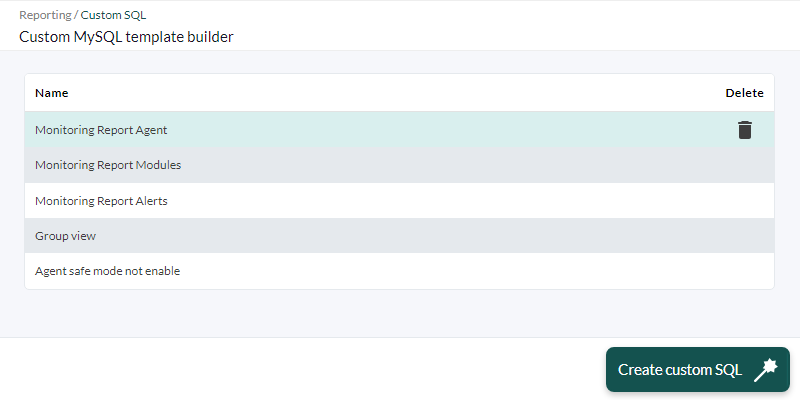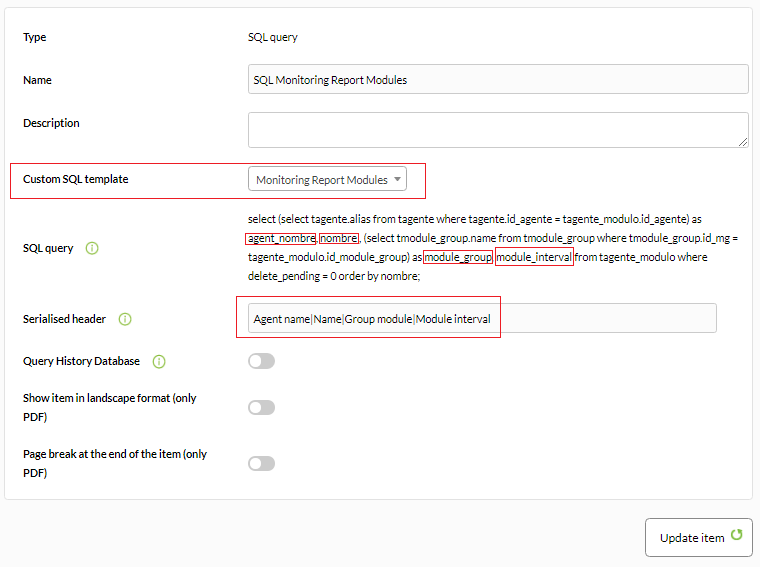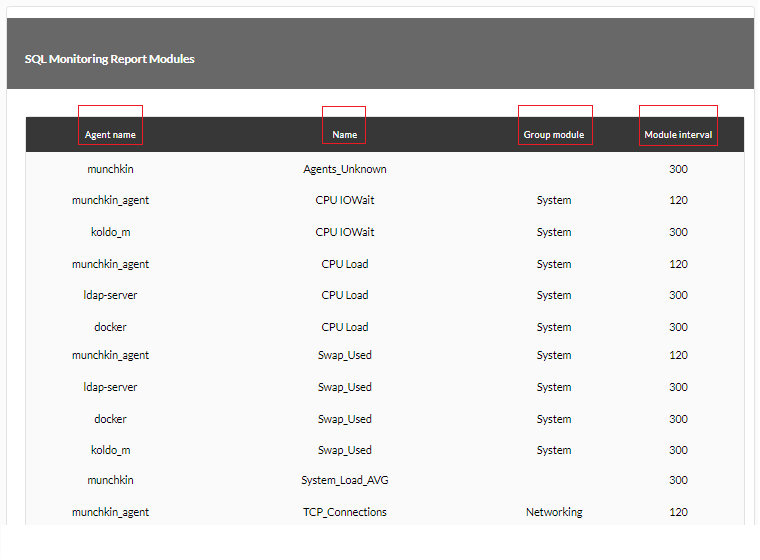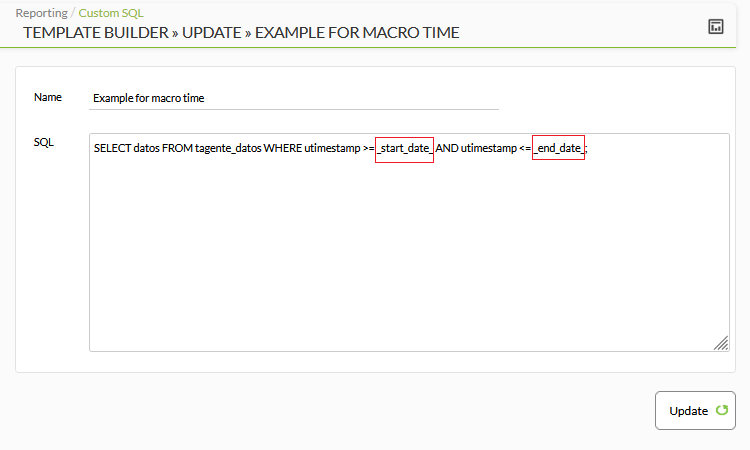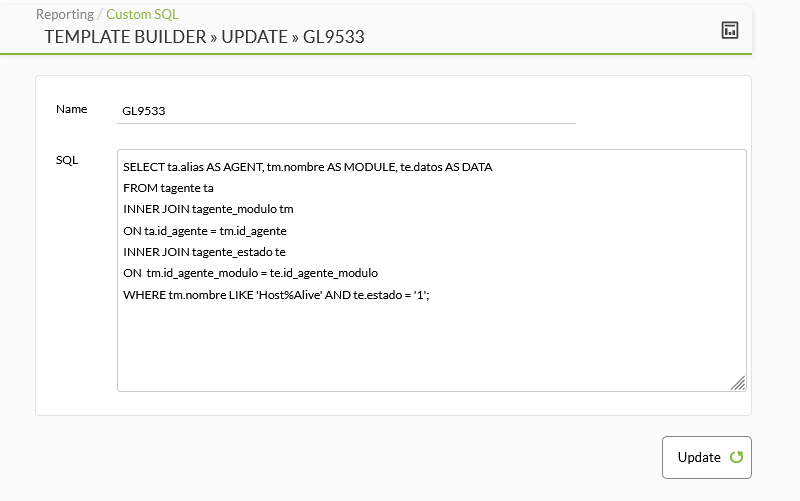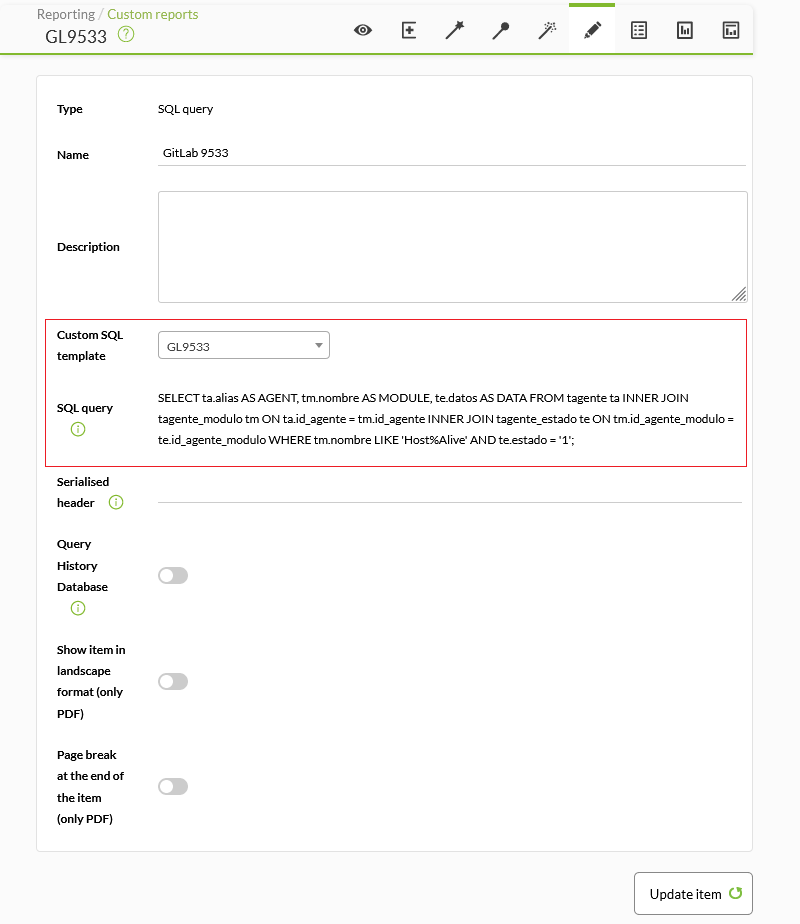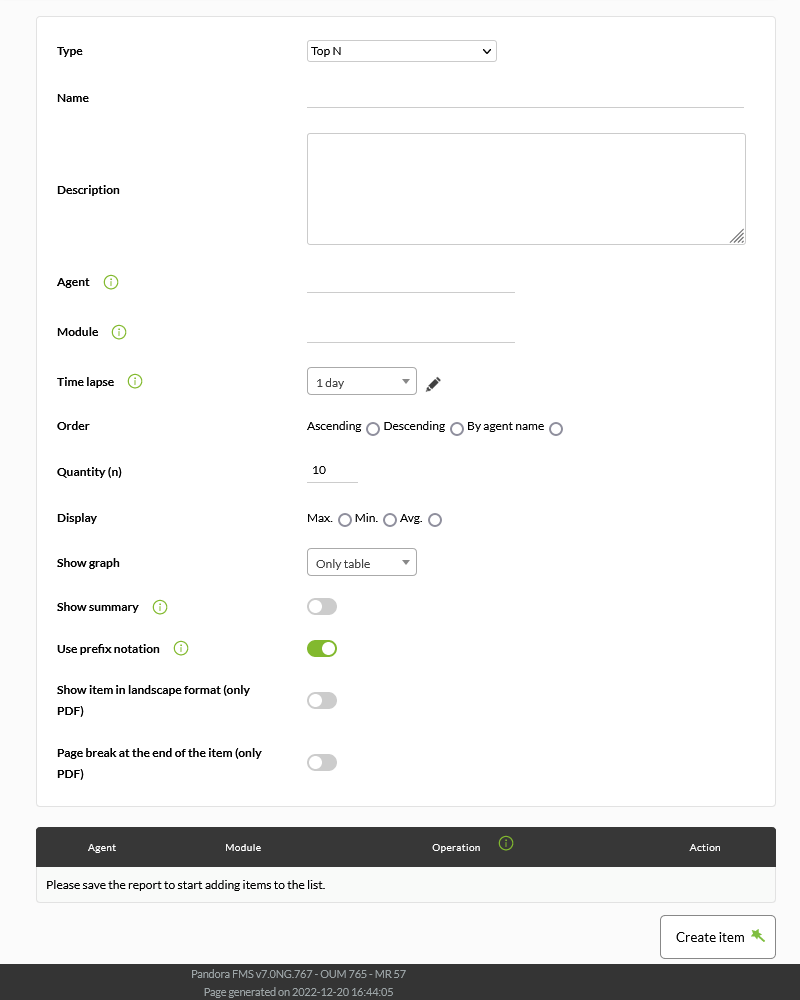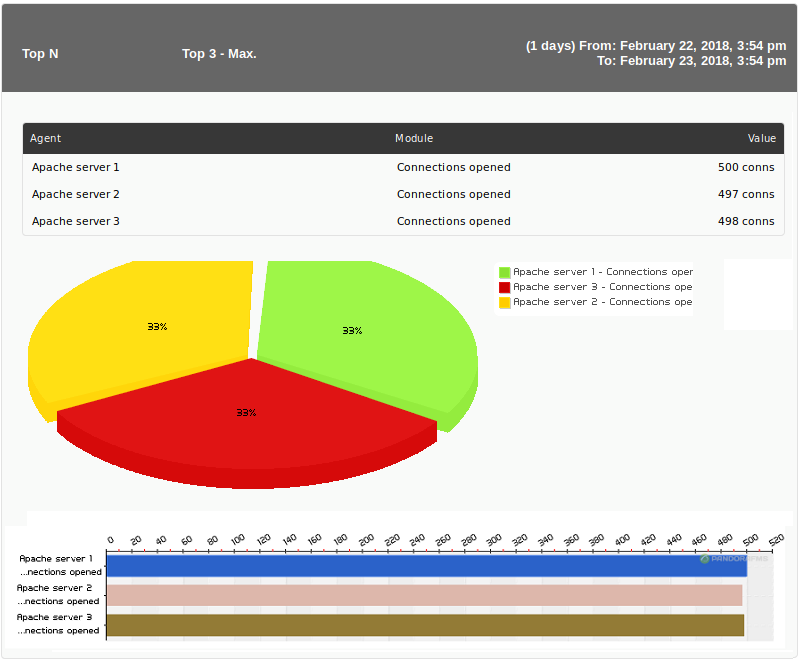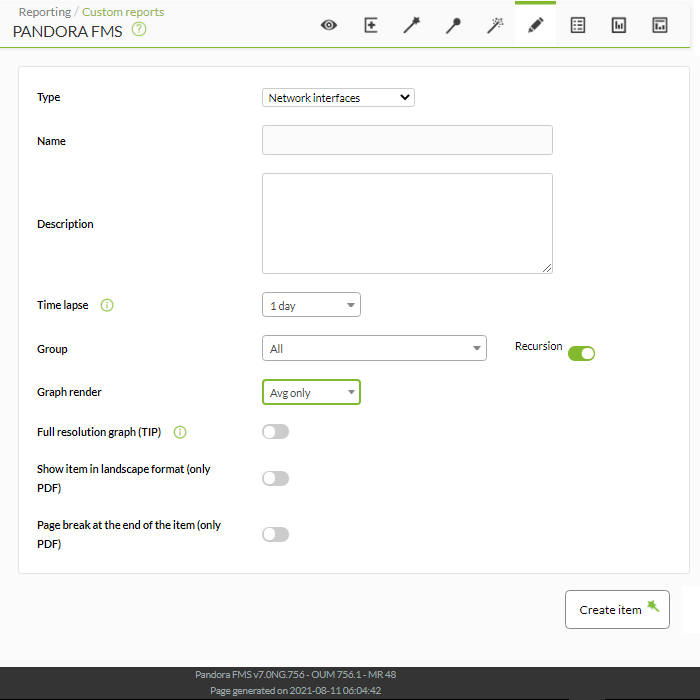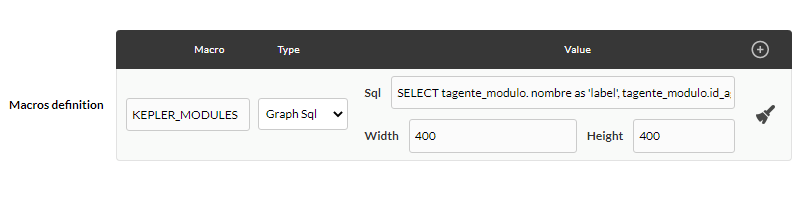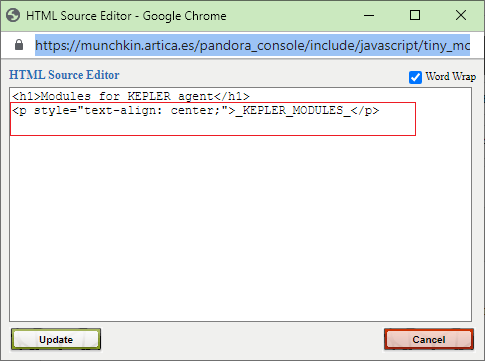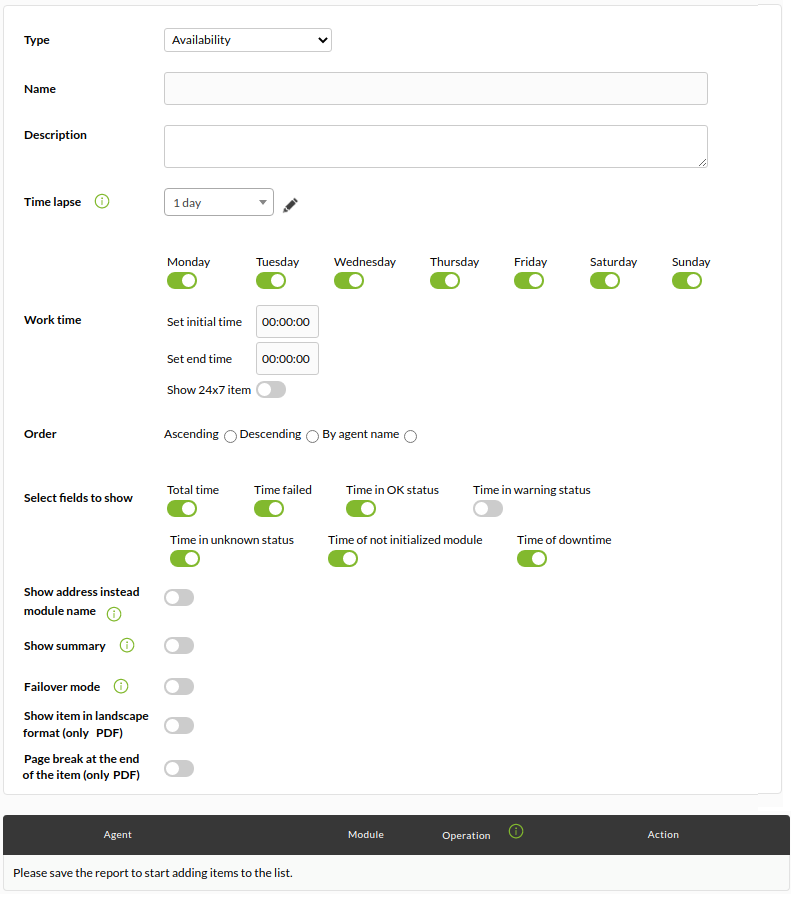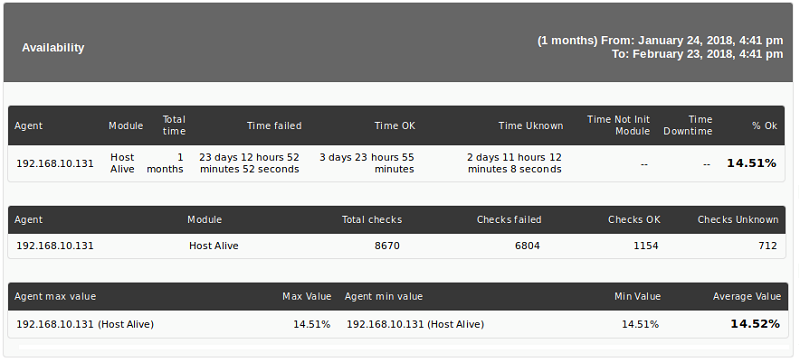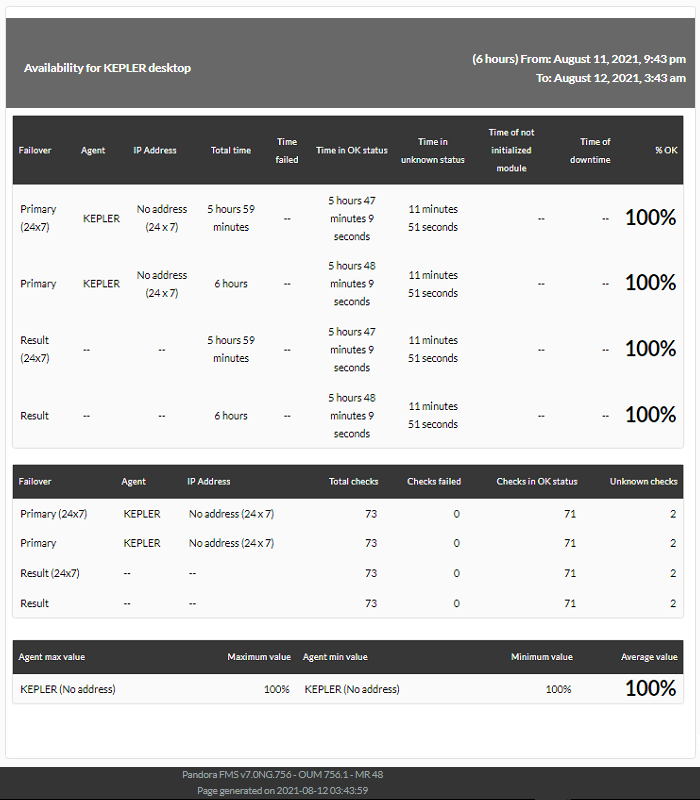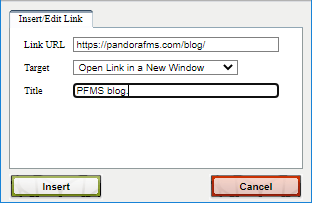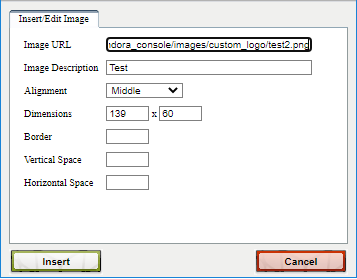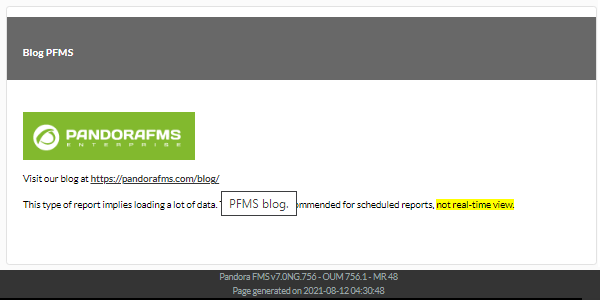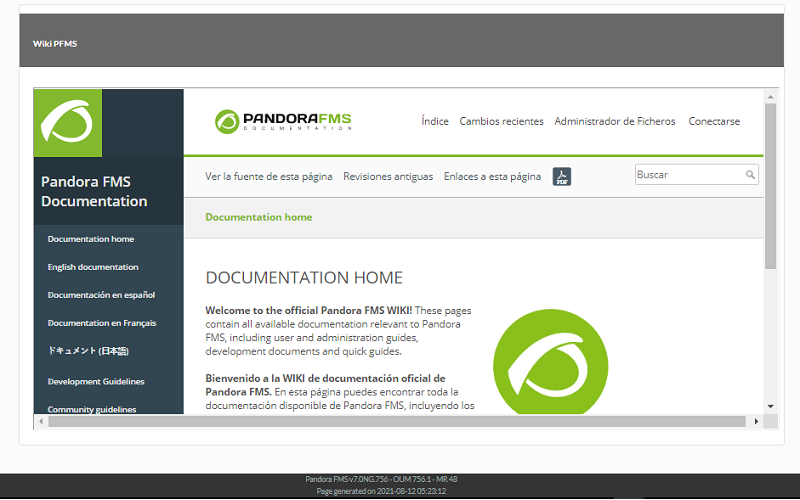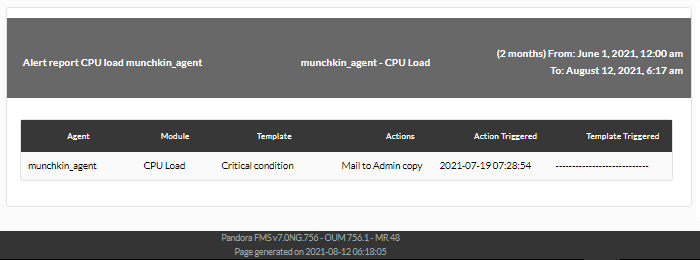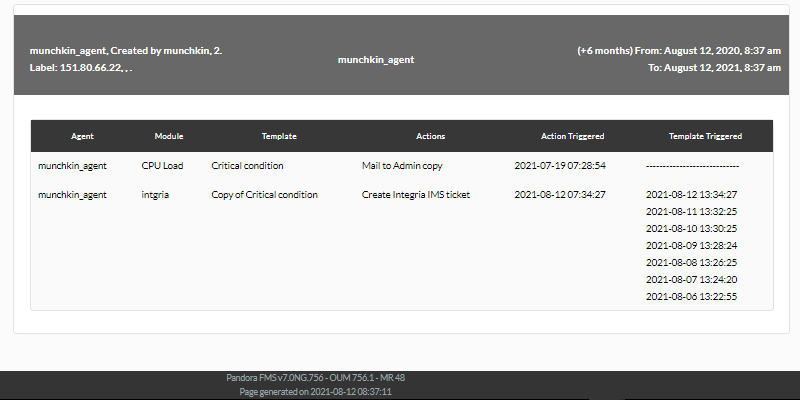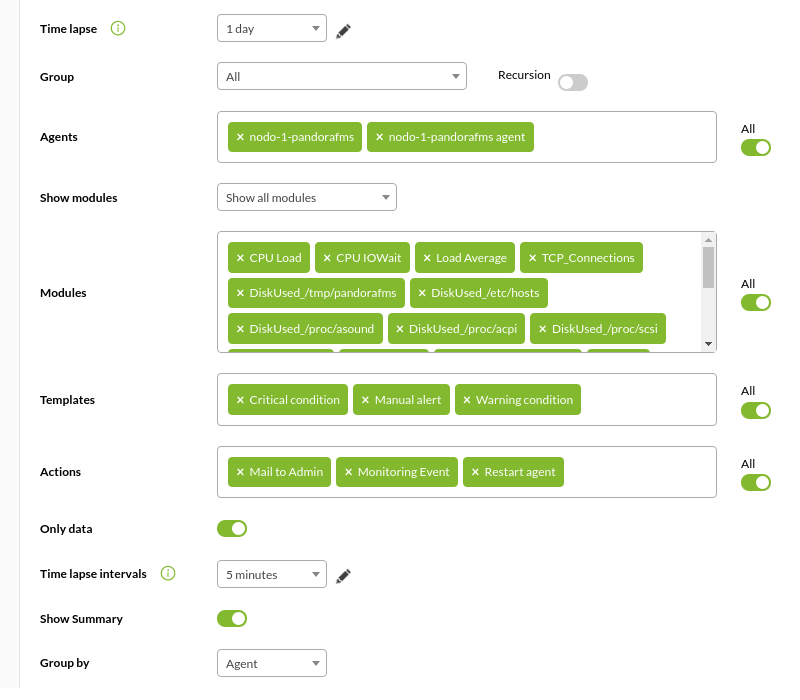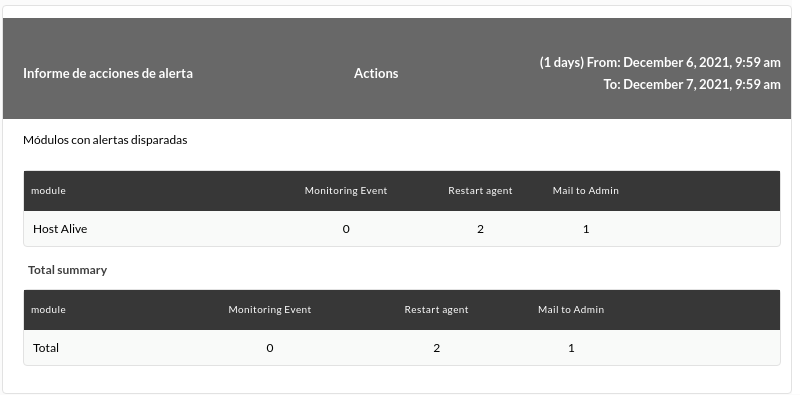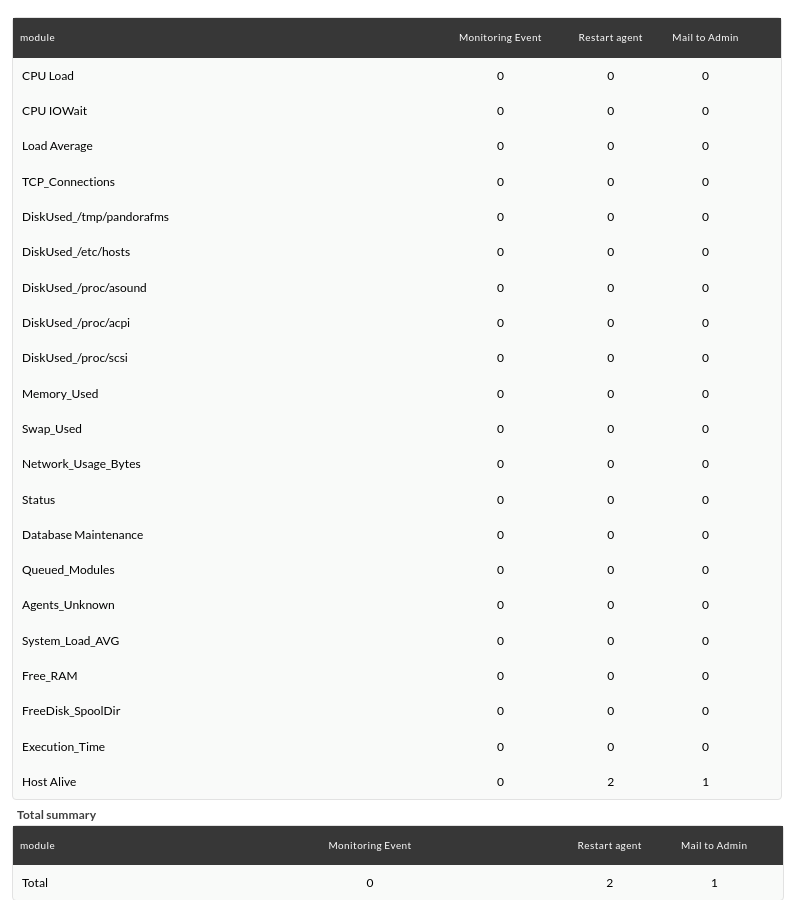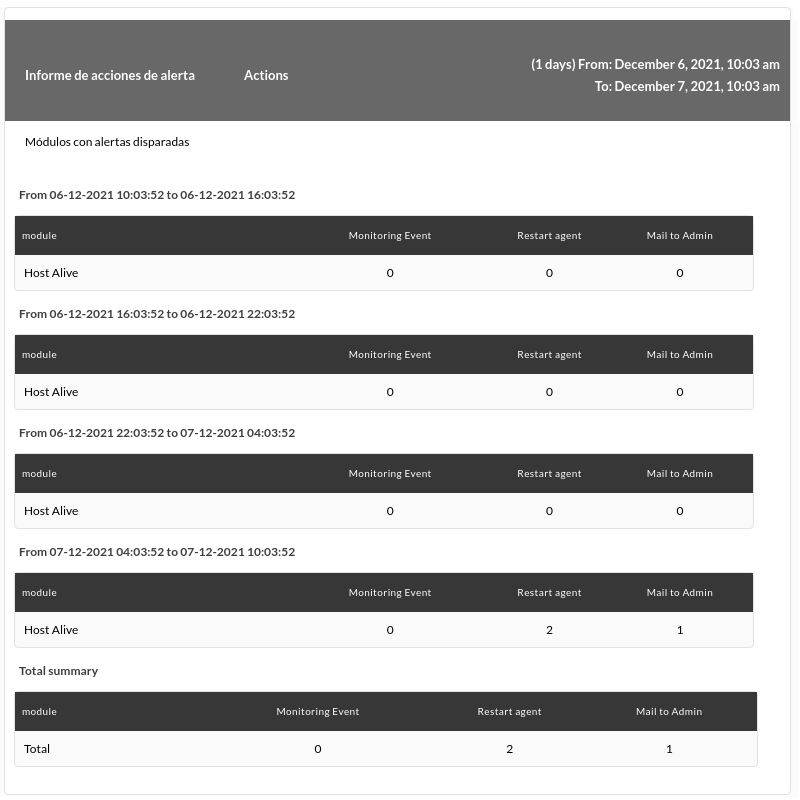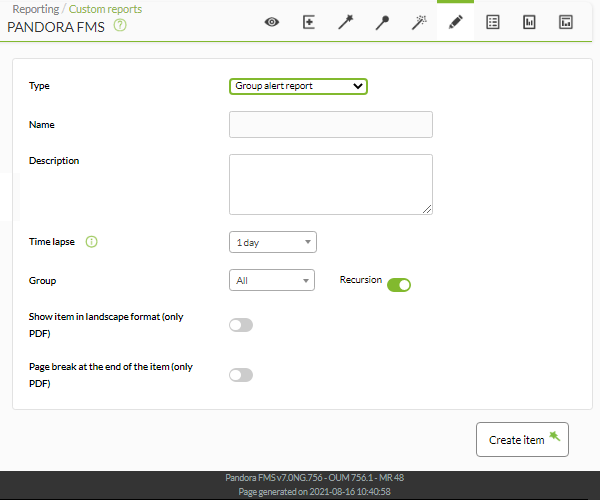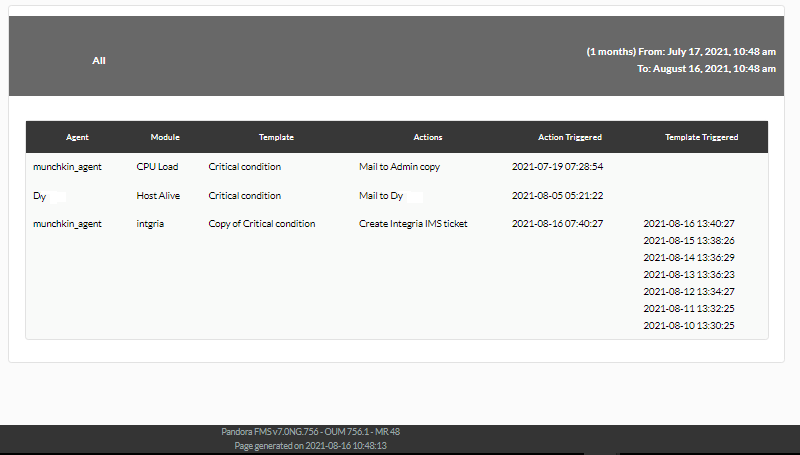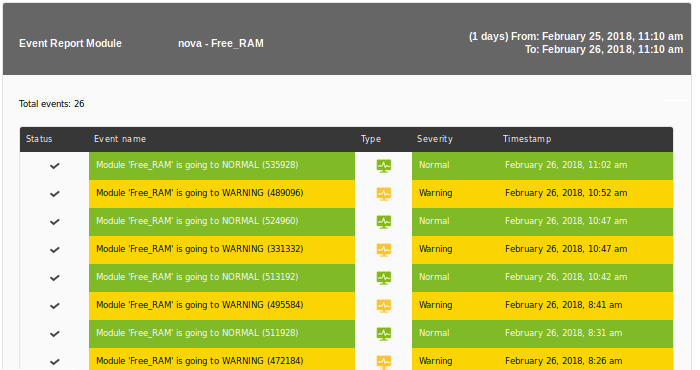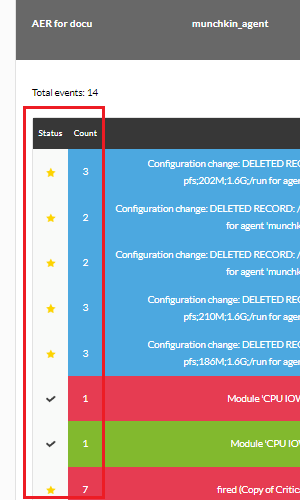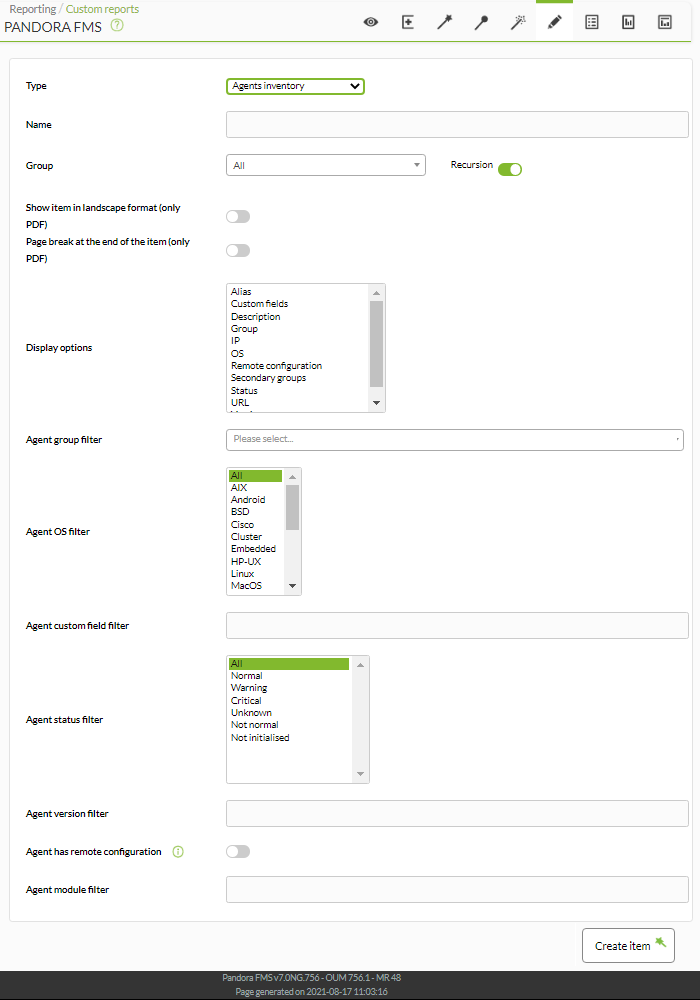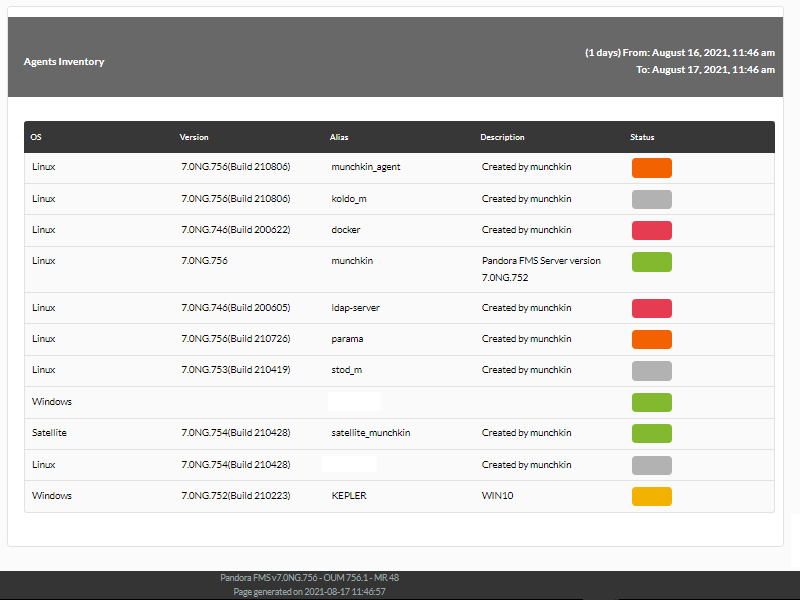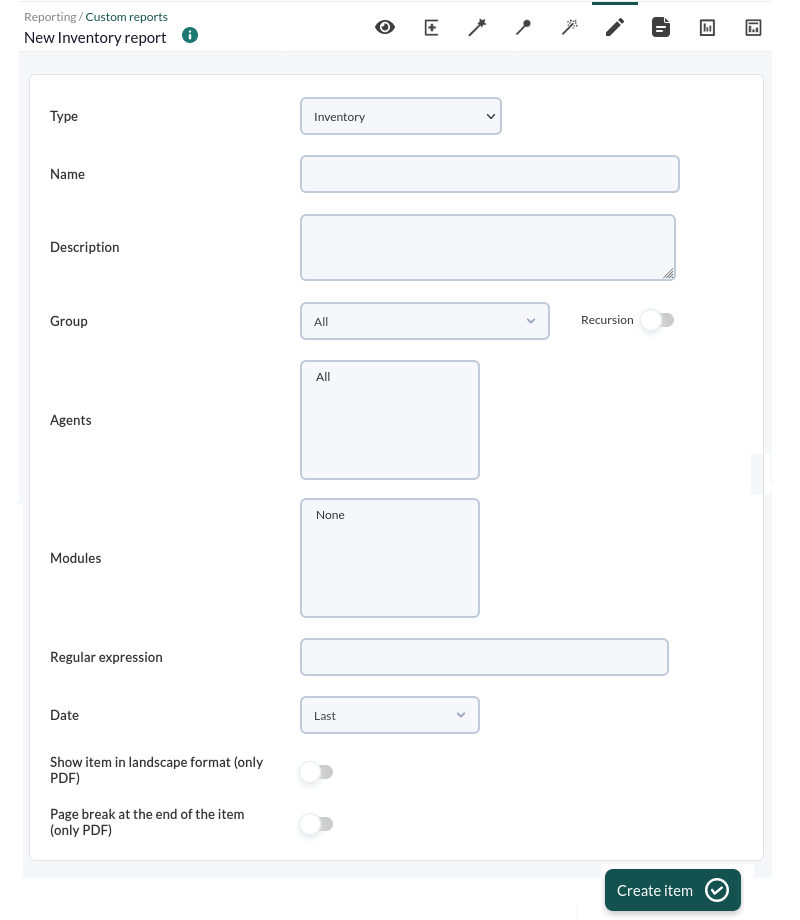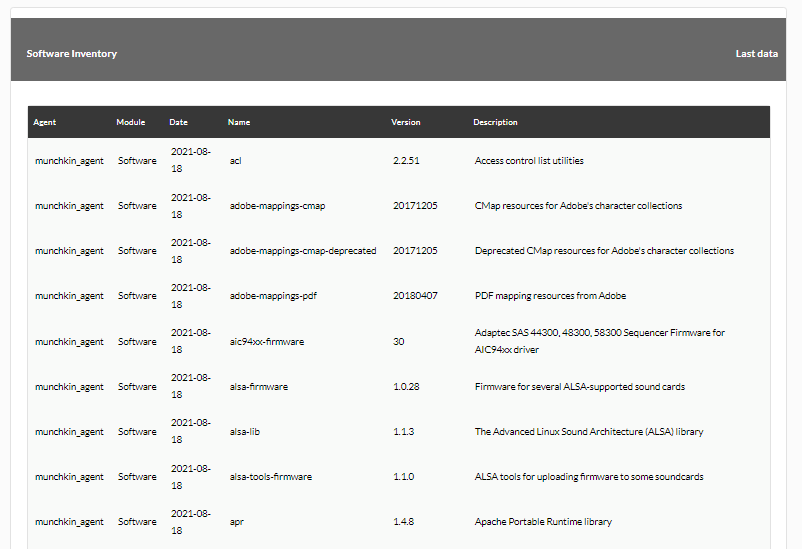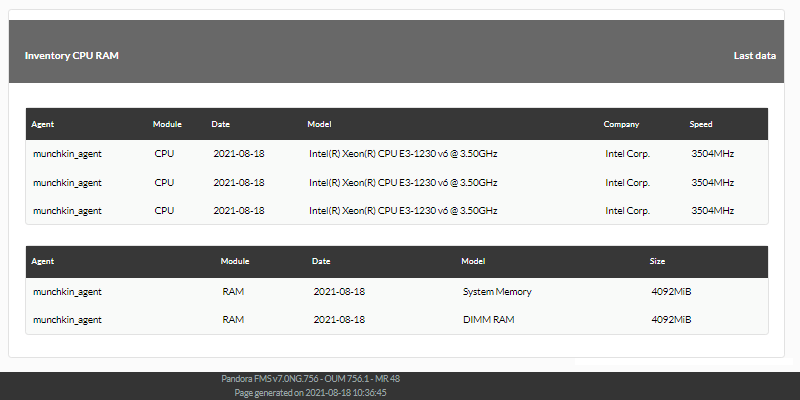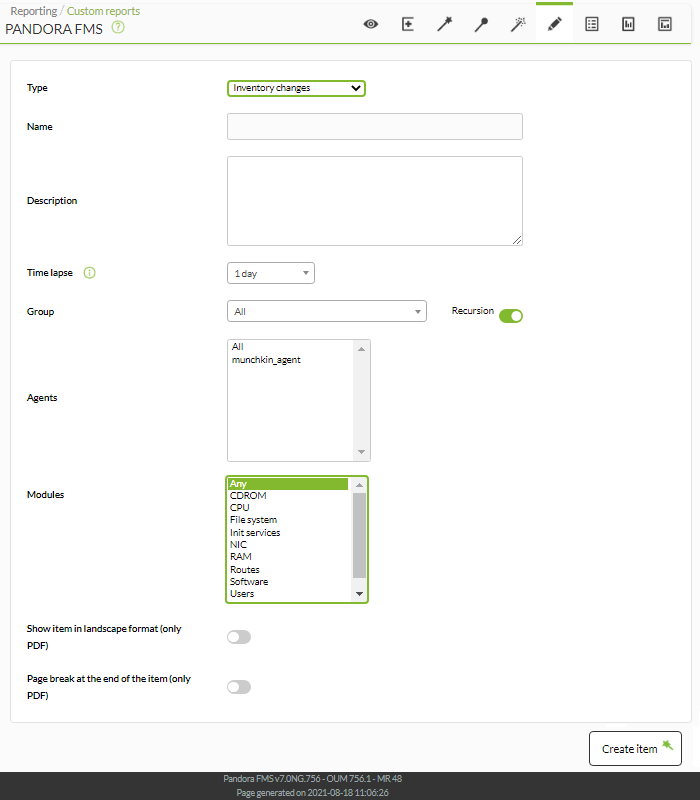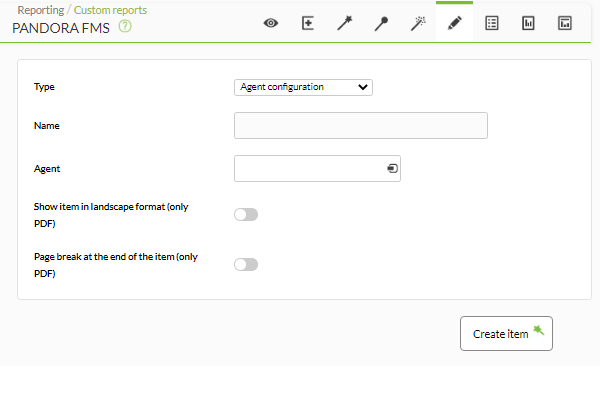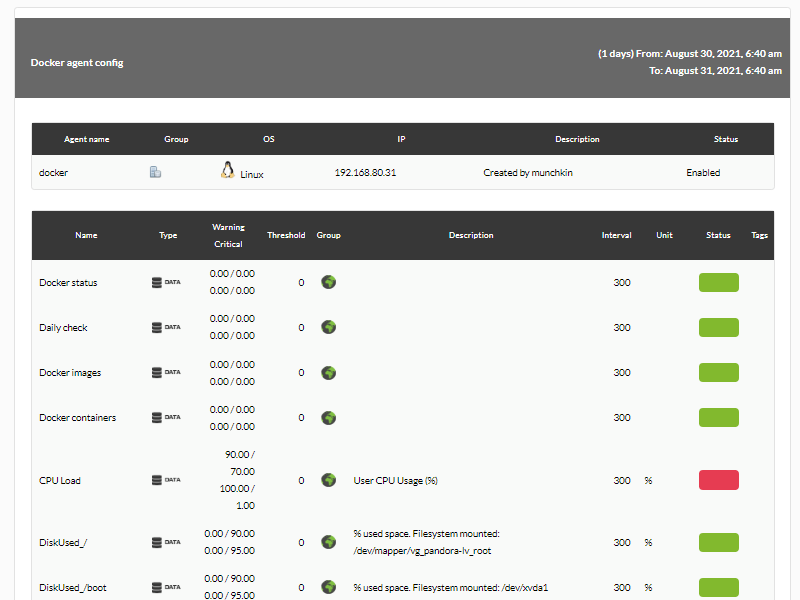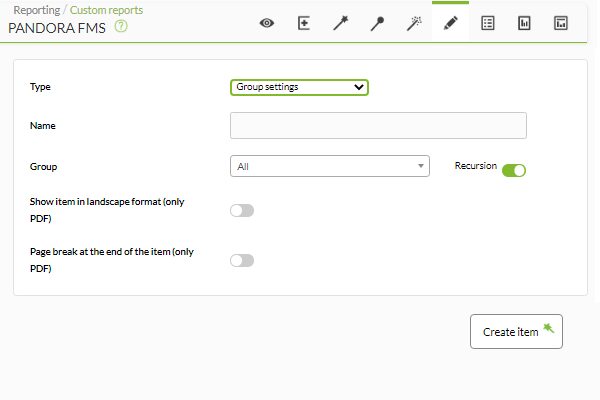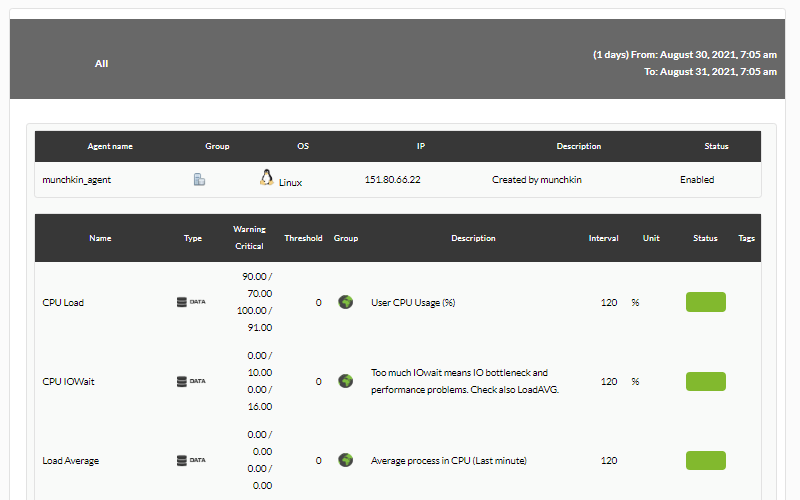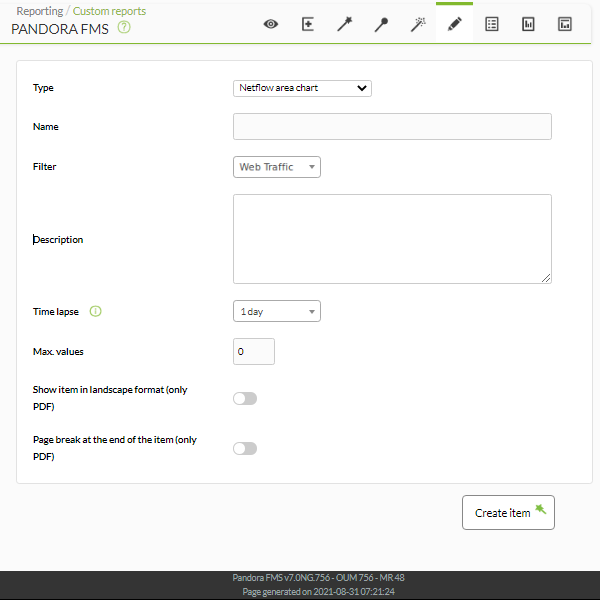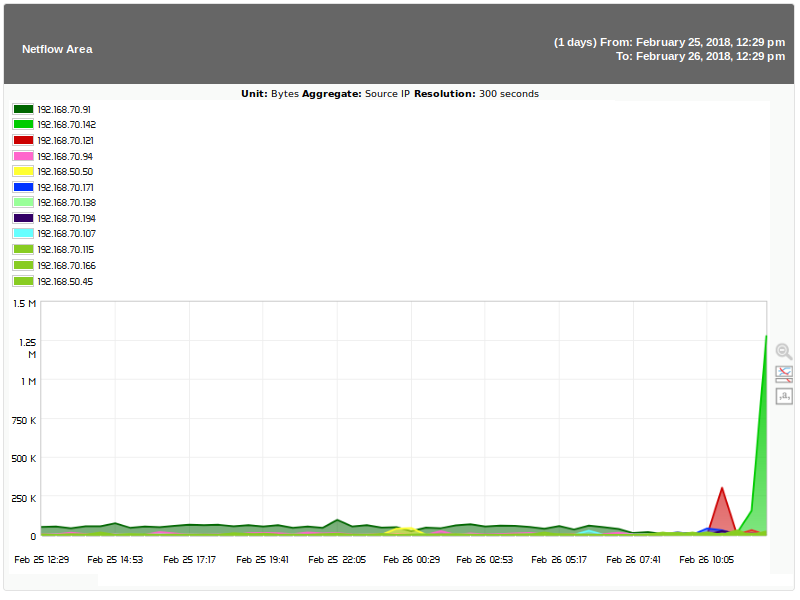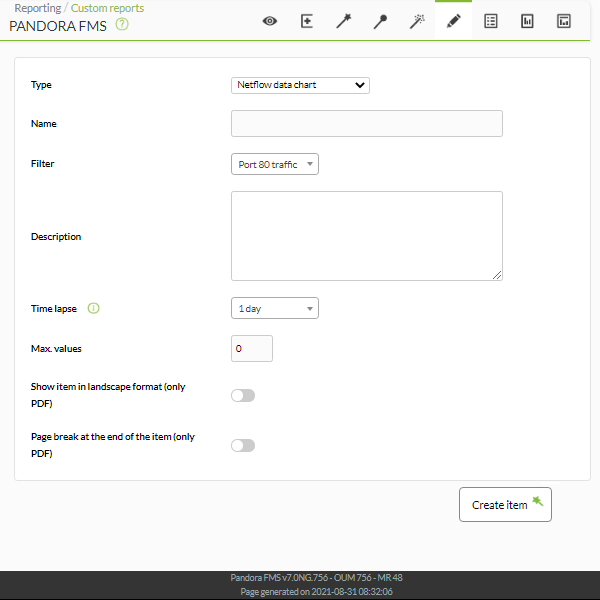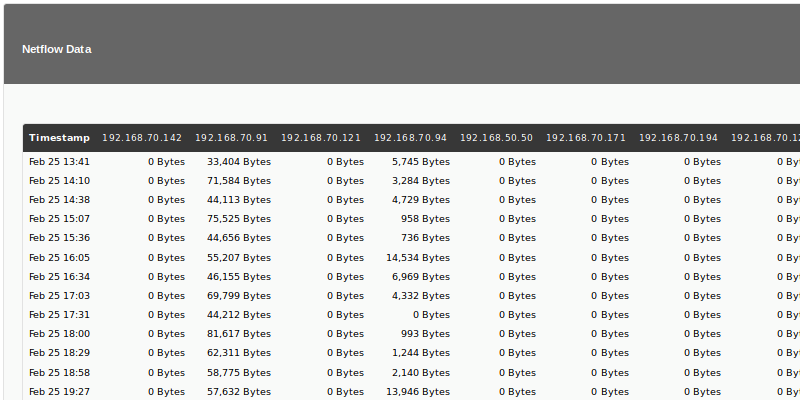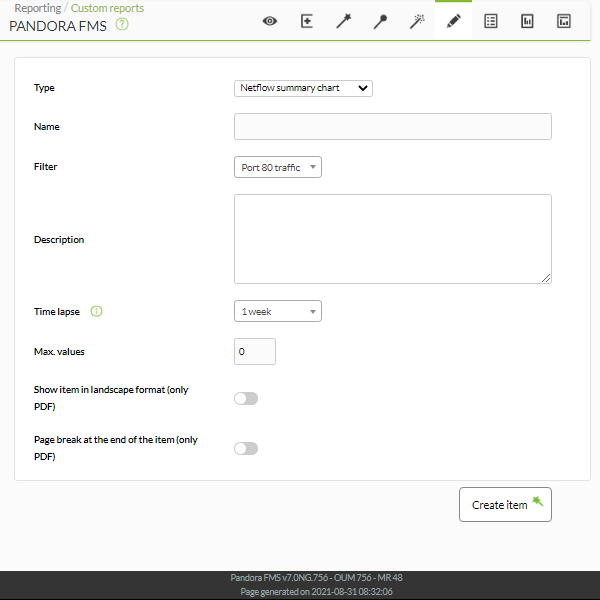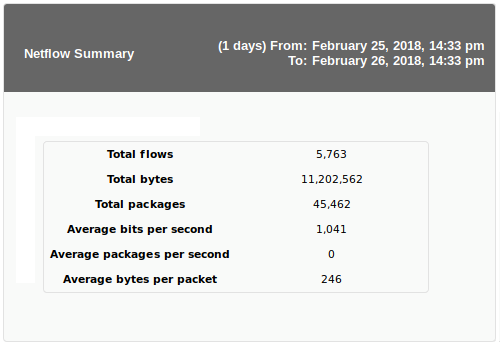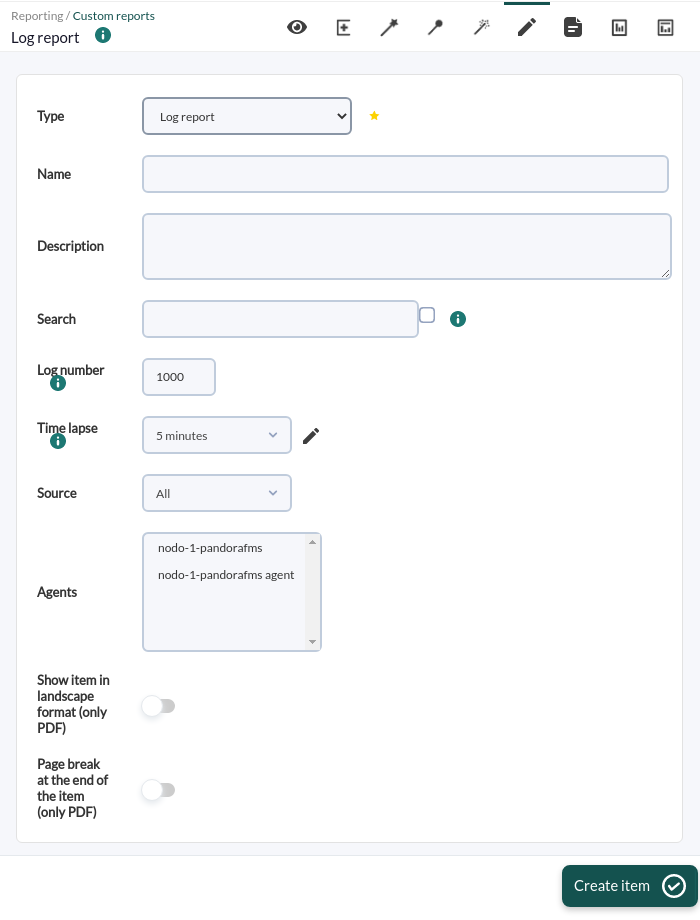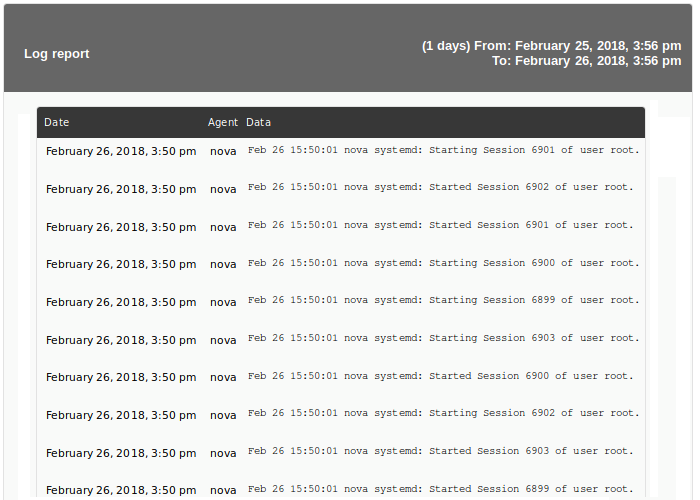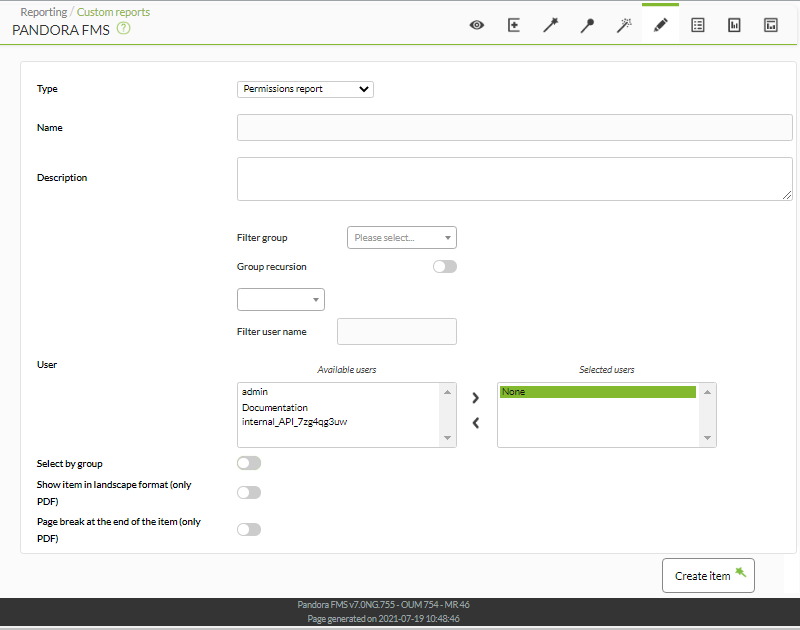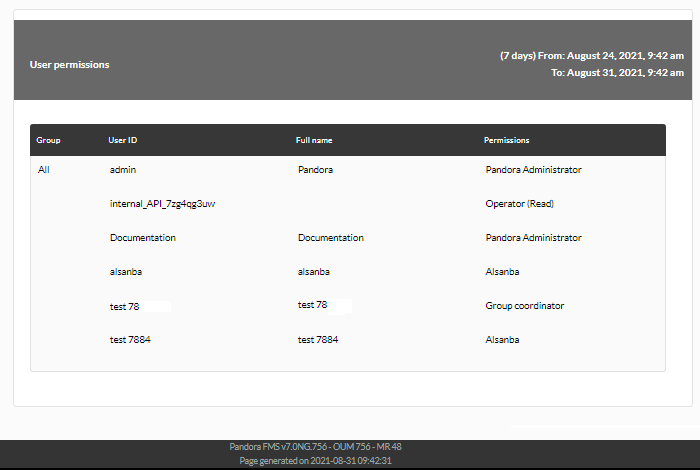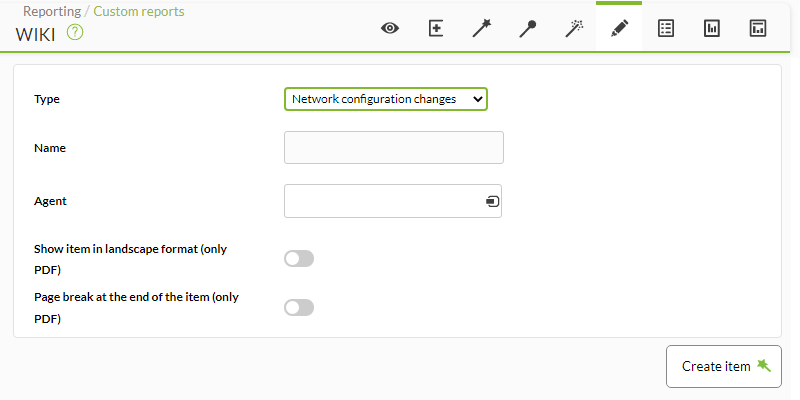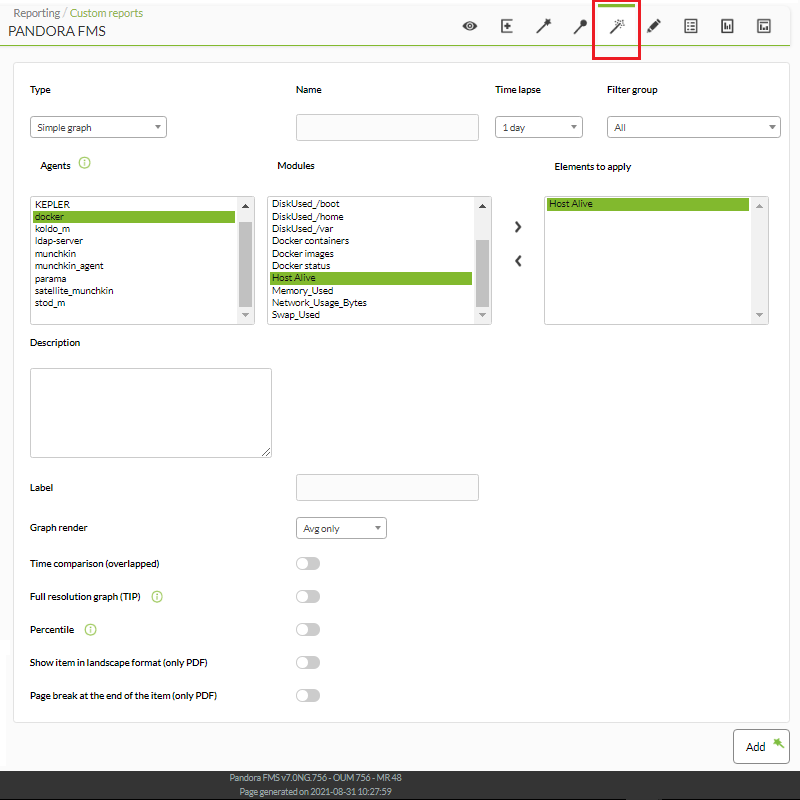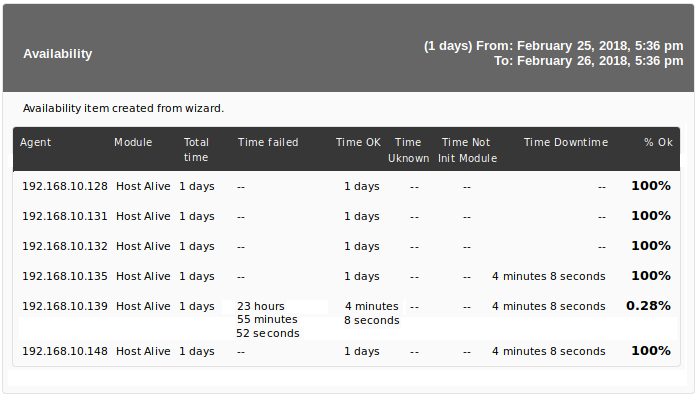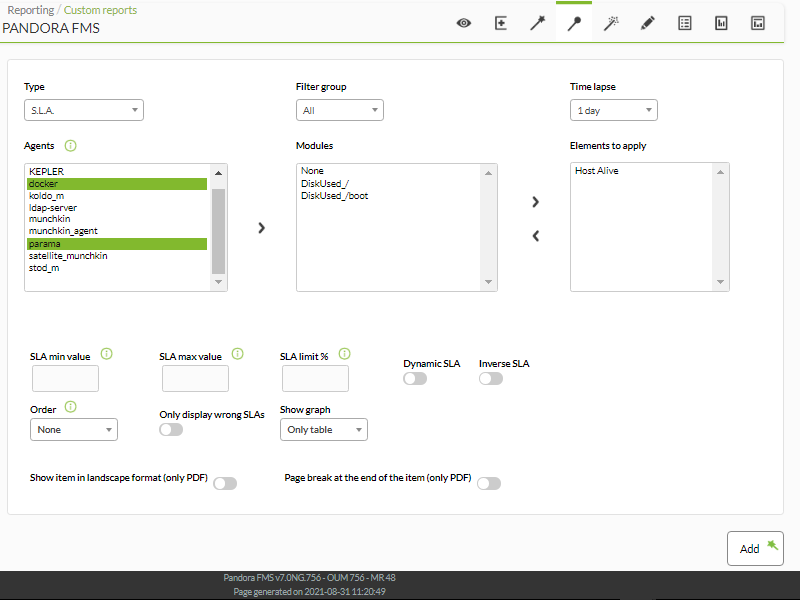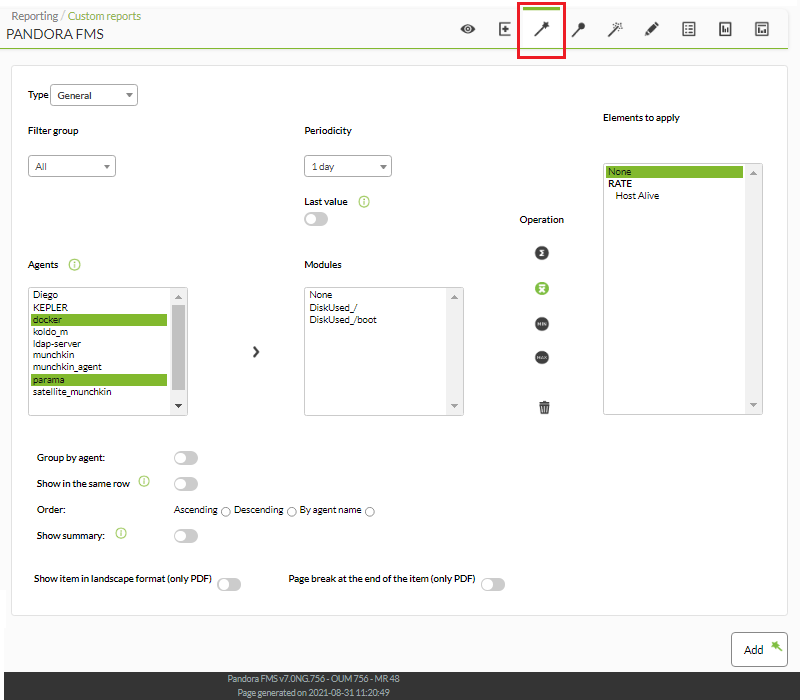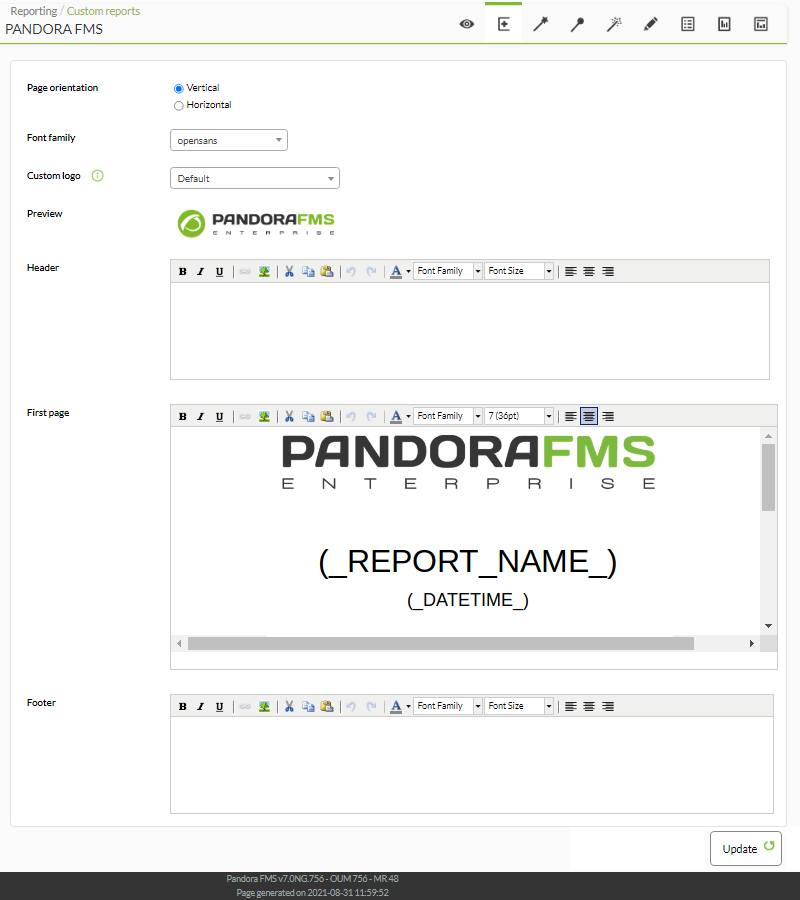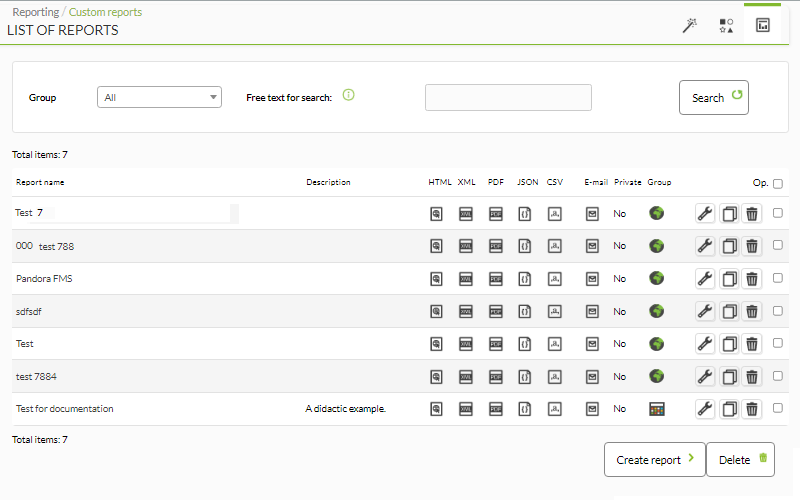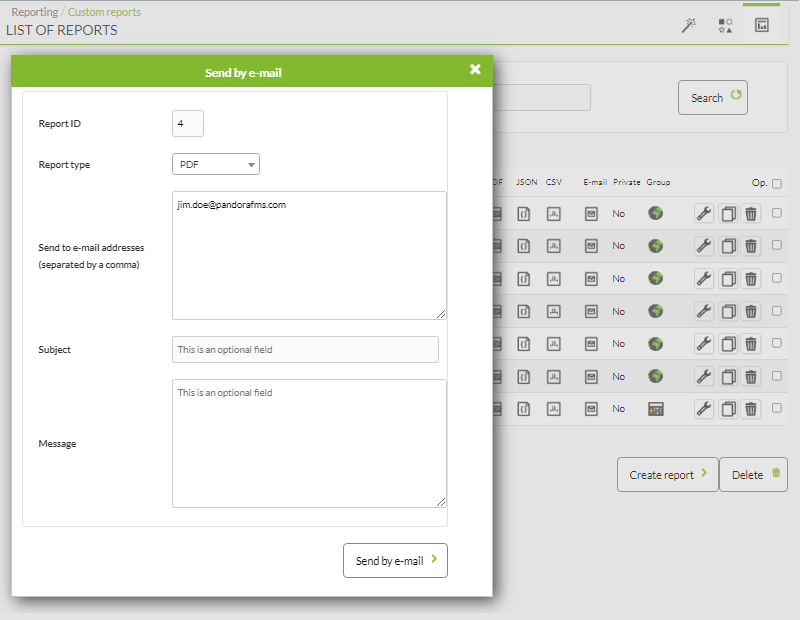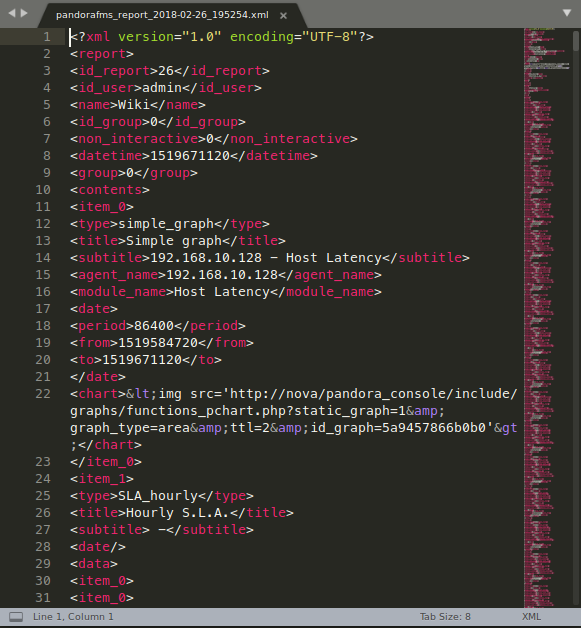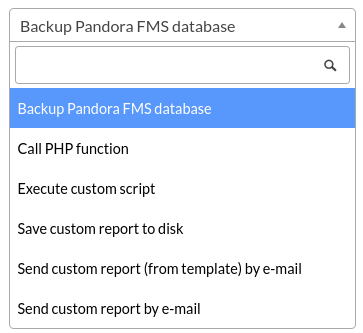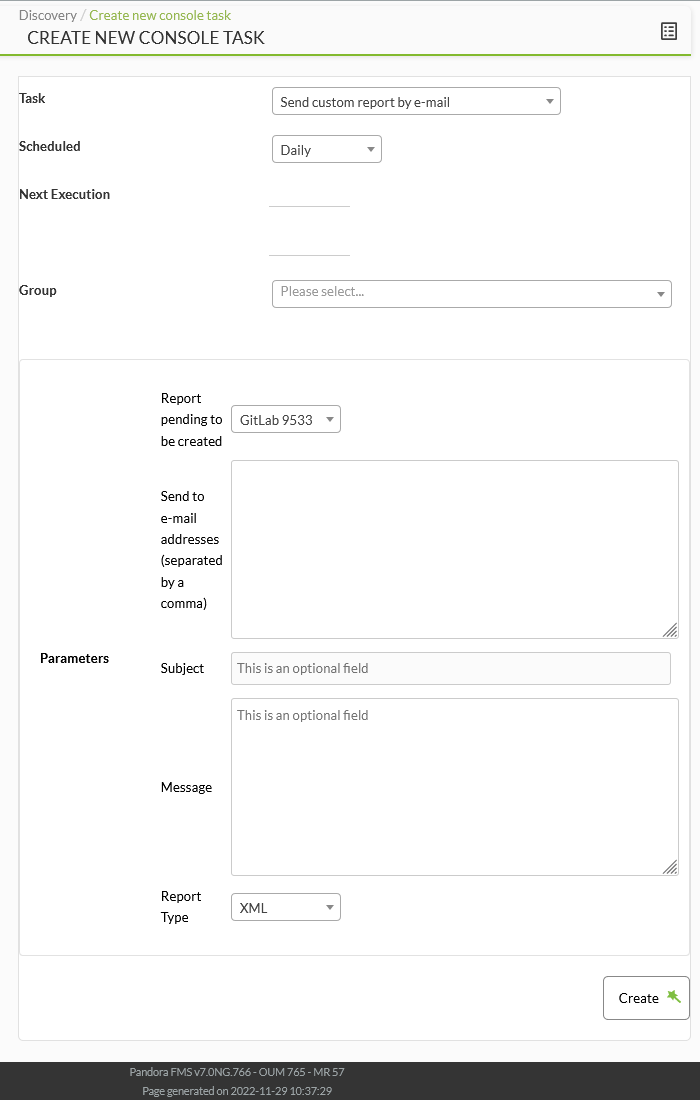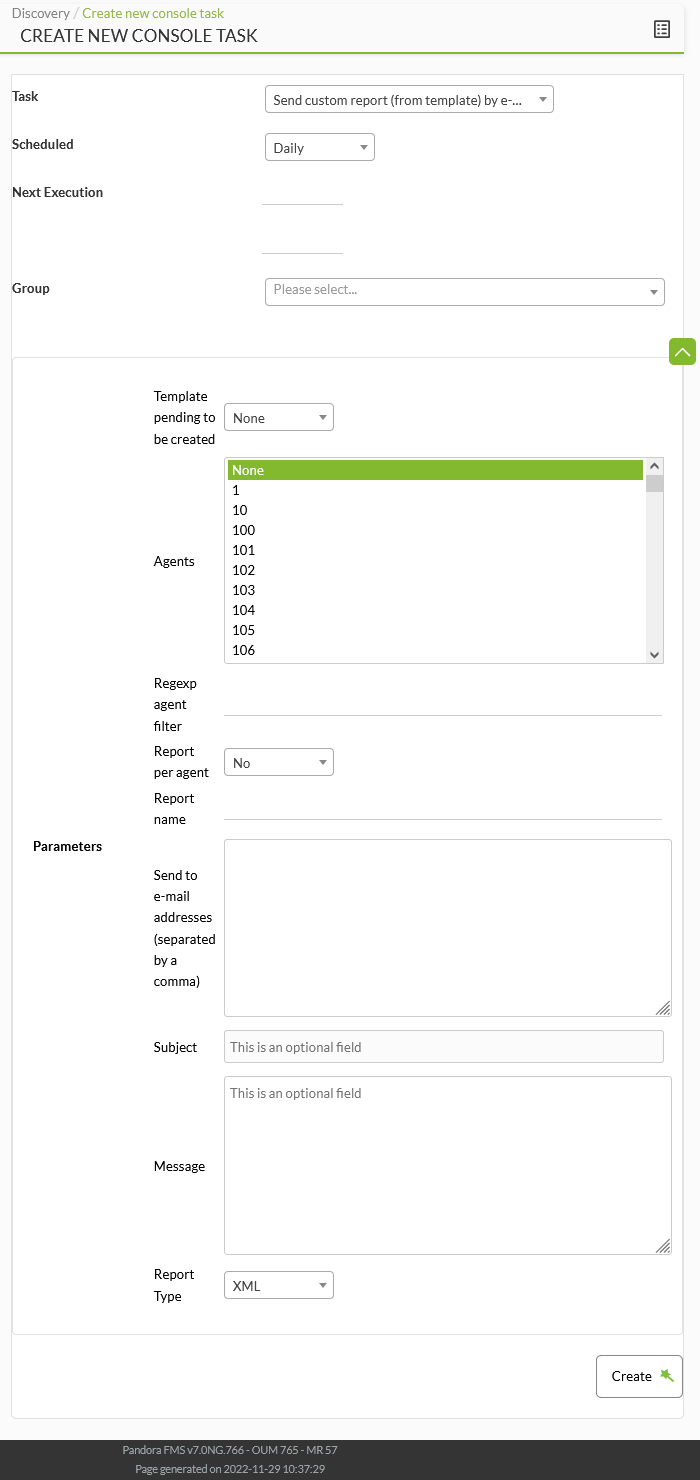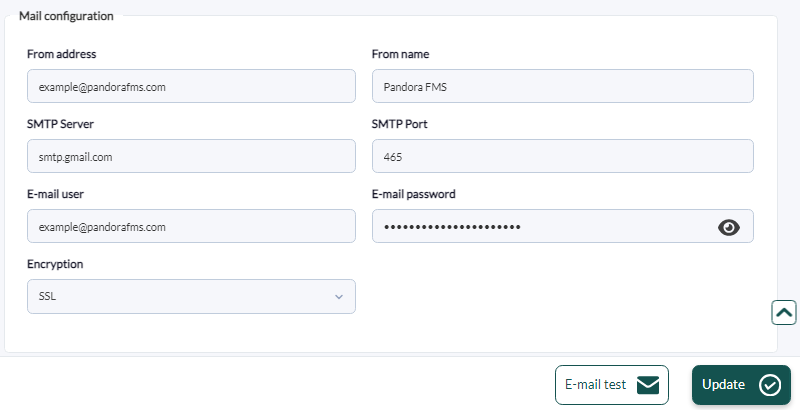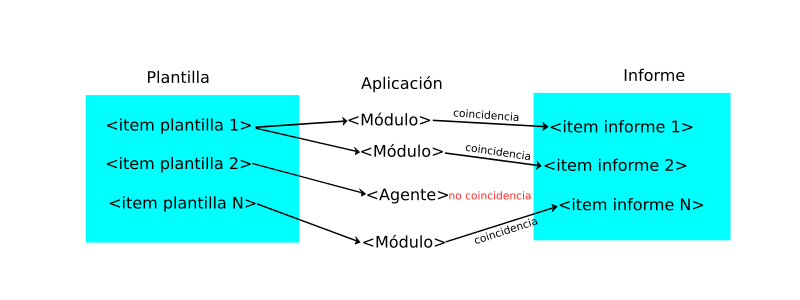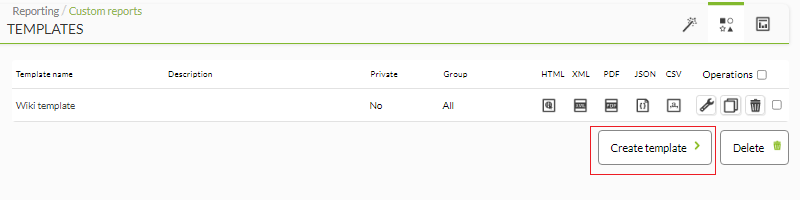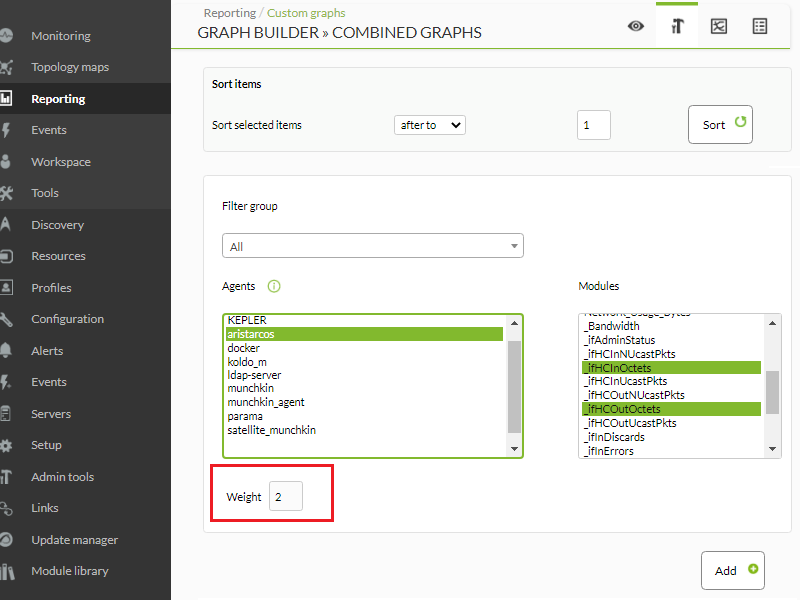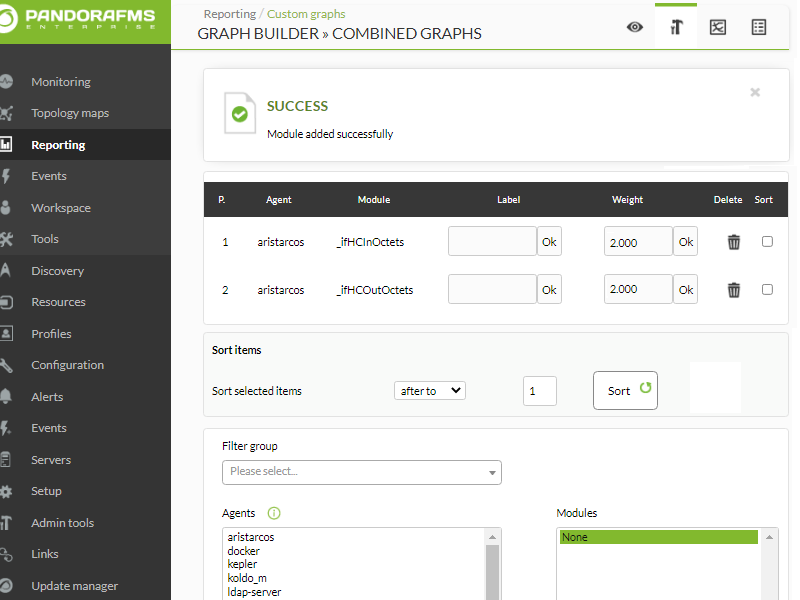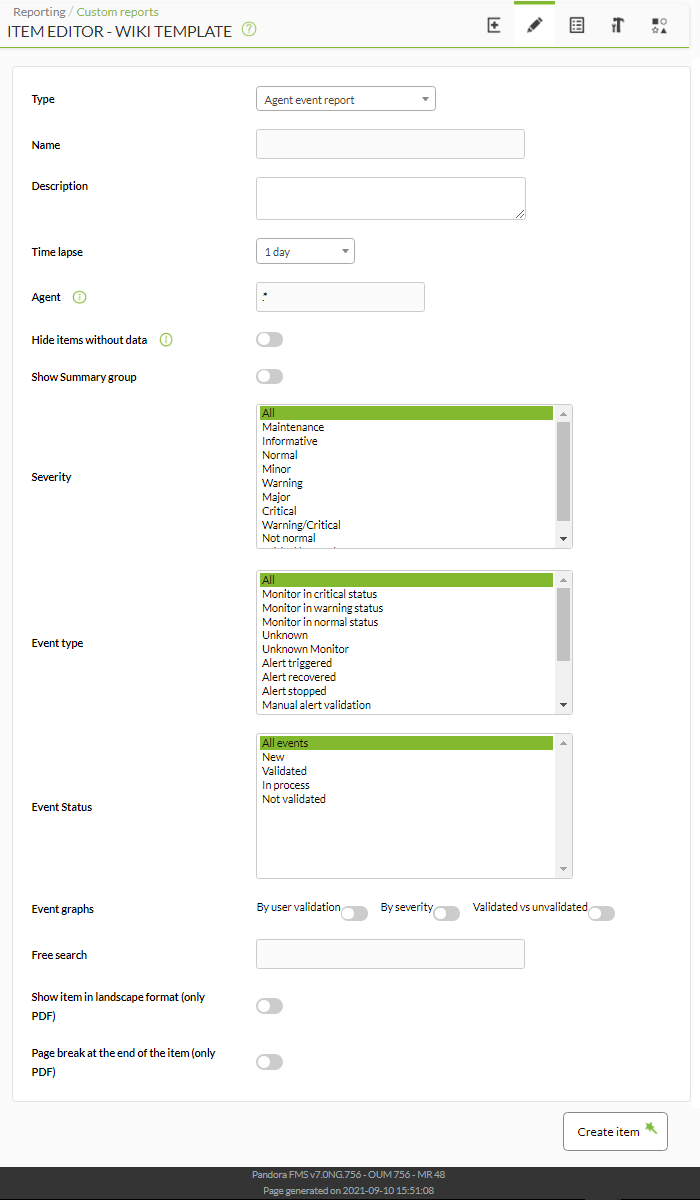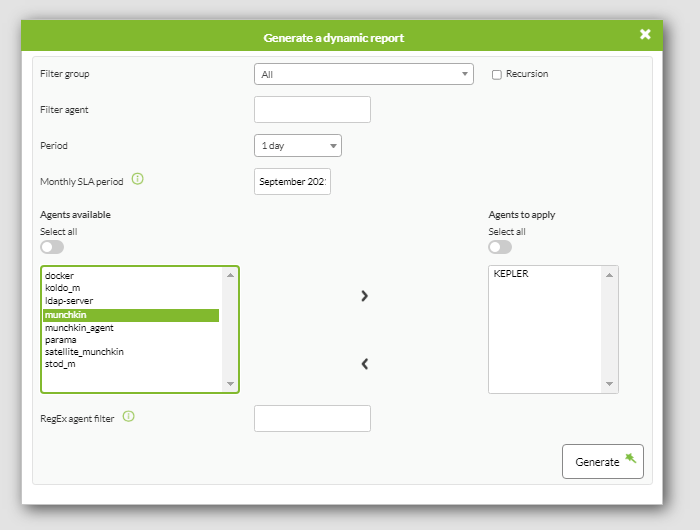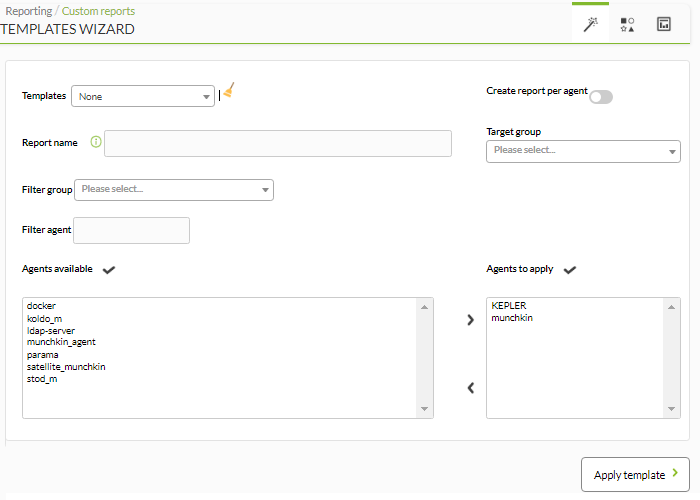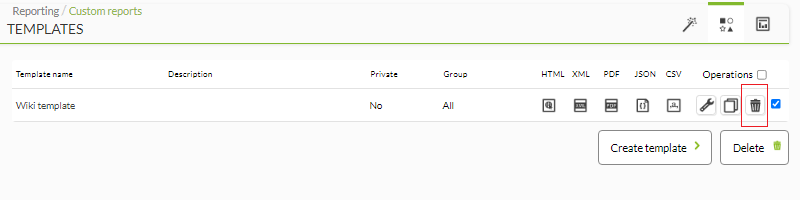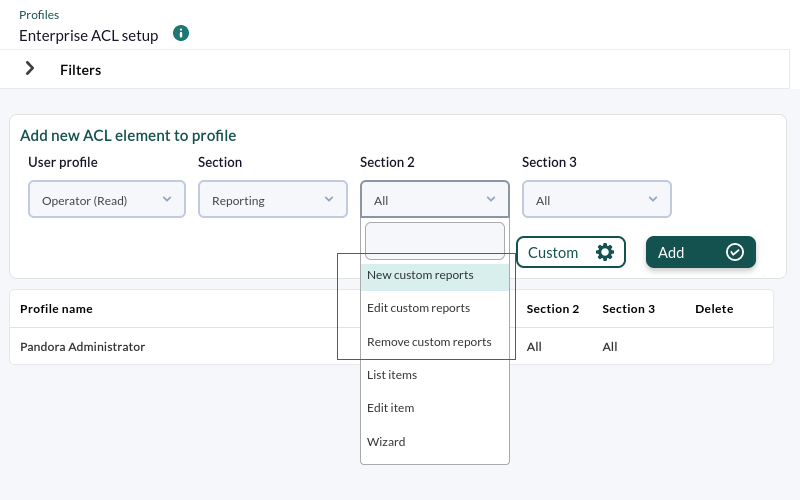Rapports
Rapports
![]() Pandora FMS nous offre la possibilité de présenter les données surveillées de manière ordonnée sous forme de rapports.
Pandora FMS nous offre la possibilité de présenter les données surveillées de manière ordonnée sous forme de rapports.
Dans un rapport, l'information à présenter est organisée en éléments du rapport. Il existe de nombreux types d'éléments différents, qui effectuent des calculs et présentent l'information de manières très différentes. Par exemple, nous pouvons choisir un élément de type 'simple graphique' qui peint des graphiques individuels ou un élément de type “ SLA ”(Service Level Agreement) qui nous montre le degré de conformité d'une série de moniteurs.

Bien qu'ils aient généralement une forme de configuration très similaire, chaque type d'élément sera configuré indépendamment. Nous pouvons avoir autant d'éléments que nous le voulons, du type que nous voulons.
Pandora FMS simplifie l'administration de la surveillance par le biais des permissions des utilisateurs. Il existe plusieurs systèmes de permission qui limitent ce qu'un utilisateur peut voir ou gérer, le plus important étant le concept de groupes (soit des groupes prédéfinis par Pandora FMS et/ou des groupes personnalisés) combiné au profil de chaque utilisateur. Prêtez une attention particulière aux notes concernant le groupe Tout (ALL) au long de la documentation.
![]() A partir de la version 771, le “ACL Enterprise System” dispose d'options spécifiques pour l'administration et la gestion des rapports avec des profils d'utilisateurs personnalisés pour répondre à tous les besoins. Pour plus de détails, veuillez vous référer à la section “ACL Enterprise System axé sur les rapports”.
A partir de la version 771, le “ACL Enterprise System” dispose d'options spécifiques pour l'administration et la gestion des rapports avec des profils d'utilisateurs personnalisés pour répondre à tous les besoins. Pour plus de détails, veuillez vous référer à la section “ACL Enterprise System axé sur les rapports”.
Création d'un rapport
Pour ajouter un rapport, allez dans Reporting → Custom reports.
Une liste de tous les rapports créés apparaîtra, si vous voulez créer un nouveau rapport, cliquez sur Create Report.
Un formulaire vous sera présenté dans lequel vous indiquerez le nom (Name) du rapport et sélectionnerez le groupe (Group) auquel il appartient, si le rapport est privé ou non (Write access), et la description du rapport.
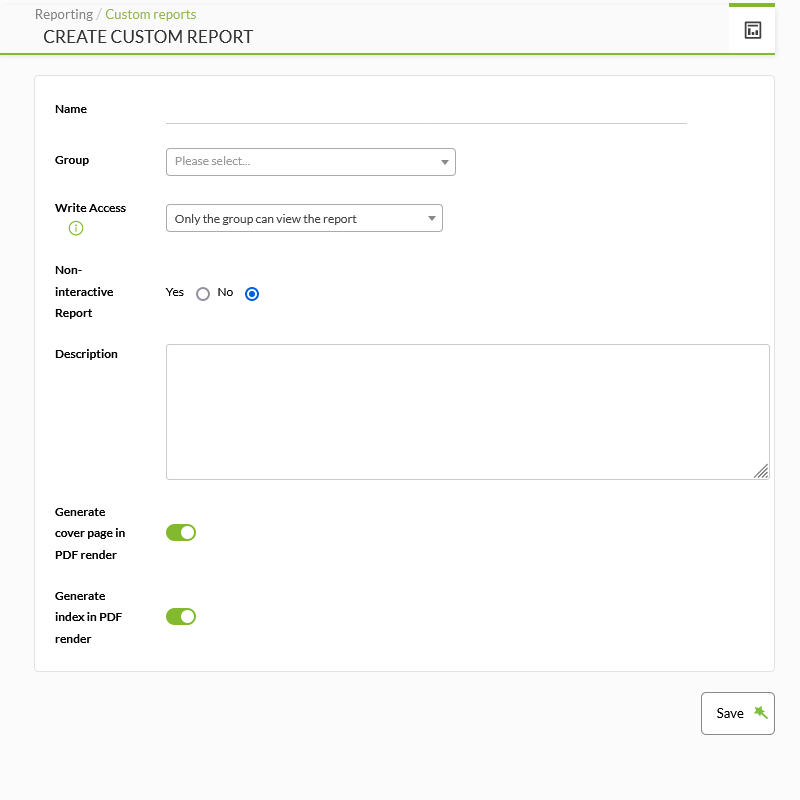
Dans le champ Write access, vous pouvez sélectionner les droits d'édition pour le rapport :
- Only the group can edit the report : Seul le groupe auquel appartient le rapport peut le modifier.
- Only the user and the admin user can edit the report : Seuls l'auteur et un utilisateur administrateur peuvent modifier le rapport.
- The next group can edit the report : (“ Le groupe suivant peut modifier le rapport ”) Si vous choisissez cette option, une liste apparaîtra dans laquelle vous pourrez choisir un autre groupe qui pourra également modifier le rapport.
Par défaut, le rapport sera interactif (marqué comme No dans Non-interactive Report). Lorsqu'un rapport est marqué comme non interactif, il ne peut être envoyé que par e-mail :
Par défaut, les options permettant de créer une page de couverture (Generate cover page in PDF render) et une table des matières (Generate index in PDF render) lors de la génération d'un PDF à partir du rapport sont activées.
Une fois que les champs nécessaires ont été remplis, cliquez sur Save.
Une fois cette opération effectuée, vous disposerez d'un rapport vide, prêt à recevoir des éléments.
Version 770 ou ultérieure.
Dans la liste des rapports (List of reports), en cliquant sur l'icône correspondante dans la colonne HTML (sauf si le rapport n'est pas interactif), vous pourrez voir les filtres et le rapport lui-même à l'écran. Le rapport peut être ajouté (ou supprimé) à votre liste de rapports favoris (Favorite) en cliquant sur l'icône en forme d'étoile à côté du nom du rapport.
Chaque rapport sera ajouté, avec ceux que vous avez déjà sélectionnés, dans la section Reporting du menu Favorite (section Operation).
Éditez un rapport
Pour modifier un rapport, allez dans Reporting → Custom reports. Une liste apparaît avec tous les rapports créés, pour modifier un rapport, cliquez sur le nom du rapport. 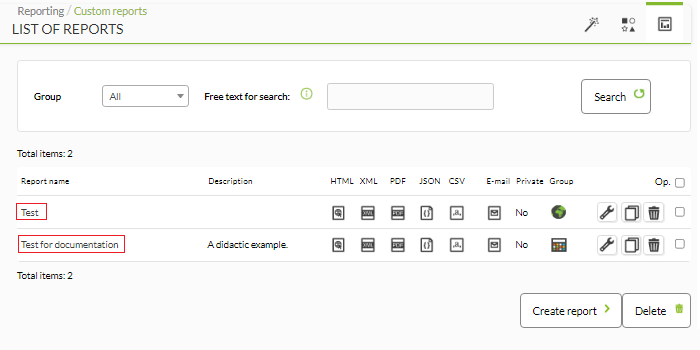
Supprimer un rapport
Pour supprimer un rapport, allez dans Reporting → Custom Reports et une liste de tous les rapports apparaîtra. Puis cliquez sur l'icône de la corbeille à droite du nom du rapport.
En cas de rapports multiples, dans la colonne Op, , cliquez sur les cases à cocher correspondantes, puis utilisez le bouton Delete.
Onglets
Onglet Main
Dans l'onglet Main (Main data), c'est le seul disponible dans un nouveau rapport, puisque dans celui-ci vous définissez les données de base du rapport (nom, groupe d'accès et description). Et après l'avoir sauvegardé correctement, vous aurez accès au reste des onglets.
Ces champs sont les mêmes à la fois pour créer un rapport et pour l'éditer.
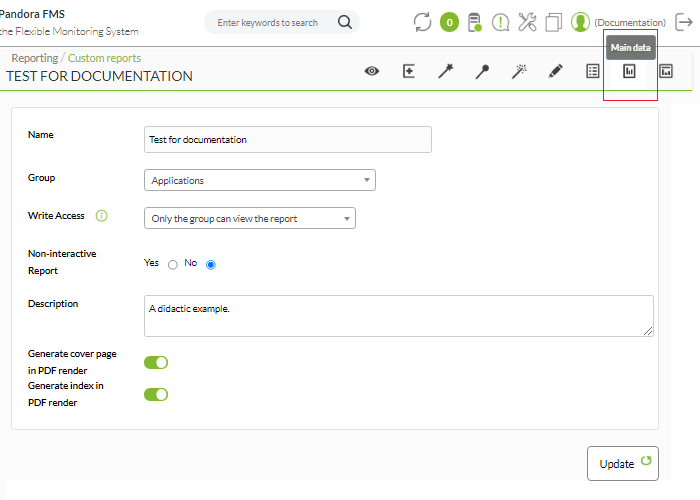 Lorsque vous avez terminé la création ou la modification, appuyez sur le bouton Update pour enregistrer les données du champ.
Lorsque vous avez terminé la création ou la modification, appuyez sur le bouton Update pour enregistrer les données du champ.
Onglet List Items
Dans cet onglet, vous aurez un aperçu de tous les éléments qui composent le rapport. Les éléments de la liste apparaîtront dans l'ordre dans lequel ils seront affichés dans le rapport.
Les colonnes affichées dans cet onglet sont :
- P. : position dans laquelle les éléments apparaîtront dans le rapport.
- Type : colonne dans laquelle apparaît le type des éléments.
- Agent : colonne dans laquelle le nom de l'agent apparaît, peut être vide pour des types d'éléments tels que S.L.A., Custom Graph, Import text from URL, SQL Query, Simple Graph et Text.
- Module : colonne dans laquelle apparaît le nom du module qui va extraire les données pour faire le rapport, peut être vide pour les types d'éléments tels que Vue détaillée de l'agent, Agent de rapport d'alerte, Graphique personnalisé, Agent de rapport d'événements, Importer du texte depuis l'URL, S.L.A., requête SQL et texte.
- Période : Intervalle de temps sur lequel le rapport sera calculé (à partir du moment actuel).
- Description : Colonne qui montre la description que vous avez donnée à l'article pour faciliter votre travail sur celui-ci.
- Options : Colonne “ Op. ” qui affiche les boutons/icônes pour éditer l'élément ou le supprimer.
A partir de cet onglet, vous pouvez :
- Modifier l'élément (en cliquant sur la clé).
- Modifier l'ordre (colonne P) à l'aide des cases de gauche dans la colonne Sort et de la liste déroulante inférieure Sort items.
- Modifier l'ordre automatiquement dans les cellules d’en-tête avec les flèches blanches, en triant alphabétiquement par type d'élément, alphabétiquement par nom d'agent ou alphabétiquement par nom du module.
- Supprimer l'élément en cochant la sélection de la colonne Op. et cliquant sur Delete au-dessus du liste de lignes.
S'il s'agit d'un rapport complet avec une multitude d'éléments, il y a un formulaire en haut pour filtrer selon différents critères.
Onglet Item editor
L'onglet Item Editor est le plus complexe du reste, car c'est à partir de lui que vous pouvez créer les éléments du formulaire ou les modifier. En outre, le formulaire est dynamique en fonction du type de poste à créer.
Si vous devez changer le type, la façon de le faire est de supprimer le type actuel et de le recréer avec les mêmes paramètres.
Les champs communs à tous les types sont :
- Type: Liste déroulante avec les types d'éléments pour le rapport, qui en choisissant le type active et désactive les champs nécessaires pour configurer le rapport.
- Name: Nom du rapport. Les macros suivantes peuvent être utilisées :
_agent_: Nom de l'agent que vous avez sélectionné dans l'élément du rapport._agentdescription_: Description de l'agent que vous avez sélectionné dans l'élément du rapport._agentgroup_: Groupe de l'agent que vous avez sélectionné dans l'élément du rapport._address_: Adresse de l'agent que vous avez sélectionné dans l'élément du rapport._module_: Nom du module d'agent que vous avez sélectionné dans l'élément du rapport._moduledescription_: Description du module d'agent que vous avez sélectionné dans l'élément du rapport.
- Description: Zone de texte pour décrire l'élément du rapport.
- Show item in landscape format (only PDF): Afficher l'article en format paysage (PDF uniquement).
- Page break at the end of the item (only PDF): Saut de page à la fin de l'article (PDF uniquement).
Dans l'exemple suivant, un utilisateur situé en Amérique modifie un type d'élément SLA sur un serveur Pandora FMS situé en Europe :
Types d'éléments
Les produits suivants sont disponibles, regroupés en treize catégories :
Items de graphiques
Graphique simple
Il affiche le graphique simple (Simple graph) d'un module. 
Les champs de ce formulaire sont :
- Name: Les macros suivantes peuvent être utilisées :
_agent_: Nom de l'agent que vous avez sélectionné dans l'élément d'état._agentdescription_: Description de l'agent que vous avez sélectionné dans l'élément de rapport._agentgroup_: Groupe de l'agent que vous avez sélectionné dans l'élément d'état._adress_: Adresse de l'agent que vous avez sélectionné dans l'élément d'état_module_: Nom du module d'agent que vous avez sélectionné dans l'élément de rapport._moduledescription_: Description de l'agent que vous avez sélectionné dans l'élément de rapport.
- Label: Intervalle de temps sur lequel le rapport sera calculé (à partir du moment actuel). Les macros suivantes peuvent être utilisées :
_agent_,_agentdescription_,_agentgroup_,_address_,_module_,_moduledescription_. - Time lapse: Intervalle de temps sur lequel le rapport sera calculé (à partir du moment actuel).
- Agent: le contrôle intelligent pour choisir l'agent pour cet objet.
- Module: liste déroulante chargée dynamiquement avec les modules de l'agent sélectionné dans le champ précédent.
- Time comparison (overlapped): activé vous montre le chevauchement sur le graphique du module dans cette marge temporelle, par exemple si le graphique montre une période de 1 mois, le graphique superposé ci-dessus est le mois précédent.
Graphique simple de référence
Avec ce graphique (Simple baseline graph), vous pouvez voir les valeurs futures estimées du module sélectionné. Par exemple, si vous sélectionnez une période d'une semaine et qu'aujourd'hui est le mardi, vous verrez les données réelles pour le lundi et le mardi et les estimations pour les autres jours. 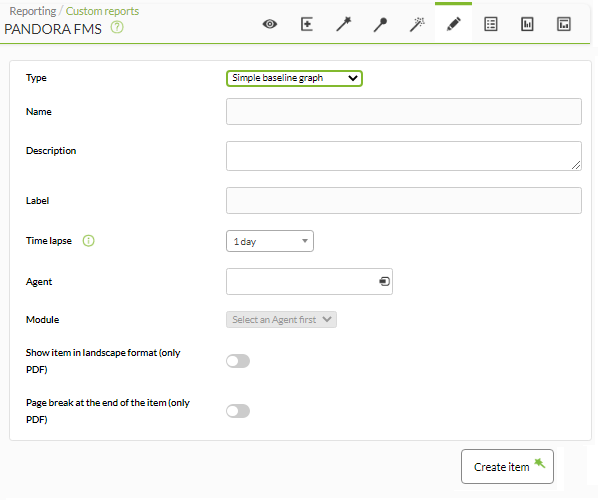
Les champs de ce formulaire sont :
- Name : Les macros suivantes peuvent être utilisées :
_agent_: Nom de l'agent que vous avez sélectionné dans l'élément d'état._agentdescription_<font inherit/Arial, sans-serif;;inherit;;rgb(255, 255, 255) color: rgb(34, 34, 34); font-family: Arial, sans-serif;>: Description de l'agent que vous avez sélectionné dans l'élément de rapport._agentgroup_: Groupe de l'agent que vous avez sélectionné dans l'élément d'état._adress_: Adresse de l'agent que vous avez sélectionné dans l'élément d'état_module_: Nom du module d'agent que vous avez sélectionné dans l'élément de rapport._moduledescription_: Description de l'agent que vous avez sélectionné dans l'élément de rapport.
- Label : Intervalle de temps sur lequel le rapport sera calculé (à partir du moment actuel). Les macros suivantes peuvent être utilisés :
_agent_,_agentdescription_,_agentgroup_,_address_,_module_,_moduledescription_. - Time lapse : Intervalle de temps sur lequel le rapport sera calculé (à partir du moment actuel).
- Agent : le contrôle intelligent pour choisir l'agent pour cet objet.
- Module : liste déroulante chargée dynamiquement avec les modules de l'agent sélectionné dans le champ précédent.
Exemple de vue de ce type de rapport : 
Ce type de graphique peut surcharger le Pandora FMS si beaucoup de données sont utilisées pour faire des estimations futures.
Tableau personnalisé
Graphique combiné défini par l'utilisateur (Custom graph). Ajoutez un champ avec une combinaison pour sélectionner le graphique que vous voulez ajouter. 
Les champs de ce formulaire sont :
- Name : Les macros suivantes peuvent être utilisées :
_agent_: Nom de l'agent que vous avez sélectionné dans l'élément d'état._agentdescription_: Description de l'agent que vous avez sélectionné dans l'élément de rapport._agentgroup_: Groupe de l'agent que vous avez sélectionné dans l'élément d'état._adress_: Adresse de l'agent que vous avez sélectionné dans l'élément d'état_module_: Nom du module d'agent que vous avez sélectionné dans l'élément de rapport._moduledescription_: Description de l'agent que vous avez sélectionné dans l'élément de rapport.
- Time lapse : Intervalle de temps sur lequel le rapport sera calculé (à partir du moment actuel).
- Custom graph : Une liste déroulante avec des graphiques définis par l'utilisateur. Ces graphiques peuvent être créés soit à partir du bouton Create ou depuis le menu Reporting → Custom graph → Create custom graph (outil Graph builder). S'il existe et que le graphique défini doit être modifié, utilisez le bouton Edit.
- Autres champs communs.
Graphiques définis à partir de SQL
Ces types d'articles doivent être utilisés avec précaution car ils peuvent surcharger Pandora FMS.
Ce type d'élément de rapport permet de définir des graphiques personnalisés à utiliser dans les rapports.
- Ces graphiques seront créés à l'aide du code SQL saisi par l'utilisateur.
- Ce code SQL doit toujours retourner une variable appelée
labelpour les étiquettes de texte ou le nom des éléments à afficher et un champ appelévaluepour stocker la valeur numérique à représenter. - Vous avez trois options: graphique à barres horizontales, graphique à barres verticales et diagramme circulaire.
En raison des restrictions de sécurité, certains mots réservés ne peuvent pas être utilisés
*, DELETE, DROP, ALTER, MODIFY, password, pass, INSERT y UPDATE
Ceci est un exemple de SQL utilisé pour créer des graphiques de ce type :
SELECT a.nombre as `label`, count(st.id_agente_modulo) as `value` FROM tagente_estado st, tagente a WHERE a.id_agente=st.id_agente AND (unix_timestamp(now()) - st.utimestamp)> st.current_interval * 2 group by 1;
Cet exemple montre un graphique dans lequel vous allez montrer le nombre de modules en état inconnu par agent :
Les champs de ce formulaire sont :
- Name : Les macros suivantes peuvent être utilisées :
_agent_: Nom de l'agent que vous avez sélectionné dans l'élément d'état._agentdescription_: Description de l'agent que vous avez sélectionné dans l'élément de rapport._agentgroup_: Groupe de l'agent que vous avez sélectionné dans l'élément d'état.-
_adress_: Adresse de l'agent que vous avez sélectionné dans l'élément d'état -
_module_: Nom du module d'agent que vous avez sélectionné dans l'élément de rapport. -
_moduledescription_: Description de l'agent que vous avez sélectionné dans l'élément de rapport.
- SQL query : Consultation Linguistique Structurée selon les conditions décrites ci-dessus.
- Max items : Nombre maximum d'éléments à représenter graphiquement.
- Query History Database : Comprend des données datant de plus de 30 jours et stockées dans la base de données historique. Avec cette option sélectionnée, l'affichage du résultat peut prendre un peu plus de temps.
- Autres champs communs.
Diagramme circulaire SQL
Graphique à barres verticales SQL
Exemple graphique de barres verticales (SQL Vertical bar graph) pour les rapports basés sur des requêtes SQL
Graphique à barres horizontales SQL
Exemple graphique de barres horizontales (SQL horizonal bar graph) pour les rapports basés sur des requêtes SQL
Graphique de disponibilité
Rapport de disponibilité (Availability graph), affiche un rapport détaillé des états atteints d'un module dans un intervalle de temps donné.
Il indiquera toutes les informations pertinentes sur le temps pendant lequel ce module a été disponible.
Vous pourrez choisir l'intervalle de temps dont vous voulez le rapport (par exemple, le dernier mois) et le temps de travail si par exemple vous devez indiquer que vous n'êtes pas intéressés par l'état de votre module que dans un certain temps (par exemple, 8×5, de 8:00 à 16:00 du lundi au vendredi).
À partir de ala version 749 de Pandora FMs, ce type de rapports inclut aussi la possibilité de maquer la caisse 24/7, qui se trouve au-dessus du temps de travail. De cette manière on recueillira les informations sans avoir sur compte la configuration de temps de travail et pouvant comparer les deux cas, puisqu'il montrera 2 graphiques indépendantes.
Il est également possible de déterminer un mode de priorisation. Lorsque vous sélectionnez le mode de priorisation OK, si les données de la plage de conformité SLA se chevauchent dans le temps et dans un autre état (tel qu'un arrêt planifié), il peint ce tronçon en vert. Si l'option de mode de priorisation inconnu est choisie, la couleur correspondant à l'autre état sera toujours affichée.
Après avoir sauvegardé les données de l'élément de rapport, nous ajouterons les modules que nous voulons au bas de la page :
Note : Vous pouvez utiliser les champs SLA min. et max. (valeur) pour indiquer que les calculs sont effectués par rapport aux valeurs atteintes par le module dans cette plage. La limite % de l'ANS indiquera le minimum acceptable (à l'intérieur de cette fourchette).
Par défaut, si vous ne spécifiez pas de minimum ou de maximum pour la valeur, les valeurs seuils définies dans le module (limites dynamiques) seront utilisées.
En affichant le rapport, vous verrez le graphique de disponibilité du module choisi dans l'intervalle de temps sélectionné :
Failover mode
Cet utilitaire permet d'affecter des modules de basculement ou de sauvegarde au module principal sur lequel vous souhaitez effectuer le calcul de disponibilité. C'est-à-dire, si un module a affecté un ou plusieurs modules de basculement, le calcul de disponibilité pour une période déterminée le fera en tenant compte de ces modules.
Lorsque le module principal mesuré tombe, s'il y a un ou plusieurs modules de sauvegarde opérationnels, ceux-ci seront pris en compte pour le calcul du SLA. De cette façon, seule la chute réelle du service est montrée là où les sauvegardes primaires et les sauvegardes ne fonctionnent pas.
Ajouter des modules failover ou de backup.
Nous le ferons dans l'édition du module sur lequel nous voulons effectuer le calcul de disponibilité, dans la section “Relations module” (‘Module relations’) :
Sélectionnez le module que vous voulez utiliser comme basculement et sélectionnez le type de relation qui, dans ce cas, est de type basculement.
Une fois les modules affectés dans le rapport, activez l'option “ failover mode ” :
Vous aurez deux types de représentation visuelle :
- Normal : il affichera le graphique du module principal, ainsi que celui de tous ses modules de basculement ou de sauvegarde et le graphique du résultat.
- Simple : Il n'affichera qu'un graphique qui sera le résultat du calcul de la disponibilité de ces modules.
Dans les rapports de graphique de disponibilité de type 'simple est ajoutée la possibilité d'ajouter un module de basculement directement dans le rapport en mode simulation qui fonctionnera exactement de la même manière que les précédents.
Ceci n'est pas applicable dans l'assistant ou dans les rapports de modèle.
Graphique de registres du module
Il affichera un graphique (Module Histogram graph) avec l'histogramme d'état du module choisi.
Exemple de définition de module :
Exemple d'affichage :
IPAM
Réseaux IPAM
- Filter by network : Choisissez l'un des réseaux créés dans la Vue de création.
- Show alive IPs only : S'il est actif, le rapport montrera uniquement les adresses IP qui sont en ligne.
- Show IPs not assigned to an agent : Il permet de choisir ou pas les adresses IP qui sont “ orphelines ”.
Items de SLA
Tous les rapports SLA montrent des informations sur l'accomplissement d'une métrique, c'est-à-dire qu'ils nous indiquent le pourcentage de temps pendant lequel le module a eu une valeur valide connue.
Tous les SLA considèrent comme valides les périodes inconnues , car Pandora FMS ne peut pas garantir l'état du module s'il ne dispose pas de données de module. De même, toutes les périodes en arrêt planifié sont considérées comme valides (étant dans une situation d'arrêt planifié, nous supposons que la situation du module est contrôlée et acceptée) et les périodes en état d'avertissement (le “service” est toujours fourni dans un état non optimal).
Comme on le verra plus loin, certains rapports sur les ANS présentent des données regroupées par période de temps et l'état général de ces périodes est calculé. Comme il s'agit de longues périodes, le module pour lequel le rapport est rédigé a pu passer par de nombreux états : aller vers l'inconnu, passer par un arrêt planifié… Dans ces rapports, un paramètre de configuration appelé mode de priorisation détermine quels états ont une préférence lors de la compression. Vous avez deux options :
- OK Prioritization Mode : La valeur de conformité SLA prévail au-dessus du temps de non exécution du rapport, arrêts planifiés, temps inconnu et non démarré.
- Mode de priorisation inconnu : Toute valeur autre que OK prévaudra. De cette façon, les temps de non fonctionnement de l'état, les arrêts planifiés, les temps inconnus et non démarrés seront affichés même s'il y a des données qui rendent le SLA conforme.
Bien entendu, si la valeur de conformité SLA n'est pas atteinte à tout moment, elle sera peinte en rouge dans l'un des modes.
S.L.A.
Il permet de mesurer le niveau de réalisation d'un service (Service Level Agrement, SLA) d'un moniteur Pandora FMS. 
Les champs de ce formulaire sont :
- Name : Les macros suivantes peuvent être utilisées :
_agent_: Nom de l'agent que vous avez sélectionné dans l'élément d'état._agentdescription_: Description de l'agent que vous avez sélectionné dans l'élément de rapport._agentgroup_: Groupe de l'agent que vous avez sélectionné dans l'élément d'état._adress_: Adresse de l'agent que vous avez sélectionné dans l'élément d'état_module_: Nom du module d'agent que vous avez sélectionné dans l'élément de rapport._moduledescription_: Description de l'agent que vous avez sélectionné dans l'élément de rapport.
- Time lapse : Intervalle de temps sur lequel le rapport sera calculé (à partir du moment actuel).
- Only display wrong SLAs : Il montre seulement les SLA qui ne sont pas correctes.
- Working time : La période de temps pendant laquelle l'A.L.S. travaillera. Le graphique sera affiché complet, mais il ne sera calculé qu'avec les données pendant le temps de travail. L'SLA sera inconnue (N/A) si l'intervalle à afficher est en dehors de l'intervalle de travail. Donc il collectera les informations sans tenir sur compte la configuration de temps de travail et pouvant comparer les deux cas, puiqu'il montrera deux graphiques indépendantes.
- Show graph : Choisir d'afficher un graphique SLA (Only graph), un résumé d'état (Only table) ou les deux éléments (Chart&graph).
- Order : Trier les articles SLA selon les critères choisis.
Une fois ces options sélectionnées, nous ajouterons chacun des modules objectifs sur lesquels nous voulons calculer les SLA :
- Agent : Combo où vous pouvez indiquer l'agent sur lequel appliquer le rapport.
- Module : Dans un combo vous choisissez le module de l'agent précédemment fixé sur lequel le SLA sera calculé.
- SLA min (value) : Optionnel, définit la valeur minimale du SLA. Les valeurs inférieures de cette valeur feront sauter le SLA. Vous pouvez le laisser vide pour utiliser les valeurs normales minimales acceptables du module.
- SLA max (value) : optionnel, définit la valeur maximale du SLA. Les valeurs plus élevées de cette valeur feront sauter le SLA. Vous pouvez laisser ce champ vide pour utiliser les valeurs normales maximales acceptables du module.
- SLA Limit (%) : Règle le pourcentage de temps correct pour le SLA. Lorsque le module a été dans les limites des valeurs minimum et maximum, pendant ce pourcentage de temps, le SLA apparaîtra comme correct, sinon il apparaîtra comme échoué.
Il est possible d'ajouter de nouveaux modules au SLA pour faire des SLAs combinés de modules de machines identiques ou différentes.
Dans le cas de SLA combinés, la conformité avec le SLA dépendra de la conformité de tous les SLA qui ont été configurés.
La valeur SLA ne prendra en compte que les états critiques du module sélectionné sera marquée comme valide :
- Temps dans l'inconnu.
- Temps d'arrêt planifié.
- Temps en état d'alerte.
- Heure à l'état OK.
Pourquoi accepter des étrangers ?
Un état inconnu est atteint lorsque Pandora FMS ne reçoit pas d'information d'une cible. Dans cette situation, Pandora FMS ne peut garantir si le service a été donné ou non normalement, donc avant qu'un inconnu soit accepté.
En prenant en compte le calcul de SLA montré dans le rapport, nous pouvons configurer les arrêts planifiés (à l'avenir ou dans le passé) de sorte qu'il ne tienne pas compte des chutes possibles qui peuvent survenir dans cet intervalle de l'arrêt planifié. La valeur qu'il prendra dans tous les intervalles dans lesquels l'arrêt planifié actif est, est une valeur OK, comme si aucune donnée erronée n'avait été produite dans cet intervalle.
Dans cet exemple, nous pouvons mieux le voir. Dans la première image, nous voyons l'historique d'un module dans lequel nous avons deux intervalles dans un état critique. Sans arrêt programmé, le SLA est de 93 %. 
Après avoir constaté que la première chute du module est due à des problèmes externes, une tâche planifiée est ajoutée qui couvre cet intervalle. Lors de l'ajout de la tâche programmée, le calcul final la prendra comme si l'état du module avait été correct. 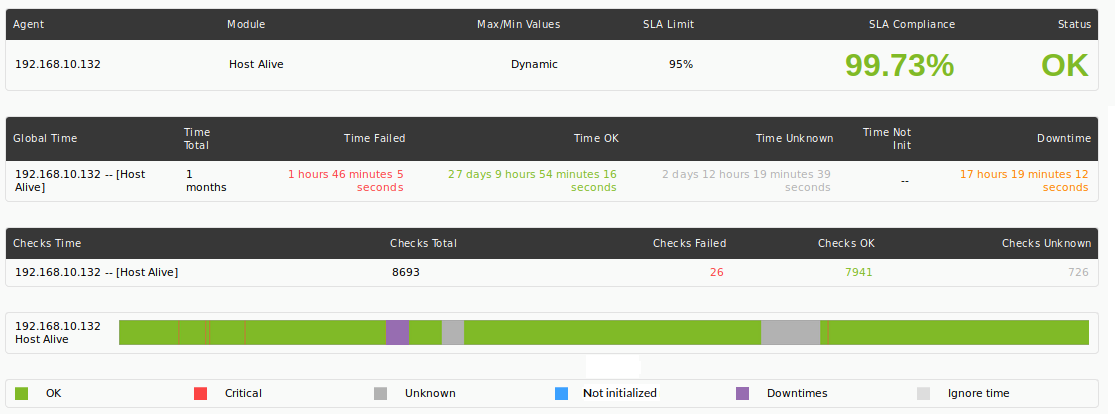
Note : Si vous avez oublié de créer un arrêt planifié, vous pouvez créer des arrêts planifiés dans le passé, à condition que l'administrateur de la console l'ait activé.
S.L.A. Mensual
Cet élément se trouve dans la version Entreprise et est une variante de la S.L.A. qui, au lieu de mesurer le niveau de service dans une période, le fait dans chaque jour des mois inclus dans cette période.
Exemples :
- Dans un rapport du 5 mai, une A.L.E.P. de chaque jour de mai sera faite.
- Dans un rapport entre les dates du 13 février et du 4 avril, il y aura une S.L.A. de tous les jours de février, mars et avril.
Chaque module de chaque mois aura les mêmes données qu'un S.L.A. normal, avec la différence que le niveau de réalisation ne sera pas le niveau du mois, mais le pourcentage de jours qui le remplissent. Il affichera également une barre avec tous les jours du mois et un code couleur :
- Vert : S.L.A. s'y est conformée.
- Rouge : S.L.A. n'est pas respectée.
- Gris : Inconnu. Pas assez de données ce jour-là.
Les jours dans l'inconnu seront pris en compte comme données valables pour le pourcentage de jours accomplis par S.L.A
.
S'il y a des jours qui ne répondent pas aux exigences de l'A.L.T.S., ils seront détaillés dans un tableau récapitulatif. 
S.L.A. hebdomadaire
Affiche le SLA des modules choisis par semaines sur la période sélectionnée (par défaut mois courant, bien qu'il peut être désactivé dans Current Month)
Il permet d'éditer le temps de travail au cas où nous aurions un programme de service personnalisé (par exemple 8×5). En bas, nous pouvons ajouter plusieurs modules à cet élément.
Exemple de visualisation :
S.L.A. heure par heure
Affiche le SLA des modules choisis par heure sur la période sélectionnée (par défaut mois courant, bien qu'il peut être désactivé dans Current month).
Il permet d'éditer le temps de travail au cas où nous aurions un programme de service personnalisé (par exemple 8×5). En bas, nous pouvons ajouter plusieurs modules à cet élément.
Exemple de visualisation :
S.L.A. de Services
Permet de mesurer le Service Level Agreement (SLA) de tout service créé dans Pandora FMS. 
Les champs de ce formulaire sont : Les champs de ce formulaire sont :
- Name : Les macros suivantes peuvent être utilisées :
_agent_: Nom de l'agent que vous avez sélectionné dans l'élément d'état._agentdescription_: Description de l'agent que vous avez sélectionné dans l'élément de rapport._agentgroup_: Groupe de l'agent que vous avez sélectionné dans l'élément d'état._adress_: Adresse de l'agent que vous avez sélectionné dans l'élément d'état_module_: Nom du module d'agent que vous avez sélectionné dans l'élément de rapport._moduledescription_: Description de l'agent que vous avez sélectionné dans l'élément de rapport.
- Time lapse : L'intervalle de temps sur lequel le rapport sera évalué à partir du moment actuel en arrière.
- Working Time : durée de validité à prendre en compte pour le calcul des SLA (par exemple, durée du travail 8×5).
Étant donné que les services FMS de Pandora intègrent leurs propres lectures SLA, le calcul pour le rapport est différent de l'opération standard.
Dans ce cas, nous ne pourrons choisir que les services dont nous voulons recevoir le SLA parmi les services que nous avons définis dans notre console Pandora FMS. Les valeurs limites de validité des SLA seront automatiquement récupérées à partir de la définition du service lui-même. 
Vous pouvez toujours définir des arrêts planifiés pour ajuster les niveaux de conformité au moment où nous en avons besoin, afin qu'ils ne tiennent pas compte d'éventuelles chutes qui auraient pu survenir.
Ces arrêts planifiés peuvent être assignés aux modules qui composent le service dont nous voulons le rapport, ou aux sous-services de ce dernier. Dans tous les intervalles affectés par un arrêt planifié configuré, les états que le service aurait pu atteindre seront ignorés et cette période ne sera pas prise en compte pour le calcul du SLA final.
 Dans cet exemple vous pouvez observer un schéma de calcul final du service en fonction des arrêts planifiés (orange) et des états critiques (rouge) des modules dont dépend l'état du service final pour son calcul des SLA.
Dans cet exemple vous pouvez observer un schéma de calcul final du service en fonction des arrêts planifiés (orange) et des états critiques (rouge) des modules dont dépend l'état du service final pour son calcul des SLA.
Si vous observez l'image, lorsque vous avez un arrêt dans l'un des modules, cela affecte directement le service final et cet intervalle est omis pour son calcul final.
Items de prédiction
Prediction date
Ce type d'élément permet, à partir d'une projection des données d'un module dans le futur, de retourner la date à laquelle le module prendra une valeur dans une plage.
Pour effectuer le calcul, la méthode des moindres carrés est utilisée.
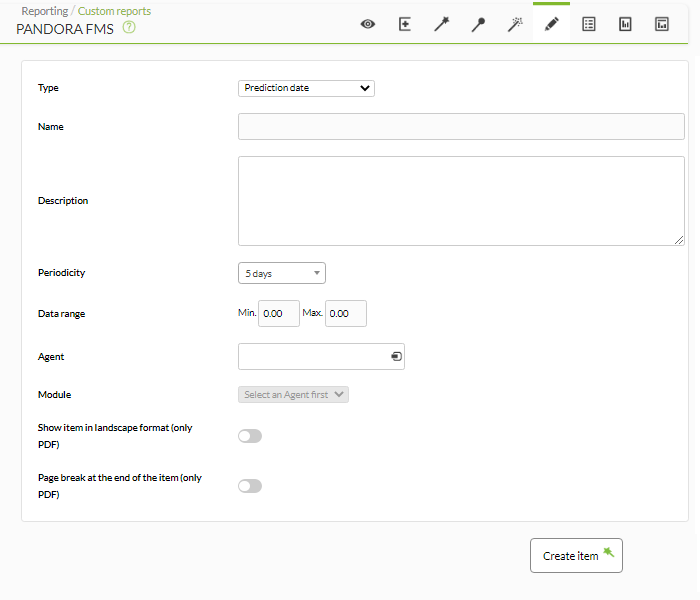 Pour configurer ce type d'élément, les données suivantes doivent être fournies :
Pour configurer ce type d'élément, les données suivantes doivent être fournies :
- Name : Les macros suivantes peuvent être utilisées :
_agent_: Nom de l'agent que vous avez sélectionné dans l'élément d'état._agentdescription_: Description de l'agent que vous avez sélectionné dans l'élément de rapport._agentgroup_: Groupe de l'agent que vous avez sélectionné dans l'élément d'état._adress_: Adresse de l'agent que vous avez sélectionné dans l'élément d'état_module_: Nom du module d'agent que vous avez sélectionné dans l'élément de rapport._moduledescription_: Description de l'agent que vous avez sélectionné dans l'élément de rapport.
- Period : La période de temps qui servira de base à l'estimation.
- Data Range : L'intervalle à l'intérieur duquel les données du module devront se situer pour ainsi renvoyer la date.
- Étiquette : Étiquette qui peut être assignée à l'élément. Les macros suivantes peuvent être utilisées : _agent_, _agentdescription_, _agentgroup_, _address_, _module_, _moduledescription_.
Par exemple, pour vérifier quand une valeur entre 60 et 100% de l'utilisation du disque sera atteinte pour le point de montage /var nous allons utiliser la définition suivante
Ce qui, dans notre cas, va générer la prochaine sortie :
Projection graph
Ce type d'élément permet d'estimer les valeurs qu'un module prendra à l'avenir.
Cette estimation est basée sur une régression linéaire http://es.wikipedia.org/wiki/Regresi%C3%B3n_lineal, mise en œuvre selon la méthode des moindres carrés http://es.wikipedia.org/wiki/M%C3%ADnimos_cuadrados.
Vous devrez régler les paramètres suivants avec précision afin d'obtenir des résultats pertinents : Les champs de ce formulaire sont :
- Name : Les macros suivantes peuvent être utilisées :
_agent_: Nom de l'agent que vous avez sélectionné dans l'élément d'état._agentdescription_: Description de l'agent que vous avez sélectionné dans l'élément de rapport._agentgroup_: Groupe de l'agent que vous avez sélectionné dans l'élément d'état._adress_: Adresse de l'agent que vous avez sélectionné dans l'élément d'état_module_: Nom du module d'agent que vous avez sélectionné dans l'élément de rapport._moduledescription_: Description de l'agent que vous avez sélectionné dans l'élément de rapport.
- Periodicity : La période de temps qui servira de base à l'estimation.
- Projection period : La période future au cours de laquelle les données seront projetées.
- Agent : Le contrôle pour choisir l'agent pour cet élément, écrivez les premières lettres du nom et vous obtiendrez une liste déployable.
- Module : Liste déployable qui se charge de manière dynamique avec les modules de l'agent choisi dans le contrôle précédent.
Dans l'image d'exemple, vous voyez que la zone marquée period représente l'évolution des données du module pendant l'intervalle de temps que nous avons sélectionné.
D'autre part, projection period montre l'évolution probable du module dans le temps sélectionné.
Un exemple de définition, en complément du cas précédent, est celle de l'évolution de l'utilisation du disque monté sur /var
Obtenir les résultats suivants :
Module Items
Avg. Value
Valeur moyenne (Avg. value) d'un module dans la période définie. Cette période est calculée au moment de la consultation du rapport. 
- Name : Nom du rapport. Les macros suivantes peuvent être utilisées :
_agent_: Nom de l'agent que vous avez sélectionné dans l'élément du rapport._agentdescription_: Description de l'agent que vous avez sélectionné dans l'élément du rapport._agentgroup_: Groupe de l'agent que vous avez sélectionné dans l'élément du rapport._adress_: Adresse de l'agent que vous avez sélectionné dans l'élément du rapport._module_: Nom du module d'agent que vous avez sélectionné dans l'élément du rapport._moduledescription_: Description de l'agent que vous avez sélectionné dans l'élément du rapport.
- Label : Étiquette qui peut être affectée à l'élément. Les macros suivantes peuvent être utilisées :
_agent_,_agentdescription_,_agentgroup_,_address_,_module_,_moduledescription_. - Time lapse : La période de temps qu'il prendra en arrière à partir du point temporel dans lequel le rapport est généré.
- Agent : Le contrôle pour choisir l'agent pour cet élément. Tapez les premières lettres du nom et vous obtiendrez une liste déroulante.
- Module : Liste déroulante chargée dynamiquement avec les modules de l'agent sélectionné dans le champ précédent.
- Calculate for custom intervals: Afficher les données moyennes dans les intervalles personnalisés. Lors de l'activation de cette option, les champs suivants seront activés :
- Time lapse intervals : Intervalles pendant lesquels la période est divisée pour faire des calculs plus précises.
- Table only / Graph only / Graph and table : Afficher le tableau, le graphique ou les deux.
- Use prefix notation : Utilisez la notation par préfixe pour les valeurs numériques (exemple : 20,8 Kbytes/sec), sinon la valeur complète sera affichée (exemple : 20742 bytes/sec).
Et dans la version du rapport en HTML, un élément de ce type est généré par exemple : 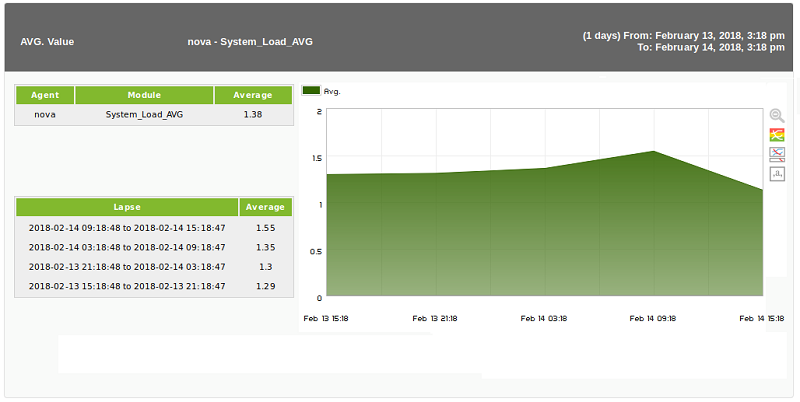
Max. Value
Valeur maximale (Max. Value) d'un module dans la période définie, cette période est calculée au moment de la consultation du rapport. 
- Name : Nom du rapport. Vous pouvez utiliser les macros suivantes :
_agent_: Nom de l'agent que vous avez sélectionné dans l'élément du rapport._agentdescription_: Description de l'agent que vous avez sélectionné dans l'élément du rapport._agentgroup_: Groupe de l'agent que vous avez sélectionné dans l'élément du rapport._adress_: Adresse de l'agent que vous avez sélectionné dans l'élément du rapport._module_: Nom du module d'agent que vous avez sélectionné dans l'élément du rapport._moduledescription_: Description de l'agent que vous avez sélectionné dans l'élément du rapport.
- Label : Étiquette qui peut être affectée à un élément. Les macros suivantes peuvent être utilisées :
_agent_,_agentdescription_,_agentgroup_,_address_,_module_,_moduledescription_. - Time lapse : La période de temps qu'il prendra en arrière à partir du point temporel dans lequel le rapport est généré.
- Agent : Le contrôle intelligent pour choisir l'agent pour cet élément.
- Module : Liste déroulante chargée dynamiquement avec les modules de l'agent sélectionné dans le champ précédent.
- Calculate for custom intervals : Il permet la possibilité d'afficher le rapport dans plusieurs sous-intervalles. Lors de l'activation de cette option les champs suivants seront aussi activés :
- Time lapse intervals : Délais dont la période est fragmenté afin de faire de plus precises calculations.
- Table only / Graph only / Graph and table : Affiche d'un tableau, un graphique ou les deux éléments.
- Use prefix notation : Utilisez la notation par préfixe pour les valeurs numériques (exemple : 20,8 Kbytes/sec), sinon la valeur complète sera affichée (exemple : 20742 bytes/sec).
Min. Value
Valeur minimale (Min. Value) d'un module dans la période définie, cette période est calculée au moment de la consultation du rapport. 
- Name : Nom du rapport. Vous pouvez utiliser les macros suivantes :
_agent_: Nom de l'agent que vous avez sélectionné dans l'élément du rapport._agentdescription_: Description de l'agent que vous avez sélectionné dans l'élément du rapport._agentgroup_: Groupe de l'agent que vous avez sélectionné dans l'élément du rapport._adress_: Adresse de l'agent que vous avez sélectionné dans l'élément du rapport._module_: Nom du module d'agent que vous avez sélectionné dans l'élément du rapport._moduledescription_: Description de l'agent que vous avez sélectionné dans l'élément du rapport.
- Label : Étiquette à laquelle l'élément peut être affecté. Les macros suivantes peuvent être utilisées :
_agent_,_agentdescription_,_agentgroup_,_address_,_module_,_moduledescription_. - Time lapse : La période de temps pris en arrière à partir du point temporel dans lequel le rapport est généré.
- Agent : Le contrôle pour choisir l'agent pour cet élément. Tapez les premières lettres du nom et vous obtiendrez une liste déroulante.
- Module : Liste déroulante chargée dynamiquement avec les modules de l'agent sélectionné dans le champ précédent.
- Calculate for custom intervals : Afficher la moyenne des données en intervalles personnalisés. Lors de l'activation de cette option les champs suivants seront activés :
- Time lapse intervals : Délais dont la période est fragmentée pour faire des calculations plus precises.
- Table only / Graph only / Graph and table : Afficher un tableau, un graphique ou les deux éléments.
- Use prefix notation : Utilisez la notation par préfixe pour les valeurs numériques (exemple : 20,8 Kbytes/sec), sinon la valeur complète sera affichée (exemple : 20742 bytes/sec).
Monitor report
Indique le pourcentage de temps pendant lequel un module s'est trouvé en n'importe quel état tel que warning ou critical pendant la période définie. 
Les champs de ce formulaire sont :
- Name : Vous pouvez utiliser les macros suivantes :
_agent_: Nom de l'agent que vous avez sélectionné dans l'élément d'état._agentdescription_: Description de l'agent que vous avez sélectionné dans l'élément de rapport._agentgroup_: Groupe de l'agent que vous avez sélectionné dans l'élément d'état._adress_: Adresse de l'agent que vous avez sélectionné dans l'élément d'état_module_: Nom du module d'agent que vous avez sélectionné dans l'élément de rapport._moduledescription_: Description de l'agent que vous avez sélectionné dans l'élément de rapport.
- Time lapse : Intervalle de temps sur lequel le rapport sera calculé (à partir du moment actuel).
- Agent : Le contrôle intelligent pour choisir l'agent pour cet objet.
- Module : Liste déroulante qui est chargée dynamiquement avec les modules de l'agent sélectionné dans le champ précédent.
- Label : Étiquette à laquelle l'élément peut être affecté. Les macros suivantes peuvent être utilisées :
_agent_,_agentdescription_,_agentgroup_,_address_,_module_,_moduledescription_.
Et dans la version du rapport en Html, un élément de ce type est généré par exemple : 
Serialize data
Il affiche un élément du rapport sous forme de tableau à partir des données enregistrées dans la table tagente_datos_string de la base de données Pandora FMS. L'agent doit sérialiser les données en les séparant par un caractère séparateur de ligne et un autre séparateur de zone, et toutes les lignes doivent contenir toutes les zones.
Ce type de poste, par exemple, est utilisé pour l'agent qui extrait les données de gestion de la plate-forme SAP (http://en.wikipedia.org/wiki/SAP_AG).
- Name : Nom du rapport.Vous pouvez utiliser les macros suivantes :
_agent_: Nom de l'agent que vous avez sélectionné dans l'élément d'état._agentdescription_: Description de l'agent que vous avez sélectionné dans l'élément de rapport._agentgroup_: Groupe de l'agent que vous avez sélectionné dans l'élément d'état._adress_: Adresse de l'agent que vous avez sélectionné dans l'élément d'état_module_: Nom du module d'agent que vous avez sélectionné dans l'élément de rapport._moduledescription_: Description de l'agent que vous avez sélectionné dans l'élément de rapport.
- Time lapse : Intervalle de temps sur lequel le rapport sera calculé (à partir du moment actuel).
- Agent : Le contrôle intelligent pour choisir l'agent pour cet objet.
- Module : Liste déroulante qui est chargée dynamiquement avec les modules de l'agent sélectionné dans le champ précédent.
- Serialized header : Champ de texte où mettre séparé par | pour définir les en-têtes de la table qui seront affichés dans le rapport, pour chaque colonne qui est sortie en séparant le champ compacté.
- Field separator : Séparateur dans différents champs de la chaîne de texte sérialisée.
- Line separator : Séparateur dans différentes lignes (composées de champs) de la chaîne de texte sérialisée.
- Étiquette : Étiquette pouvant être assignée à l'élément. Les macros suivantes peuvent être utilisées :
_agent_,_agentdescription_,_agentgroup_,_address_,_module_,_moduledescription_.
Le module qui génère l'état suivant renvoie des lignes avec le contenu suivant :
Some text sample|some value#this is a new row|and another value
Lorsque nous générons un rapport à partir de ce contenu, nous obtenons le résultat suivant : 
Summation
Il montre la somme des valeurs d'un module (Summation) dans une période donnée. 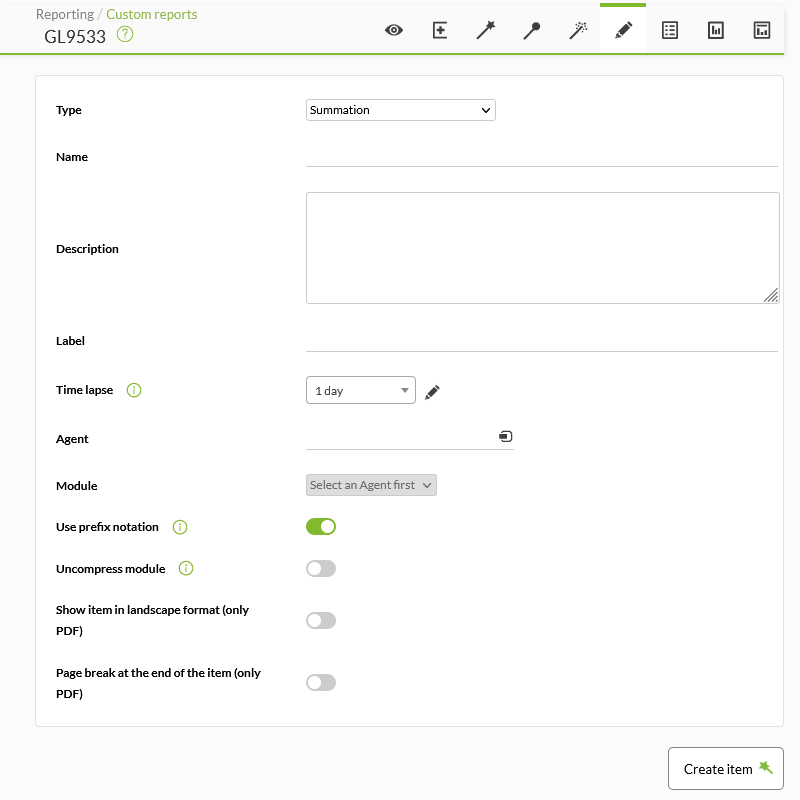
- Name : Les macros suivantes peuvent être utilisées :
_agent_: Nom de l'agent que vous avez sélectionné dans l'élément du rapport._agentdescription_: Description de l'agent que vous avez sélectionné dans l'élément du rapport._agentgroup_: Groupe de l'agent que vous avez sélectionné dans l'élément du rapport._adress_: Adresse de l'agent que vous avez sélectionné dans l'élément du rapport._module_: Nom du module d'agent que vous avez sélectionné dans l'élément du rapport._moduledescription_: Description de l'agent que vous avez sélectionné dans l'élément du rapport.
- Label : Étiquette qui peut être attribuée à l'éléments. Les macros suivantes peuvent être utilisées :
_agent_,_agentdescription_,_agentgroup_,_address_,_module_,_moduledescription_. - Time lapse : Intervalle de temps sur lequel le rapport sera calculé (à partir du moment actuel).
- Agent : Le contrôle pour choisir l'agent pour cet élément. Tapez les premiers lettres du nom et vous obtiendrez une liste déroulante.
- Module : Liste déroulante qui est chargée dynamiquement avec les modules de l'agent sélectionné dans le champ précédent.
- Use prefix notation : Utilisez la notation par préfixe pour les valeurs numériques (exemple : 20,8 Kbytes/sec), sinon la valeur complète sera affichée (exemple : 20742 bytes/sec).
- Uncompress module : Pour utiliser des données des modules décomprimés.
Historical Data
Ce type d'élément vous servira à recevoir un dump des données stockées du module que vous indiquez dans la configuration du rapport.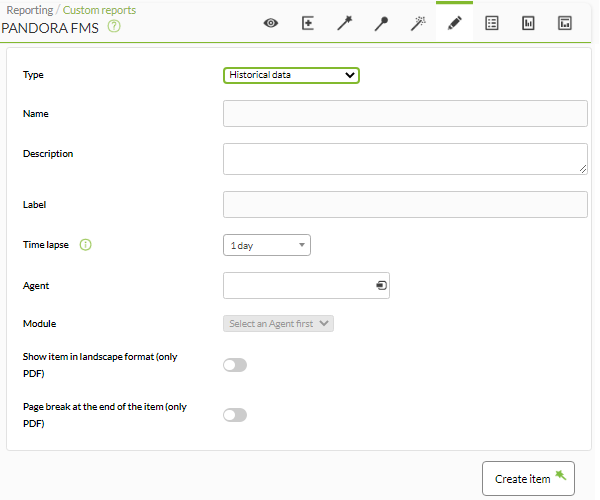
- Name : Nom du rapport. Vous pouvez utiliser les macros suivantes :
_agent_: Nom de l'agent que vous avez sélectionné dans l'élément d'état._agentdescription_: Description de l'agent que vous avez sélectionné dans l'élément de rapport._agentgroup_: Groupe de l'agent que vous avez sélectionné dans l'élément d'état._adress_: Adresse de l'agent que vous avez sélectionné dans l'élément d'état_module_: Nom du module d'agent que vous avez sélectionné dans l'élément de rapport._moduledescription_: Description de l'agent que vous avez sélectionné dans l'élément de rapport.
- Time lapse : Intervalle de temps sur lequel le rapport sera calculé (à partir du moment actuel).
- Agent : Le contrôle intelligent pour choisir l'agent pour cet objet.
- Module : Liste déroulante qui est chargée dynamiquement avec les modules de l'agent sélectionné dans le champ précédent.
- Label : Étiquette qui peut être assignée à l'élément. Les macros suivantes peuvent être utilisées :
_agent_,_agentdescription_,_agentgroup_,_address_,_module_,_moduledescription_.
Exemple d'affichage d'états :
Increment
Nous utiliserons ce type d'élément de rapport pour montrer une brève analyse dans laquelle nous indiquerons la variation de la valeur du module indiqué.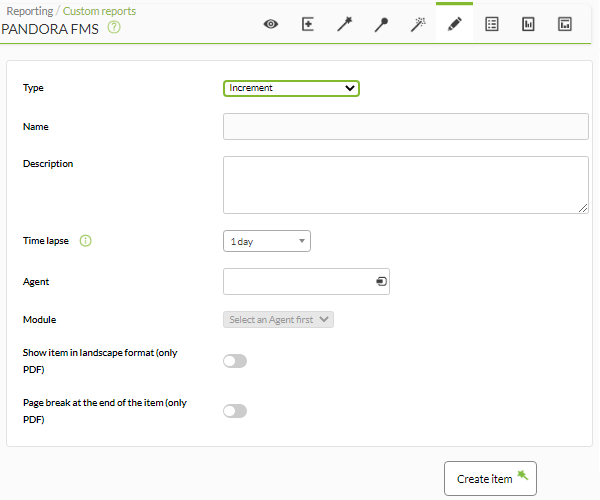
- Name : Les macros suivantes peuvent être utilisées :
_agent_: Nom de l'agent que vous avez sélectionné dans l'élément d'état._agentdescription_: Description de l'agent que vous avez sélectionné dans l'élément de rapport._agentgroup_: Groupe de l'agent que vous avez sélectionné dans l'élément d'état._address_: Adresse de l'agent que vous avez sélectionné dans l'élément d'état_module_: Nom du module d'agent que vous avez sélectionné dans l'élément de rapport._moduledescription_: Description de l'agent que vous avez sélectionné dans l'élément de rapport.
- Time lapse : Intervalle de temps sur lequel le rapport sera calculé (à partir du moment actuel).
- Agent : Le contrôle intelligent pour choisir l'agent pour cet objet.
- Module : Liste déployable qui est chargée de manière dynamique avec les modules de l'agent sélectionné dans le champ précédent.
Exemple d'affichage d'états :
Last value
Il est un module dans la période définie. Cette période est calculé au moment de voir le rapport.
- Name : Les macros suivantes peuvent être utilisées :
_agent_: Nom de l'agent que vous avez sélectionné dans l'élément d'état._agentdescription_: Description de l'agent que vous avez sélectionné dans l'élément de rapport._agentgroup_: Groupe de l'agent que vous avez sélectionné dans l'élément d'état._address_: Adresse de l'agent que vous avez sélectionné dans l'élément d'état_module_: Nom du module d'agent que vous avez sélectionné dans l'élément de rapport._moduledescription_: Description de l'agent que vous avez sélectionné dans l'élément de rapport.
- Time lapse : Intervalle de temps sur lequel le rapport sera calculé (à partir du moment actuel).
- Agent : Le contrôle intelligent pour choisir l'agent pour cet objet.
- Module : Liste déployable qui est chargée de manière dynamique avec les modules de l'agent sélectionné dans le champ précédent.
Dans la version du rapport en HTML un élément de ce type est généré :
Items regroupés
General
Il affiche les valeurs des différents modules triées (par ordre croissant, décroissant ou par nom d'agent) ou/et groupées par agent.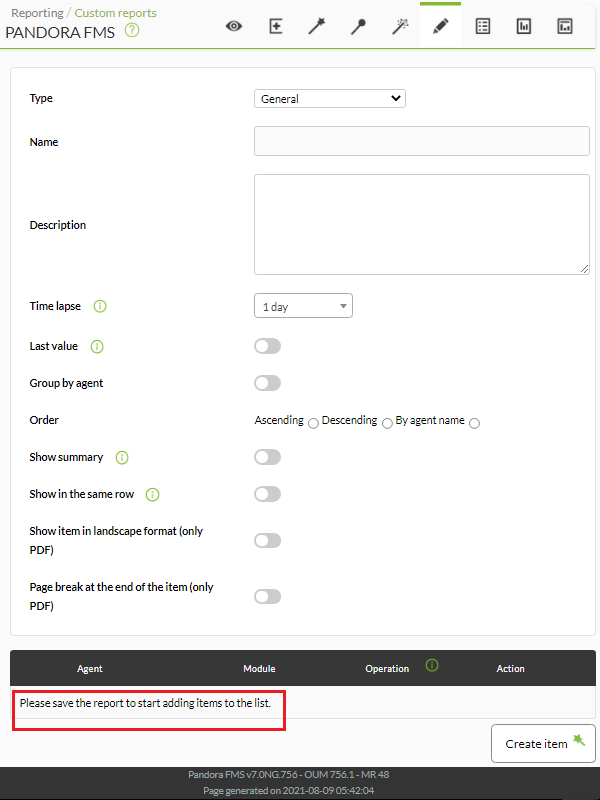
Nous allons configurer les champs suivants :
- Name : Les macros suivantes peuvent être utilisées :
_agent_: Nom de l'agent que vous avez sélectionné dans l'élément d'état._agentdescription_: Description de l'agent que vous avez sélectionné dans l'élément de rapport._agentgroup_: Groupe de l'agent que vous avez sélectionné dans l'élément d'état._adress_: Adresse de l'agent que vous avez sélectionné dans l'élément d'état_module_: Nom du module d'agent que vous avez sélectionné dans l'élément de rapport._moduledescription_: Description de l'agent que vous avez sélectionné dans l'élément de rapport.
- Time lapse : Intervalle de temps sur lequel le rapport sera calculé (à partir du moment actuel).
- Last value : Il affiche uniquement la dernière lecture des modules choisis. Lorsque vous sélectionnez cette option, Time lapse est désactivé et ne s'affiche pas.
Les rapports en période 0 ne peuvent pas montrer des informations passées. Les informations affichées dans ce type de rapport montrerant toujours les informations les plus récentes.
- Group by agent : Grouper les métriques du rapport par agent.
- Order : Ordre dans lequel les métriques doivent être affichées.
- Show summary : Affiche un résumé final avec les valeurs moyenne, maximale et minimale.
- Show in the same row : affiche toutes les opérations (max,min,avg o sum) sur la même ligne.
- D'autres zones communes.
- Une fois ajoutés les données des zones précédentes, sauvegardez le rapport afin d'ajouter des agents et modules. Pour chaque agent et module que vous ajoutez vous devrez utiliser l'icône de sauvegarder réspectif, cliquez une seule fois et attendez. Seulement utilisez la bouton Update item si vous édited à nouveau quelqu'une des zones précédentes.
Exemple d'affichage du rapport :
Group report
Affiche un tableau avec les informations suivantes pour un groupe donné :
- Agents.
- Nombre total
- Nombre d'agents au statut inconnu
- Modules.
- Nombre total
- Nombre de modules à l'état normal
- Nombre de modules à l'état critique
- Nombre de modules en état d'alerte
- Nombre de modules dans un état inconnu
- Nombre de modules non démarrés
- Alertes.
- Nombre d'alertes définies
- Nombre d'alertes déclenchées
- Événements.
- Nombre d'événements dans ce groupe au cours des 8 dernières heures
Les champs de ce formulaire sont :
- Name : Les macros suivantes peuvent être utilisées :
_agent_: Nom de l'agent que vous avez sélectionné dans l'élément d'état._agentdescription_: Description de l'agent que vous avez sélectionné dans l'élément de rapport._agentgroup_: Groupe de l'agent que vous avez sélectionné dans l'élément d'état._adress_: Adresse de l'agent que vous avez sélectionné dans l'élément d'état_module_: Nom du module d'agent que vous avez sélectionné dans l'élément de rapport._moduledescription_: Description de l'agent que vous avez sélectionné dans l'élément de rapport.
- Group : Combo pour sélectionner le groupe. Bien que la personne qui crée le group report n'appartienne pas spécifiquement au groupe TOUS (ALL) il sera possible d'attribuer le groupe ALL en tant que source d'agents, Alertes, etc.
- Recursion : Analyse récursive des groupes enfants du groupe sélectionné.
Exception
Il affiche les valeurs de plusieurs modules conformes aux opérations logiques (Condition) :
- Equal to ( = ) : Égale à la valeur indiquée.
- Everything : N'importe quelle valeur.
- Greater or equal to ( >= ) : Supérieur ou égale à la valeur indiquée.
- Greater than ( > ) : Supérieur à la valeur indiquée.
- Less than ( < ) : Inférieur à la valeur indiquée.
- Less than or equal to ( ⇐ ) : Inférieur ou égale à la valeur indiquée.
- Not equal to ( != ) : Pas égale à la valeur indiquée (n'importe quelle valeur différente de la valeur indiquée).
- Not OK : Rapporter lorsque l'état est différent de
OK. - OK : Rapporter lorsque l'état est
OK.
Vous pourrez configurer les champs suivants :
- Nom : Vous pouvez utiliser les macros suivantes :
_agent_: Nom de l'agent que vous avez sélectionné dans l'élément d'état._agentdescription_: Description de l'agent que vous avez sélectionné dans l'élément de rapport._agentgroup_: Groupe de l'agent que vous avez sélectionné dans l'élément d'état._adress_: Adresse de l'agent que vous avez sélectionné dans l'élément d'état._module_: Nom du module de l'agent que vous avez sélectionné dans l'élément de rapport._moduledescription_: Description de l'agent que vous avez sélectionné dans l'élément de rapport.
- Time lapse : Intervalle de temps sur lequel le rapport sera calculé (à partir du moment actuel).
- Last value : affiche uniquement la dernière lecture des modules sélectionnés.
- Order : Ordre dans lequel les métriques doivent être affichées.
- Value : Valeur qui sera prise en compte avec la condition choisie.
- Show graph : Il permet de choisir entre afficher la table et le graphique (Chart & graph), seulement le graphique (Only graph) ou seulement la table (Only table).
- Show summary : Affiche un résumé final avec les valeurs moyenne, maximale et minimale.
-
- Une fois ajoutés toutes les données des zones précédentes, sauvegardez le rapport pour ainsi pouvoir ajouter des agents et modules. Pour chaque agent et module que vous ajoutez vous devez utiliser seulement l'icône de sauvegarder correspondante, cliquez une seule fois et attendez. Seulement utilisez le bouton Update item si vous éditez à nouveau quelqu'une des zonés précédentes.
Exemple de visualisation d'un rapport :
Agents/Modules
Agents/Modules affiche une matrice d'agents et modules d'un groupe spécifique de modules sélectionnés avec leur état associé. Il peut obtenir les agents par groupes (il inclut l'option de récursion pour les sous groupes) et filtrer par par leurs modules communes. en outre, les modules peuvent être filtrés par groupes (application, base de données, réseau, etc.).
- Name : Nom du rapport ; les macros ne sont pas activées pour cette zone.
- Group : Il permet de sélectionner par groupes d'agents. Pour afficher tous les agents sélectionnez All.
- Recursion : Si de la liste précédente vous avez sélectionné un groupe différent de celui de ALL vous pouvez cocher cette option pour chercher les agents dans les sous groupes.
- Module group : Il filtre les agents par groupes (Application, base de données, général, etc.).
- Agents : Sélection multiple des agents à montrer dans le rapport.
- Show modules : Il permet de montrer tous les modules des agents délectionnés dansles points précédents. Vous pouvez utiliser l'option de voir seulement leurs modules communes (Show common modules).
- Modules : Sélection multiple de modules à montrer dans le rapport.
Exemple :
Si vous éditez le rapport une autre fois, vous devez sélectionner à nouveau les modules.
État des agents/modules
Agents/Modules status affiche en mode tableau l'état des modules ainsi que leurs données et la dernière fois que ces données ont été enregistrées. Exemple de requête :
Il génère l'exemple de sortie suivant :
Outre les options générales, il permet également de filtrer par:
- Groupe (Group).
- Sélecteur multi-agents (Agents et le bouton All correspondant).
- Sélecteur pour les nœuds multiples (Show modules, Modules et le bouton All correspondant).
- Chacun des modules ajoutés peut être exclu en cliquant sur l'icône X à côté de son nom.
Le rapport peut être exporté au format PDF et CSV (dans l'image, un CSV ouvert dans un tableur) :
Dans la Métaconsole, le rapport contient le serveur auquel appartient l'agent :
Les modèles se trouvent à la fois dans le nœud et dans la Métaconsole : cela permet d'effectuer des recherches au moyen d'expressions régulières. Exemple :
Requêtes SQL
Cet item montre, dans les rapports de données, de la base de données de Pandora FMS, une table pour avoir des données personnalisées extraites directement de la base de données.
Ce type d'objets doit être utilisé avec précaution car ils peuvent surcharger Pandora FMS
Cette fonction fonctionne également dans Metaconsole.
- Nom : Nom du rapport ; les macros sont désactivées dans cette zone.
- Query SQL : Zone de texte où écrire la requête SQL pour extraire les données de la base de données Pandora.
- Serialized header : Champ de texte où mettre séparé par | pour définir les en-têtes de la table qui seront affichés dans le rapport, pour chaque colonne qui est sortie du résultat de la requête SQL. Séparez les headers par le charatère
|. - Custom SQL template : Liste déroulante contenant les modèles SQL des requêtes enregistrées pour une utilisation facile. Celles-ci peuvent être gérées via Administration, Gérer les rapports dans Custom SQL.
- Query History Database : case à cocher qui, une fois cochée, permet à la requête SQL modifiée de collecter également des données de la base de données historique.
En raison de restrictions de sécurité, certains mots réservés ne peuvent pas être utilisés :
*DELETEDROPALTERMODIFYpasswordpassINSERTUPDATE
Custom SQL
Vous pouvez définir vos propres modèles dans le menu Reporting → CustomSQL
Dans la vue de la liste des requêtes, vous pouvez créer votre nouvelle requête stockée en appuyant sur le bouton Create custom SQL :
Définissez votre requête et un nom pour l'identifier et cliquez Save pour apparaître dans la liste :
Pour éditer la requête SQL, dans la liste de requêtes cliquez sur le nom et vous obtiendrez un requête similaire a celle de l'image précédente. Faites les modifications nécessaires et cliquez Edit pour sauvegarder.
Premier exemple
Ou bien, vous pouvez sélectionner une requête dans la liste en utilisant le menu déroulant Custom SQL template (requête prédéfinie “ SQL Monitoring Report Modules”, notez l'utilisation des en-têtes dans Serialized header) :
Exemple d'affichage d'un état :
Deuxième exemple
Version 765 ou ultérieure.
Dans une requête SQL, pour délimiter le rapport en date et heure de début et de fin, vous pouvez utiliser les macros _start_date_ et _end_date_ respectivement. Exemple :
Troisième exemple
Obtenir tous les modules nommés Host Alive qui sont en état critique. Pour cet exemple, allez dans Reporting → Custom SQL et ajoutez une requête avec le code suivant :
SELECT ta.alias AS AGENT, tm.nombre AS MODULE, te.datos AS DATA FROM tagente ta INNER JOIN tagente_modulo tm ON ta.id_agente = tm.id_agente INNER JOIN tagente_estado te ON tm.id_agente_modulo = te.id_agente_modulo WHERE tm.nombre LIKE 'Host%Alive' AND te.estado = '1';
Enregistrez la requête avec un nom approprié.
Allez maintenant dans le menu Reporting → Customs reports et ajoutez un rapport avec le bouton Create report. Utilisez à nouveau un nom approprié et remplissez les champs demandés, puis enregistrez le rapport à l'aide du bouton Save.
Allez maintenant dans l'éditeur d'éléments en cliquant sur l'icône de Item editor et sélectionnez dans Type dans la liste déroulante l'option SQL query (elle se trouve dans la sous-section Grouped). Laissez le champ Serialised vide et remplissez le reste des champs de manière appropriée. Enregistrez les modifications.
Allez sur le bouton d'affichage, vous obtiendrez quelque chose comme ceci :
Top N
Il montre les premières valeurs spécifiées dans le champ Quantity(n) discriminées par le maximum, le minimum ou la moyenne sur le total des modules ajoutés, ordonnés vers le haut, vers le bas ou par nom d'agent.
- Name : Nom du rapport ; les macros sont désactivées pour cette zone.
- Time lapse : Intervalle de temps sur lequel le rapport sera calculé (depuis ce moment là).
- Order : Ordre dans lequel montrer les métriques.
- Quantity(n) : Quantité de métriques à montrer.
- Display : Sélectionnez le maximum, minimum ou moyen.
- Show graph : Il permet de montrer la table et le graphique (Chart & Graph), le graphique seulement (Only graph) ou seulement la table (Only table).
- Show summary : S'il est activé, il montre un graphique résumé avec le nombre maximale, minimale et moyen de modules totales à la fin du rapport et des vérifications.
- Use prefix notation : Utilisez la notation par préfixe pour les valeurs numériques (exemple : 20,8 Kbytes/sec), sinon la valeur complète sera affichée (exemple : 20742 bytes/sec).
- Une fois ajoutés les données des zones précédentes, sauvegardez le rapport pour ainsi ajouter les agents et les modules. Pour chaque agent et module que vous ajoutez utilisez seulement l'icône de sauvegarder correspondant, cliquez une seule fois et attendez. Seulement utilisez le bouton Update item si vous éditez à nouveau quelqu'un des zones précédentes.
- Faites attention : Lorsque le module a de différentes intervalles pendant sa vie, l'addition peut retourner des résultats erronés.
Exemple :
Interfaces réseau
Ce type d'élément de rapport va générer les graphiques d'interface de tous les dispositifs qui appartiennent au groupe sélectionné.
- Name : Nom du rapport ; les macros sont désactivées dans cette zone.
- Time lapse : Plage de temps en arrière sur laquelle le rapport sera élaboré (depuis le moment courant).
- Agent : Le contrôle pour choisir l'agent pour cet élément, écrivez les premières lettres du nom et vous obtiendrez un liste déroulante.
- Module : Liste déroulante qui se charge de manière dynamique avec les modules de l'agent sélectionné dans le contrôle précédent.
- Time comparison (overlapped) : Lorsqu'il est activé il montre chevauché le graphique du module dans cette période de temps. Par exemple si le graphique montre une plage d'un mois, le graphique chevauché est le mois précédent.
- Group : Groupe où les agents avec des modules de trafic d'interface seront recherchés(voir note suivante sur le trafic de l'interface). Bien que la personne qui crée l'élément de rapport n'appartienne spécifiquement au groupe TOUS (ALL), il pourra ussi attribuer le groupe ALL en tant que source d'agents avec des modules d'interface réseau.
- Graph render : Il permet de choisir dans le graphique seulement le maximum (Max only), seulement le minimum (Min only), seulement la moyenne (Avg only) ou les trois zones (Avg, max & min).
- Full resolution graph (TIP) : Utilisez le système de peinture de données réelles TIP au lieu du moteur standard. Si vous activez cette option Graph render sera désactivé.
Un agent sera considéré comme ayant des données de trafic d'interface lorsqu'il possède des modules au format suivant :
Nom de l'interface_ifInOctectsNom de l'interface_ifOutOctectsNom de l'interface_ifOperStatus
Note : Les compteurs d'octets d'entrée/sortie peuvent également être collectés à partir des compteurs HC (hcOctets).
Représentation graphique personnalisée
Il est nécessaire d'avoir des connaissances avancées sur Pandora FMS pour faire ce type de rapport, puisque il est capable de combiner différents éléments de Pandora FMS quelques-uns plus complèxes que les autres.
La répresentation graphique personnalisée (Custom render) permet de générer des rapports directes et spécifiques qu'il soit sur l'écran que sur PDF (avec certaines limitations dans ce dernier format). Il a deux composants, la définition des macros (Macros definition) et la définition graphique en (Render definition) ou les résultats des macros seront insérés.
Macros definition
- Dans la liste déroulante (Type) sélectionnez le type de macro à utiliser.
- Toutes les macros, dans le Render definition, doivent avoir un format particulier : au début et à la fin avec le caractère
_. Par exemple : si vous ajoutez une macro appeléenommacrovous devrez ajouter_nombremacro_dans le Render definition. - Type chaîne (String) : Insérez une chaîne où se trouve le nom de la macro (avec format
_nommacro_) dans le Render definition. - Type requête de langage structuré (SQL) : Il obtiendra des informations de la base de données (monovaleur) et sera insérée où se trouve le nom de la macro dans le Render definition.
- Type graphique de requête de langage structuré (Graph SQL) : Il permet de créer un graphique circulaire à travers un requête SQL (voyez “ Graphiques définies à travers SQL ”). Ce requête ne pourra qu'avoir deux champs que en tant que alias devront inclure
labeletvalue; vous pouvez aussi définir l'autel et la largueur. - Grapgique simple d'un module (Simple graph) : Il permettra d'ajouter une graphique simple d'un module de Pandora FMS, donc il contient la zone de sélection d'un agent et après un module, ainsi que l'autel du graphique, sa période et sa quantité de temps en secondes.
Render definition
- Il dispose d'un éditeur HTML “ ce que vous avez c'est ce que vous obtenez ” (abrevié en anglais WYSIWYG) et ainsi en cliquant le bouton correspondant, vous pourrez insérer le code HTML pur dans une fenêtre contextuelle d'édition.
Algunas instrucciones en CSS están sin soporte para la generación del informe PDF.
Exemple 1 (Simple graph)
Exemple 2 (Graph SQL)
Ceci n'est pas un exemple pratique et sert seulement comme didacticiel. La requête vers la base de données est très simple :
SELECT tagente_modulo. nombre as 'label', tagente_modulo.id_agente_modulo as ' value' FROM tagente_modulo WHERE tagente_modulo.id_agente=43;
Notez l'utilisation des alias label et value dans la requête (voir “ Graphiques définis depuis SQL ” et “ Ingénierie de Pandora FMS ”).
Disponibilité
La fonctionnalité (Availability) de ce type de rapport a été grandement améliorée, de sorte que les données qui y sont représentées ne sont plus une approximation, mais un reflet exact de la situation des modules sur la période sélectionnée.
Il offre également la possibilité de montrer un résumé dans lequel ils montreront les modules avec une disponibilité plus ou moins élevée, ainsi qu'une analyse de la moyenne.
- Name : Nom du rapport ; les macros sont désactivées.
- Time lapse : Intervalle de temps sur lequel le rapport sera calculé (à partir du moment présent).
- Working time : La période de temps pendant laquelle le module aurait dû travailler. Le graphique sera affiché complet, mais il ne sera calculé qu'avec les données du temps de travail. La disponibilité sera inconnue (N/A) si l'intervalle à afficher est en dehors de l'intervalle de travail. À partir de la version 749 de Pandora FMS, ce type de rapports inclut aussi la possibilité de cocher Show 24/7 item, donc il collectera les informations sans tenir sur compte la configuration de Work time. Cela permet de comparer les deux cas, puisqu'il montrera 2 graphiques indépendantes.
- Order : Ordonner les articles disponibles selon les critères choisis.
- Select fields to show : Il permet de choisir les zones suivantes à montrer :
- Total time : Temps totale choisi.
- Time failed : Temps en état de défaillance.
- Time in OK status : Temps en état OK (le temps en état d'avertissement est traité en tant que temps en état OK si la case à cocher de vérification de “ Time in warning status ” est désactivée).
- Time Warning : Temps en état d'avertissement.
- Time in unknown status : Temps en état inconnu.
- Time of not initialized module : Temps en état non-initialisé.
- Time of downtime : Temps hors travail.
- Show address instead of module name : Il montrera l'addresse principale de l'agent au lieu du nom.
- Show summary : Afficher le résumé finale. Vous pourrez choisir les zones suivantes à montrer :
- Total checks : Total de vérifications.
- Checks failed : Vérifications échouées.
- Checks in OK status : Vérifications en état OK.
- Unknown checks : Vérifications en état inconnu.
- Agent max value : Valeur maximale de l'agent.
- Agent min value : Valeur minimale de l'agent.
- Fail over mode : Le calcul du SLA doit se faire en tentant sur compte les modules récupérés des défaillances attribuées au module primaire. Lorsque vous activez cette option, la zone Fail over type sera activée celle qui permet de choisir parmis Fail over normal ou Fail over simple.
- Une fois les données des zones enregistrées ajoutées, sauvegardez le rapport pour ainsi ajouter des agents et modules. Pour chaque agent et module que vous ajoutez, vous devrez seulement utiliser l'icône de sauvegarde correspondant, cliquez une seule fois et attendez. Utilisez seulement le bouton Update item si vous éditez à nouveau quelqu'un des zones précedentes.
Exemple :
Il montre les informations suivantes :
- Agent
- Module / Dirección IP : Lorsque vous configurez l'élément, vous pouvez montrer l'addresse IP primaire de l'agent au lieu du module, très utile pour les rapports qui contiennent une liste d'agents et addresses IP au lieu des agents et modules ping.
- Total time : Temps totale à analyser.
- Time failed : Temps en état critique.
- Time OK : Temps en état OK ou avertissement.
- Time Unknown : Temps en état unconnu.
- Time Not init : Temps non initié.
- Time downtime : Temps en arrête planifiée.
- %OK : Pourcentage de temps en état correcte.
- Total checks : Nombre de vérifications totales faites pendant l'événtail de temps configuré pour le rapport.
- Checks failed : Nombre de vérifications échouées (critiques).
- Checks OK : Nombre de vérifications correctes.
- Checks Unknown : Aproximation fondée sur des événements et la logique Pandora FMS qui permet d'indiquer le nombre de vérifications qui doivent se faire, mais dont on n'a pas de réponse.
Exemple avec Show 24×7 item et Show summary choisis :
Articles de texte/ HTML
Text
Ce poste affiche dans les états un texte formaté, par exemple pour ajouter à l'état des informations supplémentaires sur l'entreprise. 
Exemple de la fenêtre pour ajouter un lien :
Exemple de capture de la fenêtre d'ajout d'image :
Vous pouvez ajouter n'importe quel contenu HTML à cet élément. Exemple d'affichage d'un état :
Import text from URL
Cet élément affiche le texte extrait d'un serveur externe auquel la console Pandora a accès. Vous devez prendre en compte le fait que dans le format de rapport Html, il sera affiché tel quel, mais dans la version de rapport PDF, il n'affichera le texte que dans un format plat. 
- URL : Champ de texte pour introduire l'adresse du serveur externe pour extraire le texte.
Il doit indiquer le protocole dans l'URL (http:, https:, …).
Exemple :
Alerter les éléments
Alert report module
Il affiche une liste avec les alertes lancées par le module dans l'état dans la période définie.
- Name : Le nom du rapport. Vous pouvez utiliser les macros suivantes :
_agent_: Nom de l'agent que vous avez sélectionné dans l'élément de rapport._agentdescription_: Description de l'agent que vous avez sélectionné dans l'élément de rapport._agentgroup_: Groupe de l'agent que vous avez sélectionné dans l'élément d'état._adress_: Adresse de l'agent que vous avez sélectionné dans l'élément d'état._module_: Nom du module d'agent que vous avez sélectionné dans l'élément de rapport._moduledescription_: Description du module d'agent que vous avez sélectionné dans l'élément d'état.
- Time lapse : La période de temps en arrière sur laquelle le rapport sera élaboré (par exemple un mois à partir de la date choisie)
- Agent : le contrôle intelligent pour choisir l'agent de cet objet.
- Module : Liste déployable qui est chargée de façon dynamique avec les modules de l'agent sélectionné dans le contrôle précédent.
- Label : Étiquette qui peut être assigné à l'élément. Les macros suivantes peuvent être utilisées :
_agent_,_agentdescription_,_agentgroup_,_address_,_module_,_moduledescription_.
Exemple :
Alert report agent
Affiche une liste avec les alertes lancées par les agents du groupe d'états dans la période définie. 
Les champs de ce formulaire sont :
- Name : Nom du rapport. Vous pouvez utiliser les macros suivantes :
_agent_: Nom de l'agent que vous avez sélectionné dans l'élément de rapport._agentdescription_: Description de l'agent que vous avez sélectionné dans l'élément de rapport._agentgroup_: Groupe de l'agent que vous avez sélectionné dans l'élément d'état._adress_: Adresse de l'agent que vous avez sélectionné dans l'élément d'état_module_: Nom du module d'agent que vous avez sélectionné dans l'élément de rapport._moduledescription_: Description du module d'agent que vous avez sélectionné dans l'élément d'état.
- Time lapse : L'intervalle de temps en arrière sur lequel le rapport sera élaboré (par exemple un mois à partir de la date choisie).
- Agent : Une commande intelligente pour sélectionner l'agent pour cet élément, écrivez les premières lettres du nom et vous obtiendrez une liste déroulante.
- Label : Étiquette qui peut être assigné à l'article. Les macros suivantes peuvent être utilisées :
_agent_,_agentdescription_,_agentgroup_,_address_,_module_,_moduledescription_.
Exemple d'un rapport :
Rapport d'alerte d'actions
il montre une liste (Actions alert report) avec les alertes lancées par les modules du groupe du rapport dans la période définie.
Pour que ce rapport s'affiche dans la Métaconsole vous devrez avoir la réplication d'événements activée, sinon le rapport indiquera toujours qu'il n'a pas des données à montrer.
- Time lapse : Intervalle de temps sur lequel le rapport sera calculé (dès maintenant).
- Group : Liste qui filtre les agents qui apparaîsent sur la zone suivante. Il ne se réflete pas sans le rapport, il est seulement une utilité du formulaire. Bien que celui qui crée l'élément de rapport n'appartienne pas spécifiquement au groupeTOUS (ALL), il pourrai de même attribuer le groupe ALL en tant que source d'agents pour l'inventaire.
- Recursion : Pour sélectionner les sous-groupes des groupe(s) sélectonné(s).
- Show modules : Sélecteur de tous les modules ou seulement ceux communes aux agents sélectionnés préalablément.
Dans la Métaconsole, vous ne pouvez pas grouper ni filtrer par modèles.
- Only data : S'il est activé il montrera seulement dans le résultat les groupes / modules / agents / modèles qui contiennent au moins une alerte déclenchée, si elle est désactivée elle montrera tous.
- Time lapse intervals : Groupes de temps qui générent des tables. Par exemple, si la période du rapport est de 24 heures (1 jour) et il est groupé par intervalles de 6 heures, les informations seront montrées en quatre tables différentes ( 24/6=4 ).
- Show summary : Pour montrer ou pas une table des totales des informations exigées.
- Group by : Pour grouper le rapport, qu'il soit par groupe / agent / module / modèle.
Dans la Métaconsole vous ne pourrez pas grouper ni filtrer par modèles.
Exemples :
Montrant seulement les modules avec une alerte déclenchée et son totale.
Montrant tous les modules avec une alerte déclenchée ou sans elle et son totale.
Montrant des intervalles de 6 heures :
Rapport d'alerte de groupe
Il affiche la liste des alertes lancées (Group alert report) sur un élément du groupe défini dans le rapport au cours de la période définie.
- Name : Nom du rapport, les macros sont désactivées.
- Time lapse : la plage de temps à rebours sur laquelle le rapport sera élaboré (par exemple un mois à partir de la date choisie).
- Group : Groupe sur lequel les informations des alertes de tir seront analysées.
- Recursion : Analyser les groupes enfants du groupe défini de façon récursive.
Exemple :
Items d'événements
Module event report
Il affiche une liste avec les événements survenus dans le module d'un agent dans le rapport dans la période définie. 
- Name : Nom du rapport. Les macros suivantes peuvent être utilisées :
_agent_: Nom de l'agent que vous avez sélectionné dans l'élément d'état._agentdescription_: Description de l'agent que vous avez sélectionné dans l'élément d'état._agentgroup_: Groupe de l'agent que vous avez sélectionné dans l'élément d'état._address_: Adresse de l'agent que vous avez sélectionné dans l'élément de rapport._module_: Nom du module de l'agent que vous avez sélectionné dans l'élément de rapport._moduledescription_: Description du module d'agent que vous avez sélectionné dans l'élément d'état.
- Time lapse : La période de temps en arrière sur laquelle le rapport sera élaboré (par exemple un mois à partir de la date choisie).
- Agent : Le contrôle intelligent pour choisir l'agent de cet objet.
- Show Summary group : Montrer résumé du groupe (similaire au rapport d'événement de l'agent).
- Severity : Sélectionnez les événements selon leur severité (ou sélectionnez tous avec All).
- Event type : Sélectionnez les événements selon leur type :
- Monitor in critical status : Moniteur en état critique.
- Monitor in warning status : Moniteur en état d'avertissement.
- Monitor in normal status : Moniteur en état normale
- Unknown : Unconnu.
- Unknown Monitor : Moniteur en état unconnu.
- Alert triggered : Alerte déclenchée.
- Alert recovered : Alerte récuperée.
- Alert stopped : Alerte finie.
- Manual alert validation : Validation manuelle d'alerte.
- Agent created : Agente créé.
- Recon host detected : Équipement réseau détecté avec recon.
- System : Système.
- Error.
- Configuration change : Modification de configuration.
- Event status : Sélectionnez les événements selon leur état (ou sélectionnez tous avec All events).
- Include extended events : Inclure des événements ampliés.
- Event graphs : Graphiques d'événements :
- By user validator: Par validateur d'utilisateur.
- By criticity : Par priorité.
- Validated vs unvalidated : Validé versus non validé.
- Include filter : Inclure filtre (recherche de texte libre dans la description de l'événement)
- Exclude filter : Exclure filtre (recherche de texte libre dans la déscription de l'événement)
Exemple :
Rapport d'événement d'agent
(Agent event report) Il montre une liste avec les événements survenus dans l'agent sélectionné, dans la période définie.
- Name : Nom du rapport. Les macros suivantes peuvent être utilisées :
_agent_: Nom de l'agent sélectionné dans l'élément du rapport._agentdescription_: Description de l'agent sélectionné dans l'élément du rapport._agentgroup_: Groupe de l'agent sélectionné dans l'élément du rapport._address_: Addresse de l'agent sélectionne dans l'élément du rapport._module_: Nom du module de l'agent sélectionné dans l'élément du rapport._moduledescription_: Description du module de l'agent sélectionné dans l'élément du rapport.
- Label : Étiquette qui peut être attribuée à l'élément. Les macros suivantes peuvent être utilisées :
_agent_,_agentdescription_,_agentgroup_,_address_,_module_,_moduledescription_. - Time lapse : Intervalle de temps sur lequel le rapport sera calculé (désormais).
- Agent : Le contrôle pour choisir l'agent pour cet élément, écrivez les premières lettres su nom et vous obtiendrez une liste déroulante.
- Show Summary group : Montrer la résumée du groupe.
- Severity : Sélectionnez les événements selon leur criticité (ou sélectionnez tous avec All).
- Event type : Sélectionnez les événements selon leur type :
- Monitor in critical status : Moniteur en état critique.
- Monitor in warning status : Moniteur en état d'avertissement.
- Monitor in normal status : Moniteur en état normale.
- Unknown : Unconnu.
- Unknown Monitor : Moniteur en état unconnu.
- Alert triggered : Alerte déclenchée.
- Alert recovered : Alerte récupérée.
- Alert stopped : Alerte finie.
- Manual alert validation : Validation manuelle d'alerte.
- Agent created : Agent créé.
- Recon host detected : Équipement réseau détecté avec recon.
- System : Système.
- Error.
- Configuration change : Changement de configuration.
- Event status : Sélection des événements selon leur état (ou sélectionnez tous eux avec All events).
- Include extended events : Inclure les événements ampliés.
- Event graphs : Graphiques d'événements :
- By user validator : Par validateur d'utilisateur.
- By criticity : Par priorité.
- Validated vs unvalidated : Validé versus non-validé.
- Include filter : Inclure filtre (recherche de texte libre dans la description de l'événement)
- Exclude filter : Exclure filtre (recherche de texte libre dans la description de l'événement)
Exemple :
Group event report
Il affiche une liste avec les événements qui ont eu lieu dans les agents du groupe d'états au cours de la période définie. 
- Name : Nom du rapport. Vous pouvez utiliser les macros sont désactivées dans cette zone.
- Time lapse : La période de temps en arrière sur laquelle le rapport sera élaboré (par exemple un mois à partir de la date choisie).
- Group : Combo pour sélectionner le groupe. Bien que la personne qui crée l'élément de rapport d'événements n'appartienne pas spécifiquement au groupe TOUS (ALL), il pourra attribuer de même le groupe ALL en tant que source d'événements de groupe.
- Severity: Sélectionnez les événements selon leur criticité (ou sélectionnez tous eux avec ALL).
- Event type : Sélectionnez les événements selon leur type :
- Monitor in critical status : Moniteur en état critique.
- Monitor in warning status : Moniteur en état d'avertissement.
- Monitor in normal status : Moniteur en état normal.
- Unknown : Unconnu.
- Unknown Monitor : Moniteur en état unconnu.
- Alert triggered : Alerte disparue.
- Alert recovered : Alerte récurpérée.
- Alert stopped : Alerte finie.
- Manual alert validation : Validation manuelle d'alerte.
- Agent created : Agent créé.
- Recon host detected : Équipement réseau détectée avec recon.
- System : Système.
- Error.
- Configuration change : Modification de configuration.
- Event status : Sélection des événements selon leur état (ou sélectionnez tous eux avec All events).
- Include extended events : Inclure des événements élargis.
- Event graphs : Graphiques d'événements :
- By user validator : Par validateur d'utilisateur.
- By criticity : Par priorité.
- Validated vs unvalidated : Validé versus non validé.
- Include filter : Inclure filtre (recherche de texte libre dans la description de l'événement)
- Exclude filter : Exclure filtre (recherche de texte libre dans la description de l'événement)
Exemple :
Éléments de inventaire
Inventaire des agents
![]() Agents inventory liste les agents enrégistrés et dispose de quelques filtres pour sélectionner de manière détaillée même à niveau de modules.
Agents inventory liste les agents enrégistrés et dispose de quelques filtres pour sélectionner de manière détaillée même à niveau de modules.
- Name : Nom du rapport; les macros sont désactivées pour cette zone.
- Group : Il permet de sélectionner par groupes d'agents. Afin de montrer absolument tous les agents sélectionnez All.
- Display options : Il permet de sélectionner les colonnes du rapport avec les caractéristiques de chaque agent.
- Agent group filter : Il permet de sélectionner un groupe et ses agents.
- Agent OS filter: Il permet de filtrer par système d'exploitation de chaque agent.
- Agent status filter : Il permet de filtrer les agents par leur état.
- Agent version filter : Il permet de filtrer les agents par leur version du software. Exemple filtrant l'expression
756et sélectionnant la zoneVersiondans Display options :
- Agent has remote configuration : Il permet de filtrer les agents qui ont des configurations distantes.
- Agent module filter : Il pemret de filtrer par modules d'agents.
Exemple :
Inventaire
![]() Cet élément (Inventory) montre l'inventaire sélectionné d'une ou plusieurs machines correspondant à un moment précis ou au dernier connu.
Cet élément (Inventory) montre l'inventaire sélectionné d'une ou plusieurs machines correspondant à un moment précis ou au dernier connu.
Les zones de ce formulaire sont :
- Name : Nom du rapport. Les macros sont désactivées.
- Group : Combo qui filtre les agents qui apparaissent dans le champ suivant. Il n'est pas reflété dans le rapport, c'est juste un utilitaire de formulaire. Bien que la prsonne qui crée l'élément d'inventaire du rapport n'appartienne spécifiquement au groupe TOUS (ALL) il sera possible d'attribuer le groupe ALL en tant que source d'agents pour l'inventaire.
- Agents : Agents des machines dont l'inventaire sera fait. Seuls les agents disposant de modules d'inventaire apparaîtront.
- Modules : Les modules d'inventaire communs aux agents sélectionnés.
- Regular expression: Expression qui permet de filtrer par mots-clés dans les différents champs du rapport.
- Date : Date des données affichées. Si vous choisissez Dernier, les dernières données d'inventaire connues des modules sélectionnés seront prises.
Exemple avec les paramètres sélectionnés dans la liste précédente (la liste est plus longue que celle-ci montré dessus) :
Exemple en montrant l'UCT et RAM :
Inventaire de modifications
![]() Cet élément (Inventory changes) montre les variations de stock enregistrées sur une ou plusieurs machines au cours d'une période sélectionnée.
Cet élément (Inventory changes) montre les variations de stock enregistrées sur une ou plusieurs machines au cours d'une période sélectionnée.
- Name : Nom du rapport, les macros sont désactivées.
- Time lapse : Période au cours de laquelle les changements ont été enregistrés.
- Groupe : Combo qui filtre les agents qui apparaissent dans le champ suivant. Il n'est pas reflété dans le rapport, c'est seulement une utilité du formulaire. Bien que la personne qui crée l'élément du rapport de modification d'inventaire n'appartienne spécifiquement au groupe TOUS (ALL), il sera possible d'attribuer le groupe ALL en tant que sourse d'agents avec modifications dans leur inventaire.
- Agents : Agents des machines dont l'inventaire sera fait. Seuls les agents disposant de modules d'inventaire apparaîtront.
- Modules : Les modules d'inventaire communs aux agents sélectionnés.
Les données relatives à cet article sont recueillies à partir des événements de variation de stock. Si l'élément est trop grand, vous pouvez supprimer certains de ces événements manuellement pour le réduire.
Exemple :
Éléments de configuration
Configuration d'agent
Ce type de rapport (Agent configuration) vous montrera une image de la situation de l'agent :
- Name : Nom du rapport. Vous pouvez utiliser les macros suivantes :
_agent_: Nom de l'agent que vous avez sélectionné dans l'élément de rapport._agentdescription_: Description de l'agent que vous avez sélectionné dans l'élément d'état._agentgroup_: Groupe de l'agent que vous avez sélectionné dans l'élément d'état._address_: Adresse de l'agent que vous avez sélectionné dans l'élément de rapport._module_: Nom du module d'agent que vous avez sélectionné dans l'élément d'état._moduledescription_: Description du module d'agent que vous avez sélectionné dans l'élément d'état.
- D'autres zones communes.
Configuration de groupe
Ce type de rapport (Group settings) affichera une capture d'état des agents qui appartiennent au groupe sélectionné :
- Name : Nom du rapport ; les macros sont désactivées dans cette zone.
Bien que la personne qui crée l'élément d'options du groupe n'appartienne spécifiquement au groupe TOUS (ALL), il sera possible d'attribuer le groupe ALL en tant que source d'agents du groupe.
Exemple :
Éléments de Netflow
Netflow area chart
Cet élément de rapport (NetFlow Area Chart) affichera un graphique d'analyse du trafic en utilisant les filtres déjà créés dans la vue Netflow.
- Name : Nom du rapport ; les macros sont désactivées dans cette zone.
- Time lapse : Intervalle de temps sur le quel le rapport sera calculé (dorénavant).
Exemple :
Netflow data chart
Cet élément montre les données obtenues en appliquant le filtre Netflow indiqué par l'utilisateur dans un tableau ordonné par date et origine.
- Name : Nom du rapport. Les macros sont désactivées pour cette zone.
- Time lapse : Intervalle de temps su lequel le rapport sera calculé (dorénavant).
Ejemple :
Netflow summary chart
Cet élément de rapport affichera un tableau avec des informations de trafic récapitulatives qui correspondent au filtre Netflow indiqué dans le paramètre Filter.
- Name Nom du rapport. Les macros sont désactivées pour cette zone.
- Time lapse : Intervalle de temps sur lequel le rapport sera calculé (dorénavant).
Exemple
Éléments de log
Rapport de log
Ce type de rapport (Log report) affiche les entrées de journal dans la période sélectionnée.
- Name : Nom de rapport. Vous pouvez utiliser les macros suivantes :
_agent_: Nom de l'agent que vous avez sélectionné dans l'élément de rapport._agentdescription_: Description de l'agent que vous avez sélectionné dans l'élément d'état._agentgroup_: Groupe de l'agent que vous avez sélectionné dans l'élément d'état._address_: Adresse de l'agent que vous avez sélectionné dans l'élément de rapport._module_: Nom du module d'agent que vous avez sélectionné dans l'élément d'état._moduledescription_: Description du module d'agent que vous avez sélectionné dans l'élément d'état.- Search : Chaîne de texte à rechercher.
- Log number : Nombre maximum d'entrées de bloc de journal qui seront affichées lors de la génération de ce rapport.
- Time lapse : La période de temps en arrière sur laquelle le rapport sera élaboré (par exemple un mois à partir de la date choisie).
- Source : Source des logs.
- Agents : Agents pour le filtrage.
Exemple :
Éléments de rapport des permis
Rapport sur les autorisations des utilisateurs
il permet de sélectionner des utilisateurs ou groupes d'utilisateurs et lister leurs noms, groupes et autorisations.
- Name : Nom du rapport. Les macros sont désactivées pour cette zone.
- User : Il permet de sélectionner et filtrer les utilisateurs.
- Select by group : Il permet de sélectionner un ou plusieurs groupes et leurs utilisateurs. Si vous activez cette option User (point précédent) il ne sera pas disponible.
Exemple :
Rapports NCM
Onglet Wizard général
![]() Cet onglet vous permet de faire un rapport complet automatiquement, en quelques clics. En appliquant des configurations communes, vous pouvez générer des éléments appliqués à de nombreux agents et/ou modules.
Cet onglet vous permet de faire un rapport complet automatiquement, en quelques clics. En appliquant des configurations communes, vous pouvez générer des éléments appliqués à de nombreux agents et/ou modules.
Une fois que le type, la période, les agents et si nécessaire les modules ont été choisis, en appuyant sur le bouton Add, autant d'éléments seront générés dans le rapport que d'agents et/ou de modules ont été sélectionnés.
- Name : Vous pouvez utiliser les macros suivantes :
_agent_: Nom de l'agent que vous avez sélectionné dans l'élément de rapport._agentdescription_: Description de l'agent que vous avez sélectionné dans l'élément d'état._agentgroup_: Groupe de l'agent que vous avez sélectionné dans l'élément d'état._address_: Adresse de l'agent que vous avez sélectionné dans l'élément de rapport._module_: Nom du module d'agent que vous avez sélectionné dans l'élément d'état._moduledescription_: Description du module d'agent que vous avez sélectionné dans l'élément d'état.
- Type : Liste déroulante où vous pouvez choisir le type d'élément qui sera généré de façon massive. Les éléments d'état qui nécessitent une configuration plus explicite sont exclus. Les types d'articles disponibles sont : Agent de rapport d'alerte, module de rapport d'alerte, module AVG, agent de rapport d'événement, module de rapport d'événement, rapport de surveillance, graphique simple et disponibilité.
- Intervalle de temps : Intervalle de temps sur lequel le rapport sera calculé (à partir de l'heure actuelle).
- Filter group : Permet de filtrer les agents par groupe. Bien que la personne qui crée l'élément du rapport n'appartienne pas spécifiquement au groupe TOUS (ALL), vous pourrez attribuer le groupe ALL en tant que filtre des agents parmi lesquels choisir les modules.
- Agents : Multi sélecteur avec la liste des agents disponibles pour l'utilisateur.
- Modules : Multi sélecteur avec la liste des modules communs aux agents sélectionnés.
- Elements to apply : Liste des modules déjà sélectionnés Les éléments de rapport sur les éléments de cette liste seront ajoutés.
- Etiquette : Label qui peut être associé aux éléments. Vous pouvez utiliser les macros :
_agent_,_agentdescription_,_agentgroup_,_address_,_module_,_moduledescription_. - Nom : Nom qui peut être associé aux éléments. Vous pouvez utiliser des macros :
_agent_,_agentdescription_,_agentgroup_,_address_,_module_,_moduledescription_ - Intervalle de temps : Intervalle de temps dans le passé sur lequel le rapport sera produit (par exemple un mois à partir de la date choisie).
Exemple :
Onglet Wizard SLA
Cet assistant nous permet de créer automatiquement des éléments de rapport SLA.
Analyses SLA disponibles :
- SLA : affichera un élément de rapport SLA standard, indiquant le % de conformité dans la période sélectionnée.
- Monthly SLA : affichera une analyse jour par jour du mois sélectionné, indiquant le % de conformité.
- Weekly SLA : affichera une analyse semaine par semaine du % de conformité, indiquant la valeur quotidienne en tout temps.
- Hourly SLA : affichera une analyse heure par heure de la période sélectionnée.
- Availability graph : Un graphique sera généré avec les données de disponibilité des modules sélectionnés.
- SLA services : Un nouvel élément de rapport sera créé représentant le calcul des SLA des services sélectionnés.
Vous pourrez choisir les plages de valeurs validité des modules à sélectionner. Cette fonction vous permettra de vérifier le pourcentage de temps pendant lequel un module a maintenu des valeurs dans des plages spécifiques.
Si vous ne définissez pas de seuils, ils seront ajustés dynamiquement aux seuils de criticité de chaque module.
Vous pouvez trouver d'autres options :
- Intervalle de temps : C'est la période de temps que le rapport reflète. Si c'est une semaine, par exemple, le rapport affichera les données d'il y a une semaine jusqu'à maintenant
- Show graph : Seulement l'ANS de base, vous permet de choisir si vous voulez afficher un tableau avec les données, un graphique, ou les deux.
Bien que la personne qui crée l'élément de rapport n'appartienne pas spécifiquement au groupe TOUS (ALL), il pourra attribuer le groupe ALL en tant que filtre d'agents parmi lesquels choisir de modules.
Exemple :
Onglet global
Dans cette section du rapport, nous pouvons créer des éléments de type Exception, Général ou Top N de façon simple en utilisant un assistant.
- Exception : Ceci montre les valeurs de plusieurs modules qui satisfont une opération logique.
- General : Ceci montre les valeurs de plusieurs modules ordonnées (ascendantes, descendantes, par nom d'agent) et/ou groupées par nom.
- Top N : Montre N valeurs discriminées par le maximum, le minimum ou la moyenne sur le total des modules ajoutés, ordonnées vers le haut, vers le bas ou par nom d'agent.
De cette façon, nous pourrions ajouter différents modules de différents agents, en pouvant aussi choisir l'opération à faire dans chaque module : somme, moyenne, minimum, maximum.
Bien que la personne qui crée le rapport de l'élément n'appartienne spécifiquement au groupeTOUS (ALL), il sera possible d'attribuer le groupe ALL en tant que filtre d'agents parmi lesquels choisir les modules.
Exemple :
Onglet d'options avancées
Dans l'onglet de configuration avancée du rapport, vous pouvez modifier divers aspects visuels du rapport :
- Personnalisez le type de police.
- Sélectionnez un logo à utiliser dans les en-têtes des fichiers au format PDF.
- Editer le texte de l'en-tête et du pied de page de chaque page.
- Modifier la couverture du rapport.
Family Font
La police par défaut est Times Roman. Pour personnaliser la police, sélectionnez la police souhaitée dans la liste déroulante.
Note : Cette liste est construite à partir des fichiers .ttf contenus dans le fichier :
/var/www/html/pandora_console/enterprise/include/mpdf50b/ttfonts
Vous pouvez ajouter les fichiers de police au format TTF dans ce répertoire. Ils doivent avoir les permissions correctes pour que l'utilisateur sous lequel le service web est fourni puisse accéder à ces fichiers, par défaut apache:apache sur les systèmes basés sur CentOS. Le FMS Pandora comprend la police “ code ” qui affiche tous les caractères existants en UTF8.
Custom logo
Par défaut il sera utilisé pandora_log.jpg. Vous pouvez sélectionner dans la liste déroulante n'importe lequel des logos possibles pour décorer l'en-tête de chaque page PDF.
Note : Cette liste est construite à partir des fichiers images contenus dans le répertoire :
/var/www/html/pandora_console/images/custom_logo/
Vous pouvez ajouter les fichiers images à ce répertoire. Ils doivent avoir les permissions correctes pour que l'utilisateur sous lequel le service web est fourni puisse accéder à ces fichiers, par défaut apache:apache sur les systèmes basés sur CentOS.
Header
Un éditeur de texte riche dans lequel vous pouvez copier et coller du texte formaté à partir d'une application de bureau ou effectuer des modifications sur site. Ce texte sera affiché dans l'en-tête de chaque page PDF.
First page
Un autre champ d'édition de texte riche, dans ce cas il nous permet d'éditer la page de couverture du PDF.
Footer
Champ avec éditeur de texte riche, il nous permettra d'éditer les pieds de page du PDF.
Macros
Pour réutiliser les modèles de modification, vous pouvez utiliser les macros suivantes dans les zones de texte enrichi :
- (_DATETIME_) : Elle sera remplacée par la date du moment où le rapport est généré, dans le format de date configuré dans les options générales de Pandora FMS Console.
- (_REPORT_NAME_) : Il sera remplacé par le nom du rapport.
Onglet de prévisualisation
Cet onglet montre le rapport tel qu'il est lorsqu'il est généré au format Html, afin que vous puissiez voir les résultats de manière confortable. Le rapport ressemble à ce qu'un utilisateur verrait dans la section vue du rapport.
Affichage du rapport
Vous pouvez consulter la liste des rapports par le menu Reporting > Custom Reporting :
Dans cette page, vous pouvez accéder aux états déjà définis ou en créer de nouveaux.
Vous pouvez visualiser les rapports en HTML, XML, PDF ou CSV.
Grâce à cette vue, vous pouvez également les envoyer par e-mail. Pour ce faire, nous vous indiquerons l'adresse de destination où vous recevrez le rapport en format PDF. Si nous devons envoyer à plusieurs destinataires, nous indiquerons les adresses séparées par des virgules :
Pour afficher une version HTML du rapport, cliquez sur l'icône : .
.
La vue prévue pour le rapport sera toujours générée. Vous pourrez sélectionner d'autres périodes une fois que l'état HTML aura été généré.
Pour voir un rapport en XML, cliquez sur l'icône 
Programmation automatique de rapports
La programmation automatique des rapports est incluse dans les tâches de la console. Pour créer une tâche de console, allez dans Discovery → New console task.
Pour modifier une tâche de la console, cliquez sur l'icône ![]() décrite dans la section précédente.
décrite dans la section précédente.
Dans les deux cas, l'interface est la même, à l'exception du bouton respectif permettant de créer (Create) ou de modifier (Update) et d'enregistrer les modifications.
Les champs communs à chaque tâche sont:
- Scheduled : Périodicité de la tâche, quotidienne (Daily), horaire (Hourly), mensuelle (Monthly), une fois (Not scheduled, voir le point suivant), hebdomadaire (Weekly) et annuelle (Yearly).
- Next execution : Pour la prochaine exécution de la tâche, sélectionnez la date dans le premier champ et l'heure dans le deuxième (menu déroulant en cliquant sur chacun d'eux).
- Group : Groupe auquel la tâche appartiendra.
Les paramètres à remplir changent en fonction de la tâche que vous choisissez dans la liste déroulante Task.
Envoi automatique d'un rapport par e-mail
- Report pending to be created: Rapport personnalisé (voir “Création d'un rapport”) pour la création de rapports.
- Report per agent: Informations sur les agents pour le rapport, Agents; si vous voulez générer des rapports séparés pour chaque rapport.
- Send to email addresses: Adresses postales (séparées par des virgules) pour l'envoi du rapport.
- Subject: Objet du courrier à envoyer.
- Message: Corps du message avec lequel les rapports seront envoyés.
- Report Type: Type de rapport à envoyer.
Envoi automatique d'un rapport par e-mail
Sélectionnez Send custom report by email depuis la liste Task :
- Report pending to be created : Rapport personnalisé (voir « Création d'un rapport ») pour la création de rapports.
- Report per agent : Informations sur les agents pour le rapport, Agents ; si vous voulez générer des rapports séparés pour chaque rapport.
- Send to email addresses : Adresses postales (séparées par des virgules) pour l'envoi du rapport.
- Subject : Objet du courrier à envoyer.
- Message : Corps du message avec lequel les rapports seront envoyés.
- Report Type : Type de rapport à envoyer.
Application et envoi du modèle de rapport par e-mail
Sélectionnez Send custom report (from template) by email depuis la liste Task :
Les rapports à envoyer par e-mail sont :
- Template pending to be created : Modèle personnalisé pour la création de rapports.
- Agents : Agents à inclure dans le rapport, utilisez le Regex agent filter pour sélectionner les agents au moyen d'expressions régulières.
- Report per agent : Les informations sur les agents sélectionnés sous Agents pour le rapport, si vous souhaitez générer des rapports séparés pour chaque rapport.
- Send to email addresses : Adresses postales (séparées par des virgules) auxquelles envoyer le rapport.
- Subject : Sujet du mail à envoyer.
- Message : Corps du message avec lequel les rapports seront envoyés.
- Report Type : Type de rapport à envoyer.
Configuration
Pour que l'envoi de l'email fonctionne, il doit être configuré au préalable dans les options de Pandora FMS.
Pour modifier cette configuration, allez dans Setup > Setup > General setup :
Vous devrez configurer correctement la section courriel en bas de la page :
Modèles de rapport
Introduction
Les modèles de rapports sont des composants qui permettent de paramétrer la création de rapports qui peuvent ensuite être appliqués sur un groupe d'agents et de créer de manière simple et rapide un grand nombre de rapports indépendants sur différents groupes d'agents.
Chaque élément des templates recherchera la coïncidence avec un agent et/ou un module à travers une expression régulière ou une sous-chaîne, ce qui rend ce système très flexible.
Lorsque vous créez un modèle de rapport vous devez définir une série d'éléments.
Ces éléments que nous allons définir, sont les mêmes éléments de rapport que vous pourriez définir pour un rapport.
La différence est que chacun de ces éléments de modèle générera un ou plusieurs éléments de rapport à condition qu'en appliquant le modèle, il y ait une coïncidence avec un agent ou un module parmi ceux choisis dans cette application.
Créer un modèle
Accédez au menu Reporting → Custom Reports et cliquez sur l'icône List of templates :
Cliquez sur Create template :
Remplissez les zones suivantes :
- Name : Nom du nouvel modèle de rapports.
- Group : Groupe auquel appartiendra le nouveau modèle.
- Agents to apply : Une expression regulière, insensible à la casse, pour filtrer les agents auxquels le nouveau modèle sera appliqué. Par exemple, si vous utilisez
Network*les agents appelésnetwork_agent1ouNetworK CHECKse corresponderont lorsque le modèle est appliqué. - Generate cover page in PDF render : Afin de générer une couverture en PDF.
- Generate index in PDF render : Afin de générer un index dans le rendu ou la génération du PDF.
Pour sauvegarder le modèle lorsque vous remplissez les zones, cliquez sur Save.
Exemples
Accédez à l'écran de rapports en suivant le lien au menu suivant : Reporting → Custom reports :
Cliquez sur l'onglet List of template :
Vous verrez la liste complète de modéles définis dans la Requête de la Console Pandora FMS :
Dans cet exemple, le modèle contiendra trois éléments de modèle :
- Un graphique combiné automatique qui permettra de créer des graphiques sur les modules qui coïncident dans l'application.
- Un rapport Top N.
- Un rapport d'événements d'agents.
Exemple 1 : Automatic combined graph
La création de graphiques combinés est une option dans Reporting > Custom graphs qui permet de générer des rapports visuels d'autant de modules que nécessaire.
Cette section permet de définir un nom pour le graphique et d'autres données telles que la périodicité, le type de graphique ou le poids que chacun des modules aura.
Les graphiques combinés permettent d'établir l'ordre de chaque module individuel grâce à l'option Sort de la liste des options.
Le résultat des graphiques combinés différencie clairement les données des différents modules sélectionnés, par exemple :
Dans l'exemple suivant, des graphiques combinés seront créés pour chaque agent dont le nom de module est égal à “ Disk Used_/ ” et “ DiskUsed_/home ”.
Une fois que vous aurez créé les graphiques combinés, vous les ajouterez au rapport généré.
Dans cet exemple, nous avons choisi de choisir les modules cibles à partir d'un contrôle, mais nous pourrions aussi sélectionner les modules au moyen d'une expression régulière en remplissant le champ Modules to match (Free text). Par exemple, l'expression régulière .*cpu.* serait appliquée aux modules tels que : cpu_user, total_cpu_usage, cpu, etc.
Vous aurez la possibilité d'ajouter une étiquette label dynamique au futur itemde rapport. Dans ce champ, nous pouvons utiliser des macros prédéfinies pour identifier l'élément qui sera généré. Très utile lors de l'impression en PDF puisque vous identifierez sans équivoque l'élément de rapport que vous recherchez dans le menu.
Un autre champ important dans le formulaire pour ce type d'élément de modèle est Create a graph for each agent. Une fois activé, il nous permettra de créer un graphique combiné pour chaque agent. S'il est désactivé, le système combinera toutes les données dans un seul graphique combiné où il inclura les informations de tous les agents et modules qui correspondent.
Exemple 2 Top N
Cet élément génère un rapport Top N indiquant les 10 valeurs d'utilisation du CPU les plus élevées de l'utilisateur le dernier jour. Pour cela, cet élément s'appliquera sur tous les agents avec modules que le littéral “ cpu_user ” contient.
Vous devez suvegarder l'élément du modèle du rapport afin d'ajouter des éléments.
Comme vous pouvez le voir dans l'image, les modules ne sont pas recherchés littéralement, mais une expression régulière sera utilisée. Ce comportement est sélectionné en désactivant la case à cocher exact match à côté du nom de l'agent.
Si vous laissez le nom de l'agent vide, cet élément du modèle correspondra à tous les agents sélectionnés pendant l'application du modèle.
Exemple 3 Événements des agents
Cet élément générera un rapport des événements générés au cours de la dernière journée pour les agents sélectionnés.
Comme vous pouvez le voir dans le champ Agent, l'expression régulière .* a été utilisée, qui symbolise toute chaîne alphanumérique, donc elle sera appliquée à tout agent sélectionné.
Appliquer un modèle
Une fois que vous avez défini tous les éléments du modèle dont vous avez besoin, vous pouvez appliquer ou instancier ce modèle par deux méthodes : l'application directe ou par l'assistant de modèles.
Application directe
Vous pouvez appliquer et visualiser un modèle de rapport directement en cliquant sur l'une des icônes de formatage qui apparaissent dans la ligne que votre modèle occupe :
Une fenêtre contextuelle nous permet de choisir les agents sur lesquels ce modèle de rapport sera appliqué :
Assistant de modèle
Vous pouvez utiliser l'assistant de modèle (Template Wizard) si vous avez besoin d'instancier votre modèle de rapport dans un rapport réel pour l'avoir disponible dans la liste de rapports de Pandora FMS. Par exemple :
Vous pouvez activer la case à cocher Create report per agent si vous voulez générer un rapport pour chaque agent sélectionné. Si vous ne l'activez pas, un rapport général sera généré avec toutes les informations.
- Dans le cas où un rapport par agent est généré, le titre du rapport sera le suivant [titre du modèle] - [nom de l'agent] ([nom de l'agent])
- Dans le cas où un rapport total est généré, le titre sera de la forme : [titre du rapport] - agents ([nombre d'agents]) - [date]
Édition du modèle
Afin d'éditer un modèle allez vers la liste de modèles créés. Après, cliquez sur le nom du modèle à éditer ou bien utilisez l'icône de clé dans la colonne Operations.
Dans un modèle, vous pouvez modifier les paramètres suivants :
- Name : Nom du modèle de rapports.
- Group : Groupe auquel appartiendra le modèle.
- Agents to apply : Une expression regulière, insensible à la casse, pour filtrer les agents auxquels le nouveau modèle sera appliqué. Par exemple, si vous utilisez
Network*les agents appelésnetwork_agent1oNetworK CHECKcorresponderont lorsque le modèle est appliqué. - Generate cover page in PDF render : Afin de générer une couverture en PDF.
- Generate index in PDF render : Pour générer un index dans le rendu ou génération du PDF.
Pour sauvegarder le modèle lorsque vous finissez de remplir les zones, cliquez sur Update.
Liste de modèles
Vous pouvez accéder à l'écran de rapport en suivant le lien du menu : Reporting > Custom reports.
Une fois à l'intérieur, cliquez sur l'onglet List of templates :
Dans cette page, nous avons pu voir la liste complète des modèles définis dans notre console Pandora FMS.
Supprimer les modèles
Pour supprimer un modèle, allez au début vers la liste de modèles. À partir de celle-là vous pourrez supprimer un modèle de rapports à travers l'icône correspondante de la corebeille dans la colonne d'opérations (Operations). Vous pourrez aussi sélectionner quelques modèles et après cliquez Delete.
Liste des éléments
Dans la section liste des postes, vous pouvez visualiser et traiter les postes créés dans le modèle et modifier leur ordre ainsi que les supprimer.
Éditeur des éléments
Dans la section de l'éditeur de postes, vous pouvez créer de nouveaux postes dans le modèle.
Les types d'éléments sont les mêmes que ceux des rapports, à la différence que, lorsqu'on l'applique à un agent ou à un module, celui-ci sera recherché comme une expression régulière. Par exemple, oracle_agent.* pourrait correspondre aux agents : oracle_agent_1, oracle_agent_2, oracle_agent_production, etc.
Si vous laissez le champ vide, l'élément du modèle sera appliqué à tous les agents que vous aurez sélectionnés lors de l'application du modèle de rapport: Appliquer un modèle.
Lorsqu'un module est spécifié, il peut être interprété littéralement en cochant la case Module exact match. S'il n'est pas activé, il utilisera la méthode standard de machetage des expressions régulières.
Options avancées
Pour accéder vers les options avancées, allez vers la modification du modèle de rapports. Une fois là, cliquez sur l'icône Advanced options.
Dans cette section, nous pouvons configurer les aspects visuels du rapport résultant tels que la police, le logo, l'en-tête, la première page ou le pied de page du rapport, tout comme nous le ferions avec un rapport standard.
Une fois vous avez fini d'éditer les aspects visuels, cliquez sur Update pour sauvegarder les modifications.
Nettoyage de rapports
Pour supprimer les rapports créés dans les applications précédentes à partir d'un modèle allez vers l'Assistant de modèles de rapports. Vous devez sélectionner un modèle dans la liste éroulante de Templates et cliquer sur le bouton de suppression (bouton balai).  Cette action supprimera automatiquement tous les rapports créés sur la base de ce modèle.
Cette action supprimera automatiquement tous les rapports créés sur la base de ce modèle.
Système ACL Enterprise axé sur les rapports
Version 771 ou supérieure.
![]() Le « ACL Enterprise System » vous permet de créer des profils personnalisés avec lesquels vous pouvez attribuer des droits de visualisation, de modification, de création et de suppression de rapports.
Le « ACL Enterprise System » vous permet de créer des profils personnalisés avec lesquels vous pouvez attribuer des droits de visualisation, de modification, de création et de suppression de rapports.
Pour ce faire, accédez à la configuration du système ACL Entreprise, Gestion → Profils → Configuration ACL Entreprise (Management → Profiles → Enterprise ACL setup), sélectionnez le profil auquel vous souhaitez attribuer des droits dans la liste déroulante sous Profil de l'utilisateur (User profile).
Sélectionnez Rapport (Reporting) dans la section, puis ajoutez dans la Section 2 les droits que vous jugez nécessaires :
- New custom reports : Il permet de créer des rapports pour le profil d'utilisateur sélectionné.
- Edit custom reports: Il permet de modifier les rapports pour le profil d'utilisateur sélectionné.
- Remove custom reports: Il permet de supprimer des rapports pour le profil d'utilisateur sélectionné.
L'exemple suivant montre les trois options sélectionnées pour le profil par défaut appelé Opérateur (Lecture) -Operator (Read)-; vous pouvez également créer de nouveaux profils d'utilisateur et répéter la procédure ci-dessus.


 Home
Home