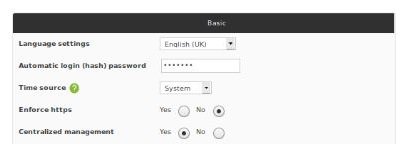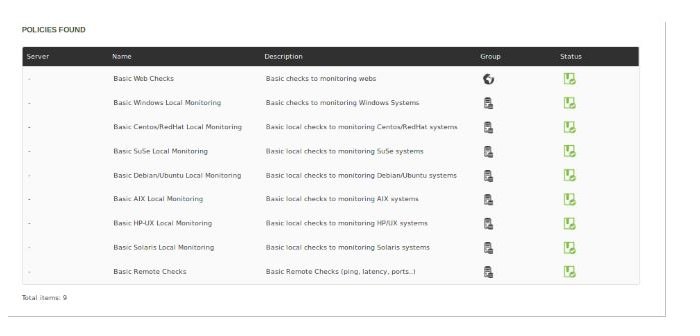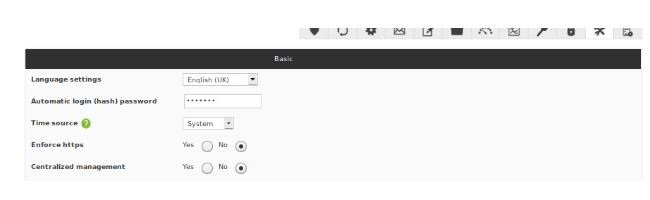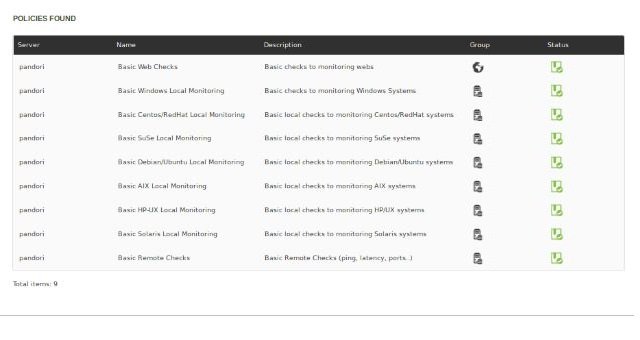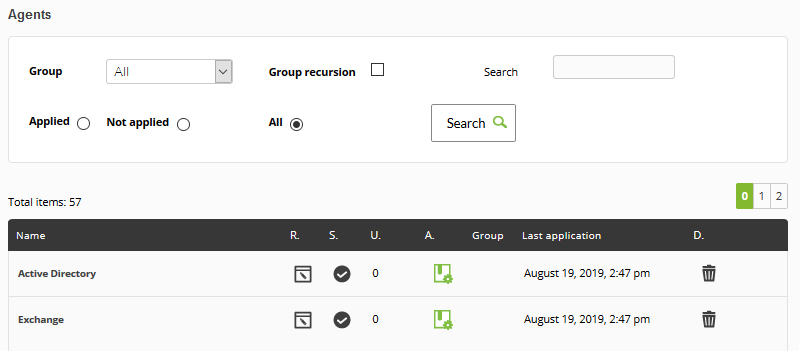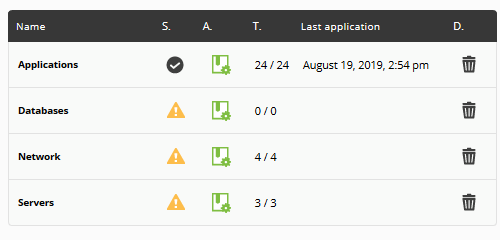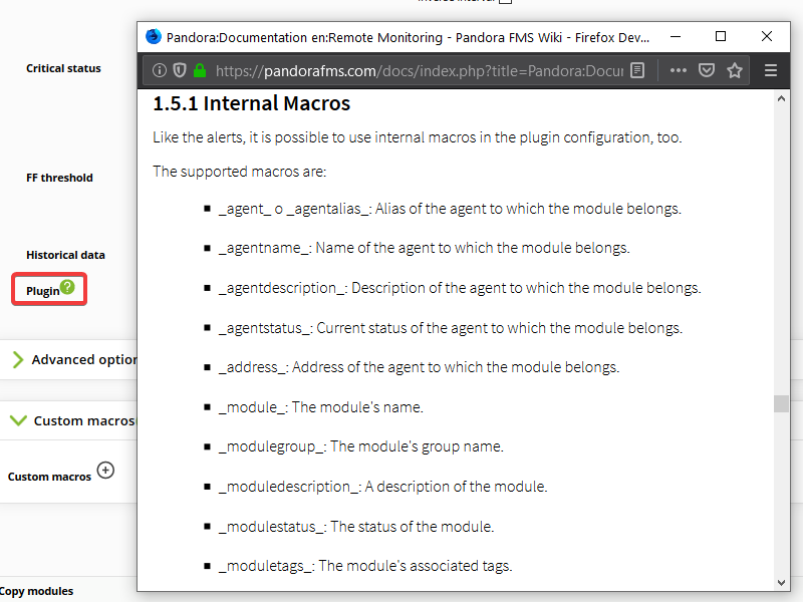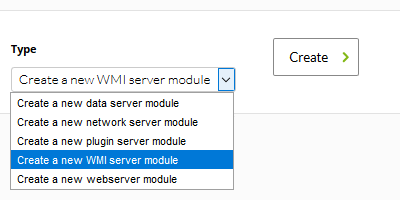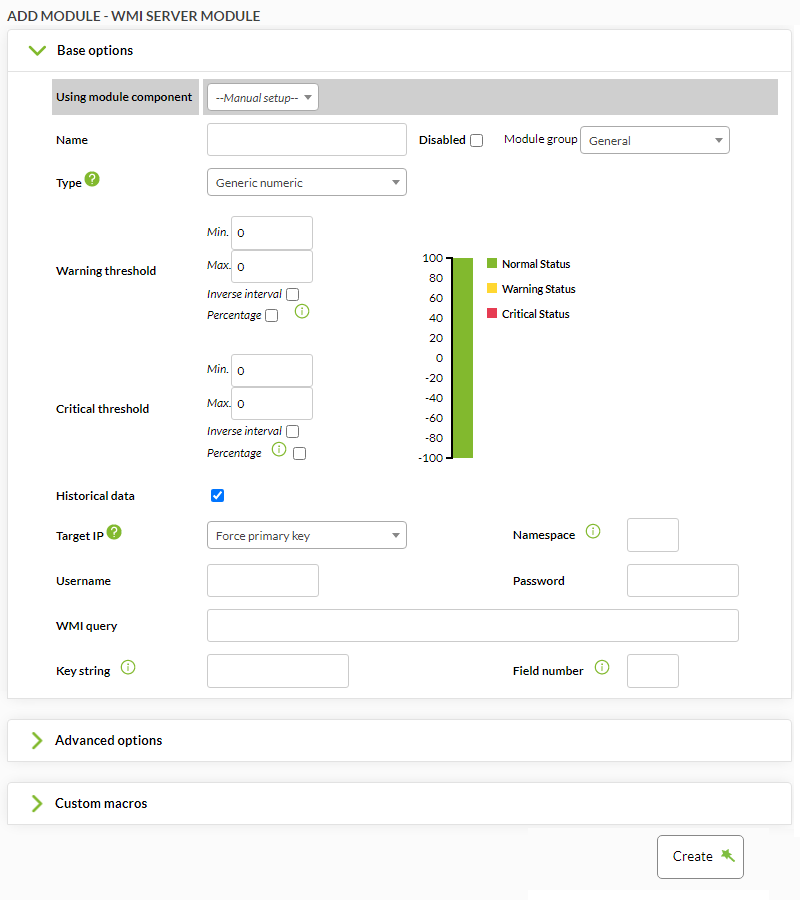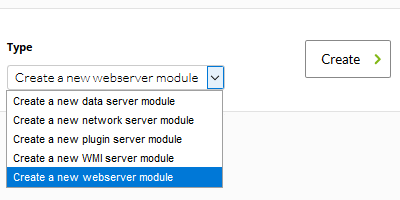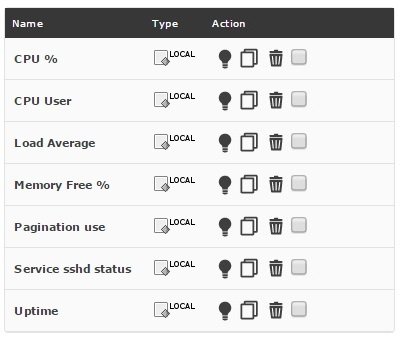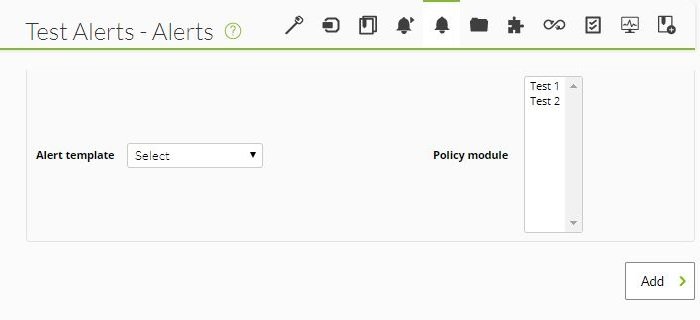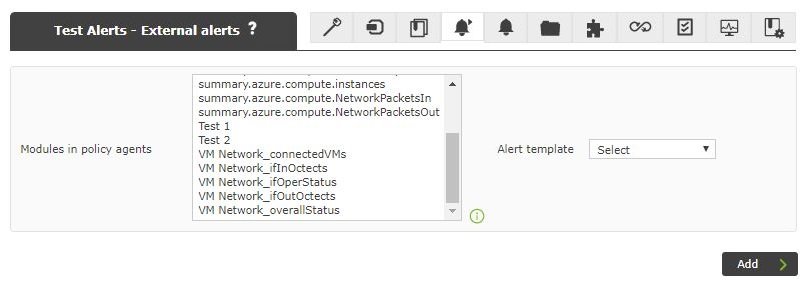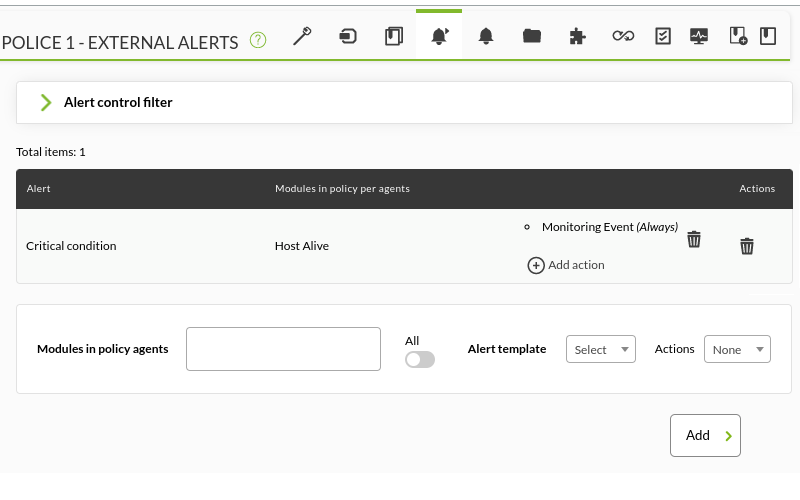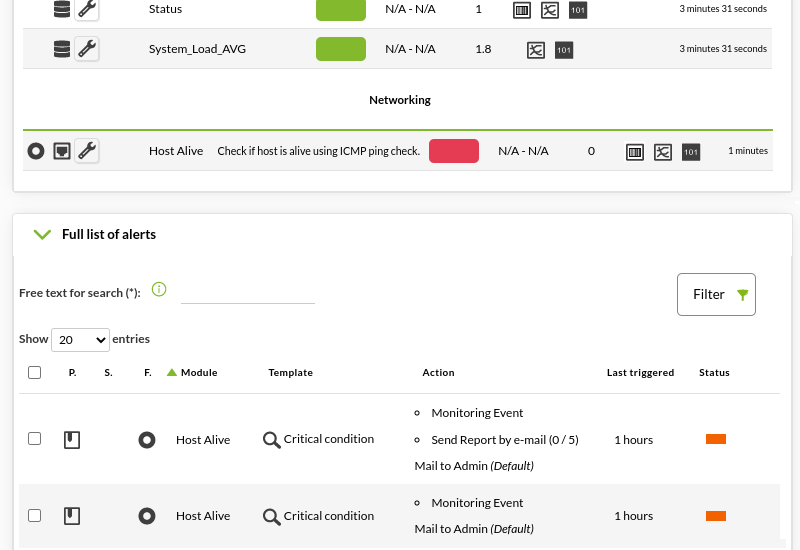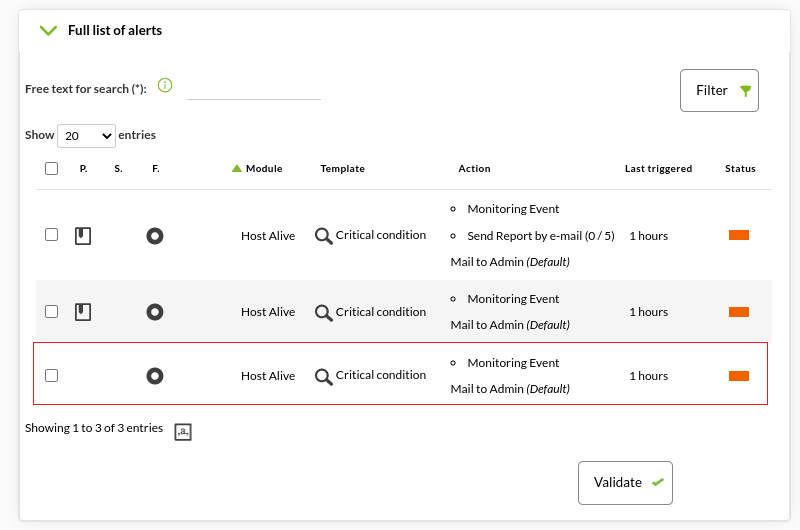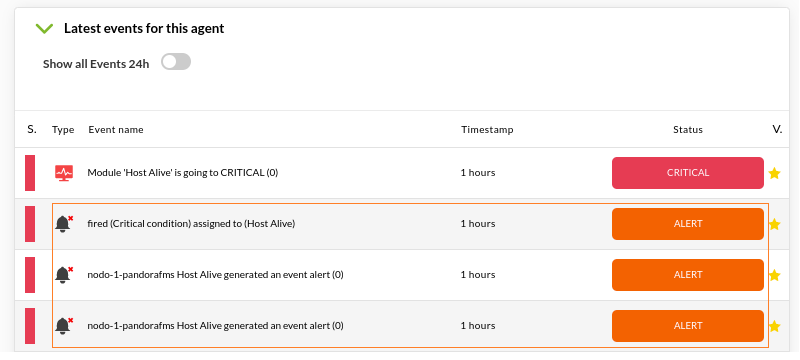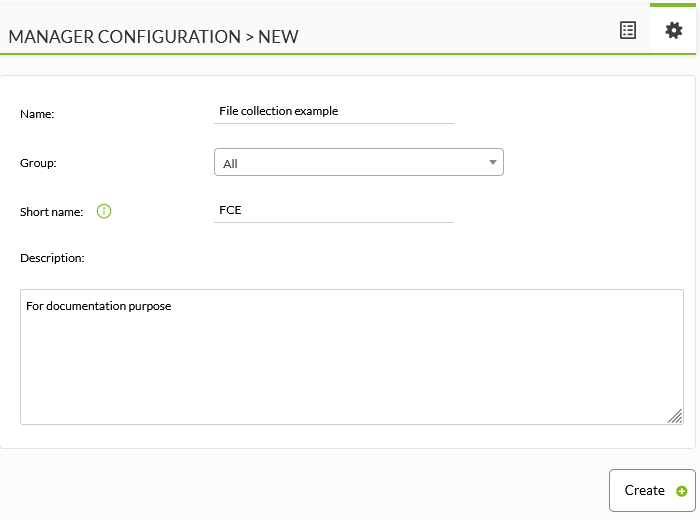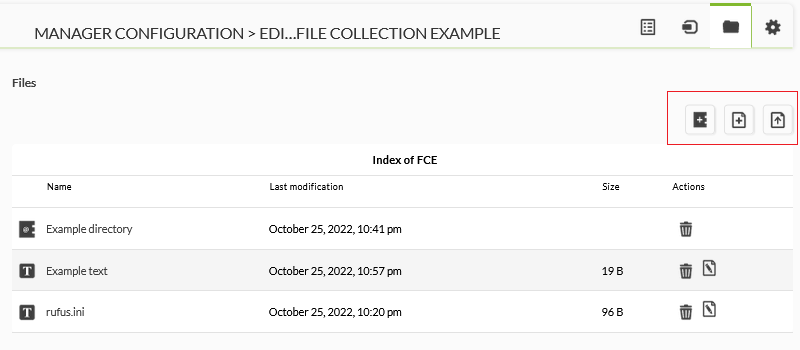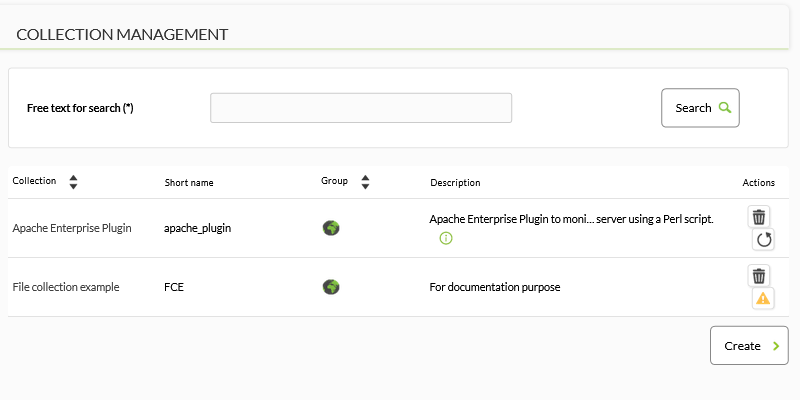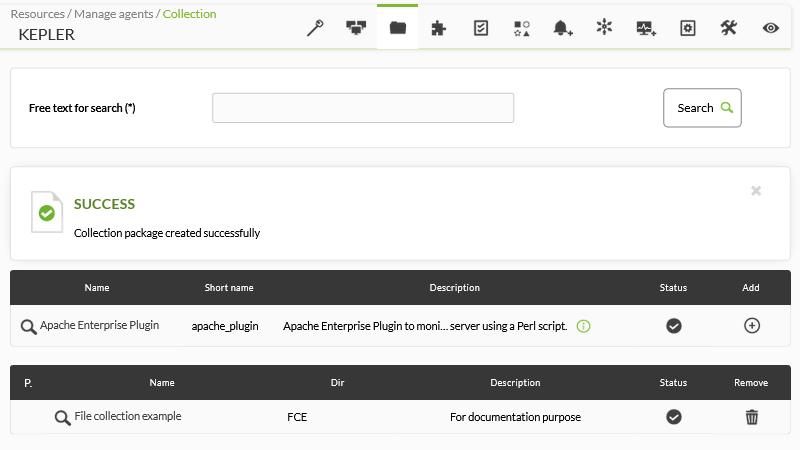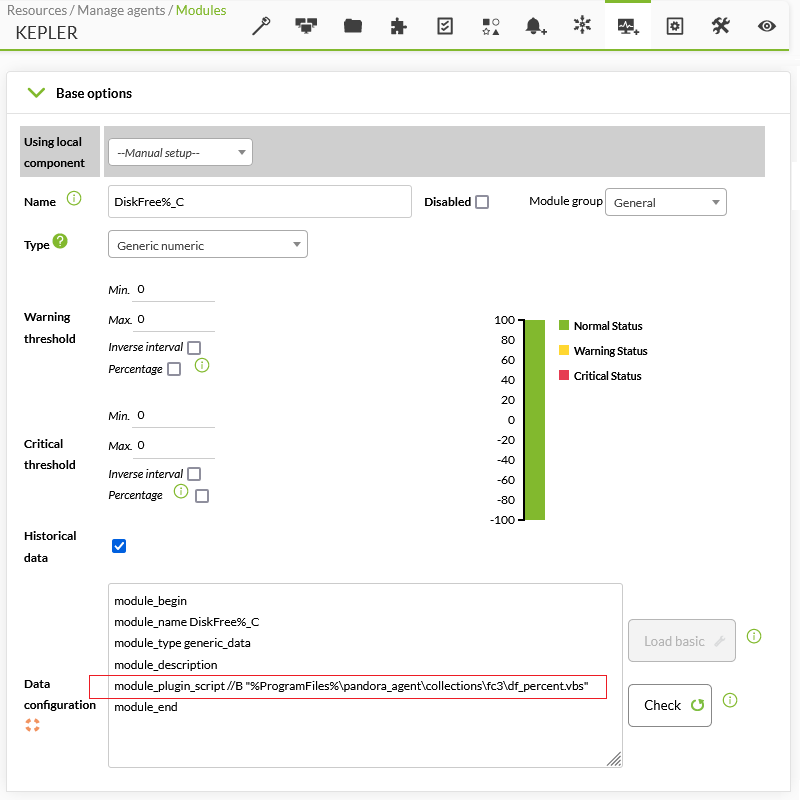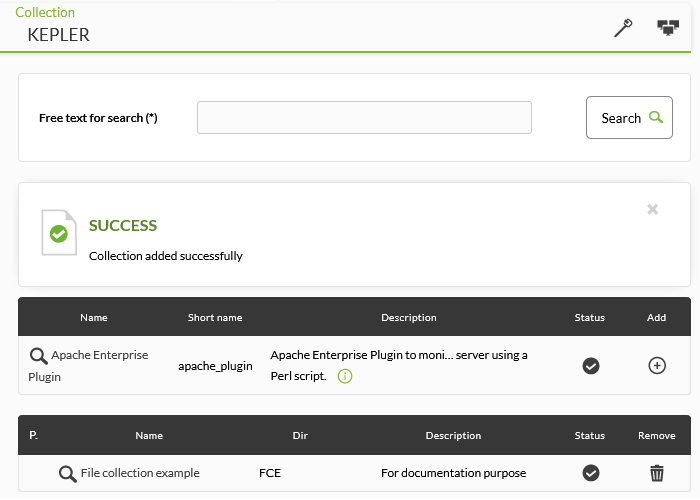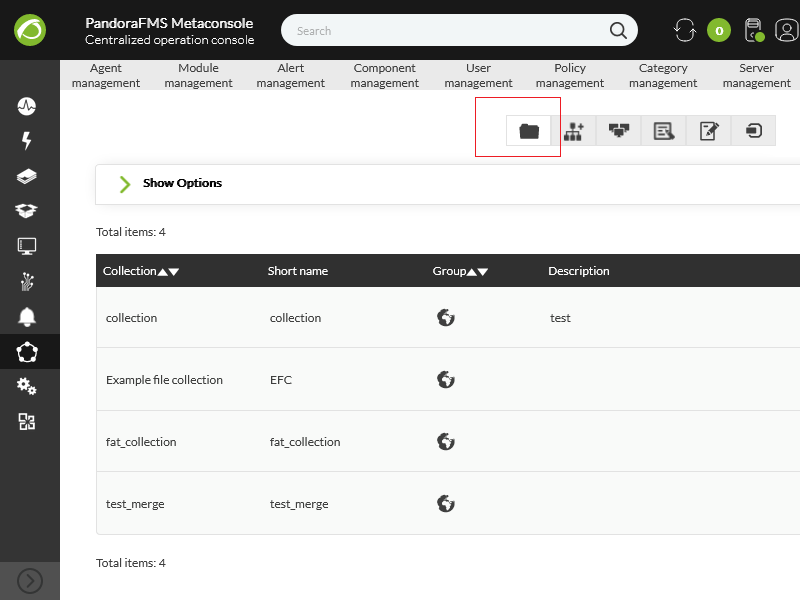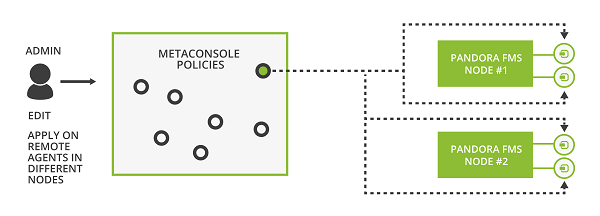ポリシーを使った監視
ポリシー
概要
ポリシーシステムは、大規模な監視環境の管理を容易にすることを目的としています。 これは、リモート設定機能 エージェント設定 を使用して設定ファイルを変更することにより、モジュール、アラート、外部アラート、プラグイン、リモートインベントリおよびコレクションを一元化された方法でエージェントに伝播できます。ビデオチュートリアル «Pandora FMS policies. Centralized monitoring. Workshop.» もご覧ください。
ポリシーに加えた変更を適用するには、対応する画面で ポリシーの適用(apply the policy) (キューへの挿入) を行います。
ポリシー管理は、次のように Pandora FMS Web コンソールの左側のメニューの 設定(configuration) > ポリシー管理(Manage Policies) をクリックします。
クイックガイド “テンプレート、ポリシー、一括操作の違い” でも詳細を確認できます。
ポリシー管理
ポリシーの検索
メタコンソールとノードの両方の検索ヘッダから、Pandora FMS のポリシーを検索できます。 例:
メタコンソールでの検索では、2つのタイプの結果を返します。
- 一元化検索(Centralized search): 表示されるポリシーは、メタコンソール自体のポリシーです。 表には、データがメタコンソール自体から取得されていることを示すダッシュが入力された サーバ フィールドが表示されます。
- 非一元化検索(Non-centralized search): 表示されるポリシーは、各ノードから直接取得されたポリシーです。 表には、各ノードの名前が入力されたサーバの名前が表示されます。
ポリシーの追加
システム管理メニューの ポリシー管理(Manage policies) をクリックすると、定義されている全ポリシーが表示されます。
新たにポリシーを作成するには、“作成(Create)” ボタンをクリックします。以下に新たなポリシーの作成画面を示します。ここでは、名前、所属するグループおよびオプションで説明を入力します。
ポリシーの複製
ポリシーの削除
ポリシーを削除するには、関連づけられたものが無い状態である必要があります。
ポリシーにエージェントがある場合、削除ボタンは無効になり、全エージェントの削除ボタンが表示されます。
このボタンは削除処理をキューに追加します。処理が完了すると、ポリシーの削除ボタンが再び有効になります。
ポリシーの設定
ポリシーを設定するには、システム管理メニューの ポリシー管理(Manage policies) でポリシー名をクリックするか、設定変更したいポリシーの上にマウスカーソルをもっていきリンクをクリックします。
ポリシーの設定では、次のウインドウがあります。
- エージェント(Agents)
- モジュール(Modules)
- インベントリモジュール(Inventory Modules)
- アラート(Alerts)
- 外部アラート(External alerts)
- コレクション(Collections)
- リンク(Linking)
- キュー(Queue)
- エージェントプラグイン(Agent plugins)
- エージェントウィザード(Agent wizards)
ポリシーのオプションは次の通りです。
- 1 つまたは複数の既存のポリシー エージェントの追加/削除。
- モジュールの作成/編集/削除。
- エージェントプラグインの定義/編集/削除。
- アラートの作成/編集/削除。
- 外部アラートの作成/編集/削除。
- 既存のコレクションの追加/削除。
- 既存のインベントリモジュールの追加/削除。
- ポリシーを 1 つまたは複数の関連モジュールにリンク。
- ポリシーに変更を適用。
実行可能な異なるアクションはポリシーが適用されるまで適用されません。たとえば、エージェントをポリシーに追加する場合は、複数のモジュールおよびアラートを作成することができますが、適用するまでは反映されません。
同様に、一つのポリシーを適用し、かつ要素を編集や削除した場合は、次の実行まで変更は反映されません。
すべての変更は、“キュー(Queue)” ウインドウに表示されます。また、そこでプロセスキューにポリシーを投入できます。また、そこで適用されるのを待ちます。
ポリシーキュー管理
ポリシー操作キューには、最後に適用してから変更があった要素のまとめがあります。
この一覧には、更新する必要のある要素と、削除がペンディング状態の要素があります。
- 更新がペンディング
- エージェント
- グループ
- リンクがペンディングになっているモジュール
- リンク解除がペンディングになっているモジュール
- 削除がペンディング
- エージェント
- グループ
- モジュール
- インベントリモジュール
- アラート
- 外部アラート
- プラグイン
このサマリは、ポリシーを適用すべきかどうかを示しています。時々、エージェントの隣のアイコンで、適用がペンディングになっているものを適用するボタンがあります。
ペンディングとなっている変更(例ではアラートの変更)は、データベースにのみ記録されます。このボタンはこのレベルにおいてのみの変更です。そのため適用は早いです。
しかし、設定ファイルに適用する変更を行う(例えばコレクションやローカルモジュールの編集)と、処理が完了します。
サマリでは、修正がペンディング状態であるかに関わらず、すべてを適用するボタンがあります。
適用を選択した場合、処理キューにポリシーエージェントを追加します。Pandora FMS サーバは、キューに入っているペンディングポリシーの適用を行います。画面を再読み込みすると、処理の進行状況を確認することができ、処理が完了したか、いつ完了したかがわかります。
エージェントとグループ
この画面では、エージェントやグループでフィルタリングして、ポリシーにエージェントを追加したり削除したりします。
エージェント
エージェントをポリシーに追加するには、上部のフィルタリングオプションで Ctrl または Shift キーを押しながら必要なエージェントを一括で選択します。
下には、ポリシーに関連付けられたすべてのエージェント一覧が表示されます。また、ポリシーからの削除待ちのエージェントも表示されます。
エージェント一覧は、グループ、文字列、状態でフィルタできます。
表示される要素の一覧:
名前(Name)
エージェント名
R.
モート設定
S.
ポリシーにおけるエージェントの状態
U.
エージェントで未リンク状態のモジュール数
A.
エージェントを適用するキューに入れるためのボタン
グループ(Group)
エージェントがポリシーグループから適用されたかどうかを知るためのアイコングループ
最新の適用(Last application)
ポリシーが適用された最新の日時
D.
削除/削除取消ボタン
エージェントが削除されると、その名前は取り消し線で表示され、削除ボタンは元に戻すボタンになります。エージェントは再びポリシーにリンクされます。
もちろん、ポリシーが キュー ページで適用されると、ポリシーエージェントの追加または削除が有効化されます。
グループ
バージョン 760 以降、このオプションで設定されたグループのいずれかに新しいエージェントが割り当てられると、それらのエージェントは自動的にポリシー設定を受け取ります。
上にはグループの再帰オプションがあります。オンにすると、すべての子グループもポリシーに追加されます。 目的のグループは、Ctrl キーまたは Shift キーを使用して選択できます。
下には、ポリシーに関連付けられたすべてのグループ一覧が表示されます。また、ポリシーからの削除待ちのエージェントも表示されます。
グループ一覧は以下の情報を表示します。
名前(Name)
グループ名
S.
ポリシーグループ状態
A.
適用するためにそのグループをキューに追加するためのボタン
T.
グループエージェントの総数に対する、そのポリシーが適用されているそのグループに属するエージェントの数
最終適用(Last application)
ポリシーが最後に適用されたタイムスタンプ
D.
削除/取り消しボタン
グループが削除されると、その名前は取り消し線で表示され、削除ボタンはそれを取り消してグループをポリシーに再度リンクするボタンに置き換えられます。 そのグループに属するエージェントも消されて表示されます。
もちろん、削除するポリシーグループの追加は、これが適用されるまで有効になりません。
モジュール
モジュールメニューでは、ポリシーに追加するモジュールの設定ができます。
モジュールを追加するには、メニューからモジュールの種類を選択します。6つのモジュール (データサーバ、ネットワーク、プラグイン、WMI、予測および、ウェブ) から 1つを選択し、作成(Create) ボタンをクリックします。
これは、エージェント内でモジュールを作成するのと同じ手順です。
データサーバモジュールの作成
データサーバモジュールは、ソフトウエアエージェントへ追加するモジュールです。このモジュールが動作するようにするためには、エージェントでリモート設定が有効になっている必要があります。
データサーバモジュールを作成するには、“データサーバモジュールの新規作成(Create a new data server module)” を選択し、作成(Create) ボタンをクリックします。
すると、モジュールの全フィールドを設定できる新たな画面が表示されます。
拡張オプション(Advanced Options) をクリックし、拡張オプションにアクセスします。
これらの機能の説明は、**テンプレートとコンポーネント** を参照してください。 フィールドを入力するか、ローカルであらかじめ定義したものを使うか、2つのオプションがあります。ローカルコンポーネント を参照してください。
ネットワークサーバモジュールの作成
ネットワークサーバモジュールを作成するには、'ネットワークサーバモジュールの新規作成(Create a new Network Server Module)' を選択し、“作成(Create)” をクリックします。
すると、モジュールの全フィールドを設定できる新たな画面が表示されます。
拡張オプション(Advanced Options) をクリックし、拡張オプションにアクセスします。
この画面のフィールドの説明は、テンプレートとコンポーネントの章に記載しています。
フィールドの入力を完了したら、“作成(Create)” をクリックします。
ほとんどの場合モジュールは繰り返し使われるため、毎回フィールドを入力して追加するより、事前にコンポーネントを定義してそれを使う方が良いです。
コンポーネントを使うには、“モジュールコンポーネント(Using module component)” からコンポーネントグループを選択します。
グループを選択すると、利用したいコンポーネントを選択できるようになります。
この例では、Cisco Mibs グループの “Catalyst CPU Usage” というコンポーネントを選択しています。
コンポーネントを選択すると、それを編集することができます。フィールドの入力が完了したら、“作成(Create)” をクリックします。
プラグインサーバモジュールの作成
プラグインサーバモジュールは、プラグインサーバで管理されるモジュールです。
プラグインサーバモジュールを作成するには、“プラグインサーバモジュールの新規作成(Create a new Plugin Server Module)” を選択して、“作成(Create)” をクリックします。
モジュールの全フィールドを設定できる新たな画面が表示されます。
拡張オプション(Advanced Options) をクリックし、拡張オプションにアクセスします。
フィールドに入力するか、事前に定義したローカルコンポーネントを選択します。フィールドの詳細に関しては、テンプレートとコンポーネントを参照してください。
フィールドの入力を完了したら、“作成(Create)” をクリックします。
ほとんどの場合モジュールは繰り返し使われるため、毎回フィールドを入力して追加するより、事前にコンポーネントを定義してそれを使う方が良いです。コンポーネントの利用については、ネットワークモジュールの作成で説明しています。
エージェントの IP アドレスなど、動的パラメータを設定するにはマクロを利用します。存在するマクロの一覧を見るには、Plugin(?) でヘルプボタンをクリックします。
WMI サーバモジュールの作成
WMI サーバモジュールを作成するには、“WMI サーバモジュールを新規作成する(Create a new WMI Server Module)” をクリックし、“作成(Create)” をクリックします。
全てのモジュールフィールドを定義します。
“高度なオプション(Advanced Options)” をクリックすることにより、高度なオプションへアクセスできます。
フィールドについては、**テンプレートとコンポーネント** の説明を確認してください。
正しく全フィールドに記入したら、“作成(create)” をクリックします。
モジュールはほとんどの場合繰り返し利用されることに注意してください。 モジュールを追加するたびに常にフィールドに入力する代わりに、オプションとしてモジュールをコンポーネントとして事前に定義し、それを使用するのが良いです。 コンポーネントの使用については、「ネットワークモジュールの作成」というセクションでさらに説明します。 詳細については、WMI を介した Windows リモート監視 を参照してください。
ウェブサーバモジュールの作成
ウェブサーバモジュールを作成するには、“ウェブサーバモジュールの新規作成(Create a new Web Server module)” を選択し、作成(Create) をクリックします。
モジュールの全フィールドを設定します。
“高度なオプション(Advanced Options)” をクリックして、高度なオプションへアクセスします。
フィールドの説明については、**テンプレートとコンポーネント** を参照してください。
全てのフィールドを正しく入力したら、“作成(Create)” をクリックします。
ウェブモジュールの場合、コンポーネントはありません。
ウェブモジュールについてのより詳細は、ウェブモニタリング を参照してください。
作成済モジュールの編集
ポリシーに割り当てられたモジュールは編集することができます。
モジュール名をクリックすると、モジュール設定オプションが表示されます。
修正したら、更新(Update) ボタンをクリックします。
ポリシーモジュールの名前を変更すると、ポリシーが適用されたときの他のフィールドの名前が変更されます。
ポリシーモジュールの名前を変更し、エージェント内に新しい名前のモジュールが存在すると、そのモジュールに適用され、古い名前のモジュールは削除されます。
作成済モジュールの削除
ポリシーからモジュールを削除し、エージェントからも削除するには、モジュール名の左側のごみ箱をクリックします。実行するとモジュールの表示は残っていますが、打消し線が引かれ、削除ボタンが取消に置き換わります。
複数のモジュールを削除したい場合は、ごみ箱アイコンの右側のチェックボックスを選択して、“削除(Delete)” をクリックします。
インベントリモジュール
![]() システムに存在するインベントリ、間隔、および権限を選択することで、ポリシーにインベントリモジュールを作成することもできます。
システムに存在するインベントリ、間隔、および権限を選択することで、ポリシーにインベントリモジュールを作成することもできます。
他のポリシーの要素と同じように、インベントリモジュールを削除すると、削除ボタンの代わりに取り消し線と 取り消しアイコンが表示されます。
リモートインベントリモジュールの追加に関しての詳細は、インベントリモジュール を参照してください。
ポリシーモジュールの状態
ポリシーが適用されることによってモジュールが作成されると、そのモジュールはポリシーアイコンで参照されます。 これらのポリシーモジュールにはいくつかの状態があります。
- リンク済(Linked)
- リンク解除(Unlinked)
- 適用済(Adopted)
- リンク・適用済(Linked adopted)
リンク済モジュール
これらは、ポリシーで作成されるモジュールです、適用されるとエージェント内にも作成されます。これらは、ポリシーで作成される通常のモジュールです。
このボタンをクリックして、モジュール設定ページからモジュールをリンクおよびリンク解除できます。
リンク解除モジュール
リンクされていないモジュールは、ポリシーに属しているが、ポリシーの変更の影響を受けないモジュールです。 特定のポリシーに属するモジュールに対して 個別の例外 を作ることができるため便利です。これにより、ポリシーから特定のエージェントモジュールを “カスタマイズ” することができます。
ポリシーの変更は、モジュールが再びリンクされたときにのみ適用されます。
適用済モジュール
このモジュールは、エージェント内の既存のモジュールと同じ名前でポリシー内に作成されたものです。 ポリシーを適用する場合、Pandora FMS は新しいモジュールを作成する代わりに既存のモジュールのデータを使用し、エージェントから管理され続けます。
このタイプのモジュールは、ポリシーで行われた変更の影響を受けません。
ポリシーを削除しても、適用済モジュールはエージェントから削除されず、ローカル定義を再度使用します。
リンク・適用済モジュール
適用済モジュールをリンクして、ローカルの代わりにポリシーで設定された定義を使用できます。これにより、ポリシーからモジュールを管理するときに、何らかの変更があるとモジュールも変更されます。
ポリシーを削除すると、リンク・適用済モジュールは、ローカルの定義利用に戻ります。
ポリシーからエージェントを削除すると、リンク済モジュールは削除され、リンク・適用済モジュールのみが保持されます(ポリシーの前のローカル定義とともに)。
アラート
アラートの追加
アラートの編集
アラートの追加はとても簡単で、若干の設定があるだけであるため、アラートの編集機能はありません。アラートを編集するには、削除してから新たに作成してください。
アラートの削除
ポリシーからアラートを削除し、設定されたエージェントから削除するには、アラートの行の X をクリックします。これを実行するとアラートは一覧には残りますが、名前が取り消し表示となり、削除ボタンが取り消しボタンに変わります。
外部アラート
外部アラートは、アラートに似ていますが、アラートをポリシーモジュールのメインリストには無いエージェントモジュールにリンクできる点が異なります。これは、すべてのモジュールではなく、いくつかのエージェントモジュールにアラートを割り当てる場合にとても便利です。
外部アラートの追加
新たな外部アラートを作成するには、以下のフィールドを入力する必要があります。
最初のフィールドは、エージェントのモジュールを選択するためのものです。 ポリシーに含まれていないもののみです。 2 番目のフィールドは、適切なアラートテンプレートを選択するためのものです。 追加(Add) をクリックします。
この機能は、メタコンソールとノードの両方にあります。
外部アラートの編集
外部アラートの追加はとても簡単で、ごくわずかな設定のみであるため、外部アラートの編集機能はありません。外部アラートを編集したい場合は、一度削除してから新たに作成します。
外部アラートの削除
外部アラートをポリシーから削除し、割り当てられたエージェントから削除するには、外部アラートの右にあるごみ箱ボタンをクリックします。
削除の仕組みは通常のアラートと同じです。 ポリシーが適用されるまで、削除は有効になりません。 その瞬間まで、ポリシーは引き続き表示されますが、取り消し線が引かれ、“削除” ボタンはアクションを元に戻すための “元に戻す” ボタンに置き換えられます。
複数のポリシーからの外部アラート
バージョン NG 766 以降
1 つまたは複数のモジュールに、さまざまなポリシーからのさまざまなアクションを設定できます。
例えば、エージェントモジュール:
- 2 つの個別のポリシーの作成に進み、モジュールエージェントを含めます。
- 各ポリシーで外部アラートの作成に進みます。 選択したエージェントモジュールを追加します。
- 変更を適用します。
- 選択したエージェントのモジュール表示に移動すると、2 つのポリシーの外部アラート (テンプレート、モジュール、およびポリシーごとに 1 つのアラート) を表示できます。
高度な例として、どのポリシーにも属さないアラートを同じモジュールに追加できます。
これにより、モジュールの状態が指定された状態に変わると、3 つの異なるアラートが生成されます (最後の 2 つはポリシーに対応します)。
この機能はメタコンソールにもあります。
エージェントプラグイン
ポリシープラグインを追加するためのプロセスは、エージェントのそれと同じです。ソフトウエアエージェントでのプラグインの利用 を参照してください。
エージェントプラグインがポリシーによって適用されるには、プラグインがエージェントによって指定されたパスに存在している必要があります。
プラグインの開発に関する詳細は、エージェントプラグイン開発 を参照してください。
ファイルコレクション
![]() これらは通常、ソフトウエアエージェント、エージェントの監視ポリシー、および、サテライトサーバ で、スクリプトまたはプラグインを一括展開するために使用されます。設定(Configuration) → コレクション(Collections) メニューからアクセスします。
これらは通常、ソフトウエアエージェント、エージェントの監視ポリシー、および、サテライトサーバ で、スクリプトまたはプラグインを一括展開するために使用されます。設定(Configuration) → コレクション(Collections) メニューからアクセスします。
新しいファイル コレクションを作成するには、作成(Create) ボタンをクリックします。
名前、グループ、短い名前、および説明を入力し、作成(Create) をクリックします。
リソースをコレクションに追加するには、コレクション一覧に戻り、リソースを追加するコレクションの名前をクリックします。
上の画像で強調表示されている 3 つのアイコンでは、左から右に、ディレクトリの作成、テキストの作成 (後で編集可能)、または新しいファイルの保存を行うことができます。
リソースが追加されたら、コレクションのリストと黄色の三角形のアイコンに戻ります。ここをクリックすると、変更を Pandora FMS のさまざまな要素 (エージェント、ソフトウェアエージェント、監視ポリシー、サテライトサーバ) と同期できます。
各コレクションには独自のベースディレクトリがあります。 Web コンソールでは、これらはディレクトリ /pandora_console/attachment/collection に fc_XXX のような名前で保存されます。ここで、XXX はコレクションの数値 ID です。 ファイルコレクションには、サブディレクトリを含めることができます。 ファイルコレクションは、Tentacle 経由で ZIP (圧縮) ファイルとしてエージェントに転送されます。 ファイルコレクションは、Tentacle 転送モードでのみサポートされます。
ファイルコレクションとソフトウエアエージェント
リソース(Resources) → エージェント管理(Manage agents) へ行き、ソフトウエアエージェントの名前をクリックします。コレクション(Collection) タブをクリックします。次のような定義済のコレクション一覧が表示されます。
ソフトウエアエージェントの リモート設定が無効化されている場合は、次の警告が表示されます。
コレクションを追加するには、追加(Add) 列の合計アイコンをクリックします:
状態(Status) 列に黄色の警告三角形のアイコンが表示される場合は、コレクションが空であるか、コレクションが同期されていません。 コレクションにファイルまたはディレクトリが含まれている場合は、黄色のアイコンをクリックします。 変更を適用すると、コレクションのステータスが同期の成功を示します。
数分後、設定(Configuration) → コレクション(Collections) に移動し、追加したコレクションの名前をクリックします。 新しく追加されたソフトウェアエージェントがエージェントタブに表示されます。
ソフトウエアエージェントにおけるコレクションの場所
それぞれのファイルコレクションは、短い名前を持っています。この例では、fc_1383033439 です。ユーティリティ、スクリプトや、実行ファイルなどを含んだコレクションが以下に置かれることを意味しています。
%ProgramFiles%\pandora_agent\collections\fc_13830334393
コレクションは圧縮された形式でソフトウエアエージェントに送信されるため、ソフトウエアエージェントには、ファイルを解凍するための unzip.exe ツールが含まれている必要があることに注意してください。 エージェントバージョン 3.2 以降、このツールは以下にインストールされています。
%ProgramFiles%\pandora_agent\utils
完全な “実際の”パスを指定して、これらのファイルを利用してモジュールが動くようにする必要があることを理解してください。各コレクションファイルは異なる場所に保存され、異なるコレクションファイルが互いに上書きまたは競合するのを防ぎます。
コレクション制御システムは md5 ハッシュに基づいており、エージェント設定ファイルの管理と同様です。 Pandora FMS ウェブコンソールでコレクションを作成すると、md5 ハッシュが作成され、ソフトウェアエージェントに送信されます。 この md5 は、ソフトウェアエージェントではなく、Pandora FMS ウェブコンソール側のコレクションに変更がある場合にのみ更新されます。 したがって、エージェントでローカルに行われたコレクションの変更は、コレクションがウェブコンソールで変更されない限りそのまま残ります。
ウェブコンソール側でコレクションに変更が加えられると、md5 が再計算され、エージェント内の既存の設定と一致しない場合は、コレクションの最後の設定が適用され、以前の設定が上書きされ、コレクションに対してローカルで行った変更は破棄されます。
コレクションに含まれるファイルを使用するモジュールを使用する場合は、その固定識別子を使用して、コレクションを含むディレクトリのみを参照してください。 これは プラグインモジュール を使用した例です:
ファイルコレクションと監視ポリシー
サテライトサーバファイルコレクション
![]() サーバ(Servers) → サーバ管理(Manage servers) メニューをクリックし、コレクションが追加されるサテライトサーバのリモート設定アイコンをクリックします。 コレクション(Collections) タブをクリックし、使用可能なコレクションの一覧で、アクション(Actions) 列の + アイコンをクリックして、それぞれのコレクションを追加します。ごみ箱アイコンをクリックして、追加したコレクションを削除することもできます。
サーバ(Servers) → サーバ管理(Manage servers) メニューをクリックし、コレクションが追加されるサテライトサーバのリモート設定アイコンをクリックします。 コレクション(Collections) タブをクリックし、使用可能なコレクションの一覧で、アクション(Actions) 列の + アイコンをクリックして、それぞれのコレクションを追加します。ごみ箱アイコンをクリックして、追加したコレクションを削除することもできます。
変更を保存すると、数分後に、追加されたコレクションとそれぞれの短い名前で作成された新しいセクションが設定ファイルに表示されます。
メタコンソールでのファイルコレクション
Pandora FMS 729 OUM からは、[:ja:documentation:pandorafms:command_center:01_introduction|メタコンソール]]からコレクションの中央管理ができます。それには、中央管理(Centralized management) → エージェント管理(Agent management) メニューに移動し、コレクション(Collections) タブをクリックします。
ウェブコンソールと同じようにコレクションを管理および同期するには、こちらの章を参照してください。
メタコンソールからのポリシー管理
メタコンソールからポリシーを管理することができます。すべてのノードへ情報を適用する役割を持つ各サーバへ、情報を配布する処理を行います。この情報の配布は、すべてのノードがメタコンソールと同じデータを持つことが重要であるため、複雑です。
設定と中央管理モード
メタコンソールには中央管理モードがあります。つまり、ポリシーに関しては管理はメタコンソールから行われ、ノードでは実行しません。メタコンソールでは、一般設定からこのモードを選択します。
ノードが中央管理モードに設定されていることを確認するには、ライセンス画面に移動して同期します。 そうすれば、すべてのポリシー管理ページは情報のみ、つまり読み取り専用モードで利用できるようになります。 追加される新しいノードは、このモードで自動的に設定されます。
ノードが中央管理モードであるかを確認してください。この場合、ポリシー画面に警告メッセージが表示されます。
メタコンソールにおけるポリシーキュー
メタコンソールにおけるポリシーキューは、ノードとは異なります。ノードでは、状態表示画面で適用が完了していないポリシーおよび適用済ポリシーの履歴を見ることができましたが、メタコンソールでは後者が削除されました。適用されていない、または進行中のポリシーだけが、それが属するノードと共に表示されます。
ただし、履歴を確認したい場合はノードで見ることができます。リードオンリーになっている中で、唯一これだけがノードで管理できる部分です。
データの整合性
ノードとメタコンソールでポリシーのデータは同じでなければいけません。モジュール、アラート、インベントリモジュール、コレクションなどが関連します。メタコンソールからポリシーを適用したときに、これらのすべてのデータはノードにコピーされます。
これは、非常に多様で非常に機密性の高い情報です。データのコピー時にエラーが発生するかもしれません。その場合は、コンソールにエラーが表示され、ノードは前のデータに戻されます。クリーンインストールでは問題は発生しませんが、ノードで手動で作成した以前のポリシー構成を削除し、メタコンソールに渡して後でそれらを同期させることをお勧めします。


 Home
Home