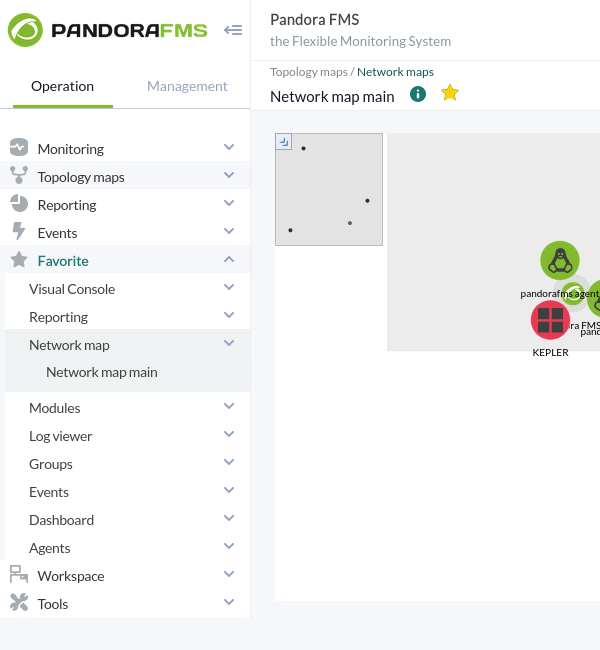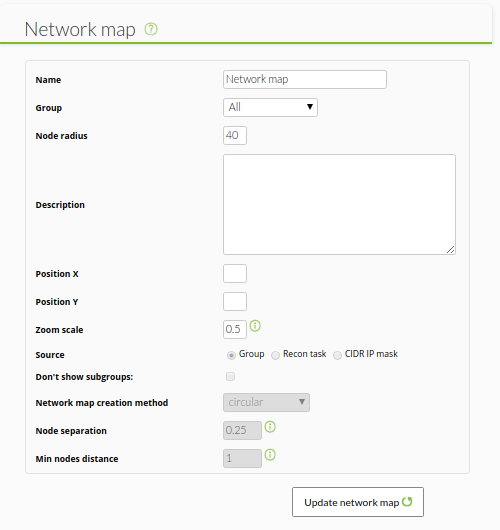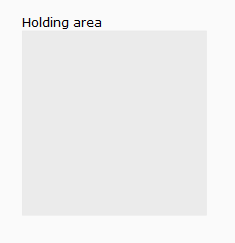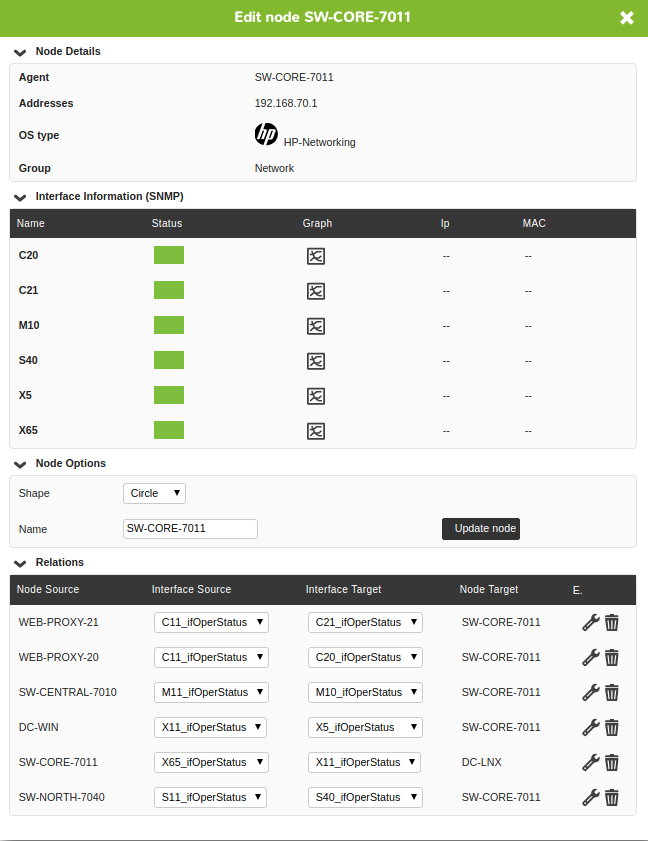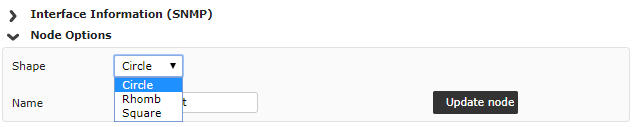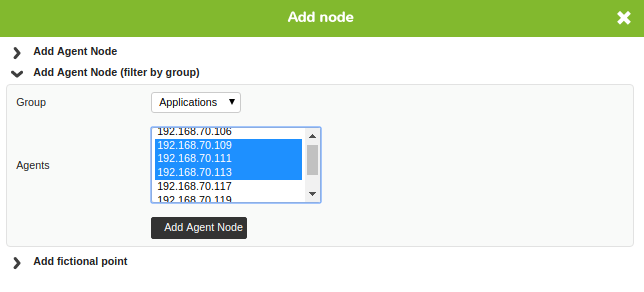ネットワークマップ
ネットワークマップ
概要
ネットワークマップは、ネットワークをグラフィカルに表現します。異なる要素の状態を簡単に素早く見ることができます。 ネットワークマップへは、左のメニューの ネットワークマップ(Network Map) の トポロジーマップ(Topology Maps) からアクセスできます。
Pandora FMS ウェブサイトのネットワークマップ に詳細情報を見つけることができます。ネットワークマップは、 "Network monitoring" の中にもでてきます。
ネットワークマップの要素
ネットワークマップは、以下を含めることができます。
- 実ノード: これは、マップに追加されたエージェントを一意に表します。 これらのノードには、エージェントのオペレーティングシステムを表すアイコンと、次のようなエージェントの状態を表すもの(デフォルトは円形形式ですが、他の形式の中から選択できます)があります。
- 緑, 正常状態。
- 赤, いくつかのモジュールが障害状態。
- 黄, いくつかのモジュールが警告状態。
- オレンジ, いくつかのアラートが発報された状態。
- グレー, エージェントが不明状態。
- 架空のノード, 他のネットワークマップへのリンク、または単にマップ内での個人的な使用のためのポイントを表すもので、任意の形状(円、ひし形、正方形)、任意のサイズ、およびテキストを持つことができます。 それが他の地図へのリンクであるならば、色は以下の規則に従います、色はカスタマイズすることができません。
- 緑, リンクされたマップ内の全ノードが正常状態。
- 赤, リンクされたマップ内の任意のノードが障害状態。
- 黄, マップ内のノードが警告状態で、障害状態のノードが無い場合。
- オレンジ, 他の色と同じルールに従います。
- グレー, リンクしているマップのノードが不明状態で、他に障害、警告、アラート発報の状態が無い場合。
- ノード間の関係。
- 単純な親子の関係線 は、ネットワークマップのコンポーネント間の階層を表します。
- ネットワークインターフェース間の関係線 は、ネットワークインターフェースを介したマップコンポーネントの接続を表します。 これらの線は、色でネットワークインターフェイスの状態を表す丸い矢印で終わるか、または始まることを特徴としています。このタイプの関係を確立するためには、ノードによって表されるエージェントがそのネットワークインターフェースの “ifOperStatus” 監視モジュールを持っている必要があります。それはまた “ifname_ifOperStatus” という命名規則でなければなりません(例えば eth0_ifOperStatus)。 これにより、ネットワークマップ要素のインタフェースを名前で簡単に見つけることができます。
ネットワークマップの作成
空のネットワークマップ
ネットワークマップの名前、グループ、および説明を、そのノードの半径と共に入力するフォームが表示されます。
名前(Name)
ネットワークマップの名前。
グループ(Group) ACL に従ってネットワークマップが属するグループ。また、そのグループ内のエージェントに基づいてマップを生成する必要があるグループ。
ノード半径(Node radius)
マップ上の各ノードのアイコンの半径。
“ネットワークマップの保存(Save network map)” をクックすると、新たなネットワークマップが作成され要素を追加できるようになります。
空ではないネットワークマップ
前者よりもよりオプションが多いフォームが表示されます。
各オプションの詳細は以下の通りです。
- 名前(Name): マップ名です。
- グループ(Group): ネットワークマップが属するグループです。ユーザは、"すべて"グループ に属していない場合、作成するネットワークマップにはユーザが属するグループのみを割り当てられます。
- ノード半径(Node radius): それぞれのマップノードのアイコンの半径です。
- 説明(Description): ネットワークマップの説明です。
- X位置(Position X): マップを表示するデフォルトの位置からの X軸オフセットです。
- Y位置(Position Y): マップを表示するデフォルトの位置からの Y軸オフセットです。
- 拡大スケール(Zoom scale): マップのデフォルト表示における拡大率です。
- ソース(Source): マップ生成に取り込むエージェントもしくは保持エリアに追加する新規ノードのエージェントのフィルタです。
- グループ(Group): ネットワークマップ(または保持領域)に、そのグループまたは子グループに属するエージェントだけが表示されます。
- 自動検出タスク(Recon Task): 同じフォームで選択され、レベル2でなければならない自動検出タスクによって検出されたエージェントのみがネットワークマップ(または保持領域)に表示されます。
- CIDR IP マスク(CIDR IP mask): ネットワークマップ(または保持領域)、メイン IP が IPマスクフィルタを通過したエージェントのみが表示されます。
- サブグループを表示しない(Don't show subgroups): セカンダリグループを表示しないようにするオプションです。
- ネットワークマップ生成手法(Method of generating the network map): ネットワークマップ上にノードをどのように配置するかです。デフォルトは放射状(Radial)です。以下から選択します。
- Circular: ノードが同心円で配置されます。
- Flat: 木構造で配置されます。
- Radial: すべてのノードが Pandora を表す仮想ノードの周りに配置されます。
- spring1, spring2: Flat の異なるパターンです。
- ノード間の分離(Separation between nodes): ネットワークマップのノード間を離します。
- ノード間の最小距離(Minimum distance between nodes (circular のみ)): ネットワークマップのノード間の最短距離です。
- 矢印間の分離(separation between arrows (flat および radial のみ)): ネットワークマップの矢印間を離します。
- デフォルトのノード分離(Default separation for nodes (spring2 のみ)): ネットワークマップのノード間のデフォルトの距離です。
オプションを設定し、“ネットワークマップの保存(Save network mak)” ボタンをクリックすると、Pandora FMS コンソールはネットワークマップの生成を開始し、“生成の保留(Pending to generate)” が表示されます。これには少し時間がかかります。
お気に入り要素としてのネットワークマップ
バージョン NG 770 以降
空のネットワークマップまたは空でないネットワークマップを作成した後、ネットワークマップのメイン画面で、ネットワークマップ名の隣の星アイコンをクリックすることにより お気に入り としてチェックすることができます。
お気に入りから削除するには、星のアイコンをもう一度クリックしてチェックを外します。 お気に入りとしてチェックされているすべてのネットワークマップは、お気に入り(Favorite) メニュー (操作(Operation) セクション) の ネットワークマップ(Network map) セクションで確認できます。
ネットワークマップの編集
マップの編集には、編集ボタンをクリックします。
ネットワークマップを編集するためのフォームは、いくつかの変更できない項目を除いて、作成フォームと同じです。
変更を行ったら、ネットワークマップの更新(Update network map) をクリックして保存します。
ネットワークマップの複製
ネットワークマップ一覧から、“IW” 権限があれば、名前を除き、同様の内容・設定で、ネットワークマップを複製することができます。名前は、デフォルトでは “Copy of <複製元マップ名>” です。2つ以上コピーした場合は、“Copy of <複製元マップ名> N” となります。名前は、ネットワークマップ編集画面で変更できます。
ネットワークマップの表示
ミニマップ
ミニマップは、小さいですが地図の全範囲を表示するグローバルビューを提供します。また、表示されているマップの部分に赤いボックスが表示されます。
これは左上に表示されます。矢印アイコンをクリックすることにより隠すことができます。
マップの編集には、“IW” の権限が必要です。スパナのアイコンから編集できます。
ネットワークマップを編集するためのフォームは、いくつかの変更できない項目を除いて、作成フォームと同じです。
コンテキストメニュー
コンテキストメニューからは、ネットワークマップのより細かい操作ができます。マップ上の何もないところでクリックすることにより展開できます。
存在するオプションは次の通りです。
- Add node: 実ノードもしくは仮想ノードを追加できます。
- Set centre: アクセスしたときに表示するマップの中心を設定します。
- Refresh: ネットワークマップをリフレッシュします。
- Refresh Holding Area: ネットワークマップの保持領域をリフレッシュします。
- Restart map: フォームを使用してマップ値を調整し、それをもう一度生成しなおします。
保持領域
保持領域は、新たなネットワークノードが追加される場所です。新たなノードがネットワークマップの中に追加されるのを防ぎ、監視アーキテクチャに変更があったことを反映します。
保持領域の新たなノードは、コンテキストメニューから再描画が行われた時にのみ追加されます。加えて、ネットワークマップ作成フィルタは、グループごと、ネットワークマスクごとなどで、自動検出タスクによる新たなノードの検索を行います。
保持領域にあるノードは、ドラッグアウトするまでそこにあります。
ノードの編集
位置の変更
ノードをドラッグすることで、位置を変更できます。
ノードを他に関連付ける
マウスの 2つ目のボタンで空の場所をクリックするとコンテキストメニューが表示されます。 子要素として定義(Define as child element) を選択します。
あるノードを他へリンクさせる操作をするには、他のノード(仮想かどうかにかかわらず)を右クリックし、コンテキストメニューで “Define as a parent element” を選択します。
操作を完了すると、ノードが他のノードへリンクされます。
また、コンテキストメニューから、ネットワークインタフェースの接続を定義することもできます。どのネットワークインタフェースからの接続かを選択できます。
同様に、子として定義した要素を右クリックし Add network interface をクリックすることによって、リンクを作ることができます。
次に、リンクの親として定義する要素に移動し、右クリックして親インタフェースの設定を選択します。
双方のノードでリンクに使うインタフェースを選択するウインドウが表示されます。
双方のノードでインタフェースを選択すると、それらのインタフェースの状態を表し、リンクの端として丸で表示されます。
ノードの情報表示
ノードの削除
状態表示の形状変更
“ノードオプション(Node options)” メニューのノード情報ウィンドウにアクセスして、ノードの形状を変更します。
変更を保存するには、ノードの更新(Update node) をクリックします。
ノード間の関係の削除
ノードの一括編集
複数のノードを以下の 2つの方法で選択できます。
Ctrlキーを押した状態で、編集するノードをクリックします。- マウスの 2番目のボタンをクリックしてドラッグし、ノードを含む特定の領域を選択します。
複数選択すると、それらは選択されていないものと区別するためにまわりが黒くなります。これを使用して、次の一括操作を実行できます。
- メインボタンを使用して、それらをすべて一度にドラッグします。
- 右ボタンを使用して、別のノードとのリンク、別のインターフェイスへのリンクの追加、詳細とオプションウィンドウの表示、またはノードの削除など、いくつかのオプションを含むメニューを展開します。
詳細とオプションウィンドウを開くと、ノード、インターフェイス、他のノードとの関係に関する情報が表示される場合があります。また、状態を表す形状を変更するオプションもあります(架空のノードの場合は、その形状)。
エージェントノードの作成
単一ノードの作成
コンテキストメニューのエージェント追加で、追加可能なエージェントの一覧をフィルタ表示する機能があります。
選択したら、新たなマップノードを作成するために、エージェントノード追加(Add Agent node) をクリックします。
ノードの一括作成
コントロールパネルのプルダウンメニューに “Filter group” があります。一覧表示したいエージェントのグループを選択します。この一覧には、マップ上に存在しないそのグループ内のエージェントが表示されます。
仮想ノードの作成
コントロールパネルからは、ダミーノードを作成することができます。フォームから形状(円、正方形または菱形)からを定義し、色を付けたり、名前を付けたり、サイズを指定したり、ネットワークマップの一覧からリンクするマップを選択できます。
拡大レベルの修正
マウスホイールを使用することにより、ネットワークマップの拡大率を変更できます。表示している部分の詳細表示ができます。拡大率は 5段階です。


 Home
Home