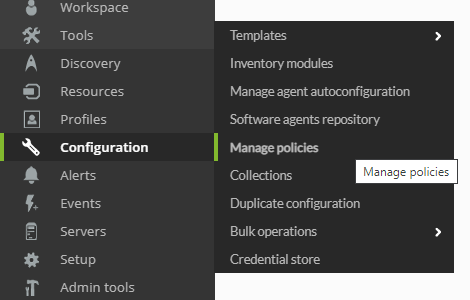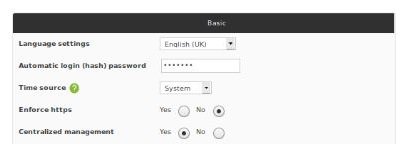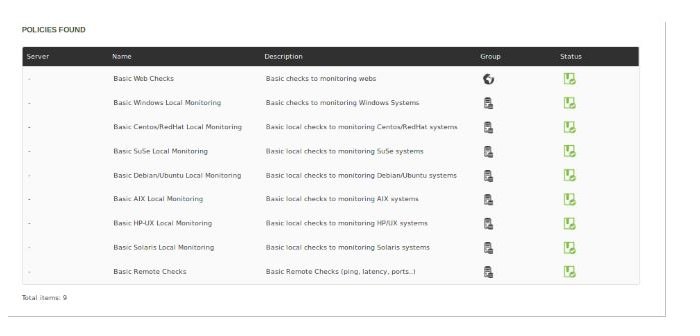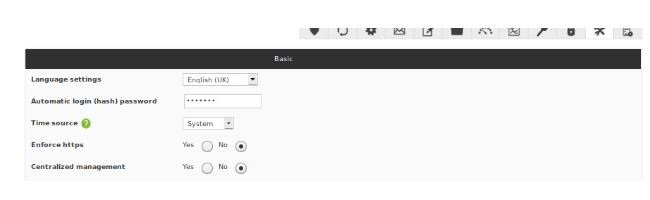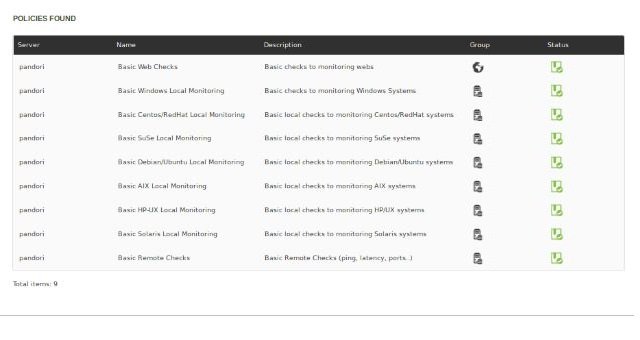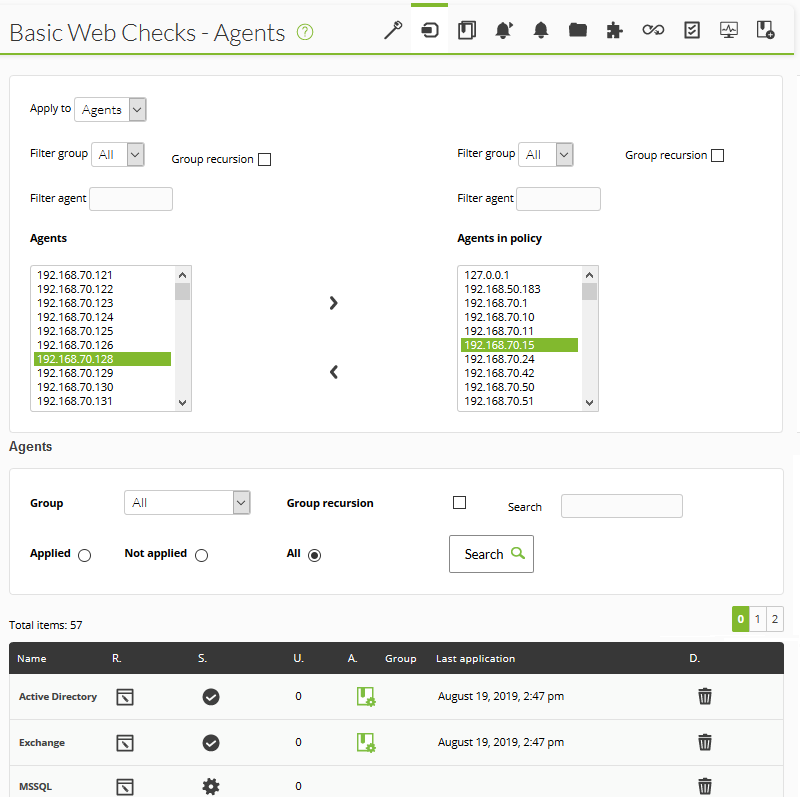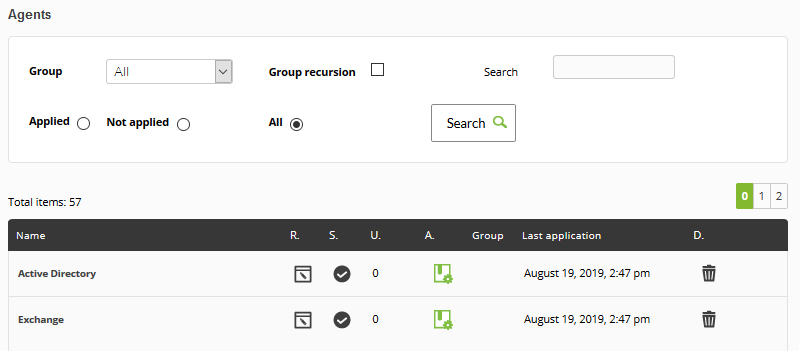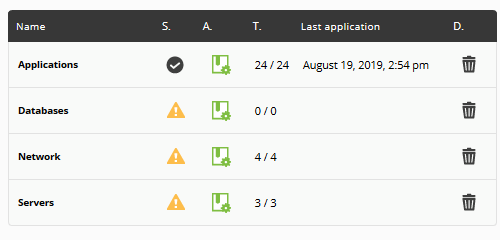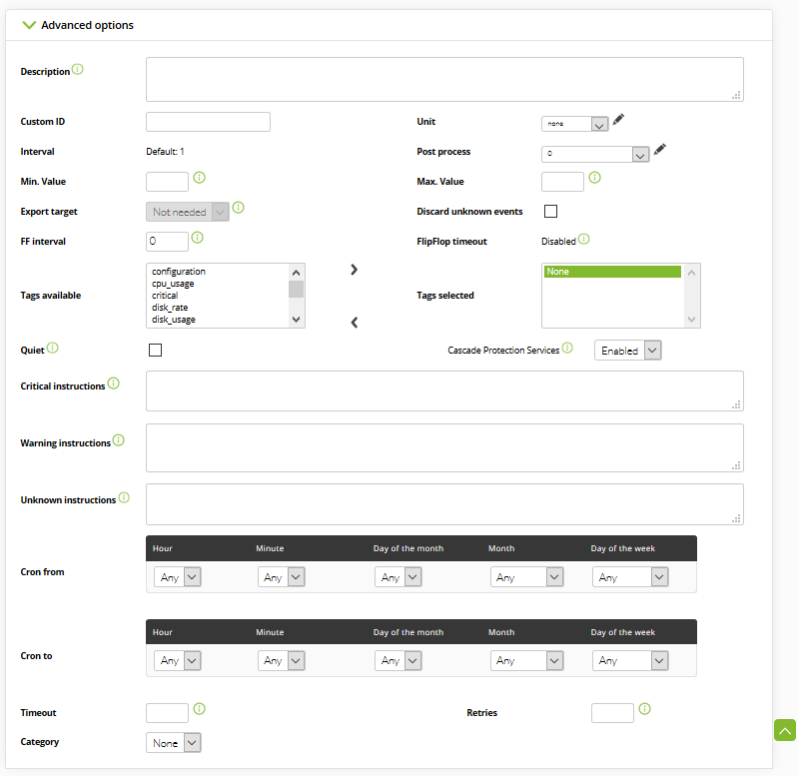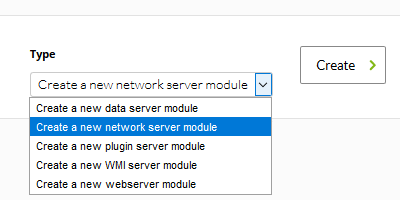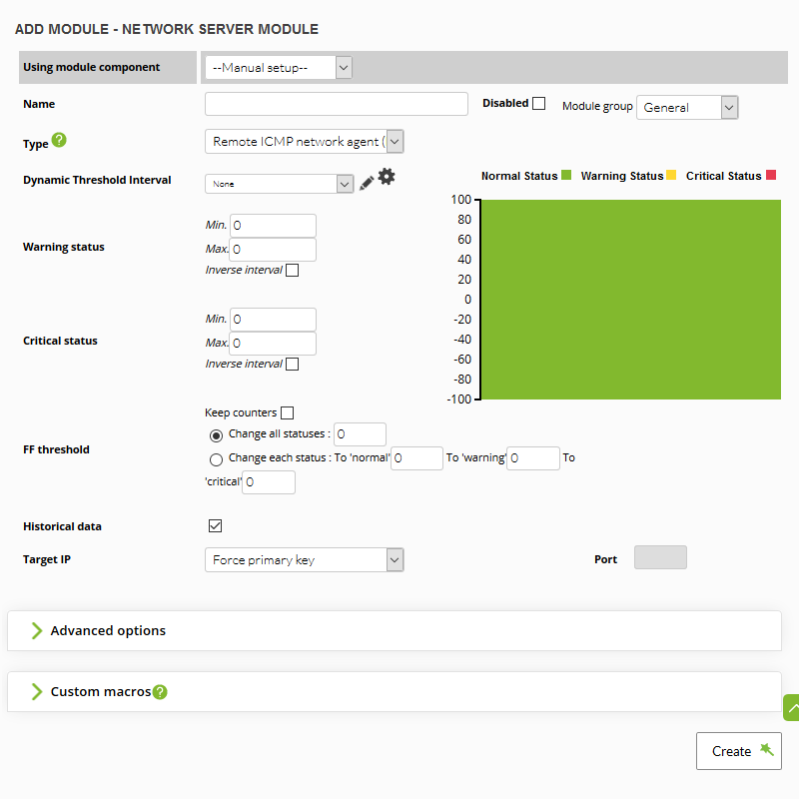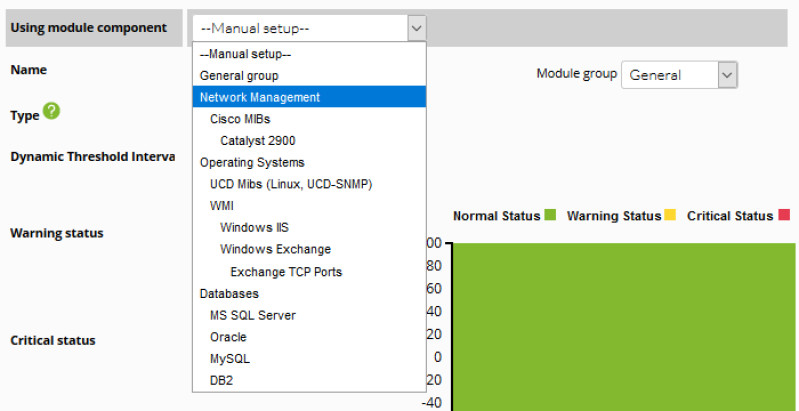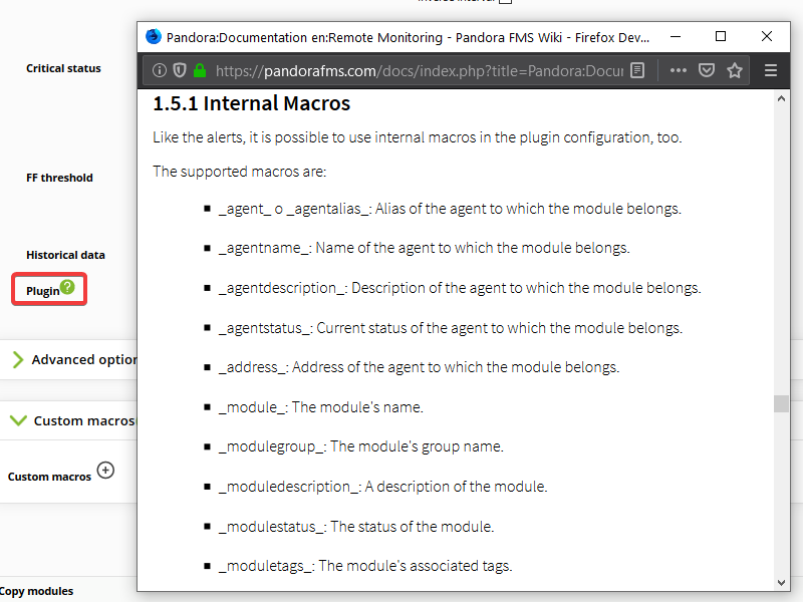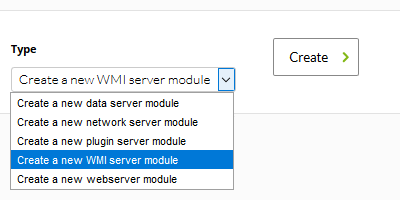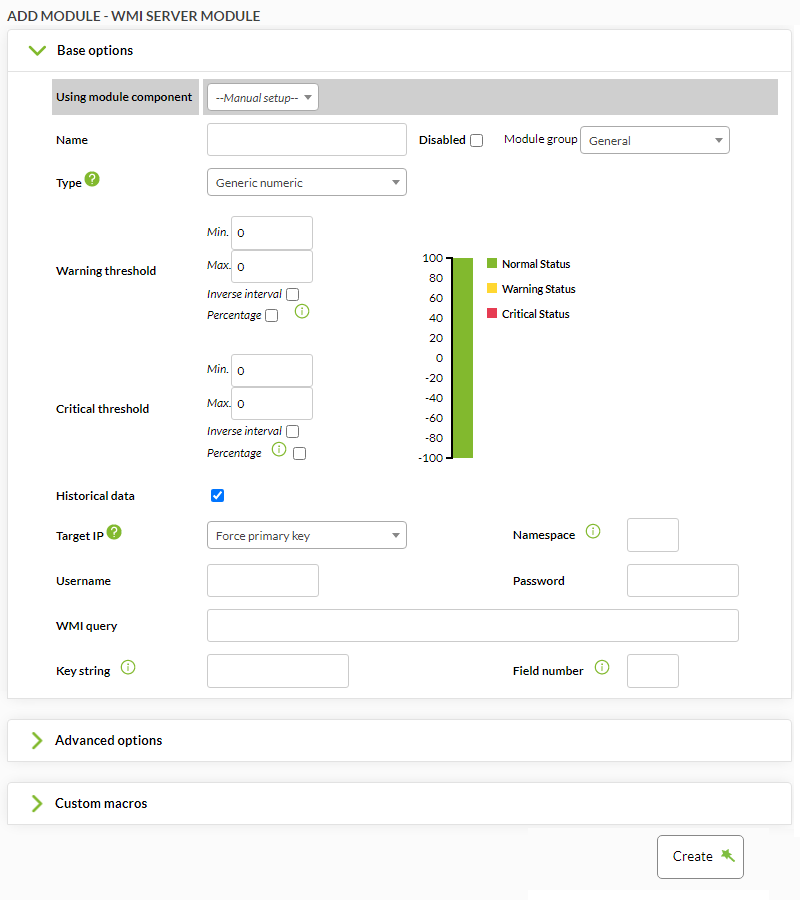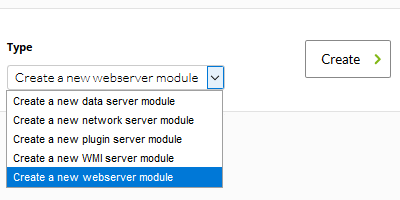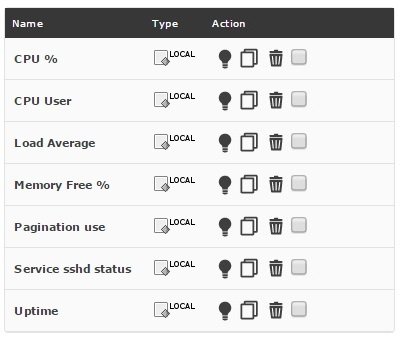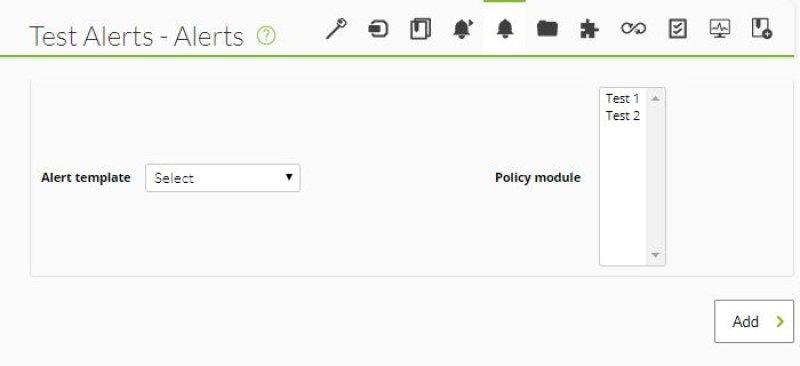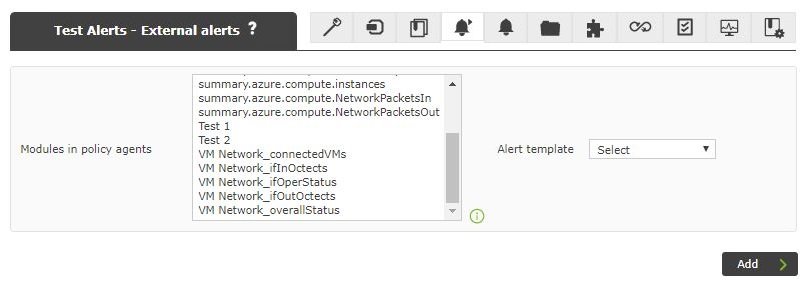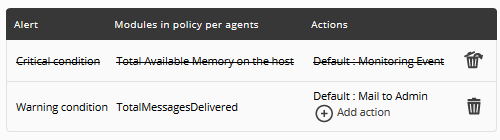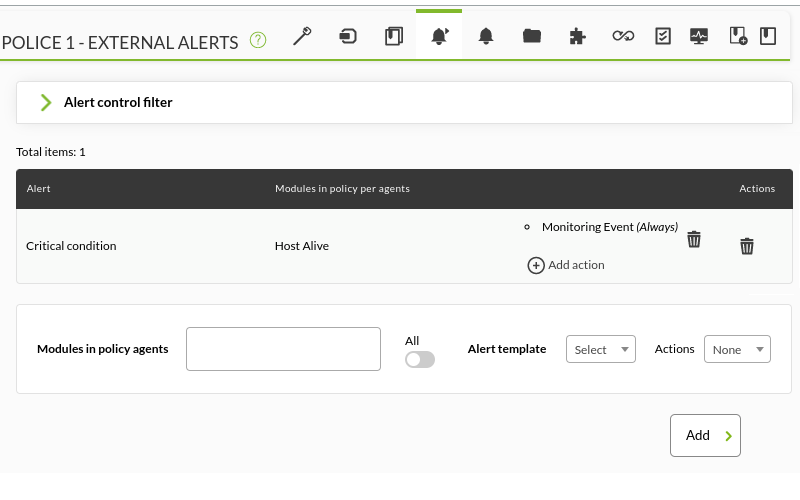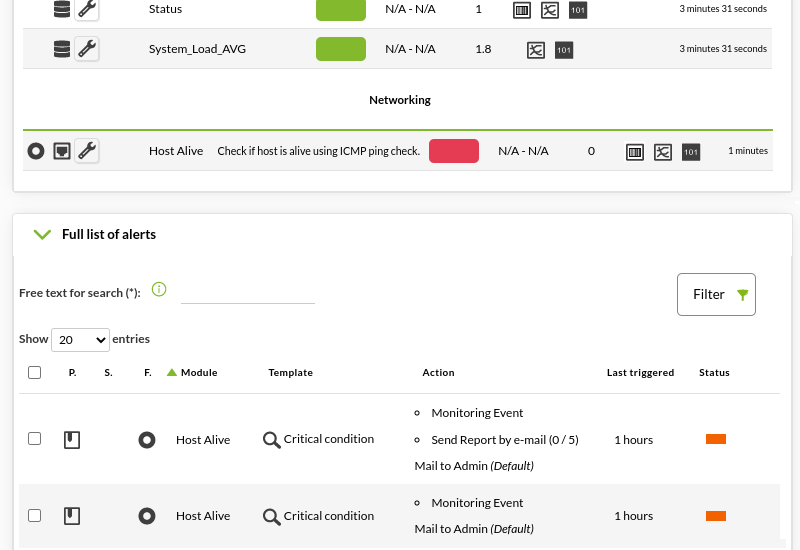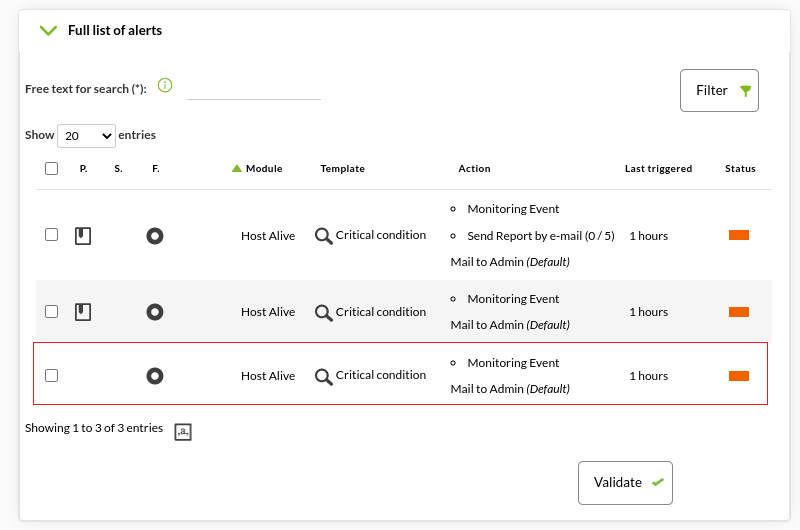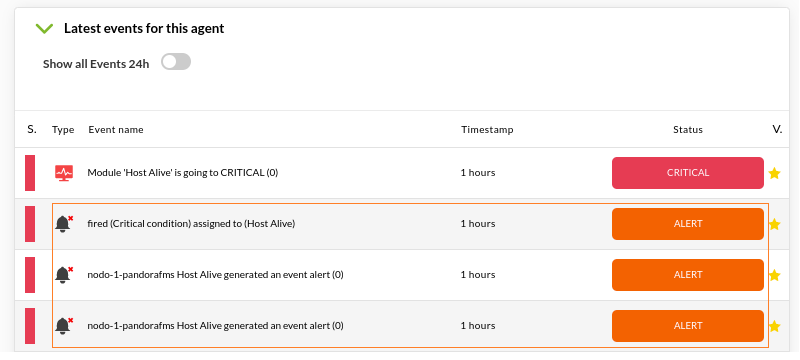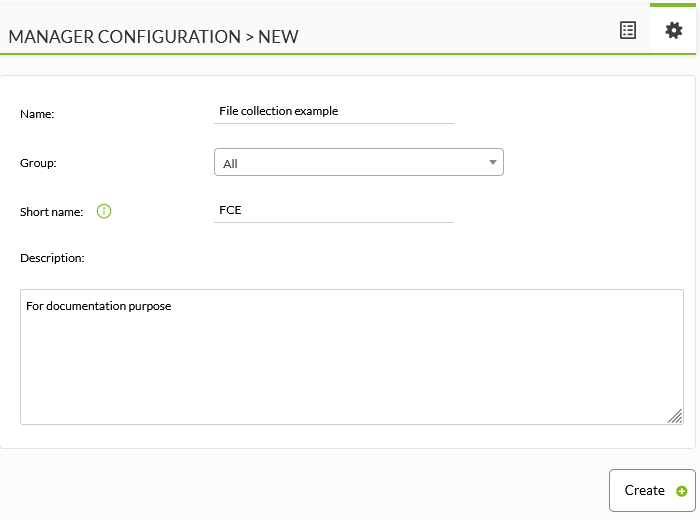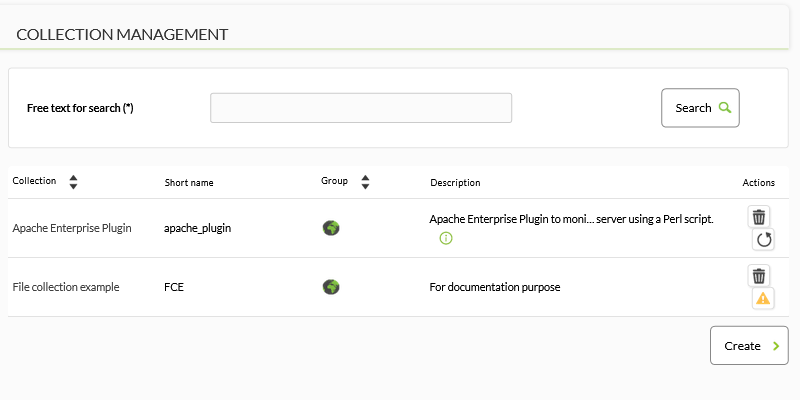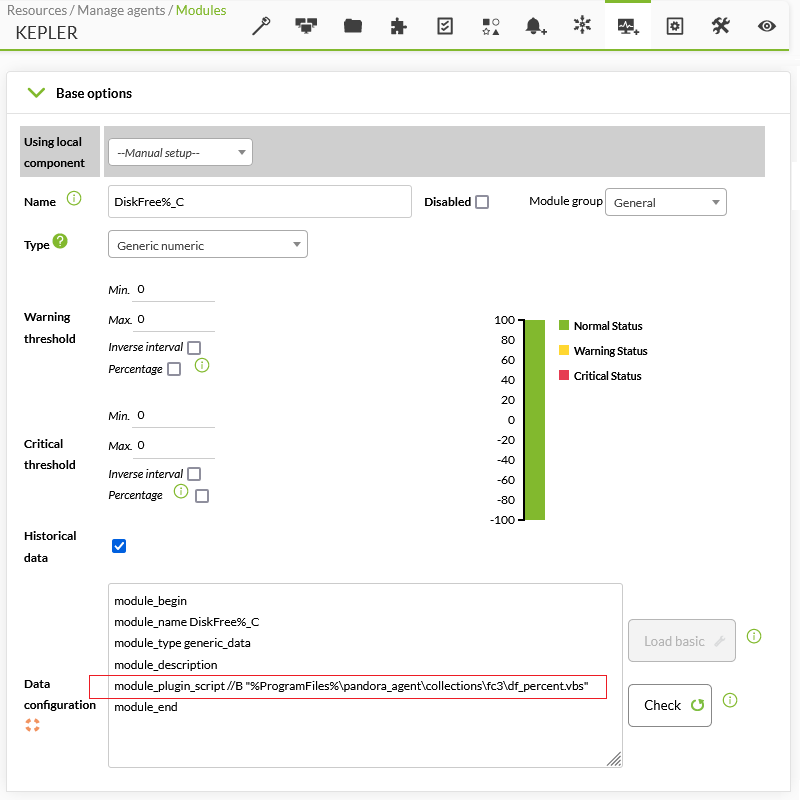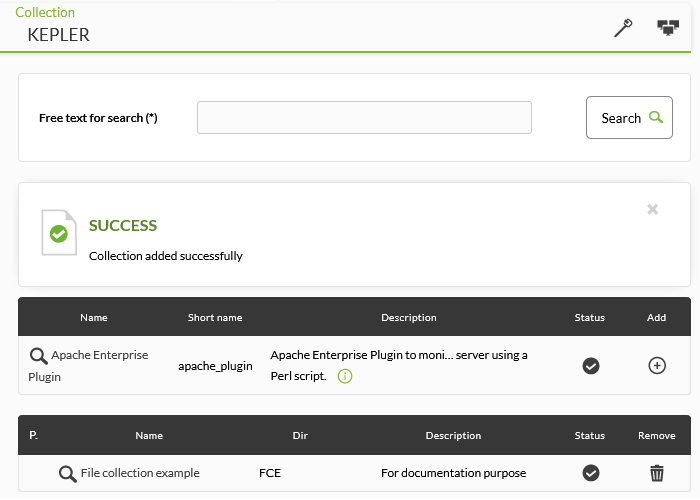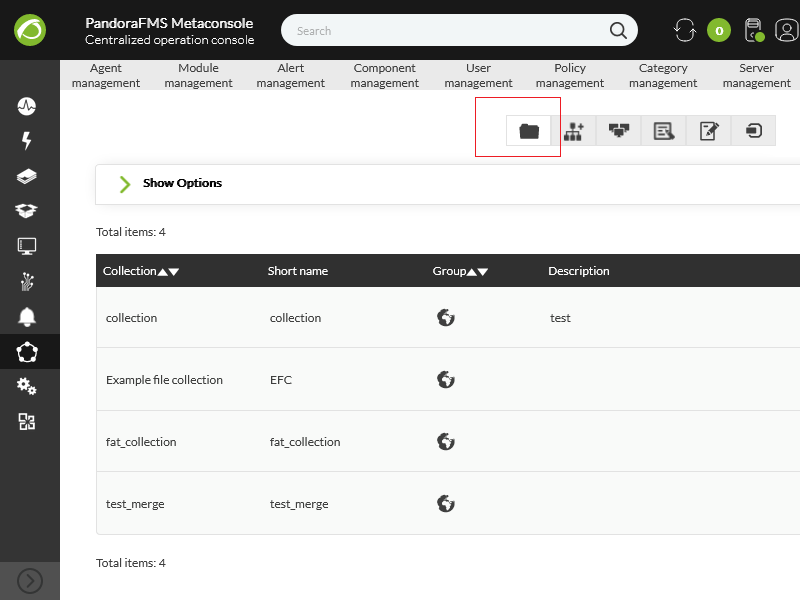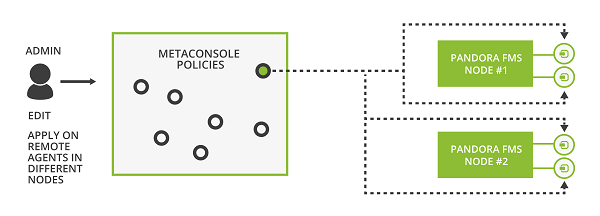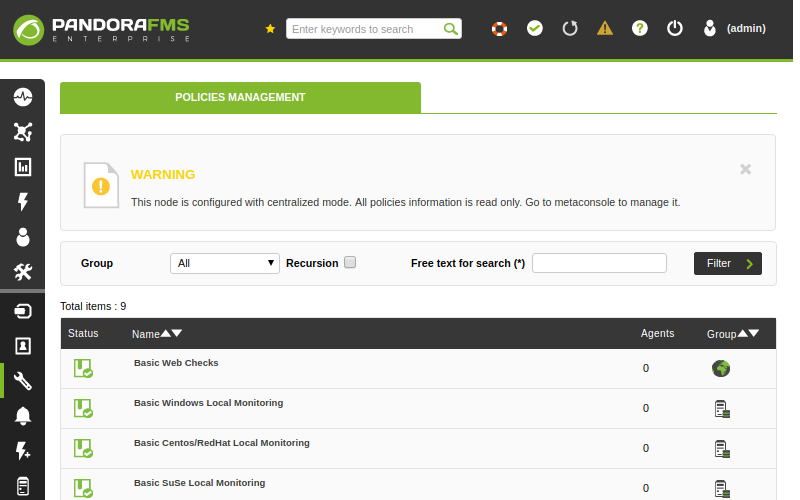Politiques
Politiques
Introduction
Le système de politiques est conçu pour faciliter la gestion des grands environnements de supervision. Il vous permet de propager des modules, des alertes, des alertes externes, des plugins, des inventaires à distance et des collections aux agents de manière centralisée et homogène, en modifiant leurs fichiers de configuration au moyen de la fonction d'édition à distance de configuration de l'agent logiciel. Les opérations possibles dans une politique sont les suivantes :
Pour que les modifications que vous avez apportées aux politiques soient effectives, il est nécessaire « d'appliquer la politique » dans la section correspondante (File d'attente).
La gestion des politiques se fait dans la section Configuration > Manage policies, située sur le côté gauche de la console Web Pandora FMS :
Administration de politiques
Recherche de politiques
Il est possible de rechercher dans Pandora FMS depuis l'en-tête sur la Métaconsole et dans le noeud. Exemple :
Les recherches dans la Métaconsole retournent deux types de résultats :
- Recherche centralisée : Les politiques montrées sont celles qui existent dans la Métaconsole elle-même. La table affiche la zone Serverur remplie avec un tiret pour indiquer que les données sont obtenues depuis la Métaconsole elle-même.
- Recherche non-centralisée : Les politiques montrées sont obtenues directement depuis de chaque noeud. La table montre le nom du serveur remplis avec le nom de chaque noeud.
Ajouter une politique
Cliquez sur le menu Configuration > Manage policies :
Pour créer une nouvelle politique, cliquez sur le bouton Create. Vous trouverez ci-dessous le formulaire de création d'une politique, où entrer le nom (Name), le groupe (Group) où il sera classé et une description optionnelle. Cliquez sur Create.
Dupliquer une politique
Cliquez sur l'icône correspondant dans la colonne d'options :
La copie qui sera créée à partir de la politique apparaîtra comme non appliquée, quel que soit l'état de la politique source.
Supprimer une politique
Pour supprimer une politique, il est nécessaire que vous n'ayez aucun agent associé.
Si une politique à des agents, le bouton Supprimer sera désactivé et un bouton pour supprimer tous ses agents apparaîtra.
Ce bouton mettra en file d'attente la suppression des agents. Une fois traité, le bouton pour supprimer la politique sera à nouveau actif.
Configurer une politique
Pour configurer la politique, cliquez sur le nom de la politique sous Configuration → Manage policies. Une fois à l'intérieur, vous pouvez accéder aux différentes sections de configuration à travers le menu supérieur droit. Vous pouvez également modifier des éléments directement en cliquant sur l'un des accès qui s'affichent lorsque vous placez le curseur de la souris sur la politique que vous souhaitez configurer.
Dans la configuration d'une politique, en plus de la configuration, vous disposez des onglets suivants :
- Agents
- Modules
- Modules d'inventaire
- Alertes
- Alertes externes
- Collections
- Linking
- Fil d'attente
- Plugins d'agent
- Assistants d'agent
Les opérations possibles dans une politique sont:
- Ajouter/Supprimer un ou quelques Agents existantes à la politique.
- Créer/Éditer/Supprimer un module.
- Définir/Éditer/Supprimer un plugin d'Agent.
- Créer/Éditer/Supprimer une alerte.
- Créer/Éditer/Supprimer une alerte externe.
- Ajouter/Supprimer une collection existante.
- Ajouter/Supprimer un Module d'inventaire existant.
- Lier la politique à un ou plusieurs Modules adoptés.
- Appliquer les modifications faits dans la politique.
Les différentes actions pouvant être effectuées ne seront appliquées qu'après l'application de la politique. Par exemple, si vous ajoutez un agent à la politique, vous pouvez créer divers modules et alertes, mais tant que vous n'appliquerez pas la politique, les modifications ne seront pas effectives.
De la même manière, si vous avez une politique appliquée et que vous modifiez ou supprimez des éléments, les changements ne seront apportés qu'à sa prochaine application.
Toutes les modifications seront reflétées dans la fenêtre File d'attente, section à partir de laquelle appliquer les modifications.
Gestion de la file d'attente des politiques
Dans la file d'attente des opérations de la politique, il existe un résumé des éléments qui ont été modifiés depuis la dernière application de la politique.
Dans cette liste, vous avez les éléments en attente à mettre à jour et ceux à supprimer :
- En attente de mise à jour
- Agents
- Groupes
- Modules adoptés en attente de liaison
- Modules adoptés en attente d'être dissociés
- En attente de suppression
- Agents
- Groupes
- Modules
- Modules d'inventaire
- Alertes
- Alertes externes
- Plugins
Ce résumé vous indiquera s'il est nécessaire d'appliquer la politique ou pas. Parfois, à côté de l'icône d'agent en attente en attente d'être appliqués, il y a un bouton pour les appliquer.
Si les modifications en attente n'affectent que la base de données (par exemple, les modifications des alertes), ce bouton n'apporte des modifications qu'à ce niveau, l'application sera donc plus rapide.
En revanche, si la configuration qui affecte les fichiers de configuration a été modifiée (par exemple, si les collections ou modules locaux ont été modifiés), l'application sera complète.
Sous le résumé, sur le côté droit, il y a un bouton pour tout appliquer, quel que soit le type de modifications en attente.
Lorsque nous choisissons d'appliquer, nous ajoutons les agents de la politique à la file d'attente des applications. Le serveur Pandora FMS sera chargé d'appliquer les politiques en attente dans la file d'attente. Sur ce même écran, vous pouvez voir la progression de l'application et, une fois terminée, elle apparaîtra dans la file d'attente comme terminée ainsi que le temps écoulé depuis sa fin.
Agents et groupes
Agents
Pour ajouter des Agents à la politique vous avez en haut des options de filtrage pour sélectionner les agents dont vous avez besoin en groupe, en utilisant les touches Ctrl ou majuscules Shift.
Dans la partie inférieure de la fenêtre, il y a une liste avec tous les agents associés à la politique, y compris ceux qui sont en attente de suppression de celle-ci.
La liste d'agents a un filtre par groupe, sous-chaîne ou son statut d'application.
Elle mentionne notamment :
Name
Nom de l'agent.
R.
Configuration à distance.
S.État de l'agent dans la politique.
U.
Le nombre de modules pas associés dans l'agent.
A.
Le bouton pour entrer ledit agent dans la file d'attente afin d'être appliqué.
Group
Icône de groupe, pour savoir si l'agent a été appliqué via une politique de groupe.
Last application
La date et l'heure de la dernière requête.
D.
Le bouton supprimer / annuler la suppression
Lorsqu'un agent est supprimé, il apparaîtra avec le nom rayé, et au lieu du bouton supprimer, un bouton pour annuler la suppression et réassocier l'agent à la politique.
Comme toujours, l'ajout ou la suppression d'agents de la politique sera effectif lorsque la politique est appliquée sur la page File d'attente.
Groupes
À partir de la version 760, si de nouveaux agents sont affectés à l'un des groupes configurés dans cette option, ils recevront automatiquement les paramètres de la politique.
Dans la partie supérieure, vous avez l'option récursivité des groupes. Si cette option est cochée, tous les groupes enfants seront également introduits dans la politique. Vous pouvez sélectionner les groupes dont vous avez besoin en utilisant les touches Ctrl ou majuscules Shift.
Dans la partie inférieure de la fenêtre, il y a une liste avec tous les agents associés à la politique, y compris ceux qui sont en attente de suppression de celle-ci.
La liste des groupes affiche les informations suivantes :
Name
Le nom du groupe.
S.
L'état de l'agent dans la politique.
A.
Le bouton pour entrer ledit agent dans la file d'attente afin d'être appliqué.
T.
Le nombre d'agents du groupe auxquels la politique est appliquée, sur le nombre total d'agents du groupe.
Last application
La date et l'heure de la dernière requête.
D.
Le bouton supprimer / annuler la suppression.
Lorsqu'un agent est supprimé, il apparaîtra avec le nom rayé, et au lieu du bouton supprimer, un bouton pour annuler la suppression et réassocier l'agent à la politique. Les agents appartenant au groupe seront également rayés.
Comme toujours, l'ajout ou la suppression de groupes de la politique ne sera effectif qu'après son application.
Modules
Le menu des modules vous permet de configurer les modules à ajouter à la politique.
Pour ajouter des modules, vous devez choisir le type de module dans le menu déroulant. Sélectionnez un module des possibles et cliquez sur le bouton Create.
C'est la même procédure que la création d'un module dans un agent Création de modules locaux et distants.
Créer un module de type Data Server
![]() Les modules de type Data Server sont les modules qui sont ajoutés aux agents logiciels. Pour travailler avec ces modules, il est nécessaire que la configuration à distance des agents soit activée.
Les modules de type Data Server sont les modules qui sont ajoutés aux agents logiciels. Pour travailler avec ces modules, il est nécessaire que la configuration à distance des agents soit activée.
Sélectionnez l'option Create a new data server module et cliquez sur Create.
Ensuite, vous pouvez configurer tous les champs du module. Le champ Data Configuration est celui qui vous permet d'entrer le code du module qui sera appliqué aux agents qui souscrivent à cette politique. Cette modification sera reflétée dans le fichier pandora_agent.conf de l'agent lui-même.
En cliquant sur Advanced Options vous accédez aux options avancées.
Vous pouvez emplir les champs ou si vous avez préalablement défini un composant local, le sélectionner. Vous trouverez plus d'informations sur la description de cettez zones Modèles et composants.
Créer un module Network Server
Pour créer un module Network Server, sélectionnez l'option Create a new network server module et cliquez sur Create.
Ensuite, configurez tous les champs du module.
Accédez aux options avancées :
Vous pouvez voir la description des champs des écrans dans le chapitre Modèles et composants.
Une fois tous les champs remplis, cliquez sur Create.
Étant donné que dans la plupart des cas, les modules sont répétés, au lieu de remplir les champs à chaque fois qu'un module est ajouté, il est préférable de le définir précédemment en tant que composant et d'utiliser ce composant.
Pour utiliser un composant, le combo dans Using module component est rempli, où vous choisissez entre les différents groupes de composants :
Une fois le groupe choisi, un autre combo s'affiche où vous pouvez choisir le composant que vous souhaitez utiliser.
Dans l'exemple, le composant Catalyst CPU Usage du groupe Cisco Mibs a été choisi.
Pour Target IP (address) il y a toujours trois options :
- Auto : Il est toujours mis à jour avec la première adresse IPde l'agent.
- Force primary key : Le module est créé avec l'adresse IP principale de l'agent au moment d'appliquer la politique, si l'adresse IP de l'agent change, l'adresse IP ancienne reste là.
- Custom : Il permet d'attribuer une adresse IP spécifique dans la politique, pour ça une fenêtre de texte apparaîtra lorsque vous choisissez cette option.
Une fois le composant choisi, il est possible de modifier n'importe lequel des champs. Une fois tous les champs remplis, cliquez sur le bouton Create.
Créer un module de type Plugin Server
Sélectionnez l'option Create a new Plugin server module et cliquez sur Create.
Ensuite, configurez tous les champs du module.
Remplissez les options avancées :
Remplissez les zones ou si vous avez défini préalablement un composant local, le sélectionner. Vous trouverez plus d'informations sur la description de cettes zones sur Modèles et composants.
Une fois tous les champs remplis, cliquez sur Create.
Utilisez des macros pour configurer les paramètres dynamiques, tels que l'adresse IP d'un agent. Pour voir la liste des macros disponibles, cliquez sur le bouton d'aide dans Plugin (?).
Créer un module WMI Server
Pour créer un module WMI Server, sélectionnez l'option Create a new WMI server module et cliquez sur Create.
Ensuite, vous pouvez configurer tous les champs du module.
Pour Target IP (address) il y a toujours trois options :
- Auto : Il est toujours mis à jour avec la première adresse IPde l'agent.
- Force primary key : Le module est créé avec l'adresse IP principale de l'agent au moment d'appliquer la politique, si l'adresse IP de l'agent change, l'adresse IP ancienne reste là.
- Custom : Il permet d'attribuer une adresse IP spécifique dans la politique, pour ça une fenêtre de texte apparaîtra lorsque vous choisissez cette option.
Cliquez sur Advanced Options :
Vous pouvez voir la description des champs des écrans dans le Modèles et composants. Une fois tous les champs remplis, cliquez sur Create.
Étant donné que dans la plupart des cas, les modules sont répétés, au lieu de remplir les champs à chaque fois qu'un module est ajouté, il est préférable de le définir précédemment en tant que composant et d'utiliser ce composant. L'utilisation des composants est expliquée dans la section sur la création d'un module réseau.
Pour plus d'informations sur la création de modules WMI distants, vous pouvez consulter Supervision de Windows distantes avec WMI.
Créer un module Web Server
Sélectionnez l'option Create a new Web server module et cliquez sur le bouton Create.
Configurez tous les champs du module. Après accèdez aux options avancées (Advanced options).
Les zones de ces écrans sont décrits dans le chapitre Modèles et composants. Lorsque vous remplissez tous les zones, utilisez le bouton Create.
Dans le cas des modules Web, il n'y a pas de composants.
Pour plus d'informations sur la création de modules Web, vous pouvez consulter Supervision Web.
Modifier un module déjà créé
Il est possible de modifier n'importe quel module affecté à une politique.
Pour ce faire, cliquez simplement sur le nom du module pour afficher les options de configuration du module.
Une fois qu'ils ont été modifiés, cliquez sur le bouton Update.
Si le module de la politique est renommé, le nom du module sera mis à jour comme tout autre champ lorsque la politique sera appliquée.
Si le module de la politique est renommé et qu'un agent avec le nouveau nom existe déjà dans un agent, ce module remplacera le module avec l'ancien nom.
Supprimer un module déjà créé
Pour supprimer un module de la politique et le supprimer de la configuration de l'agent, cliquez sur l'icône de la corbeille à droite du module. Ce faisant, le module restera dans la liste mais avec le nom rayé et le bouton corbeille sera un bouton pour annuler la suppression.
Si vous voulez supprimer plusieurs modules, vous pouvez sélectionner la case à droite de la corbeille et cliquer sur Delete.
Modules d'inventaire
![]() Dans une politique, vous pouvez également créer des modules d'inventaire, en choisissant un dans la liste de ceux disponibles dans le système, un intervalle et les identifiants.
Dans une politique, vous pouvez également créer des modules d'inventaire, en choisissant un dans la liste de ceux disponibles dans le système, un intervalle et les identifiants.
Comme pour le reste des éléments de la politique, si vous supprimez un module d'inventaire, il apparaîtra rayé et au lieu du bouton pour supprimer, un bouton apparaîtra pour annuler l'action.
Pour plus d'informations sur l'ajout de modules d'inventaire distants, voir Modules d'inventaire.
États de module de politiques
Lorsque vous créez un module à partir d'une politique apparaît référencé à travers l'icône de politiques. Ces modules de politiques peuvent avoir plusieurs types d'état qui sont :
- Lié.
- Non lié.
- Adopté.
- Adopté lié.
Modules liés
Ces modules sont créés dans la politique et lorsque vous appliquez la politique ils sont créés aussi dans l'agent. Ceux sont les modules normales créés dans les politiques.
Les modules peuvent être liés ou non liés depuis la page de configuration du même Module en cliquant sur ce bouton.
Modules non liés
Les Modules non liés sont ceux qui appartiennent à une politique mais qui ne sont pas sensibles aux changements. Il peuvent être utiles parce qu'ils permettent d'établir des excepcions individuelles aux Modules appartenant à une politique. De cette manière vous pouvez personnaliser un module d'un agent spécifique dans une politique sans l'extraire.
Les modifications dans les politiques seront appliquées seulement lorsque le module devient lié à nouveau
Modules adoptés
Ces modules ont été créés dans la politique avec le même nom d'un module qui existe déjà dans l'agent. Lorsque la politique Pandora FMS est appliquée elle utilisera les données du module existant au lieu de créer un nouveau module et continuera à être géré depuis l'agent.
Ce type de modules ne sont pas affectés aux modifications des politiques
Lorsque vous supprimez un politique, les modules adoptés ne sont pas supprimñes des agents.
Modules adoptés liés
Un module adopté peut être lié pour utiliser la définition établied dans la politique au lieu de celle locale. Donc si le module est géré depuis la politique, lorsque vous faites une modification, ce module change.
Lorsqu'un agent est supprimé d'une politique, les Modules liés sont supprimés et seulement resteront les modules adoptés et adoptés liés.
Alertes
Ajouter des alertes
Pour ajouter une alerte, associez l'un des modèles d'alerte Alert template définis précédemment à un module appartenant à la politique et cliquez sur Add.
Modifier des alertes
Vous pouvez ajouter des actions, mettre en mode veille ou désactiver une alerte. Si vous souhaitez modifier le module ou le modèle, supprimez-le et créer une nouvelle alerte.
Supprimer des alertes
Pour supprimer l'alerte de la politique et la supprimer de la configuration de l'agent, cliquez sur l'icône de la corbeille à droite de l'alerte. Ce faisant, l'alerte restera dans la liste mais avec le nom rayé et le bouton corbeille deviendra un bouton pour annuler la suppression.
Alertes externes
Les alertes externes vous permettent de lier des alertes à des modules d'agent qui ne figurent pas dans la liste des modules de la politique. Il est très utile pour affecter des alertes uniquement à certains modules d'agent et pas à tous.
Ajouter des alertes externes
Pour créer une alerte externe, remplissez le formulaire suivant.
Le premier champ est utilisé pour sélectionner le module d'agent. Seuls ceux qui ne sont pas présents dans la politique apparaîtront. Dans le deuxième champ, sélectionnez le modèle d'alerte. Cliquez Add.
Cette fonctionnalité est disponible à la fois dans la Métaconsole et dans les nœuds.
Modifier les alertes externes
Étant donné la simplicité de l'ajout d'alertes externes et ses rares variables, il n'y a aucune possibilité de modifier les alertes externes. Pour modifier une alerte externe, vous devez supprimer celle qui existe déjà et en créer une nouvelle.
Supprimer les alertes externes
Pour supprimer l'alerte externe de la politique et la supprimer de la configuration de l'agent, cliquez sur l'icône de la corbeille à droite de l'alerte externe.
Le système de suppression est le même que celui des alertes normales. Il ne sera effectif que lorsque la politique sera appliquée. L'alerte restera dans la liste mais avec le nom rayé et le bouton corbeille sera un bouton pour annuler la suppression jusqu'à l'application de la politique.
Alertes externes provenant de diverses politiques
Version 766 ou ultérieure.
Un ou plusieurs modules peuvent avoir des actions différentes selon les politiques.
Par exemple, pour un module d'agent:
- Procédez à la création de deux politiques distinctes et incluez l'agent du module.
- Procédez à la création des alertes externes dans chaque politique. Ajouter le module d'agent sélectionné.
- Appliquez les changements.
- En allant dans la vue module de l'agent sélectionné, vous pourrez voir les alertes externes pour les deux politiques, c'est-à-dire une alerte par modèle, module et politique:
Comme exemple avancé, une alerte directe, qui n'appartient à aucune politique, peut être ajoutée au même module.
Cela produira, lorsque le module changera son état pour la condition spécifiée, trois alertes différentes (dont les deux dernières correspondent à des politiques):
Cette fonctionnalité est également présente dans la Métaconsole.
Plugins d'agent
La façon d'ajouter des plugins aux politiques est exactement la même que celle d'un agent. Vous pouvez consulter la sectionPlugins dans des agents logiciels.
Pour qu'un plugin d'agent soit appliqué par une politique, le plugin doit exister dans le chemin spécifié dans l'agent.
Pour plus d'informations sur le développement de ces plugins, vous pouvez consulter Développement de plugins d'agent.
Collections de fichiers
![]() Il s'agit de ressources utilisées pour déployer massivement des scripts ou des plugins à utiliser dans les agents logiciels, les politiques de spervision sur les agents et dans les serveurs Satellite. On y accède à partir du menu Configuration → Collections.
Il s'agit de ressources utilisées pour déployer massivement des scripts ou des plugins à utiliser dans les agents logiciels, les politiques de spervision sur les agents et dans les serveurs Satellite. On y accède à partir du menu Configuration → Collections.
Pour créer une nouvelle collection de fichiers, cliquez sur le bouton Create :
Remplissez le nom, le groupe, le nom court et la description et cliquez sur Create.
Pour ajouter des ressources à une collection, retournez à la liste des collections et cliquez sur le nom de la collection à laquelle les ressources doivent être ajoutées.
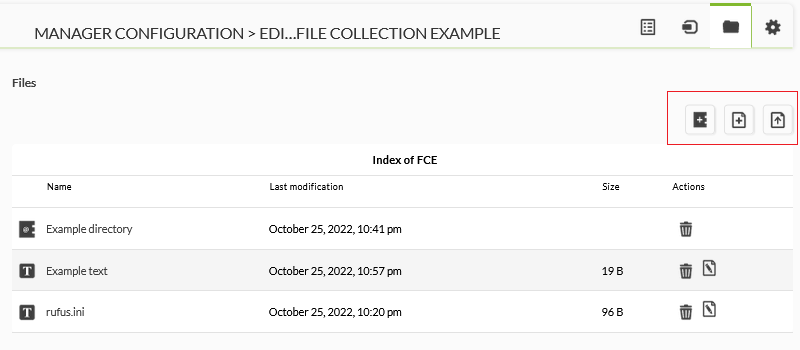 Sur les trois icônes mises en évidence dans l'image ci-dessus, de gauche à droite, vous pouvez créer un répertoire, créer un texte (que vous pouvez ensuite modifier) ou enregistrer un nouveau fichier.
Sur les trois icônes mises en évidence dans l'image ci-dessus, de gauche à droite, vous pouvez créer un répertoire, créer un texte (que vous pouvez ensuite modifier) ou enregistrer un nouveau fichier.
Une fois les ressources ajoutées, revenez à la liste des collections et à l'icône du triangle jaune sur lequel vous pouvez cliquer pour synchroniser les changements avec les différents éléments de Pandora FMS (agents, agents logiciels, politiques de surveillance et serveurs satellites).
Chaque collection a son propre répertoire de base. Dans la console Web, elles sont stockées dans le répertoire /pandora_console/attachment/collection avec un nom tel que fc_XXX, où XXX est l'ID numérique de la collection. Les collections de fichiers peuvent contenir des sous-répertoires. Les collections de fichiers sont transférées sous forme de fichiers ZIP (compressés) à l'agent, via Tentacle. Les collections de fichiers ne sont prises en charge qu'avec le mode de transfert Tentacle.
Collections de fichiers et agents logiciels
Aller à Resources → Manage agents (Ressources → Gérer les agents) et cliquez sur le nom d'un agent logiciel. Cliquez sur l'onglet Collection. Vous obtiendrez une liste des collections disponibles semblable à celle-ci :
Si la configuration à distance d'un agent logiciel est désactivée, l'avertissement suivant s'affiche :
Pour ajouter une collection, cliquez sur l'icône de la somme dans la colonne Add :

Si vous voyez une icône d'avertissement en forme de triangle jaune dans la colonne Status, cela signifie que la collection est vide ou qu'elle n'a pas été synchronisée. Si la collection contient des fichiers ou des répertoires, cliquez sur l'icône jaune. Une fois que vous avez appliqué les changements, l'état de la collection indiquera le succès de la synchronisation.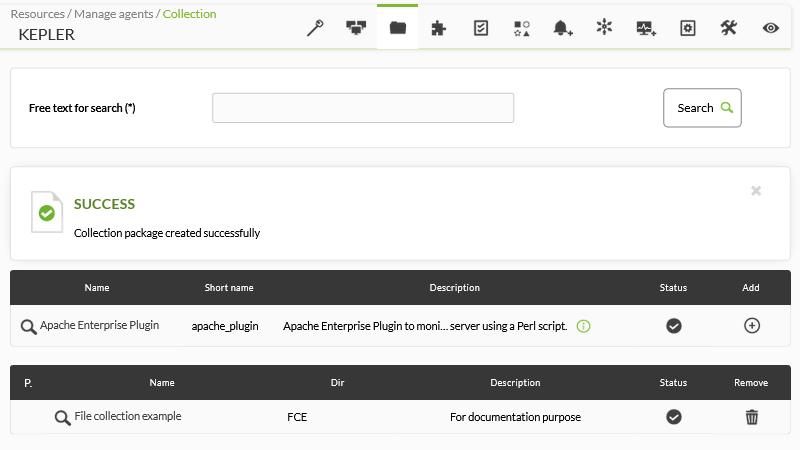
Après quelques minutes, vous pouvez aller à Configuration → Collections et cliquer sur le nom de la collection ajoutée. L'agent logiciel nouvellement ajouté sera affiché dans l'onglet des agents.
Emplacement des collections de fichiers dans l'agent logiciel
Chaque collection de fichiers a un nom court ; pour cet exemple fc_13830334393. Cela signifie que les utilitaires, les scripts ou les exécutables qui se trouvent dans la collection y seront :
%ProgramFiles%\pandora_agent\collections\fc_13830334393
Il est important de savoir que la collection est compressée pour être envoyée à l'agent logiciel, ce dernier doit donc disposer de l'outil unzip.exe afin de décompresser le fichier. À partir de la version 3.2 de l'agent, cet utilitaire est installé à l'intérieur :
%ProgramFiles%\pandora_agent\utils
Vous devez le savoir afin d'utiliser des modules qui fonctionnent lorsque vous travaillez avec ces fichiers, de sorte que vous puissiez spécifier le “ vrai ” chemin complet. Chaque collection de fichiers est stockée à une adresse différente, afin d'éviter que les différentes collections de fichiers ne s'écrasent ou n'entrent en conflit les unes avec les autres.
Le système de contrôle de la collecte est basé sur des hachages md5, à l'instar de la gestion des fichiers de configuration de l'agent. Lors de la création de la collection dans la console Web de Pandora FMS, un hash md5 est créé et envoyé à l'agent logiciel. Ce md5 ne sera mis à jour que lorsque des modifications seront apportées à la collection du côté de la console Web de Pandora FMS, et non dans l'agent logiciel. Par conséquent, les modifications apportées localement aux collections dans les agents seront conservées tant que la collection ne sera pas modifiée dans la console Web.
Si une modification est apportée à la collection du côté de la console Web, le md5 sera recalculé, et s'il ne correspond pas à celui existant dans les agents, il appliquera la dernière configuration de la collection, écrasant la précédente et éliminant les éventuelles modifications locales sur les collections.
Si vous voulez utiliser un module qui utilise un fichier inclus dans la collection, référencez uniquement le répertoire contenant la collection, en utilisant son identifiant fixe. Voici un exemple utilisant un module plugin :
Collecte de fichiers et politiques de surveillance
Elle fonctionne de la même manière que les collections d'agents individuels, mais au lieu d'appliquer une collection à un agent spécifique, elle est appliquée à une politique :
Consultez cette section pour gérer et synchroniser les collections.
Collections de fichiers du serveur satellite
![]() Cliquez sur le menu Servers → Manage servers (Serveurs → Gérer les serveurs), puis cliquez sur l'icône de configuration à distance du serveur Satellite auquel la collection sera ajoutée. Cliquez sur l'onglet Collections et dans la liste des collections disponibles, dans la colonne Actions, ajoutez la collection correspondante en cliquant sur l'icône +. Vous pouvez également supprimer les collections ajoutées en cliquant sur l'icône de la poubelle.
Cliquez sur le menu Servers → Manage servers (Serveurs → Gérer les serveurs), puis cliquez sur l'icône de configuration à distance du serveur Satellite auquel la collection sera ajoutée. Cliquez sur l'onglet Collections et dans la liste des collections disponibles, dans la colonne Actions, ajoutez la collection correspondante en cliquant sur l'icône +. Vous pouvez également supprimer les collections ajoutées en cliquant sur l'icône de la poubelle.
Lorsque vous enregistrez les modifications, après quelques minutes, vous verrez dans le fichier de configuration la nouvelle section créée avec les collections ajoutées et leur nom court respectif.
Consultez cette section pour gérer et synchroniser les collections.
Collections de fichiers dans Metaconsole
Depuis Pandora FMS 729 OUM, vous pouvez centraliser la gestion des collections à partir de la Métaconsole. Pour y accéder, allez dans le menu Centralised management → Agent management (Gestion centralisée → Gestion des agents) et cliquez sur l'onglet Collections.
Consultez cette section pour gérer et synchroniser les collections, car ils fonctionnent de manière similaire dans la console Web.
Gestion des politiques depuis la Métaconsole
Il est possible de gérer des politiques à partir de la Métaconsole. Le processus consiste à distribuer les informations à tous les nœuds afin que chacun des serveurs soit responsable de leur application. Cette distribution d'informations est complexe, car il est important que tous les nœuds aient les mêmes données que la Métaconsole.
Configuration. Mode de gestion centralisée
La Métaconsole dispose d'un mode de gestion centralisé. Cela signifie que, en termes de politiques, la gestion est effectuée à partir de la Métaconsole et pas à partir du nœud. Dans la Métaconsole, la sélection de ce mode se fait à partir de la configuration générale.
Pour que les nœuds configurés sachent que le mode est centralisé, accédez simplement à l'écran de licence et synchronisez. Ainsi, toutes les pages de gestion des politiques seront uniquement informatives, c'est-à-dire qu'elles seront disponibles en mode lecture seule. Les nouveaux nœuds ajoutés seront automatiquement configurés dans ce mode.
Savoir si un nœud est en mode centralisé ou pas est facile. Si c'est le cas, dans la vue de politiques, un message apparaîtra pour avertir de la situation.
File d'attente de politiques dans la méta-console
La file d'attente de politiques dans la Métaconsole est différente de celles des nœuds. Alors que dans ce dernier, vous pouvez voir l'état de l'application des politiques non terminées et un historique de celles déjà terminées, dans la Métaconsole, cette deuxième partie a été supprimée. Seuls ceux qui n'ont pas été appliqués ou qui sont en cours sont indiqués en indiquant le nœud auquel ils appartiennent.
Malgré cela, si vous souhaitez vérifier l'historique, il est disponible dans le nœud. En fait, c'est la seule chose qui peut être gérée à partir du nœud, car toutes les autres pages sont en mode lecture seule.
Intégrité des données
Les données des nœuds et de la Métaconsole de chaque politique doivent être identiques. Les modules, alertes, module d'inventaire, collections… doivent être cohérents. Par conséquent, lors de l'application d'une Politique à partir de la Métaconsole, toutes ces données sont copiées sur les nœuds impliqués.
Il s'agit d'informations très variées et très sensibles. Il peut y avoir une erreur lors de la copie des données. Dans ce cas, la console affichera une erreur et une restauration des données précédemment existantes sera effectuée sur le nœud. Dans les installations propres, il n'y aura pas de problème, mais il est recommandé de supprimer les paramètres de politique précédents définis manuellement sur les nœuds, en les transmettant à la Métaconsole pour les synchroniser ensuite à partir de là.


 Home
Home