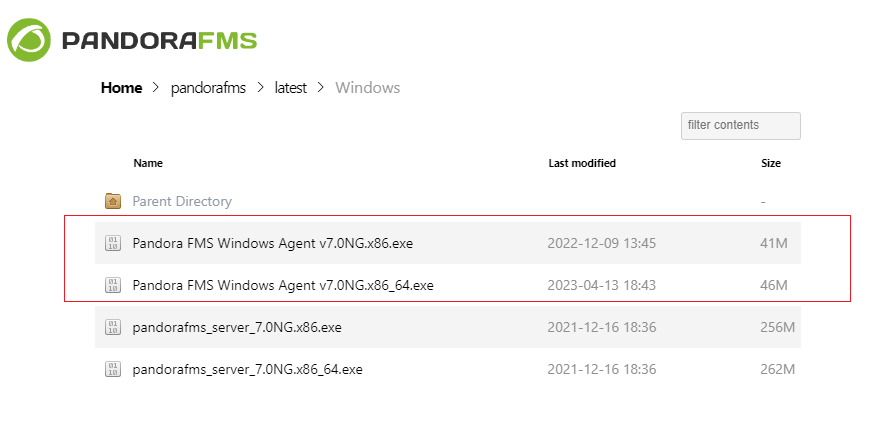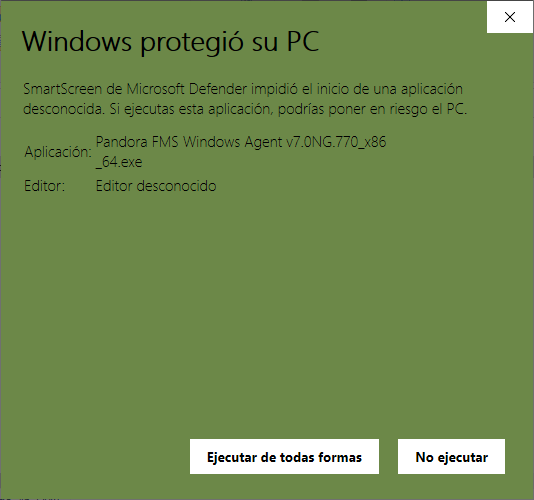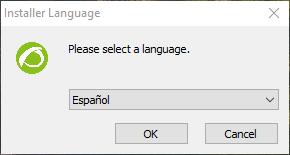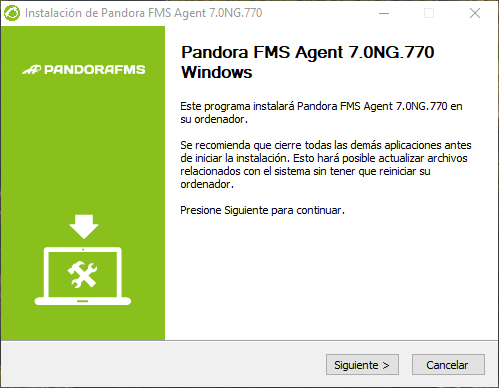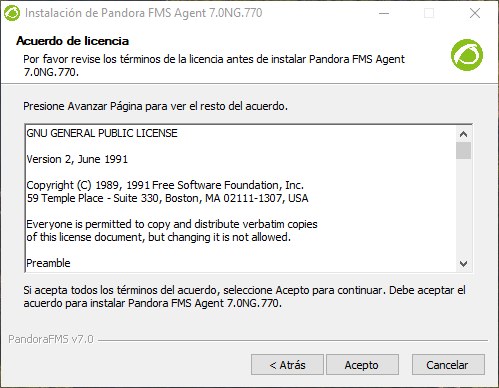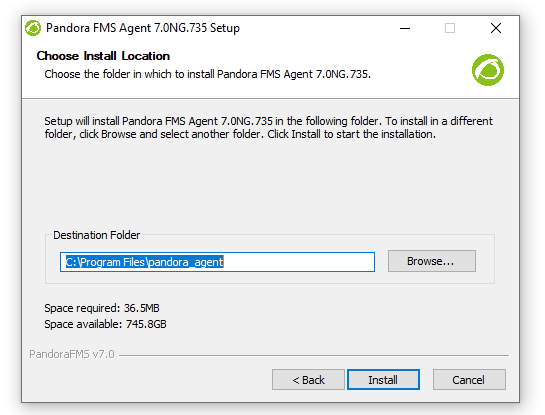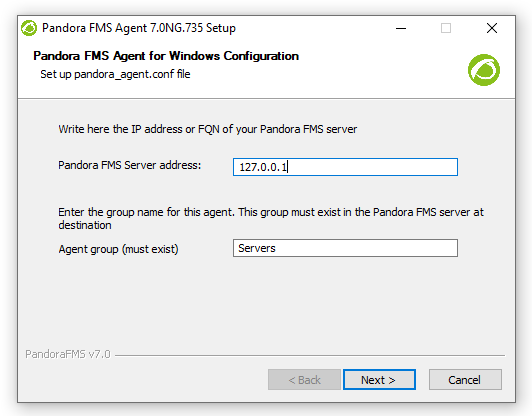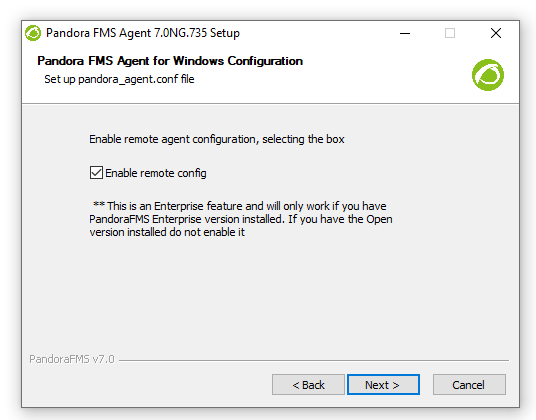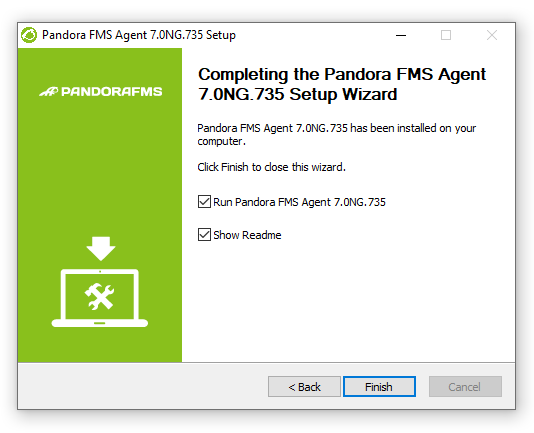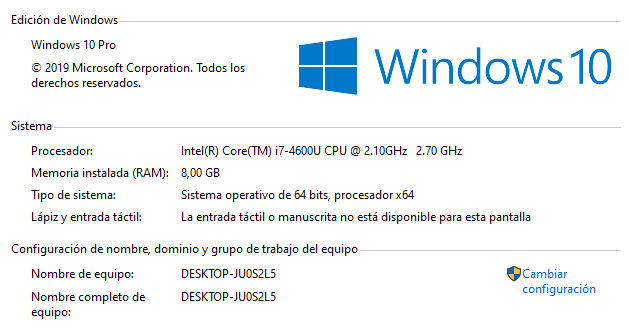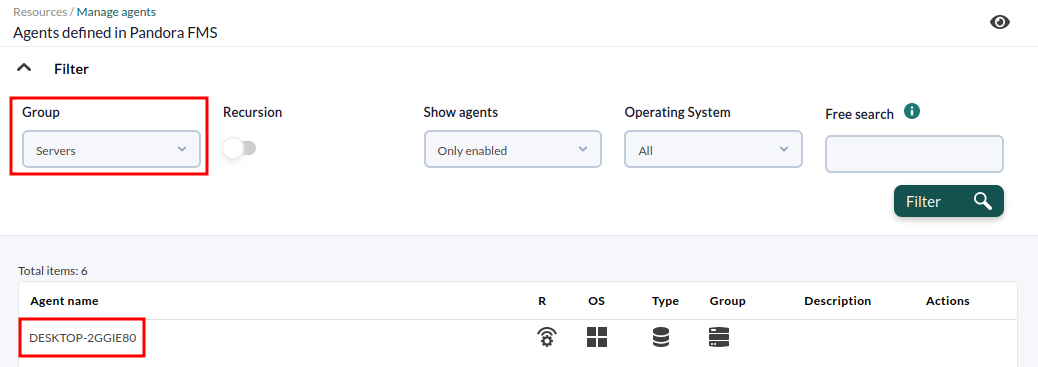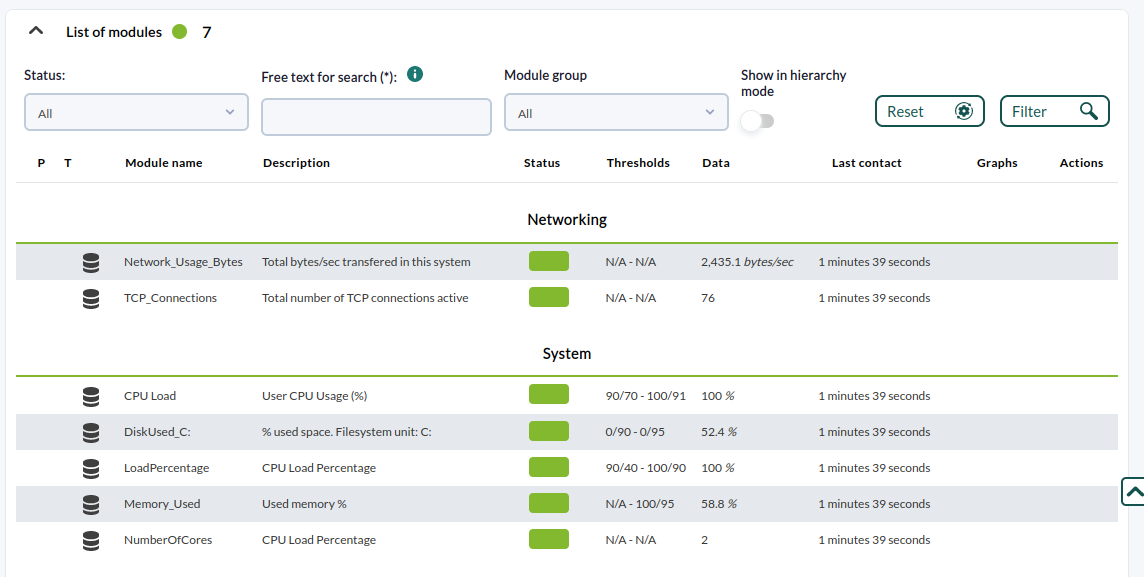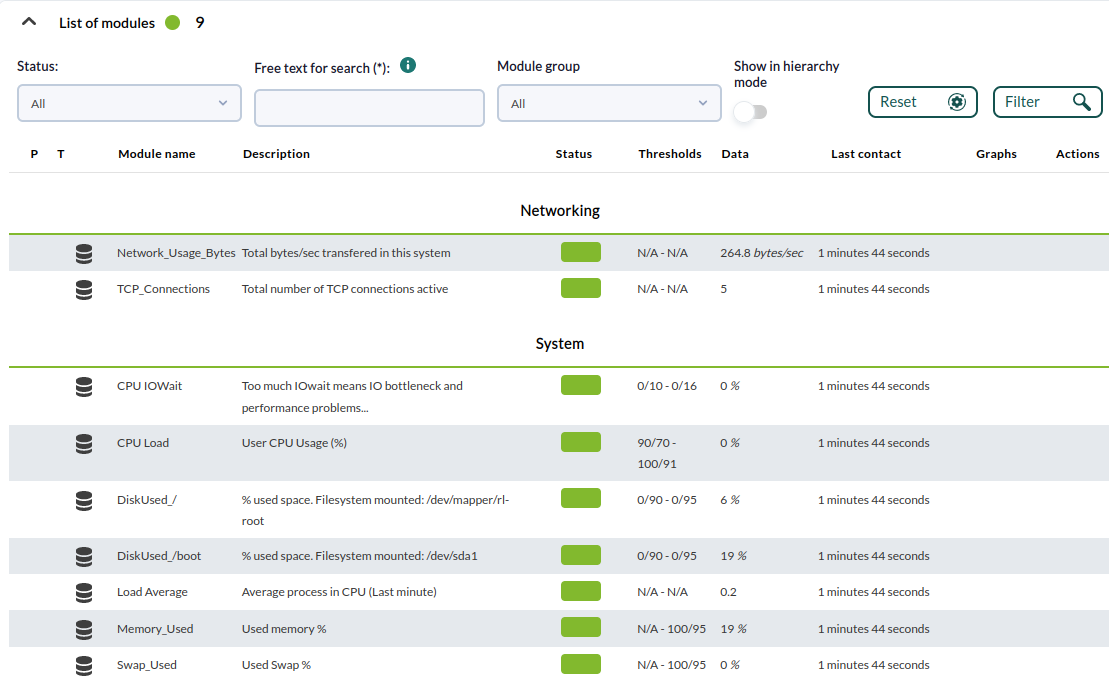10. Server Monitoring through Software Agents
MS Windows®
First, download MS Windows® software agent installer:
https://pandorafms.com/community/get-started/
In this link, you may choose either the 32-bit or 64-bit agent, according to your OS. Once the agent is downloaded, run it by double-clicking on it (you must have admin permissions) and the usual installation screen will appear, where you must accept all the steps:
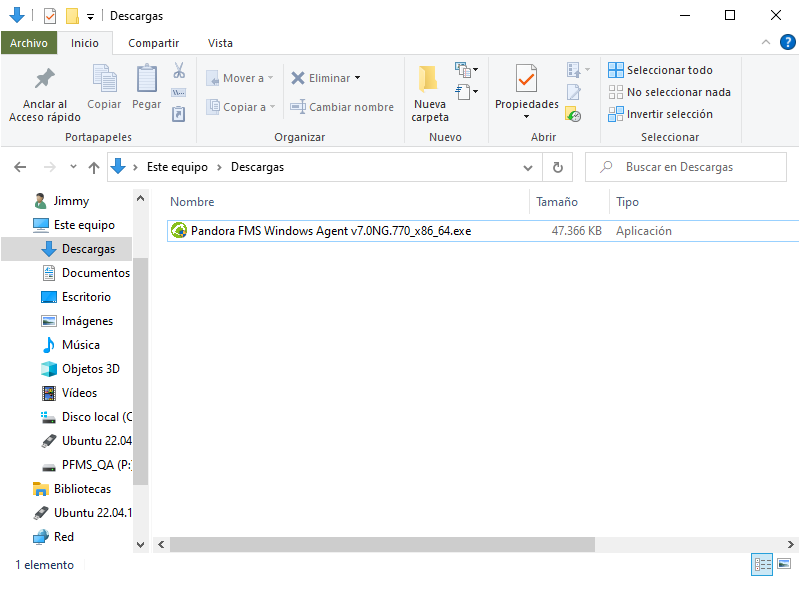
Accept the license and go through the different installer steps.
Configure in this screen the IP address (or name) of the Pandora FMS server that will receive the agent's data and the group you wish for the agent to be associated with. This group must exist in Pandora FMS.
In the next window, there is the option to enable remote configuration. It is important to activate it by clicking on the checkbox if you wish to remotely manage the agent's setup and not have to edit files manually.
The remote configuration management feature is exclusive to Pandora FMS Enterprise version
Decide whether you wish to start the agent service at the end of the installation of Pandora FMS agent, otherwise it will run when MS Windows® is restarted again.
Once this process is finished, the Windows agent stays installed and running on the computer. In a few seconds you should be able to see the agent reporting in your Pandora FMS console.
If you do not see the agent in the console, check that there is a connection between the agent and the IP of the server you configured in the agent. Communication from agent to server uses port 41121/TCP.
Once MS Windows® software agent is started after its installation, it is time to check what the agent is reporting. To that end you have to know the name this agent will report with. By default, the agent is created with the name of the computer, as you may see in "System information" (in this case DESKTOP-JU0S2L5).
Once you know the name of the agent, the next step is to see if it was created in Pandora FMS. For that there are several options. The first one is to search in agent details, inside the group where the agent was created, in the example the group "Servers" (in this screenshot the name of the computer is DESKTOP-2GGIE80).
A faster and more efficient way to find the agent is by searching directly through Pandora FMS search engine, a the top bar, where you may enter the name of your machine or part of it.
Here the agent will appear and, by clicking on the name, go to the information it reports.
MS Windows® agent comes with several preloaded local modules for basic monitoring by default, such as CPU Load, % of free RAM memory (FreeMemory), used space disk in MB (DiskUsed_C:), DHCP status (DHCP Enabled) and process number (Number processes).
Should you need to add new modules to this agent, check the advanced documentation on monitoring through software agents.
You may see graphs generated with the module data history and a table with the module history from this view by clicking on the icons highlighted in the following screenshot:
It is important to note that on the same agent, remote monitoring and agent-based monitoring can be performed, combining them both, resulting in a much more comprehensive monitoring.
GNU/Linux®
Monitoring a GNU/Linux server is just as simple, but it must be done from the console. If you are interested, you may download the package corresponding to your Linux distribution (or the self-installable tarball). There is also the option to install it using an online installer:
The configuration needed to set up the Linux agent, can be found in the file:
/etc/pandora/pandora_agent.conf
Once configured, start the service, e.g:
/etc/init.d/pandora_agent_daemon start
For MS Windows®, there is a file with the same name in the directory where Pandora FMS agent was installed, and you may edit it with a standard text editor. The configuration tokens are exactly the same both for the GNU/Linux agent and for MS Windows® agent, except for some specific MS Windows® agent tokens.
These are the default modules that report data in a Linux software agent:
Did you not get the expected results? Go to help or support sections.