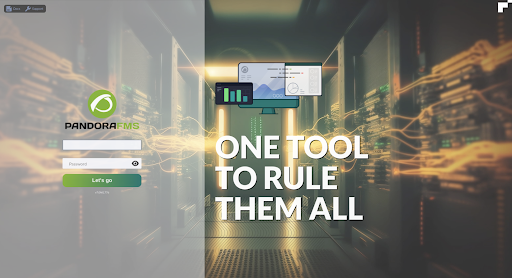3. Installation
Online installation
The term "Cloud provider" (or simply "Cloud") is used to describe virtual machine hosting, either exclusively or shared, in specialized providers with hardware, hypervisors and customer support web systems for configuration and administration.
For any of them you may install Pandora FMS Enterprise version. RedHat / RockyLinux 8 is recommended as operating system, 4 gigabytes in RAM memory and 20 gigabytes in free disk space, preferably Solid State Drive (SSD).
For more information on alternative installation methods, check Pandora FMS Installation from our official documentation.
Access the command line and select your chosen operating system.
You can get the installation script and a free trial version at the following link:
https://pandorafms.com/en/free-trial/
When you finish executing the script, it will leave you installed and ready to use Pandora FMS in its latest version.
First steps
Once installed, the system should boot from the hard disk and after a few seconds, display a terminal screen:
In this same screen, you should find the IP that the system has assigned to be able to connect to Pandora FMS console.
Once you know the IP of Pandora FMS system, you may access it from a browser. Type in the following address, made up by the IP obtained:
http://x.x.x.x/pandora_consoleIn the example above, it would be http://192.168.126.129/pandora_console, but you have to get the system IP address correctly in order to continue. If everything is correct, you will access Pandora FMS console welcome screen, similar to this one:
Did you not get the expected results? Go to help or support sections.