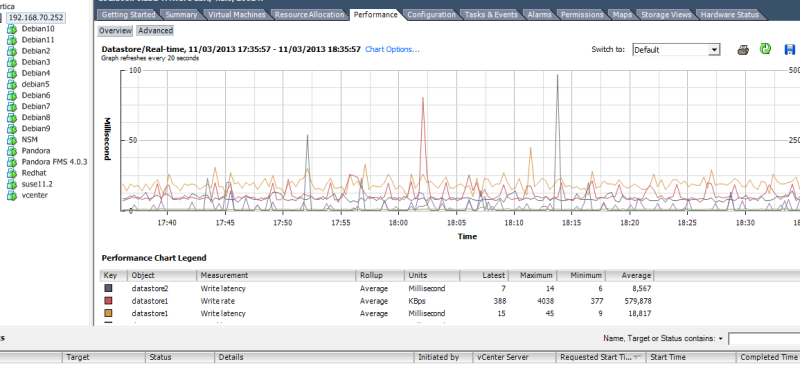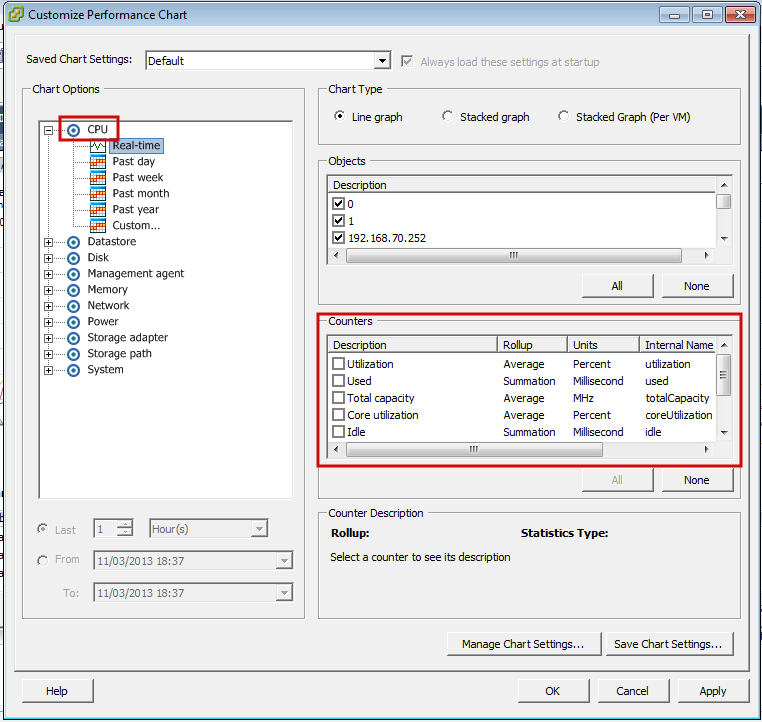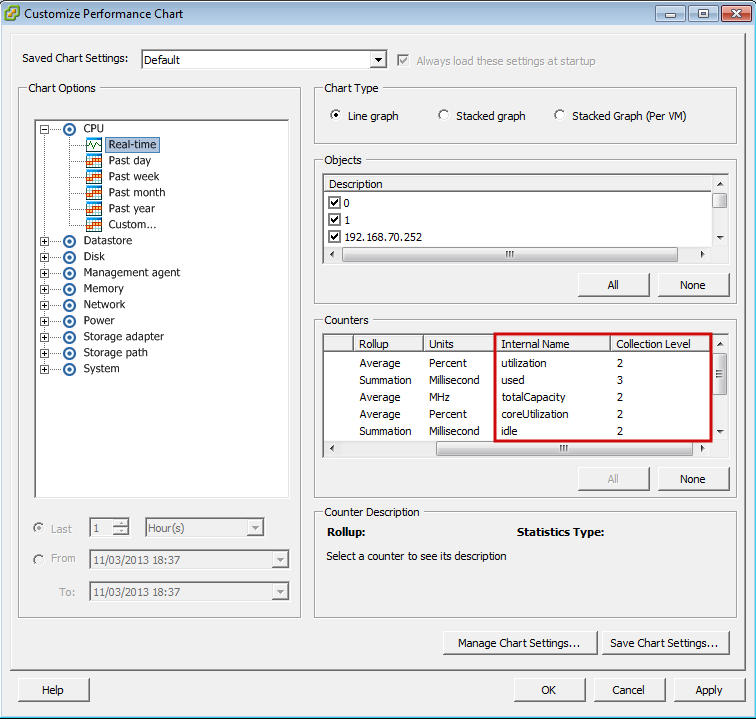Parámetros y configuración
Parámetros
| --generate_password | para generar una contraseña encriptada, ( si quiere usarse luego esta contraseña para conectar, se deberá introducir en la opción de configuración "password" y activar también en el archivo de configuración la opción "use_encrypted_password" con 1. |
| --as_discovery_plugin | opción para usarlo en el modo discovery. |
Bloques de configuración
El archivo de configuración se divide en los siguientes bloques
- Configuration
- Datacenter
- Datastore
- ESX
- VM
- Rename
- Reject
- Header
Cada uno de los bloques se especifica en el fichero de configuración introduciendo sus parámetros debajo de estos bloques, por ejemplo :
Configuration
server 192.168.100.105
user pandorafms
pass P@$5w0rd!
datacenter ha-datacenterA continuación se detalla cada bloque y sus opciones:
Configuration
Debajo del bloque configuration se pueden especificar los siguientes parámetros
Configuración global
| server | Nombre o IP del server a monitorizar |
| user | Usuario de la cuenta |
| pass | Contraseña de la cuenta |
| datacenter | Datacenter al que apuntará el plugin |
| temporal | Ruta donde se guardarán los archivos temporales |
| logfile | Ruta donde se guardará el archivo de logs |
| entities_list | Ruta donde se creara el archivo entities_list (más información sobre este archivo abajo) |
| transfer_mode | Modo de ejecución, las dos opciones posibles son local o tentacle |
| local_folder | Ruta de la carpeta donde se crearan los XML de los agentes para el modo de transferencia local (transfer_mode = local) |
| pandora_url | URL de pandora (solo si se requiere usar el modo eventos del plugin) |
| api_pass | Contraseña de la api de pandora (solo si se requiere usar el modo eventos del plugin) |
| api_user | Usuario api de pandora (solo si se requiere usar el modo eventos del plugin) |
| api_user_pass | Contraseña del usuario de api de pandora (solo si se requiere usar el modo eventos del plugin) |
| event_mode | Para activar la monitorización de eventos del vCenter, se activa con 1. Los eventos son copiados a la lista de eventos de Pandora FMS y pasan a formar parte de su flujo normal (requiere conectividad con el API de la consola de Pandora FMS). |
| event_pointer_file | Ruta donde se guardará el archivo event_pointer_file |
| tentacle_ip | IP de tentacle, requerida si se ejecuta el plugin en transfer_mode tentacle |
| tentacle_port | Puerto de tentacle, por defecto es 41121 |
| tentacle_opts | Opciones adicionales para la transferencia de ficheros al servidor de Tentacle indicado |
| virtual_network_monitoring | Activa la monitorización de switches virtuales con valor 1 |
| use_encrypted_password | Activa el uso de una contraseña encriptada con valor 1 |
| threads | Número de hilos que usará el plugin en la creación de agentes |
| interval | Intervalo en segundos en el que se crean los agentes del plugin |
| recon_interval | Intervalo en segundos después del cual el archivo de caché de la entidad temporal se eliminará automáticamente para volver a escanear la infraestructura de VMware®. |
| enable_recon_interval | Activa recon_interval con 1. |
| group | Grupo donde se van a crear los agentes |
| use_ds_alias_as_name | Activa el uso del alias del agente de datastore como nombre del agente con valor 1 |
| statsinterval | Intervalo en segundos para las estadísticas sacadas mediante la opción "custom_performance" |
| flat_datastore_agents | Activa la creación de un único agente para los datastores con con nombre "VMWareDatastores" con valor 1 |
|
use_ds_entity_name
|
Activa el uso del nombre del Datastore como nombre del agente con valor 1 |
Parámetros de control de elementos monitorizables
| monitor_exclusive_agents | Activar la monitorización de agentes específicos ( estos se específican en los parámetros de abajo) con valor 1 |
| exclusive_esx | Si esta activado monitor_exclusive_agent, sirve para especificar los esxi a monitorizar. Su valor será un JSON de tipo array con los agentes a monitorizar |
| exclusive_datastores | Si esta activado monitor_exclusive_agent, sirve para especificar los datastore a monitorizar. Su valor será un JSON de tipo array con los agentes a monitorizar |
| exclusive_vm | Si esta activado monitor_exclusive_agent, sirve para especificar las vm a monitorizar. Su valor será un JSON de tipo array con los agentes a monitorizar |
| scan_datastore | Activa el escaneo de datastores con valor 1 |
| scan_datacenter | Activa el escaneo del datacenter con valor 1 |
| scan_esx | Activa el escaneo de esx con valor 1 |
| scan_vm | Activa el escaneo de máquinas virtuales con valor 1 |
Datacenter
Parámetros de activación o desactivación de módulos
Los siguientes módulos pueden activarse o desactivarse en archivo de configuración usando "enabled" o "disabled".
| ping | Comprobación de ping a la máquina que admite vCenter |
| check443 | Verificación del puerto 443 en la máquina que admite vCenter |
Datastore
Parámetros de activación o desactivación de módulos
Los siguientes módulos pueden activarse o desactivarse en archivo de configuración usando "enabled" o "disabled".
| capacity | Capacidad máxima del almacén de datos en bytes |
| freeSpace | Porcentaje de espacio libre en el almacén de datos |
| overallocation | Porcentaje de sobreasignación de disco |
| freeSpaceBytes | Cantidad de espacio libre en disco en bytes |
| dsPathStatus | Estado de la ruta del datastore |
ESX
Parámetros de activación o desactivación de módulos
Los siguientes módulos pueden activarse o desactivarse en archivo de configuración usando "enabled" o "disabled".
| diskRead | Velocidad de lectura Kb/s del disco |
| diskWrite | Tasa de Kb/s escritos del disco |
| kernelReadLatency | Latencia de la lectura del disco en milisegundos |
| kernelWriteLatency | Latencia de escritura del disco en milisegundos |
| deviceReadLatency | Tiempo que tarda un dispositivo de almacenamiento en responder a una solicitud de lectura de datos |
| deviceWriteLatency | Tiempo que tarda un dispositivo de almacenamiento en responder a una solicitud de escritura de datos |
| cpuInfo | Información general de la CPU (crea un módulo para cada CPU ESXi) |
| pciDevice | Cantidad de dispositivos PCI asignados |
| hbaDevice | Cantidad de dispositivos HBA (Host Bus Adapter) asignados a una máquina virtual |
| pnicInfo | Información relacionada con los adaptadores físicos de red (PNICs) que están configurados en el host ESXi |
| vnicInfo | Información sobre las interfaces de red virtuales del host |
| cpuUsagePercent | Porcentaje de uso actual de la CPU en el host |
| memoryUsagePercent | Porcentaje de uso actual de la memoria RAM en el host |
| diskRate | Velocidad de transferencia de datos de lectura y escritura en el disco virtual del host |
| maxDiskLatency | Tiempo máximo de latencia de E/S en el disco virtual del host |
| netUsage | Velocidad de transferencia de datos de red en el host |
| systemHealthInfo | Información sobre el estado de salud general del sistema. |
|
systemHealthInfoMetrics
|
Estadísticas de los sensores |
| netReceived | Cantidad de datos recibidos a través de la interfaz de red del host |
| netTransmitted | Cantidad de datos transmitidos a través de la interfaz de red del host |
| netPkgRx | Cantidad de paquetes de red recibidos por la interfaz de red del host |
| netPkgTx | Cantidad de paquetes de red transmitidos por la interfaz de red del host |
| pathStatus | Estado de cada path |
VM
Parámetros de activación o desactivación de módulos
Los siguientes módulos pueden activarse o desactivarse en archivo de configuración usando "enabled" o "disabled".
| virtualImagePath | Ruta de acceso de la imagen de disco virtual asociada a una máquina virtual en particular |
| toolsRunningStatus | Estado de ejecución de las herramientas de VMware Tools en una máquina virtual |
| host | Servidor físico que aloja las máquinas virtuales en un entorno de virtualización |
| connectionState | Estado de conexión entre una máquina virtual y su host ESXi en un entorno de virtualización |
| guestState | Estado de la máquina virtual en términos de su sistema operativo y aplicaciones en ejecución |
| guestOS | Sistema operativo que se está ejecutando en la máquina virtual |
| hostName | Nombre del host físico en el que se está ejecutando la máquina virtual |
| powerState | Indica si la máquina virtual está encendida o apagada |
| triggeredAlarmState | Muestra el estado de las alarmas activadas en la máquina virtual |
| bootTime | Muestra la fecha y hora de inicio de la máquina virtual |
| vcpuAllocation | Número de CPU virtuales asignadas a la máquina virtual |
| cpuAllocation | Cantidad de recursos de CPU asignados a la máquina virtual |
| consumedOverheadMemory | Cantidad de memoria utilizada por el host para realizar tareas relacionadas con la máquina virtual |
| hostMemoryUsage | Cantidad de memoria utilizada por el host para realizar tareas relacionadas con la máquina virtual |
| maxCpuUsage | Máximo uso de la CPU en la máquina virtual |
| maxMemoryUsage | Máximo uso de memoria en la máquina virtual |
| memoryMBAllocation | Cantidad de memoria RAM asignada a la máquina virtual |
| memoryAllocation | Cantidad de memoria asignada a la máquina virtual |
| uptimeSeconds | Tiempo total que la máquina virtual ha estado en funcionamiento |
| memoryOverhead | Cantidad de memoria utilizada por el host para tareas de supervisión y gestión de la máquina virtual |
| overallCpuDemand | Cantidad total de recursos de CPU solicitados por la máquina virtual |
| overallCpuUsage | Cantidad total de recursos de CPU utilizados por la máquina virtual |
| privateMemory | Cantidad de memoria utilizada por la máquina virtual para sus procesos privados |
| sharedMemory | Cantidad de memoria compartida entre la máquina virtual y el host |
| diskUsed | Cantidad de espacio utilizado en el disco virtual de la máquina virtual |
| provisioningUsed | Cantidad de espacio utilizado en el almacenamiento de aprovisionamiento de la máquina virtual |
| macAddress | Dirección MAC asignada a la interfaz de red de la máquina virtual |
| ipAddress | Dirección IP asignada a la interfaz de red de la máquina virtual |
| heartbeat | Estado del latido del corazón de la máquina virtual |
| cpuReady | Cantidad de tiempo que la máquina virtual está esperando por la CPU |
| snapshotCounter | Número de instantáneas creadas para la máquina virtual |
| totalReadLatency | Tiempo de latencia total de lectura del disco virtual de la máquina virtual |
| totalWriteLatency | Tiempo de latencia total de escritura del disco virtual de la máquina virtual |
| cpuUsagePercent | Porcentaje de uso actual de la CPU en la máquina virtual |
| memoryUsagePercent | Porcentaje de uso actual de la memoria RAM en la máquina virtual |
| diskRate | Velocidad de transferencia de datos de lectura y escritura en el disco virtual de la máquina virtual |
| maxDiskLatency | Tiempo máximo de latencia de E/S en el disco virtual de la máquina virtual |
| netUsage | Velocidad de transferencia de datos de red en la máquina virtual |
| systemHealthInfo | Información sobre el estado de salud general del sistema |
| netReceived | Cantidad de datos recibidos a través de la interfaz de red de la máquina virtual |
| netTransmitted | Cantidad de datos transmitidos a través de la interfaz de red de la máquina virtual |
| netPkgRx | Cantidad de paquetes de red recibidos por la interfaz de red de la máquina virtual |
| netPkgTx | Cantidad de paquetes de red transmitidos por la interfaz de red de la máquina virtual |
|
snapshotCounter
|
Número de snapshots de la máquina virtual |
|
snapshotDate
|
Fecha de cada snapshot |
Rename
El renombrado de entidades se realiza mediante el token RENAME y permite renombrar las entidades descubiertas por el plugin. Al utilizar esta funcionalidad, los agentes creados en Pandora FMS aparecerán con el nuevo nombre asignado. La estructura de esta sección es la siguiente:
<current name> TO <new name>Un ejemplo de configuración en este apartado podría ser el siguiente:
#Rename entities
Rename
Debian 11 TO Virtual Machine 1
RedHat 12 TO Web server
ESX Workstation TO Host Work SalesHeader
En header se le puede añadir un prefijo a cada nombre de agente, lo que puede ser útil para una identificación más rápida de estos en pandora. La sintaxis de cada bloque es :
dc <prefijo>
ds <prefijo>
esx <prefijo>
vm <prefijo>Un ejemplo puede ser el siguiente :
dc DC_
ds DS_
esx ESXi_
vm VM_En este ejemplo, todos los agentes de máquina virtual tendrían un nombre con la siguiente estructura:
VM_<nombre_de_agente>Reject
Sirve para descartar la monitorizacion de máquinas virtuales o ESX específicos, cada entidad a desactivar de la monitorizacion debe especificarse el fichero de configuración, debajo de este bloque, en una linea diferente por cada entidad.
Un ejemplo puede ser el siguiente:
Reject
gridNode
Vm_apx
Vm_acrTambién sirve para desactivar el escaneo de IPs de los agentes, se utiliza con este parámetro.
| all_ipaddresses | Desactiva el escaneo de direccones IP con valor 1 |
Ejemplo archivo de configuración
Configuration
server 192.168.80.36
datacenter ha-datacenter
user pandora
group Applications
use_encrypted_password 0
interval 300
pass HhVGFJk!H
threads 5
event_mode 0
retry_send 0
virtual_network_monitoring 0
recon_interval 300
monitor_exclusive_agents 0
exclusive_esx []
exclusive_datastores []
exclusive_vm []
scan_datastore 1
scan_datacenter 1
scan_esx 1
scan_vm 1
logfile /tmp/tmp_discovery.taskMD5.log
entities_list /tmp/tmp_discovery.taskMD5.entities
event_pointer_file /tmp/tmp_discovery.taskMD5.events
temporal /tmp
transfer_mode tentacle
tentacle_ip 127.0.0.1
tentacle_port 41121
tentacle_opts
local_folder /var/spool/pandora/data_in
pandora_url http://127.0.0.1/pandora_console/
api_pass pandora
api_user admin
apipandorapass 1234
Rename
venger TO esx_venger
SSD100GB TO disk_store_1
Reject
gridNode
Vm_apx
Vm_acrSobre la monitorización:
Entity scan
Debido al tamaño de las infraestructuras de VMware® del cliente empresarial, un análisis general de todas las entidades disponibles en cada ejecución podría desencadenar problemas de rendimiento.
Para evitar esta situación, el complemento de monitoreo de VMware tiene el archivo de entidad ( entities_list)donde almacena la lista de entidades escaneadas en la primera ejecución).
Mientras exista este fichero, el seguimiento se limitará a las entidades indicadas en el mismo.
Configuración de la monitorización
Las siguientes secciones del fichero configuran los módulos creados para cada tipo de entidad. Estas secciones utilizan las secciones Datacenter, Datastore, ESX y VM. En estas secciones se pueden habilitar y deshabilitar los módulos a monitorizar. El siguiente ejemplo contiene una configuración según los módulos que se crearían para ESX y máquinas virtuales.
...
#ESX Modules
ESX
cpuUsagePercent disabled
diskRead enabled
diskWrite enabled
#VM Modules
VM
diskReadLatency disabled
diskWriteLatency disabled
diskRate enabled
...Cada línea de configuración es un módulo. Aunque en el ejemplo anterior, todos los módulos se crean con valores por defecto. Puede configurar los siguientes valores: 'Nombre', 'descripción' y 'límites' para los estados 'advertencia' y 'crítico'. Un ejemplo de este tipo de configuración sería como el siguiente:
...
#VM Modules
VM
diskReadLatency disabled
diskWriteLatency disabled
diskRate name = Disk Rate; desc = Lec Rate/Esc disk; limits_warn = 5 10; limits_crit = 0 4
...Las opciones disponibles para la configuración del módulo son estas:
<módulo> disabled: El módulo NO se creará
<módulo> enabled: El módulo SÍ se creará (con valores por defecto)
<module> name = <name>; desc = <description>; limits_warn <lim_warn>; limits_crit <lim_crit>"
Algunos módulos cuando se habilitan en el plugin pueden generar múltiples módulos dentro de sus agentes. Para esos casos cuando se indica un nombre personalizado para el módulo se puede utilizar la cadena "%s" para que se sustituya por un identificador del elemento en cada caso. Estos módulos y sus identificadores son:
- ESX:
- cpuInfo: Índice.
- pciDevice: Nombre del dispositivo.
- hbaDevice: Nombre del dispositivo.
- pnicInfo: Nombre del dispositivo.
- vnicInfo: Índice.
- systemHealthInfo: Tipo de sensor y nombre.
- disksState: Nombre del dispositivo.
- VM:
- diskUsed: Nombre del disco (si tiene) o índice.
- macAddress: Índice.
- ipAddress: Índice.
- snapshotDate: Nombre de la snapshot.
Ejemplo de uso
#VM Modules
VM
diskUsed name = Disk %s Used Percentage ; desc = Disk Used %; limits_warn = 80 90; limits_crit = 90 100El módulo se creará con el nombre y la descripción dados. El módulo definirá umbrales para 'máximo' y 'mínimo' para los estados crítico y advertencia.
También es posible configurar cadenas de texto para los límites de los estados Advertencia y Crítico de los Módulos. La configuración sería parecida a la siguiente:
powerState name = Estado funcionamiento; desc = Estado funcionamiento VM; limits_warn = .*suspended.*; limits_crit = .*poweredOff.*Métricas de rendimiento personalizadas
Es posible configurar nuevos módulos relativos a Performance Counters para las máquinas virtuales y los ESX. Para configurar un nuevo módulo de rendimiento necesitará usar la siguiente estructura dentro de los bloques ESC o VM del fichero de configuración:
custom_performance type = mem; metric = swapinRate; module_type = generic_data; name = Swap In Rate; desc = Swap In Rate for host; limits_warn = 0 0; limits_crit = 0 0Los parámetros a configurar son:
-
type: Tipo de métrica a monitorizar. Los tipos de métrica son:
-
cpu: Característica de la Unidad Central de Procesamiento.
-
mem: Memoria.
-
disk: Disco, almacenamiento.
-
net: Red.
-
sys: Sistema.
-
-
metric: Métrica a monitorizar (más adelante se explica dónde ver las métricas disponibles).
-
module_type: Tipo del Módulo de Pandora FMS (por ejemplo: generic_data).
-
name: Nombre del Módulo.
-
desc: Descripción del Módulo.
-
limits_warn: Límites para el estado Advertencia.
-
limits_crit: Límites para el estado Crítico.
Podrá consultar las métricas disponibles para cada tipo en el apartado Performance de cada entidad. Esta vista se encuentra dentro del vCenter y muestra las métricas de rendimiento que es posible monitorizar con el plugin VMware®. Por ejemplo, la siguiente imagen muestra la vista de Performance para un host ESX.
Para ver el listado completo de todas las métricas según su tipo deberá hacer clic en el botón Advanced y luego en el botón Char option. Verá una lista con todos los tipos de métricas y las respectivas métricas de cada tipo:
Para cada tipo de métrica aparecerán una serie de contadores que son las variables que podremos monitorizar con Pandora FMS. Para monitorizar una variable necesitamos su Internal Name. Además debe asegurarse de que el nivel de estadísticas, configurado en el vCenter, permite mostrar la variable que buscamos, comparándolo con el campo Collection Level de la métrica.
Por ejemplo, si necesita ver el uso de CPU de un host ESX, buscaremos las variables tipo cpu para un ESX y de las disponibles escogeremos utilization. La línea que tiene que añadir al archivo de configuración (en este caso dentro de la sección ESX) será la siguiente:
custom_performance type = cpu; metric = utilization; module_type = generic_data; name = CPU Utilization; desc = CPU Utilization for ESX; limits_warn = 0 0; limits_crit = 0 0Gestión y visualización de la arquitectura virtual VMware
Junto con el plugin VMware® se distribuyen dos extensiones: VMware Manager® y VMware View®. VMware View® permite visualizar todos los componentes de la arquitectura VMware® de una forma cómoda. Además, con VMware Manager® podrá gestionar máquinas virtuales parando, arrancando, reseteando o suspendiendo su actividad desde la Consola de Pandora FMS.
Usando VMware View
Para comenzar a usar el visor de arquitecturas VMware® vaya a Monitoring → VMware view.
De no tener ningún dispositivo a monitorizar o no haber configurado la API de los vCenter® y ESXi VMware® obtendrá algo parecido a la siguiente imagen:
Si el plugin se encuentra en estado operativo obtendrá este mensaje (haga clic en el botón Show):
La extensión VMware View® le mostrará un mapa similar al de abajo con toda la arquitectura VMware®.
El mapa contiene los elementos de la arquitectura VMware® (máquinas virtuales, ESX, DataStores y DataCenters) con diferentes iconos que los identifican, así como el estado de los Agentes de Pandora FMS que representan cada elemento. Además, se muestra la relación que existe entre máquinas virtuales, ESX y DataCenter. De esta manera, de un vistazo se puede ver el estado de la arquitectura VMware® de una forma sencilla.
Esta extensión tiene unas opciones que ayudan a mejorar la visualización de la arquitectura ocultando elementos, aumentando el tamaño de letra y permitiendo hacer acercamientos para poder ver los elementos con más detalle.
Usando las opciones anteriores puede mostrar solo los DataCenter y los ESX.
VMware View Dashboards
VMware View® aporta dos vistas adicionales además de la vista de mapa topológico de la arquitectura virtual. Las nuevas pestañas permiten cambiar entre las diferentes vistas de la VMware View®.
La primera vista es un dashboard general en el que podrá ver de un vistazo el estado general de la arquitectura virtual en números, es decir, cuántas máquinas virtuales, host ESXi o DataStores tienen problemas. Además podrá ver parámetros de rendimiento generales gracias a las gráficas que muestran las 5 máquinas virtuales que más memoria, CPU, disco y red consumen de toda la arquitectura virtual.
La segunda vista permite ver los parámetros de rendimiento de cada host ESX. En esta vista podrá escoger un host ESX para el que se cargará un cuadro de mando en el que se mostrará el estado del host y de las máquinas virtuales, así como unas métricas de rendimiento relativas al uso de CPU, memoria, disco y red del host ESXi. Además, esta vista también ofrece unas gráficas que muestran las máquinas virtuales que más recursos (CPU, memoria, disco y red) consumen del host seleccionado.
VMware View Options Tab
La extensión de VMWare se incluye junto con Pandora FMS Console Enterprise. Dispone de un panel de configuración para establecer las opciones de dashboards y mapas:
-
Podrá ajustar los umbrales de vista (mínimos - máximos) de las gráficas de los dashboard.
-
Podrá ajustar la configuración de la vista de mapa por defecto.
-
Contiene un enlace al sistema de gestión de configuraciones.
Accesible en la pestaña de opciones del VMWare View®:
Usando la extensión VMware Manager desde los Agentes
Para usar la extensión VMware® Manager debe ir a la vista de operación de un Agente que se corresponda con una máquina virtual en esa arquitectura. Dentro de esta vista podrá ver un icono con el símbolo de VMware® que corresponde a la extensión.
La extensión VMware® Manager permite gestionar máquinas virtuales desde la Consola de Pandora FMS. La extensión muestra el estado actual de la máquina virtual con un código de colores:
-
Verde = Encendida (máquina virtual en ejecución).
-
Naranja = Suspendida (máquina virtual cuya ejecución está pausada).
-
Gris = Detenida (máquina virtual no está en ejecución).
Además, en un combo muestra los estados disponibles y permite cambiar el estado de la máquina virtual al seleccionado, pulsando el botón Change Status.
Seleccionando el estado Stop y pulsando Change status:
Esto provacará que se detenga la ejecución de la máquina virtual y la vista de la extensión VMware Manage cambiará, mostrando así que la máquina virtual ahora está parada:
Si ha configurado la monitorización usando RENAME esta utilidad no funcionará contra los objetivos renombrados.