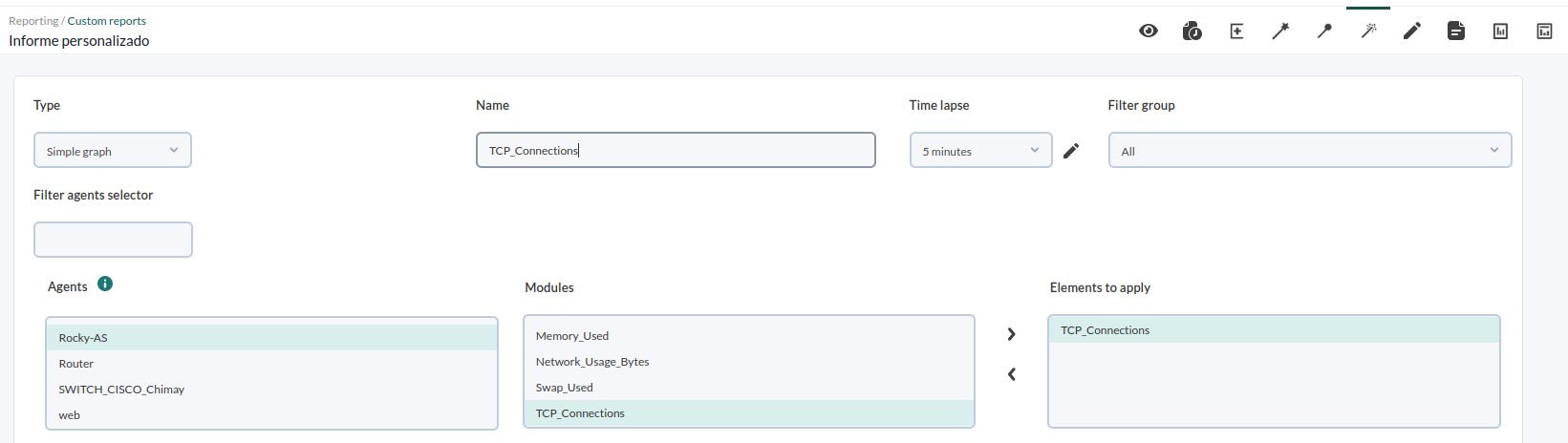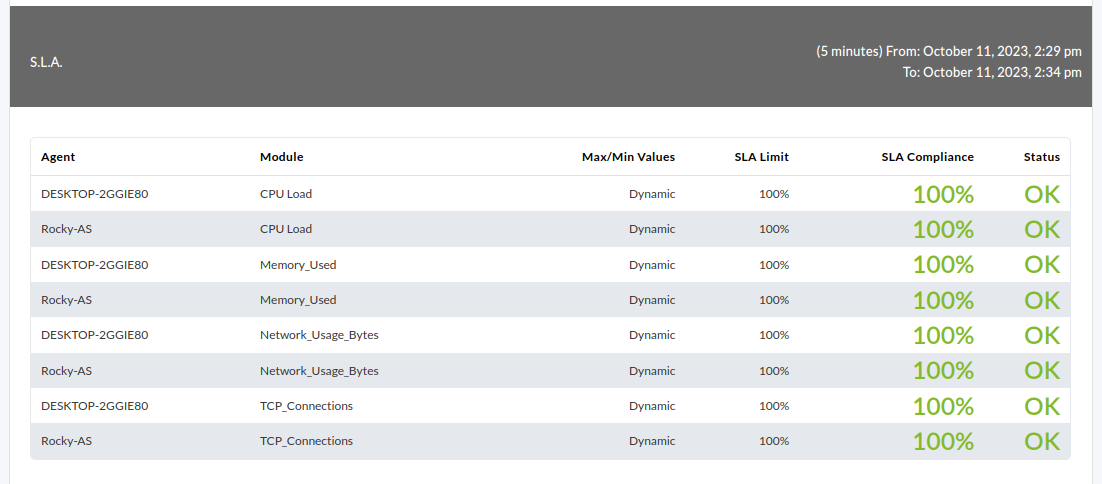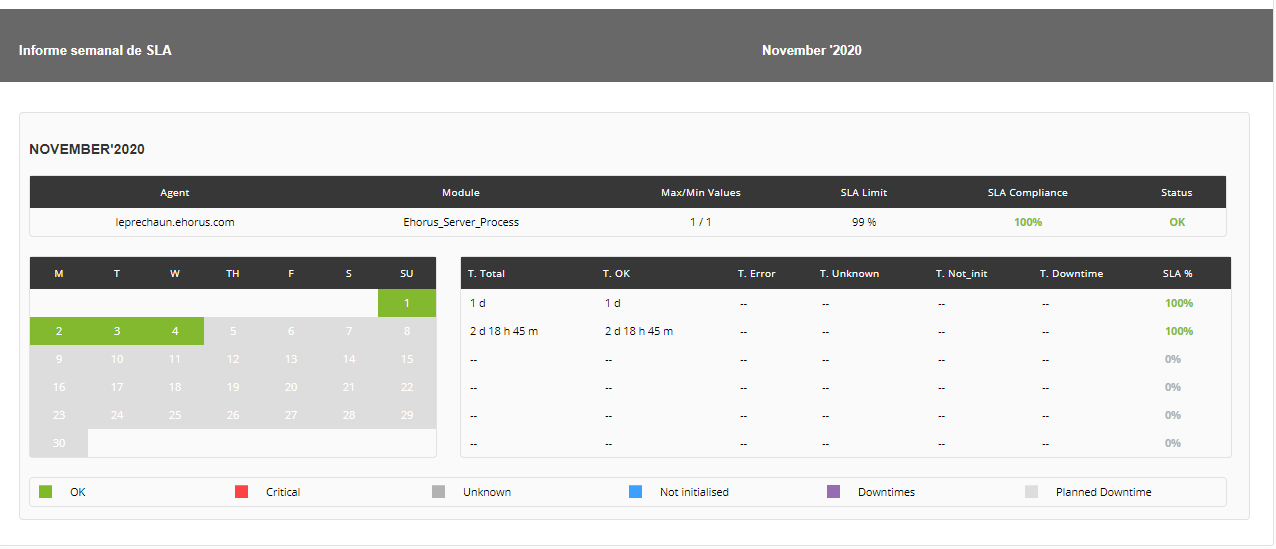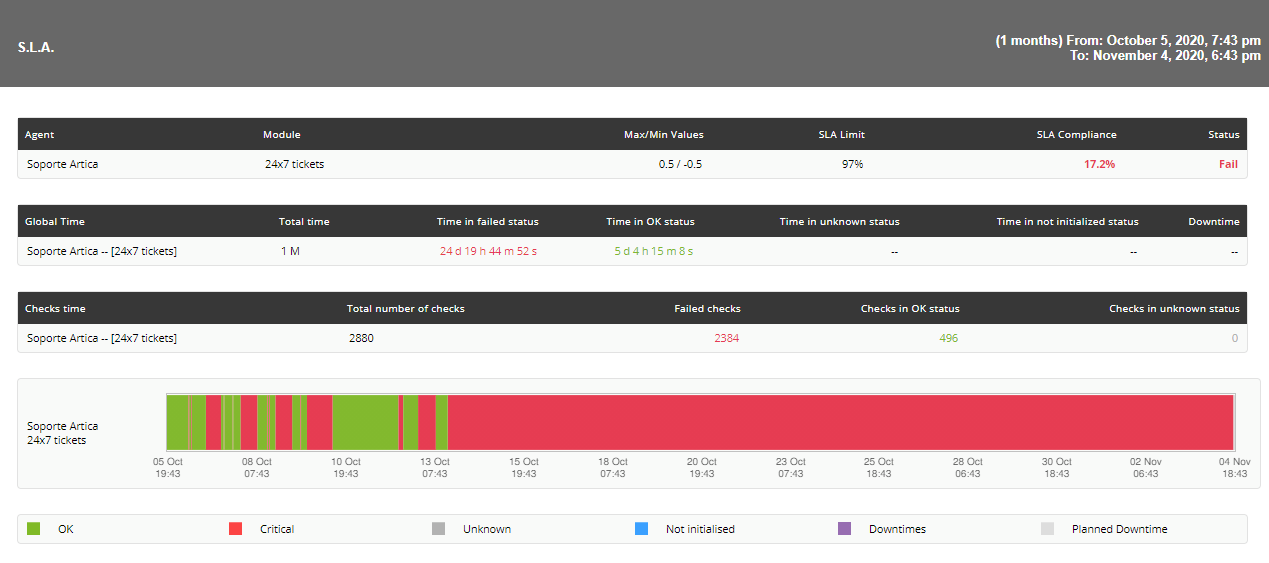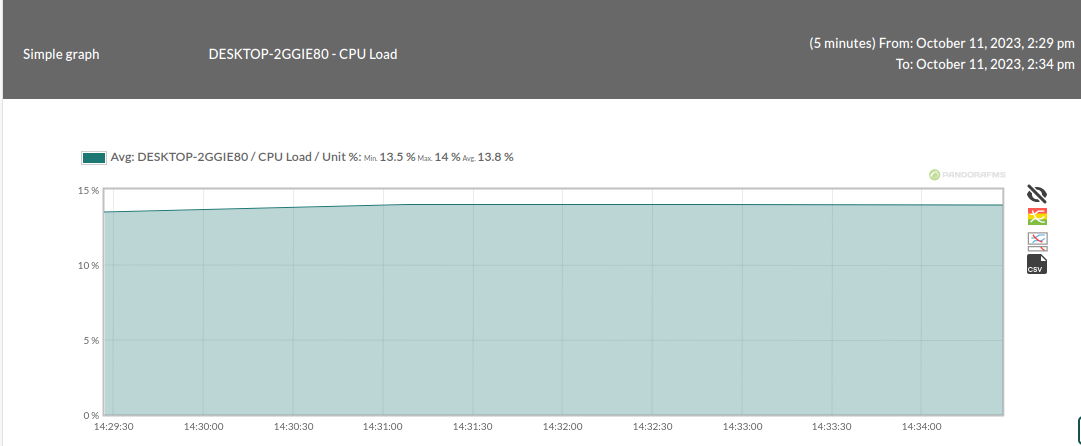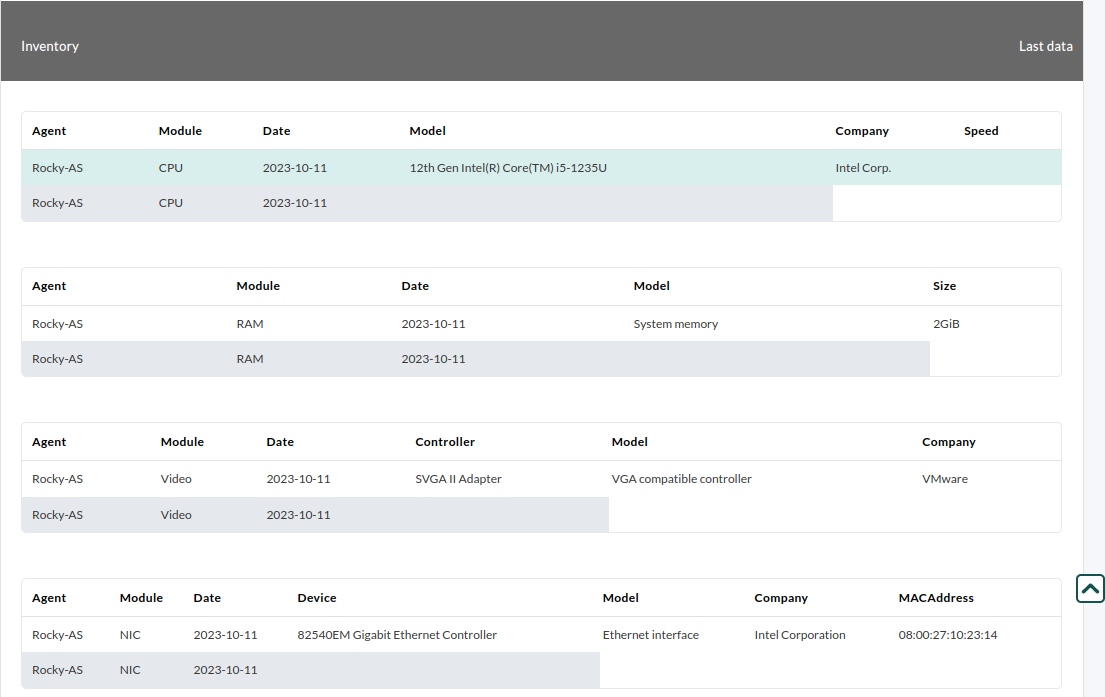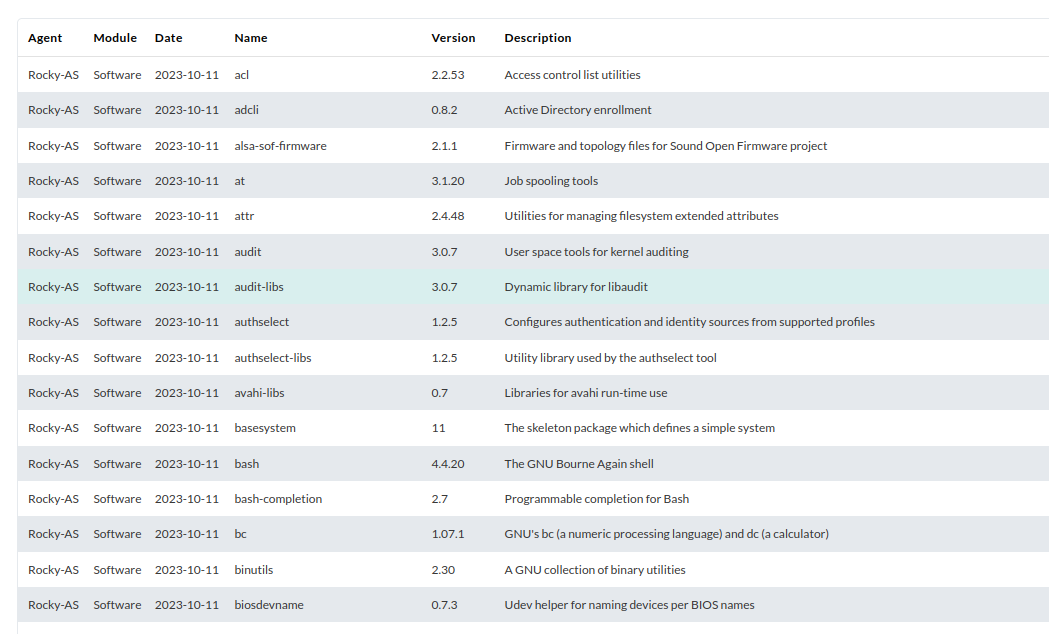14. Create a Custom Report
Pandora FMS offers the possibility of custom display for the monitored data through reports that can be programmed to be sent, exported to PDF or displayed in real time.
To create a custom report, go to the menu "Reporting" -> "Custom reports", where you may find the button "Create report" for creating reports.
First define a name, group, write access or whether the report will be interactive or not.
Non-interactive reports are reports that due to their large size are preferable to only be programmed since it takes some time to generate them.
Once you have filled in these data with the desired requirements, the upper right menu will offer new options, thanks to which we can start adding different monitoring items.
You may see that, in addition to the element editor, there are three wizards that will help you with report creation.
The general wizard allows you, for example, to add graphs of different agents/modules to the report:
The wizard allows to easily create other elements within the report, such as showing maximum, minimum or average module values in a time interval, a list of triggered alerts or generated events.
SLA Wizard: This wizard allows to create SLA report items automatically. You will be able to choose the value validity ranges of the modules to be selected. This feature will allow you to check the time percentage that a module has kept values within specific ranges. If no thresholds are defined, they will be dynamically adjusted to the each module's criticality thresholds. You will be able to know, in short, what time percentage it behaved as expected.
 Grouped reports are also available:
Grouped reports are also available:
- Global: In this report section, you may create Exception, General or Top N elements easily through a wizard.
- Exception: This shows module values that meet a logical operation (e.g.: show the occupation percentage of those links that have an activity higher than 100KB/Sec).
- General: It shows values of several modules ordered (ascending, descending, by agent name) and/or grouped by name.
- Top N: It shows N values classified by maximum, minimum or average over the total of added modules, in ascending or descending order or by agent name.
That way you may add different modules from different agents, being also possible to choose the operation to perform on each module: sum, average, minimum, maximum.
In the tab "Item Editor" you may find more specific elements, such as the possibility of creating inventory elements for your reports.
That will allow you to see the hardware and software data of the agents you select, if they have inventory values collected.
Once the reports have been configured, you may see them thanks to the "View report" icon at the upper left corner.
In the case of this report, these are the results.
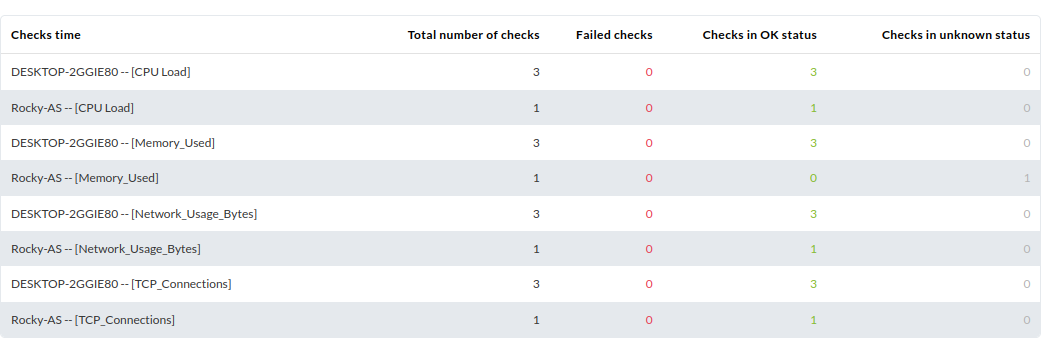
Did you not get the results expected for this chapter? Go to to help or or support