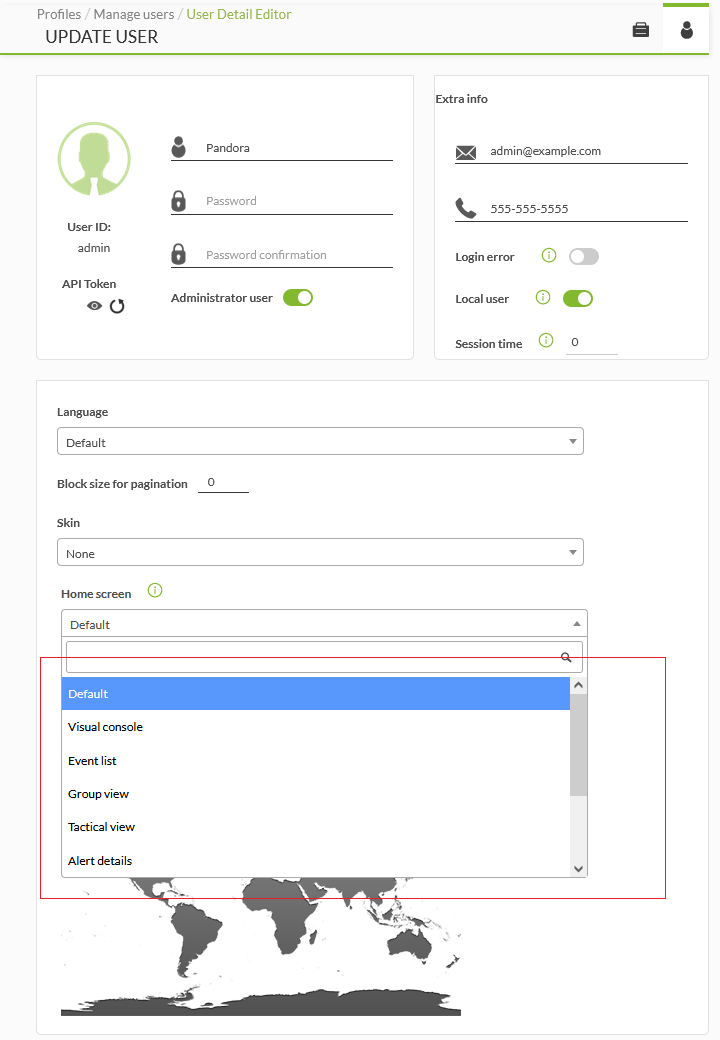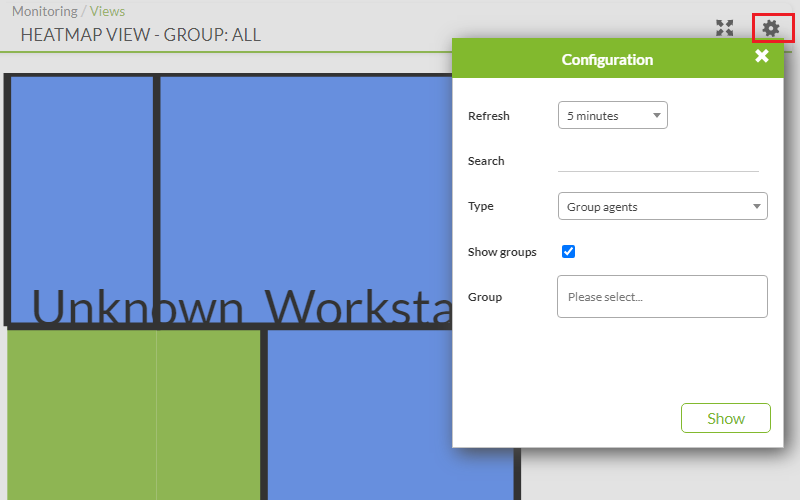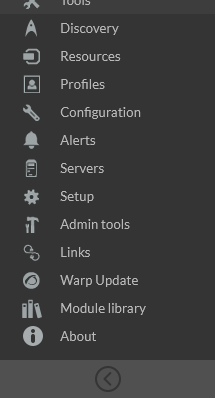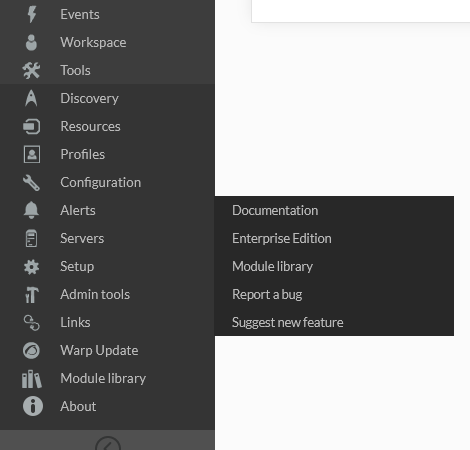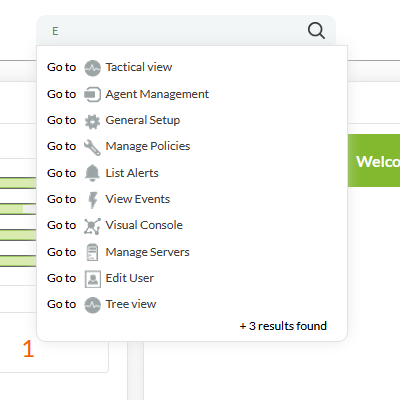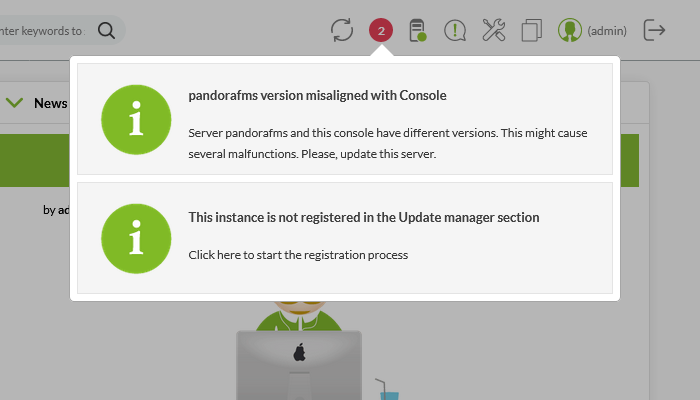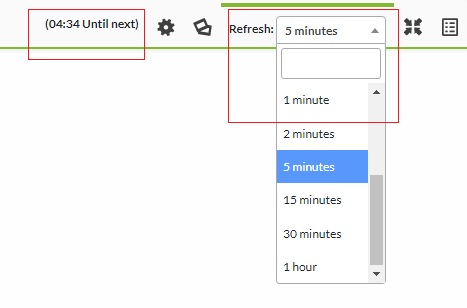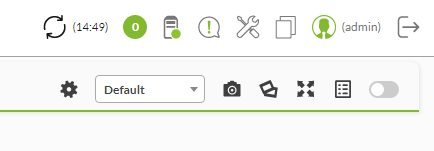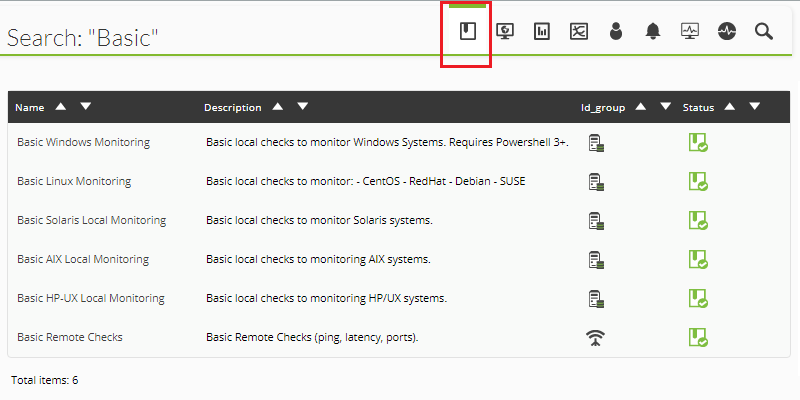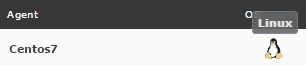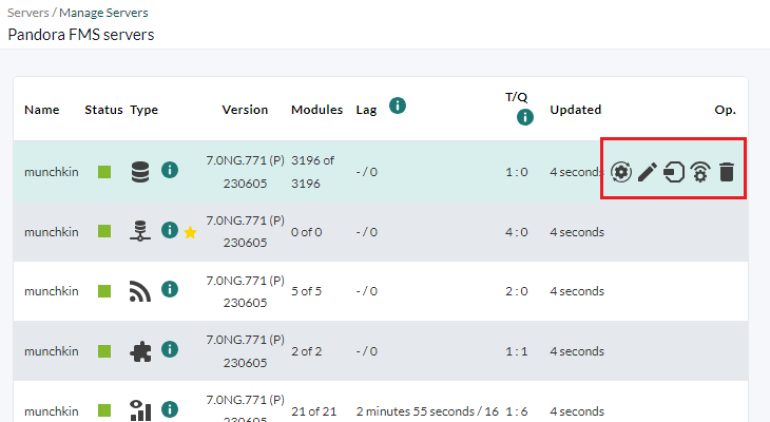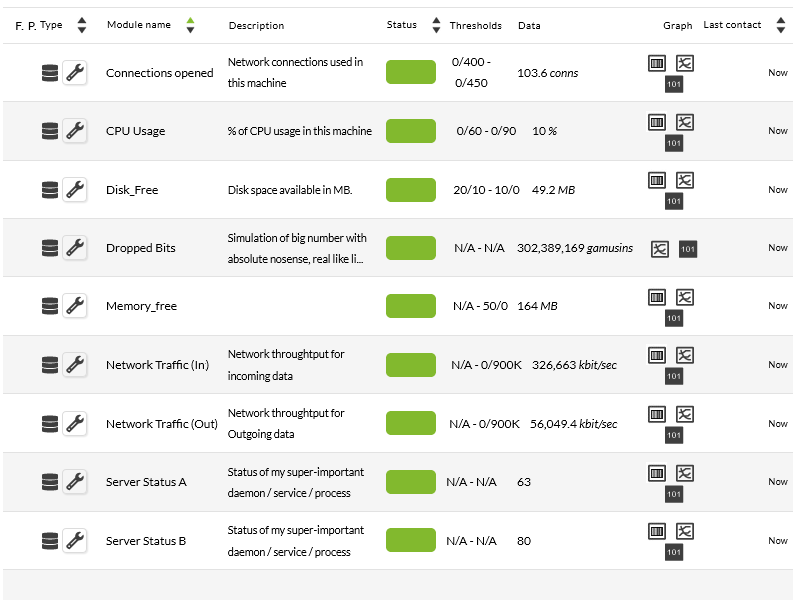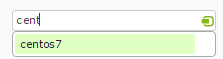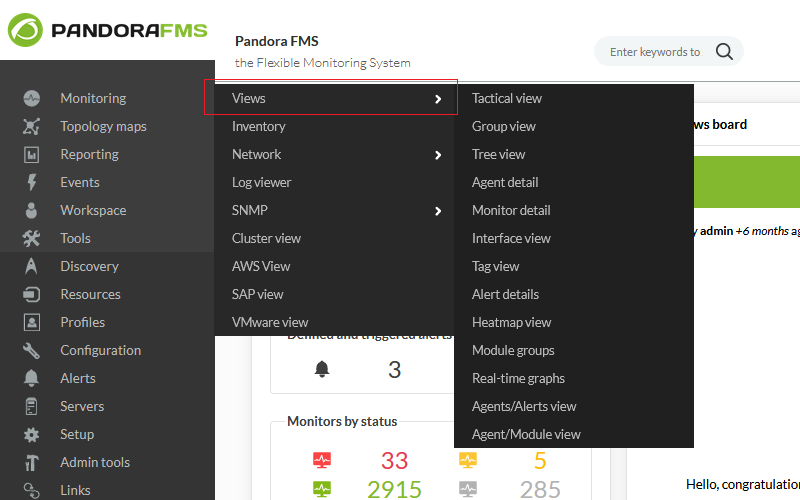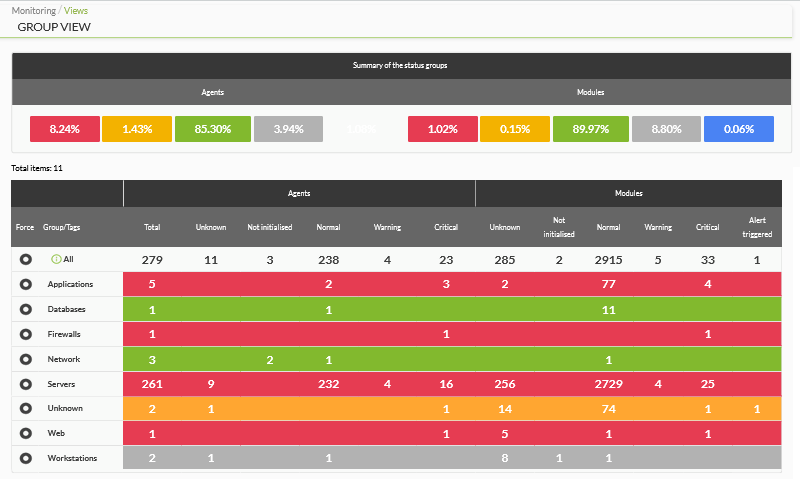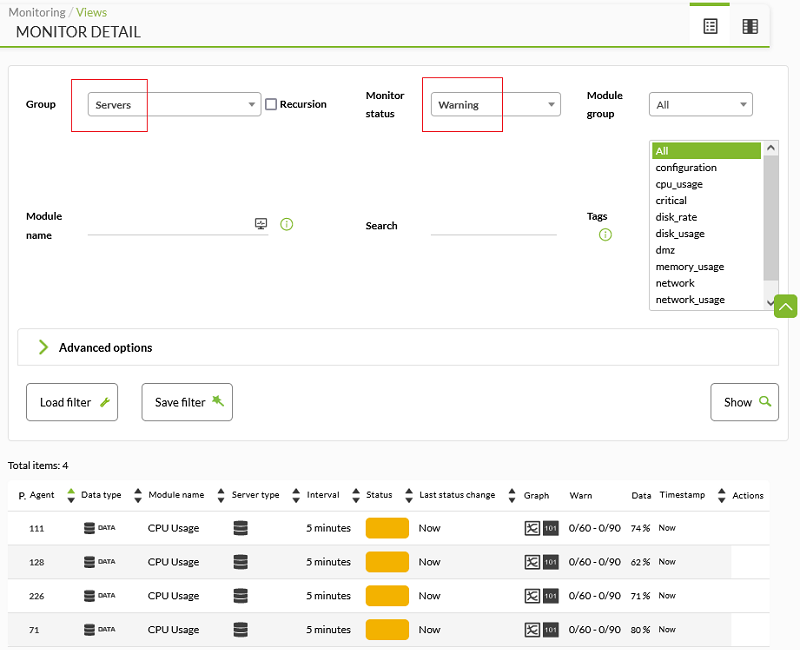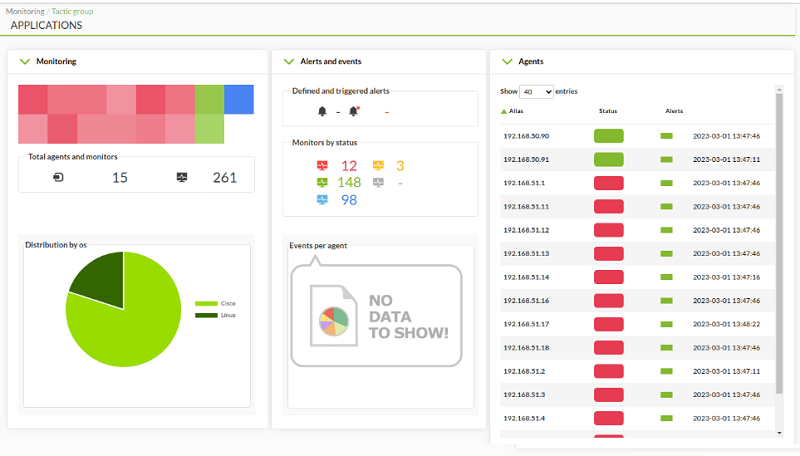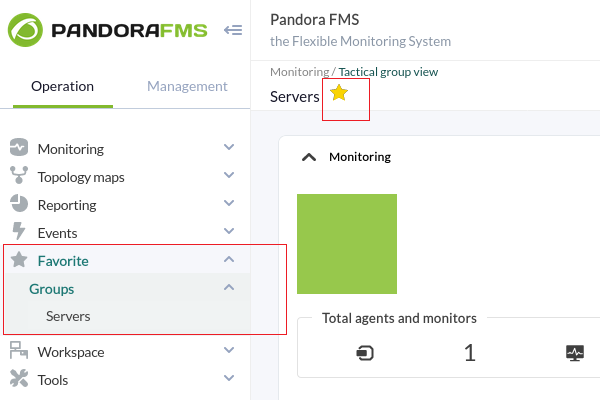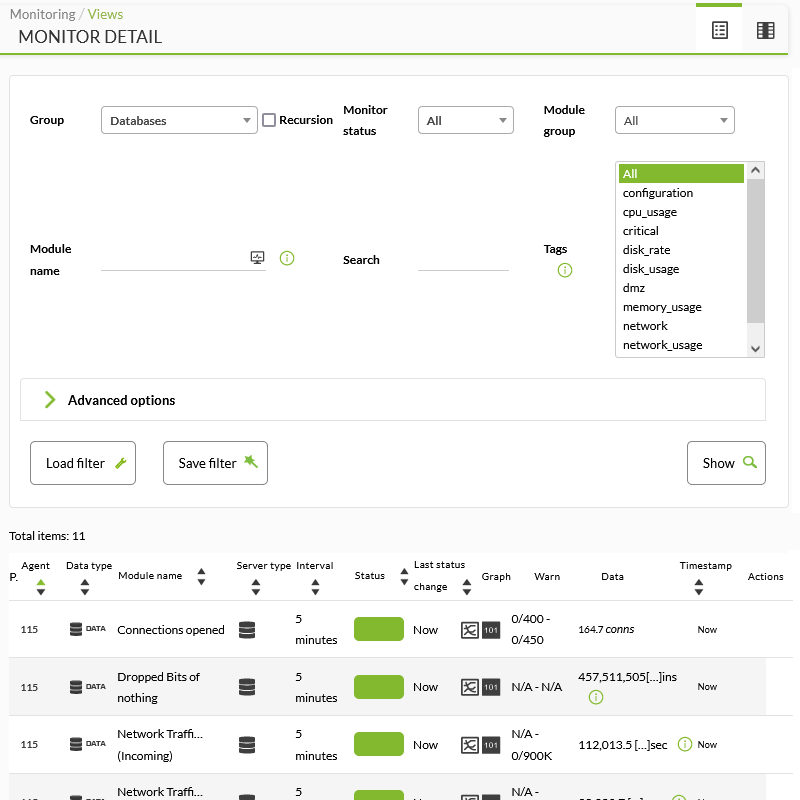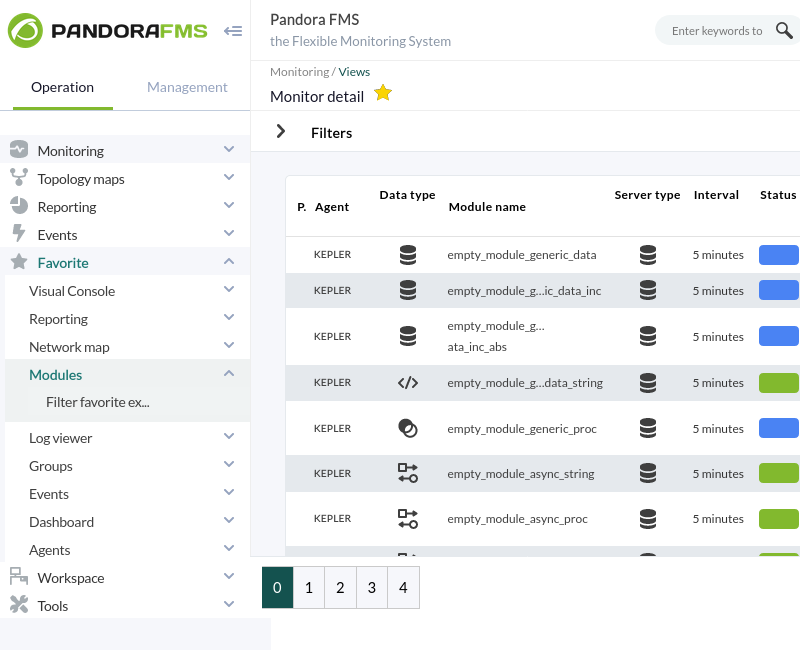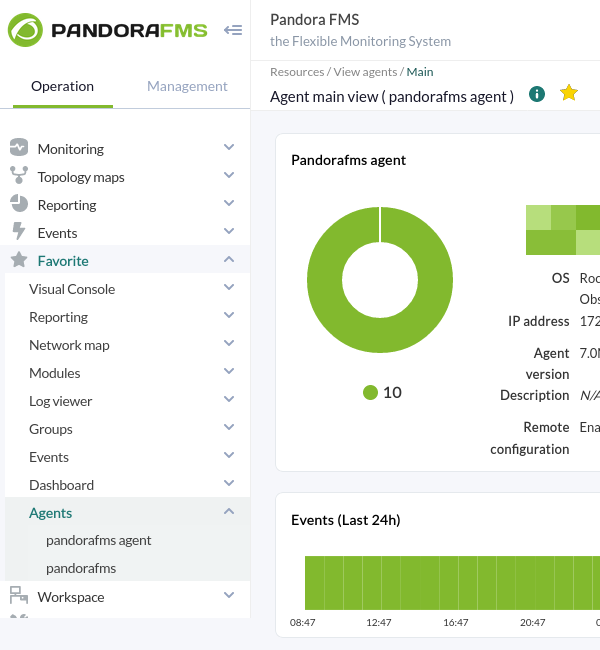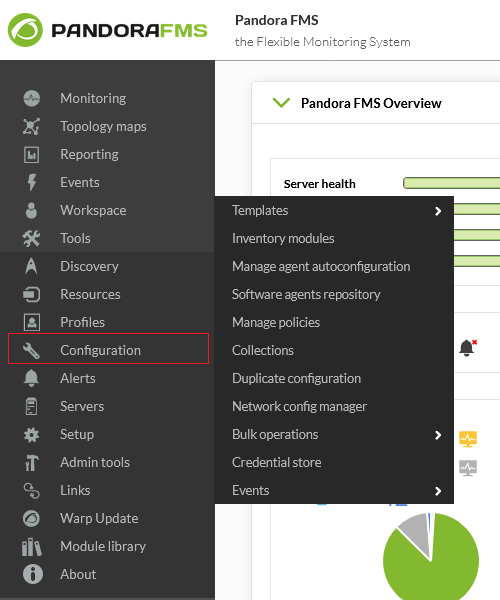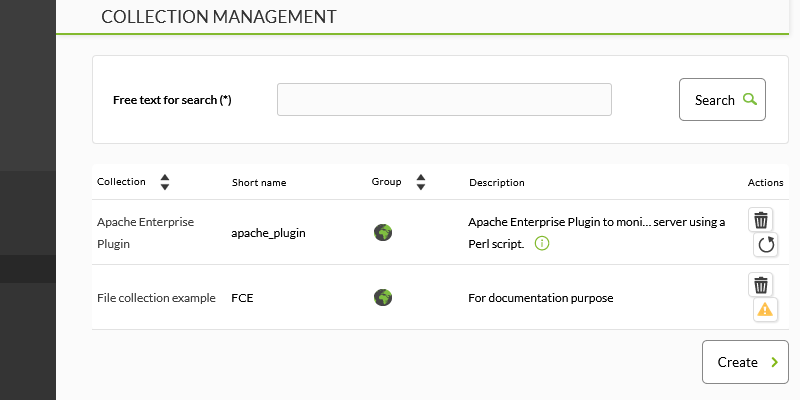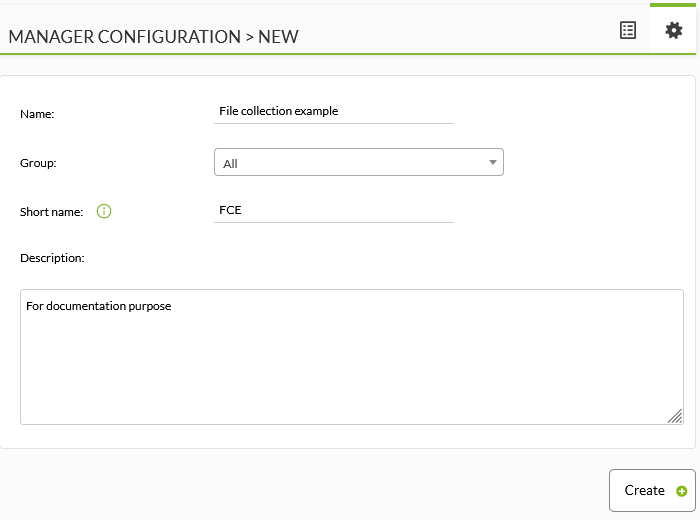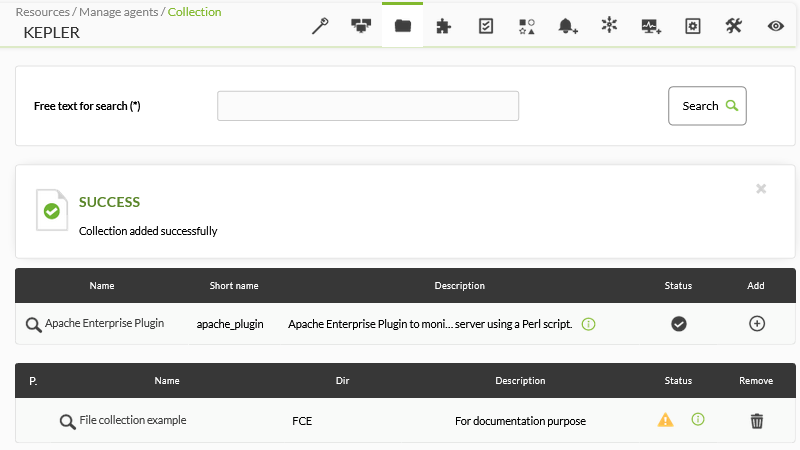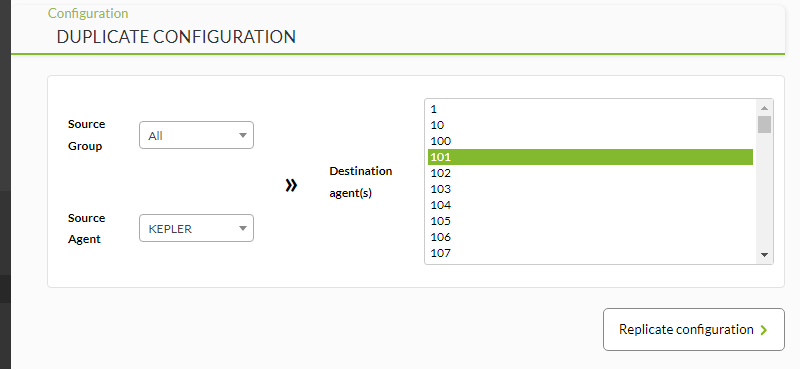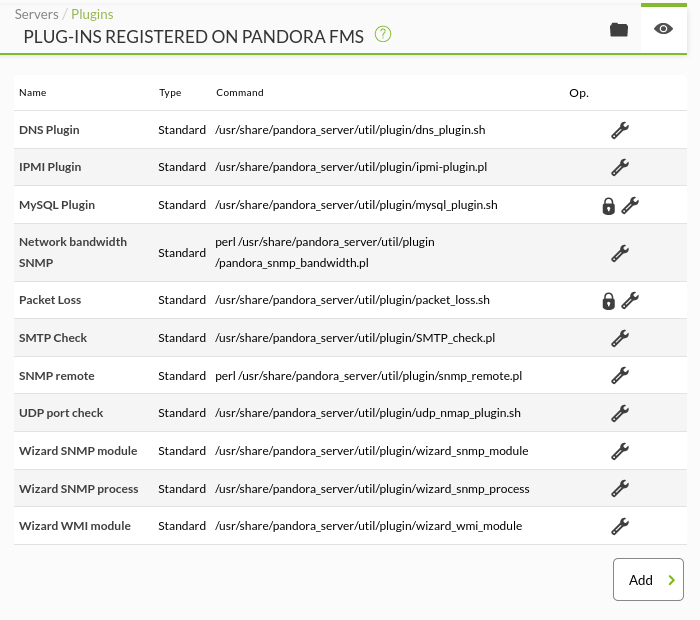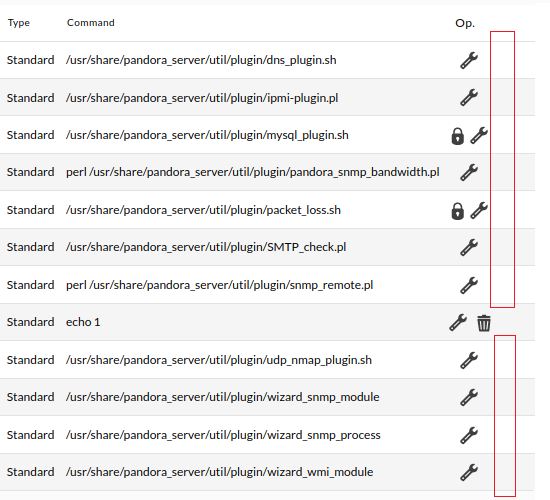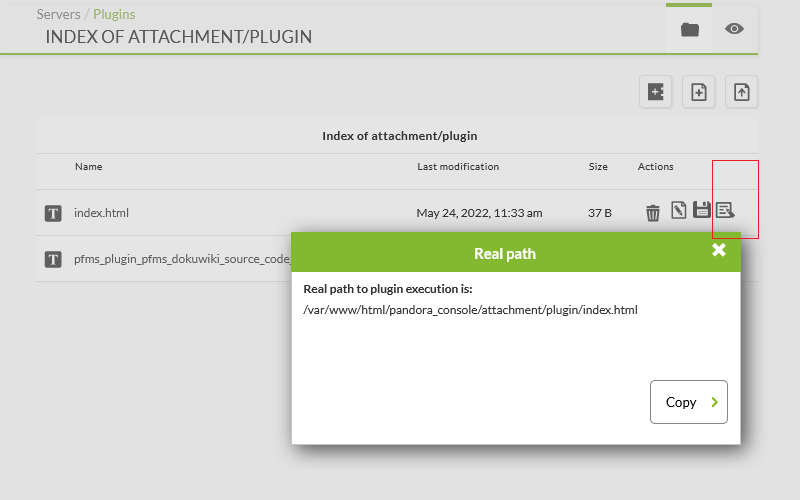目次
Pandora FMS のインタフェース
概要
このセクションでは、Pandora FMS インターフェイスの基本的な内容を説明します。
Pandora FMS ログイン画面
デフォルト認証情報
ユーザ: admin
パスワード: pandora
ログインすると、デフォルトでウェブコンソールにようこそメッセージと通知が表示され、その後デフォルトのホームページが表示されます。 ユーザログインページ と ログイン壁紙 はどちらもカスタマイズできます。
Pandora FMS メインページ
Pandora FMS のメインのデフォルトページには、システムの状態、Pandora FMS が実行する監視の数と種類に関する基本的および一般的な情報が表示されます。
以下の項目は、変化しない静的な項目です。
- 操作メニュー
- 管理メニュー
- リンクメニュー
- ヘッダー
以下は、動的に変化します。
- ヘッダー情報
- ユーザ情報、未読メッセージ、システムの警告など (これらは、サブセクション に表示されます)
- サイトニュース
- ウェブコンソールの最新の状態
- 一般的な基本情報
- Pandora FMS の概要:
- サーバの状態> サーバの一般的な状態
- 監視の状態> 監視の一般的な状態
- モジュールの健全性> 開始されていないモジュールと、データを収集しているモジュールの一般的な状態
- アラートレベル> アラートの一般的な状態
Pandora FMS カスタマイズページ
ワークスペース(Workspace) → ユーザ情報編集(Edit my user) にて、Pandora FMS のメインページを選択できます。
- デフォルト(Default): デフォルトの Pandora FMS メインページ
- ビジュアルコンソール(Visual console): ユーザのビジュアルコンソールを選択できます
- イベント一覧(Event list)
- グループビュー(Group view)
- モニタリング概要(Tactical view)
- アラート詳細(Alert detail)
- その他(Other): ユーザがコンソールを示す URL を入力することにより、ホームページをカスタマイズできます。例えば、エージェント詳細を表示するには、?sec=view&sec2=operation/agentes/estado_agente です。
- ダッシュボード(Dashboard): ユーザのダッシュボードを選択できます
変更を保存するには、更新(Update) をクリックします。
操作メニュー
操作メニューでは、Pandora FMS エージェントによってチェックしたステータスの確認や、ビジュアルマップ、ネットワークマップ、インベントリ、インシデントの参照と管理(権限がある場合)、SNMP コンソール、メッセージの参照、拡張の利用などができます。
操作メニューのいくつかにはサブメニューがあり、(親)メニューを選択することにより表示させることができます。
これらの要素はすべて、情報を含む他のページにリンクしています。それらのすべてについては、Pandora FMS の操作を扱う章で詳しく説明します。
ヒートマップ表示
モニタリング(Monitoring) → 表示(Views) → ヒートマップ表示(Heatmap view) メニューからアクセスできます。設定された要素に応じて、また色を使用して、現在の監視を視覚化できます。
歯車アイコンをクリックすると設定ができます。
- リフレッシュ(Refresh): 表示するデータの更新頻度を分単位または秒単位で設定できます。
- 検索(Search): エージェント名で検索文字列を設定できます(以下の検索パラメータを参照)。
- タイプ(Type): エージェントごとにグループ化(デフォルトではエージェントグループ)、タグごとにモジュールをグループ化、またはモジュールグループごとに モジュールをグループ化。
- 前の選択に応じて、さまざまなオプションが表示されます。
- ヒートマップを更新するには、表示(Show) ボタンをクリックします。
管理メニュー
管理メニューでは、Pandora FMS エージェントが実施するモニタリング内容を参照したり管理することができます。また、これらのモニタリングのためのモジュールやコンポーネントの可視化をします。さらに、モジュールやエージェントからどのようにアラートを発生させるか、設定されているポリシー、ユーザ、ユーザプロファイル、Pandora FMS サーバと設定タスク、システム監査ログ、Pandora FMS ウェブコンソール自体の設定、データベース管理およびコンソール拡張などの操作ができます。
管理メニューのいくつかにはサブメニューがあり、(親)メニューを選択することにより表示させることができます。
これらの項目は、異なる追加情報を提供します。詳細は、Pandora FMS の操作と管理の章にて説明します。
リンクメニュー
リンクメニューは、あらかじめ設定されたサイトへのリンクを表示しています。これらは、Pandora FMS 管理メニューより、追加、変更、削除可能です。ここへは任意の他のウェブアプリケーション等へのリンクを設定することができ、Pandora FMS をシステム管理の中心として使うことができます。
ヘッダー
Pandora FMS ヘッダーは、システムで重要な機能へのリンクおよび、検索窓を提供しています。
左から右へ、ヘッダーは次のようになっています。
- Pandora FMS データベース内の、エージェント、レポート、アラート、マップ、結合グラフ、ユーザ、ポリシーといった要素を検索できる検索バー。
- 選択した時間間隔で画面を自動更新する設定をするための自動更新ボタン。任意のページを任意の時間間隔で更新するように設定できます。これによりセッションが維持され更新データが表示されます。
- システムの警告がある場合はアラートアイコンが表示されます。それをクリックすると、最新のシステムの警告を表示するウインドウが開きます。
これらのメッセージは、コンソールのメール通知と同様に、ファイル /etc/crontab の URL またはオプション force が有効になっている公開 URL に再送信されます。設定を省略すると、URL として localhost がデフォルトで 使用されます。
- Pandora FMS サーバの状態を表示するシステム状態へのリンク
- Pandora FMS のサポートへのリンク
- Pandora FMS のヘルプへのリンク
- ログインユーザに関する情報で、ユーザページへのリンク(カッコ内)
- ログアウトボタン
- 未読のメッセージがある場合は、封筒のアイコンが表示されます。ドロップダウンで、届いているメッセージを含むモーダルウィンドウが表示されます。
システム状態へのリンクは、サービスが停止したときにアイコンを変更することにより警告します。
リンクをクリックすることにより、サーバの状態の詳細を直接参照できます。
ユーザ編集画面でいくつかのセクションにおける自動更新を設定できます。有効化すると自動更新ボタンで自動更新の有効化や更新間隔を設定することができます。
更新間隔を選択すると、次の更新までの残り時間を表示します。
自動更新は、いくつかのページでのみ有効です。その他のページでは、フォームに入力したデータが消えたり不整合が発生するのを避けるために無効になっています。自動更新が有効なページは次の通りです。
- モニタリング概要
- グループ
- エージェント詳細
- アラート詳細
- モニタリング詳細
- サービス概要
- ダッシュボード
- イベント参照
- SNMP コンソール
- ネットワークマップ
- クラスタ表示
- グラフ表示
- ビジュアルコンソール
検索バーの結果
検索バーに数文字入力するだけで、入力したテキストに一致するコンポーネントにシングルクリックするだけですばやくアクセスできます。
さらに、検索バーを使用すると、テキストを入力して <kbd>Enter</kbd> を押すと、ポリシー、ビジュアルコンソール、レポート、グラフ、ユーザ、アラート、モジュール、またはエージェントでそれを検索できます。見つかった要素の概要が表示されます。情報は、データの種類ごとにタブに分類され、エージェントタブが事前に選択されています。
検索結果があった場合は、任意のタブをクリックして残りのカテゴリを表示できます。
Pandora FMS インタフェースのアイコン
Pandora FMS には、テキストに関連したもの、他のアイコンに関連するもの、また単独のものなど、いくつかのアイコンがあります。マウスを一定時間置いたときに、名前や機能を示すテキストタグが表示されます。この章では、重要なアイコンについて説明します。
コンテキストヘルプアイコン
コンテキストヘルプアイコンは、それがついているフィールド、またはそれがついているアプリケーションフォームまたはページに関する一般的なヘルプを提供します。 ポップアップウィンドウを開き(ブラウザでポップアップウィンドウを有効にする必要があります)、完全なヘルプを提供します。
次のようにも表示されます。
補足説明アイコン
設定アイコン
全画面アイコン
魔法の杖アイコン (ウィザード)
リモート設定アイコン
強制実行アイコン
リフレッシュアイコン (強制実行アイコンの後に利用)
アイコン上にマウスポインタを置いたときのテキスト表示
サーバ管理
サーバの詳細表示は、Pandora FMS サーバの一般的な状態に加えて、それらの負荷レベルと実行遅延を知るために使用します。
ここではそれぞれのカラムで異なる情報を見ることができます。
名前(Name)
一般に、利用しているマシンのホスト名です。
状態(Status)
(緑 = 稼働中, グレー = 停止中)
タイプ(Type)
データサーバ、ネットワークサーバなど。
バージョン(Version)
Pandora FMS サーバの現在のバージョンを表示します。
モジュール(Modules)
このタイプのモジュールの総数に対する、該当サーバによって実行されたこのタイプのモジュール数。
遅延(Lag)
最も情報が古いモジュールがデータの受信を待っている最長時間/実行間隔を過ぎているモジュールの数。 この指標は、モジュールが多すぎるかどうか、およびサーバがその負荷容量の限界にあるかどうかを知るために使用します。遅延モジュールは、サーバにデータが届いてないモジュールの数を示します。
T/Q (現在のスレッド/キューに入っているモジュール)
各サーバで現在アクティブなスレッド数を示します。 実行を待っているキュー内のモジュールの総数。これらのパラメータから過負荷状態がわかります。モジュールがキューに入れられ待ちが続くことはほとんどないはずです。キューが増えている場合サーバがデータを処理できていないことを意味します。
更新(Updated)
各サーバには、稼働中であることを確認し統計も更新するための、状態更新のキープアライブがあります。
操作(OP.)
利用可能な操作のアイコン。
一部のアイコンには特別な関連性があります。
- ポーリング要求(Poll request): ポーリング要求で、リモートテストサーバが持っているすべてのチェックを実行するように要求し、それらを再度実行するように強制します。 ネットワークサーバ、WMIサーバ、プラグインサーバ、ウェブサーバなど、すべてのネットワークサーバに有効です。
- 編集(Edit): IPアドレスおよびサーバの説明の変更、自動検出サーバタスクの編集。
- 削除(Delete): サーバの削除。
- リモートサーバ設定編集(Edit remote server configuration): リモートサーバ設定の編集。pandora またはサテライトサーバで有効です。
- 自動検出タスク管理(Manage Discovery tasks): 自動検出タスクの管理。ディスカバリーサーバ用。
エージェント、モジュール、グループの状態ととりうる値
エージェントには状態があり、それらは次のように表示されます。
- 正常: 緑色
- 警告: 黄色
- 障害: 赤
- 不明: グレー
- 未初期化: 表示されません。管理画面でのみ青で表示されます。
これは、Pandora FMS からモジュールのチェックが実行されたエージェントの状態表示です。モジュール名とその状態(色)および現時点の値が表示されています。
エージェントの詳細表示もあります。ここではエージェントの全体の状態とモジュールの概要を表示します。この画面では、複数のエージェントの状態を参照できます。
ここでは、'Database Server' というエージェントに一つのモジュールがあり、'障害' 状態となっています。少なくとも 1つのモジュールで '障害' 状態のモジュールがある場合は、赤い四角が表示されます。
グループ表示
グループ表示では、それぞれのグループの全エージェントの状態を示します。
ここでは、つぎのような状態を参照できます。
- 正常: すべてのエージェントが正しく動作しています。(緑色)
- 警告: 該当グループ内の少なくとも一つのエージェントが '警告' 状態です。(黄色)
- 障害: 該当グループ内の少なくとも一つのエージェントが '障害' 状態です。(赤)
- 不明: 該当グループ内の全エージェントが '不明' 状態です。(グレー)
- モジュールなし: 該当グループ内のエージェントにモジュールがないか、未初期化です。(白)
モジュール表示
この表示は、全エージェントの全モジュールの一覧を提供します。一覧では、上記と同様の色を用いて全モジュールの状態を表示します。
エージェント自動補完ウィジェット
Pandora のいくつかのページで次のような動作を見ることができます。
このウィジェットは、タイプした文字を検索しエージェントの候補を表示します。リストは次のようなブロックで表示されます。
- 緑色の最初のブロック, 名前が入力文字に一致したエージェント
- 黄色の 2つ目のブロック, 説明が入力文字に一致したエージェント
- 紫色の 3つ目のブロック, アドレスが入力文字に一致したエージェント
ウィジェットは、2文字入力した時点から動作し始めることに注意してください。
ネットワークインタフェース一覧
Pandora FMS には、監視対象のデバイスのネットワークインターフェイスを介した通信を説明するための別の表があります。
この一覧は、通常のエージェント表示画面、ツリー表示のエージェント詳細、いくつかのレポートなどで表示することができます。定義済エージェントのネットワークインタフェースに関する情報を表示します。
一覧表示させるには、いくつかの方法があります。
- 自動検出スクリプト(Recon script): 詳細はこちら。このスクリプトは、ネットワークインタフェースモジュールにおける情報表示のために、エージェントとモジュールを作成します。
- SNMP インタフェースウィザード(SNMP interfaces wizard): エージェント設定画面にあるこのアシスタントは、見つけたインタフェースを表示し、作成するモジュールを選択します。一覧にインタフェースを表示させるには、モジュール ifOperStatus が必要です。入出力トラフィックグラフを表示するには、ifInOctets および ifOutOctets も必要です。
- 手動作成: 一覧にインタフェースを表示するには、次に示すネーミングルールでモジュールを作成する必要があります。モジュールは、<インタフェース名>_ifOperStatus という名前である必要があり、
remote_snmp_proc,remote_icmp_proc,remote_tcp_proc,generic_procのいずれかのタイプである必要があります。remote_snmp_procタイプを利用し、実際の状態を取得するために、ifOperStatusの OID (.1.3.6.1.2.1.2.2.1.8.<index>)を参照することをお勧めします。入出力トラフィックグラフを参照するには、remote_snmp_incタイプで <インタフェース名>_ifInOctects と <インタフェース名>_ifOutOctets という 2つのモジュールを作成する必要があります。これらのモジュールは、OID .1.3.6.1.2.1.2.2.1.10.<index> および .1.3.6.1.2.1.2.2.1.16.<index> にアクセスします。インタフェースの IP と MAC アドレスを一覧に表示するには、ifOperStatusモジュールの説明にそのデータを追加する必要があります。
Pandora FMS メニューの一覧
操作メニュー:
-
- モニタリング概要
- グループ
- ツリー表示
- エージェント詳細
- モニタ項目詳細
- インタフェース表示
- タグ表示
- アラート詳細
- ヒートマップ表示
- モジュールグループ
- リアルタイムグラフ
- エージェント/アラート表示
- エージェント/モジュール表示
- お気に入り (バージョン NG 770 以降)
- ビジュアルコンソール
- レポート
- ネットワークマップ
- モジュール
- ログビューワ
- グループ
- イベント
- ダッシュボード
- エージェント
- ツール
- エクスポートデータ
管理メニュー:
- リソース
- カスタムフィールド
- コンポーネントグループ
- モジュールカテゴリ
- モジュールタイプ
- モジュールグループ
- Netflow フィルタ
- データの挿入
- リソースのエクスポート
- リソース登録
- プロファイル
- エージェントグループ管理
- Enterprise ACL 設定
- ユーザ管理
- プロファイル管理
- サーバ
- サーバ管理
- データベース HA 管理
- プラグイン
- エクスポートターゲット
- サテライトサーバ管理
- 管理ツール
- 情報
モニタリング
表示
グループ
グループ表示は、各インスタンスのグループと、それぞれに関する次の情報を含む表です。
- グループ名。最初に
全てグループがあり、セカンダリ グループが使用されている場合は、情報アイコンが表示されます。 - エージェント総数。
- グループの状態 (エージェント間で最も悪い状態)
- 不明状態のエージェント数
- 未初期化状態のエージェント数
- 正常状態のエージェント数
- 警告状態のエージェント数
- 障害状態のエージェント数
- モジュールの状態
- 不明状態のモジュール数
- 未初期化状態のモジュール数
- 正常状態のモジュール数
- 警告状態のモジュール数
- 障害状態のモジュール数
- アラート発報数
強制(Force) ボタンがあり、押すと、対応するグループが強制的に更新されます。 各番号をクリックすると、新しい画面で、対応する状態列にエージェントまたはモジュールが直接表示されます。 たとえば、モジュール(Modules) (警告(Warning)) 列と Servers 行の 4 番をクリックすると、次のようになります。
バージョン 770 以降
グループ名をクリックすることにより、グループの概要表示に行くことができます。
この画面には、選択したグループ内のエージェントの一般的な状態が表示されます。 選択したグループ名の横にある星のアイコンをクリックして、グループを お気に入り として追加することもできます。
モニタ項目詳細
モジュール および、その エージェント の詳細を見るには、モニタ項目詳細(Monitor detail) 画面(モニタリング(Monitoring) → 表示(Views))を使います。主な目的は、グループ、モニタ状態、モジュールが属するグループ、またはタグで検索することです。
高度なオプションでは、サーバの種類や各モジュールで処理されるデータの種類、その他のフィルタリングプロパティを選択できます。 検索の組み合わせの数に関係なく、各フィルターは後から何回でも利用できるように保存できます(フィルタの読み込み(Load filter) および フィルタの保存(Save filter) ボタン) 。
バージョン 770 以降
各フィルターをロードする際、ヘッダーのすぐ横にある星のアイコンを使用することにより お気に入り としてチェックすることができます。 モニタ項目詳細(Monitor detail) のお気に入りフィルタには 操作(Operation) メニューに モジュール(Modules) と呼ばれる独自のセクションがあり、このツールを使用して各ユーザがすばやくカスタマイズしたアクセスを行うことができます。
お気に入り
バージョン 770 以降
お気に入り(Favorite) メニューにはデフォルトでは項目がなく、表示されません。ユーザがお気に入りのオプションを追加すると、次の各サブメニューが有効になります。
これにより、ユーザは最も頻繁に使用する機能 (お気に入り) へのアクセスを追加 (または削除) でき、効率的かつスムーズに作業できます。
設定
コレクション
![]() これらは通常、ソフトウエアエージェント、エージェントの監視ポリシー、および、サテライトサーバ で、スクリプトまたはプラグインを一括展開するために使用されます。設定(Configuration) → コレクション(Collections) メニューからアクセスします。
これらは通常、ソフトウエアエージェント、エージェントの監視ポリシー、および、サテライトサーバ で、スクリプトまたはプラグインを一括展開するために使用されます。設定(Configuration) → コレクション(Collections) メニューからアクセスします。
新しいファイルコレクションを作成するには、作成(Create) をクリックします。
名前、グループ、短い名前、および説明を入力し、作成(Create) をクリックします。
リソースをコレクションに追加するには、コレクション一覧に戻り、リソースを追加するコレクションの名前をクリックします。
上の画像で強調表示されている 3 つのアイコンでは、左から右に、ディレクトリの作成、テキストの作成 (後で編集可能)、または新しいファイルの保存を行うことができます。
リソースが追加されたら、コレクションのリストと黄色の三角形のアイコンに戻ります。ここをクリックすると、変更を Pandora FMS のさまざまな要素 (エージェント、ソフトウェアエージェント、監視ポリシー、サテライトサーバ) と同期できます。
各コレクションには独自のベースディレクトリがあります。 Web コンソールでは、これらはディレクトリ /pandora_console/attachment/collection に fc_XXX のような名前で保存されます。ここで、XXX はコレクションの数値 ID です。 ファイルコレクションには、サブディレクトリを含めることができます。 ファイルコレクションは、Tentacle 経由で ZIP (圧縮) ファイルとしてエージェントに転送されます。 ファイルコレクションは、Tentacle 転送モードでのみサポートされます。
ファイルコレクションとソフトウエアエージェント
リソース(Resources) → エージェント管理(Manage agents) へ行き、ソフトウエアエージェントの名前をクリックします。コレクション(Collection) タブをクリックします。次のような定義済のコレクション一覧が表示されます。
ソフトウエアエージェントの リモート設定が無効化されている場合は、次の警告が表示されます。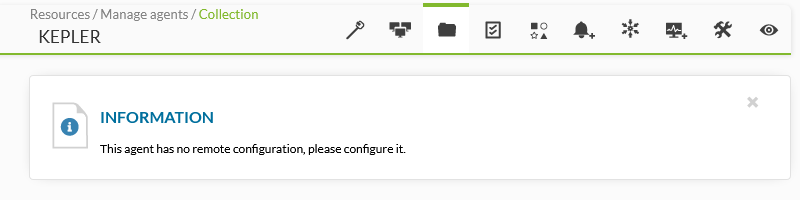
コレクションを追加するには、追加(Add) 列の合計アイコンをクリックします:
状態(Status) 列に黄色の警告三角形のアイコンが表示される場合は、コレクションが空であるか、コレクションが同期されていません。 コレクションにファイルまたはディレクトリが含まれている場合は、黄色のアイコンをクリックします。 変更を適用すると、コレクションのステータスが同期の成功を示します。
数分後、設定(Configuration) → コレクション(Collections) に移動し、追加したコレクションの名前をクリックします。 新しく追加されたソフトウェアエージェントがエージェントタブに表示されます。
ソフトウエアエージェントにおけるコレクションの場所
それぞれのファイルコレクションは、短い名前を持っています。この例では、fc_1383033439 です。ユーティリティ、スクリプトや、実行ファイルなどを含んだコレクションが以下に置かれることを意味しています。
%ProgramFiles%\pandora_agent\collections\fc_13830334393
コレクションは圧縮された形式でソフトウエアエージェントに送信されるため、ソフトウエアエージェントには、ファイルを解凍するための unzip.exe ツールが含まれている必要があることに注意してください。 エージェントバージョン 3.2 以降、このツールは以下にインストールされています。
%ProgramFiles%\pandora_agent\utils
完全な “実際の”パスを指定して、これらのファイルを利用してモジュールが動くようにする必要があることを理解してください。各コレクションファイルは異なる場所に保存され、異なるコレクションファイルが互いに上書きまたは競合するのを防ぎます。
コレクション制御システムは md5 ハッシュに基づいており、エージェント設定ファイルの管理と同様です。 Pandora FMS ウェブコンソールでコレクションを作成すると、md5 ハッシュが作成され、ソフトウェアエージェントに送信されます。 この md5 は、ソフトウェアエージェントではなく、Pandora FMS ウェブコンソール側のコレクションに変更がある場合にのみ更新されます。 したがって、エージェントでローカルに行われたコレクションの変更は、コレクションがウェブコンソールで変更されない限りそのまま残ります。
ウェブコンソール側でコレクションに変更が加えられると、md5 が再計算され、エージェント内の既存の設定と一致しない場合は、コレクションの最後の設定が適用され、以前の設定が上書きされ、コレクションに対してローカルで行った変更は破棄されます。
コレクションに含まれるファイルを使用するモジュールを使用する場合は、その固定識別子を使用して、コレクションを含むディレクトリのみを参照してください。 これは プラグインモジュール を使用した例です:
ファイルコレクションと監視ポリシー
サテライトサーバファイルコレクション
![]() サーバ(Servers) → サーバ管理(Manage servers) メニューをクリックし、コレクションが追加されるサテライトサーバのリモート設定アイコンをクリックします。 コレクション(Collections) タブをクリックし、使用可能なコレクションの一覧で、アクション(Actions) 列の + アイコンをクリックして、それぞれのコレクションを追加します。ごみ箱アイコンをクリックして、追加したコレクションを削除することもできます。
サーバ(Servers) → サーバ管理(Manage servers) メニューをクリックし、コレクションが追加されるサテライトサーバのリモート設定アイコンをクリックします。 コレクション(Collections) タブをクリックし、使用可能なコレクションの一覧で、アクション(Actions) 列の + アイコンをクリックして、それぞれのコレクションを追加します。ごみ箱アイコンをクリックして、追加したコレクションを削除することもできます。
変更を保存すると、数分後に、追加されたコレクションとそれぞれの短い名前で作成された新しいセクションが設定ファイルに表示されます。
メタコンソールでのファイルコレクション
Pandora FMS 729 OUM からは、[:ja:documentation:pandorafms:command_center:01_introduction|メタコンソール]]からコレクションの中央管理ができます。それには、中央管理(Centralized management) → エージェント管理(Agent management) メニューに移動し、コレクション(Collections) タブをクリックします。
ウェブコンソールと同じようにコレクションを管理および同期するには、こちらの章を参照してください。
設定の複製
設定の複製(Configuration duplication) オプションを使用すると、リモート設定 が有効になっているソフトウェアエージェントから pandora_agent.conf ファイルを別のソフトウェアエージェントにコピーできます。
- ソースグループ(Source Group) を利用して、エージェントが属するグループでエージェントをフィルタします。
- ソースエージェント(Source Agent) でコピーする設定を含むエージェントを選択します。
- 対象エージェント(Destination agent(s)) で一つもしくは複数のエージェントを選択します。
- 変更を適用するには、設定の複製(Replicate configuration) ボタンを押します。
サーバ
サテライトサーバ管理
サーバ(Servers) → サテライトサーバ管理(Manage Satellite Server) メニューで、ウェブコンソールからサテライトサーバを管理できます。名前をクリックすると、対応する 認証情報ボックス を管理できます。
サーバ管理(Manage servers) オプションとの唯一の違いは、どちらも同じルートメニューにありますが、サーバ管理(Manage servers) を介して 各サテライトサーバの固有データも編集できることです:
プラグイン
サーバ(Servers) → プラグイン(Plugins)
- プラグインサーバが有効になっている必要があります。
- Pandora FMS Web コンソールで、登録されたプラグインの一覧表示、およびそれらの作成、変更、削除ができます。
- コンソールがノードの場合は、登録されたプラグインの一覧表示のみ可能で、管理は メタコンソール にアクセスする必要があります。
登録されたプラグインの一部(またはすべて)には鍵のアイコンが付いている場合は、一部のモジュールがそのプラグインを使用しており、エラーを避けるために編集が無効になっています。 プラグインの動作を変更すると、新しいプラグインになるので、新しい名前でコピーしてから、新しいプラグインを登録することをお勧めします.
NG 765 バージョン以降: デフォルトで Pandora FMS にインストールされているプラグインには 削除ボタン(アイコン ![]() )がありません。
)がありません。
追加(Add) ボタンで新しいプラグインを追加でき、アイコン ![]() でそれらを編集できます。
でそれらを編集できます。 ![]() アイコンで、コレクションの添付にアクセスします。ここには、削除、編集、およびダウンロードのための同様のオプションがあります。バージョン 769 以降では、添付ファイルまたはプラグインの完全なパスを確認し、コピーするためのボタンもあります。
アイコンで、コレクションの添付にアクセスします。ここには、削除、編集、およびダウンロードのための同様のオプションがあります。バージョン 769 以降では、添付ファイルまたはプラグインの完全なパスを確認し、コピーするためのボタンもあります。
技術リファレンスの章の サーバプラグインの開発 のガイドラインを参照してください。