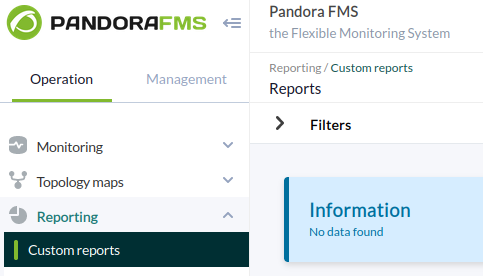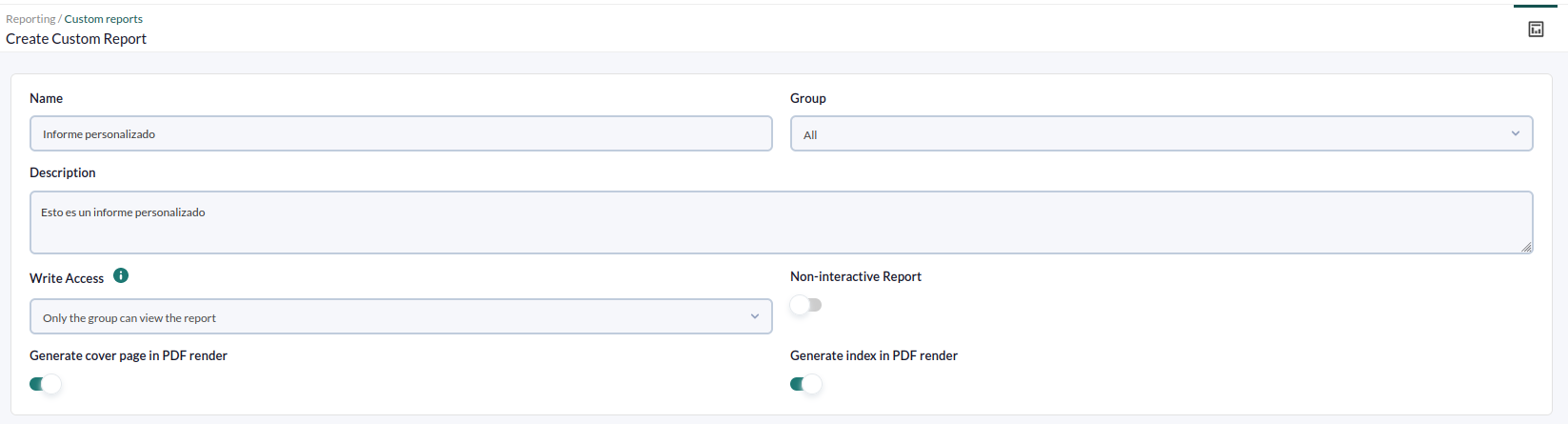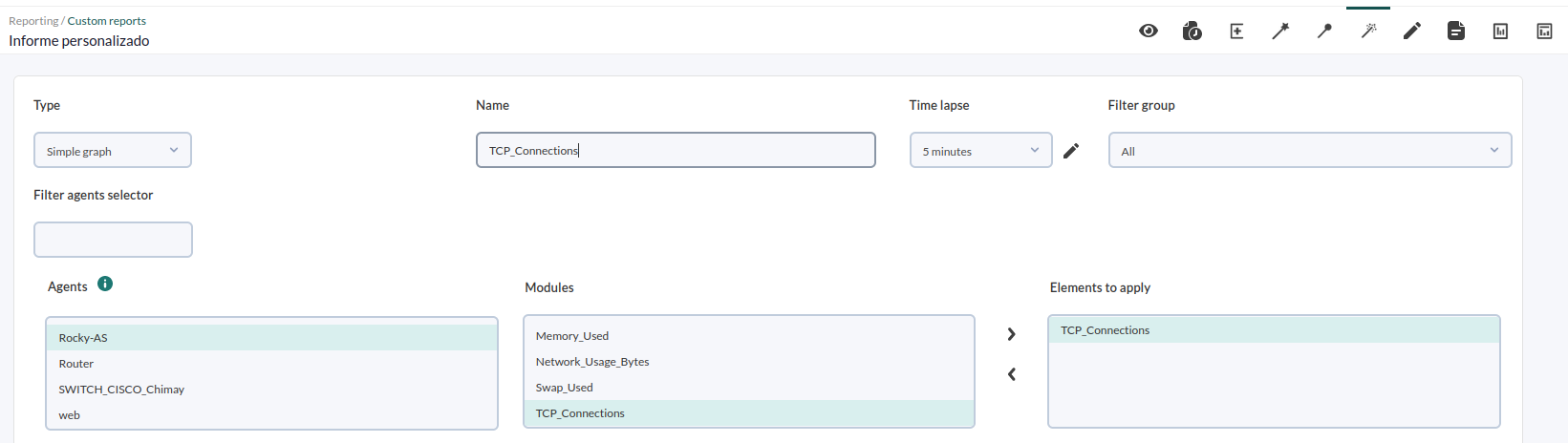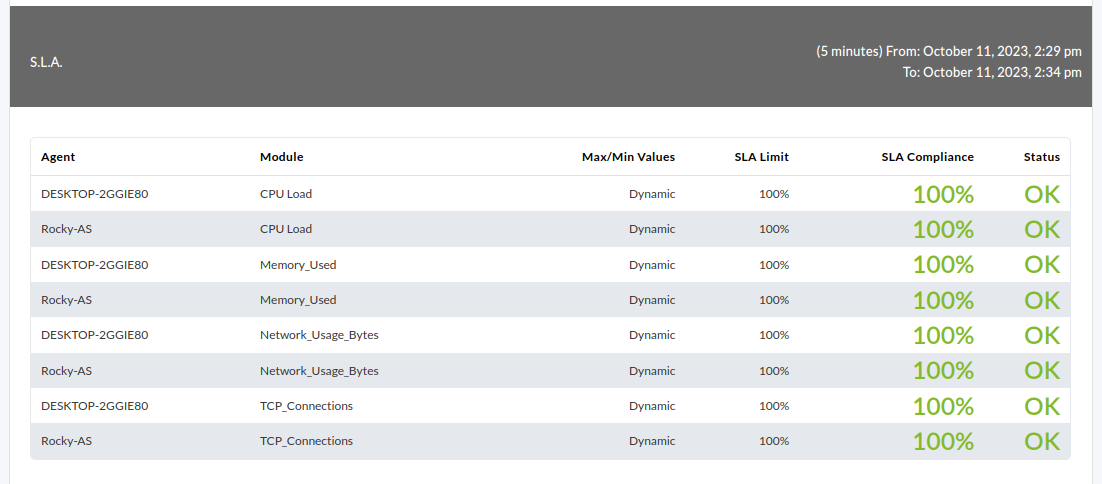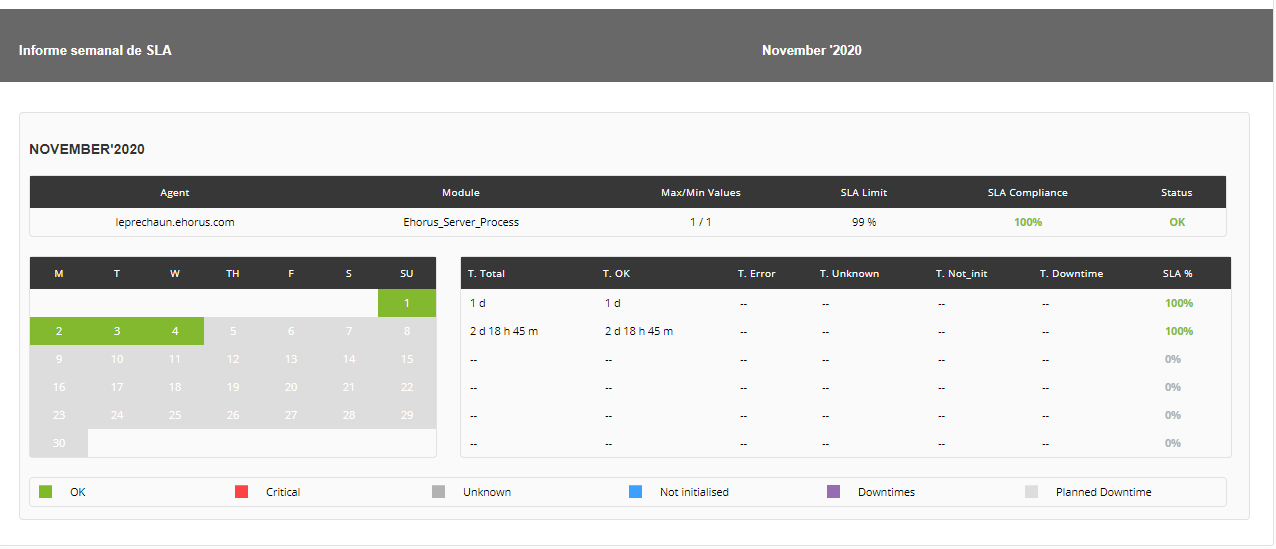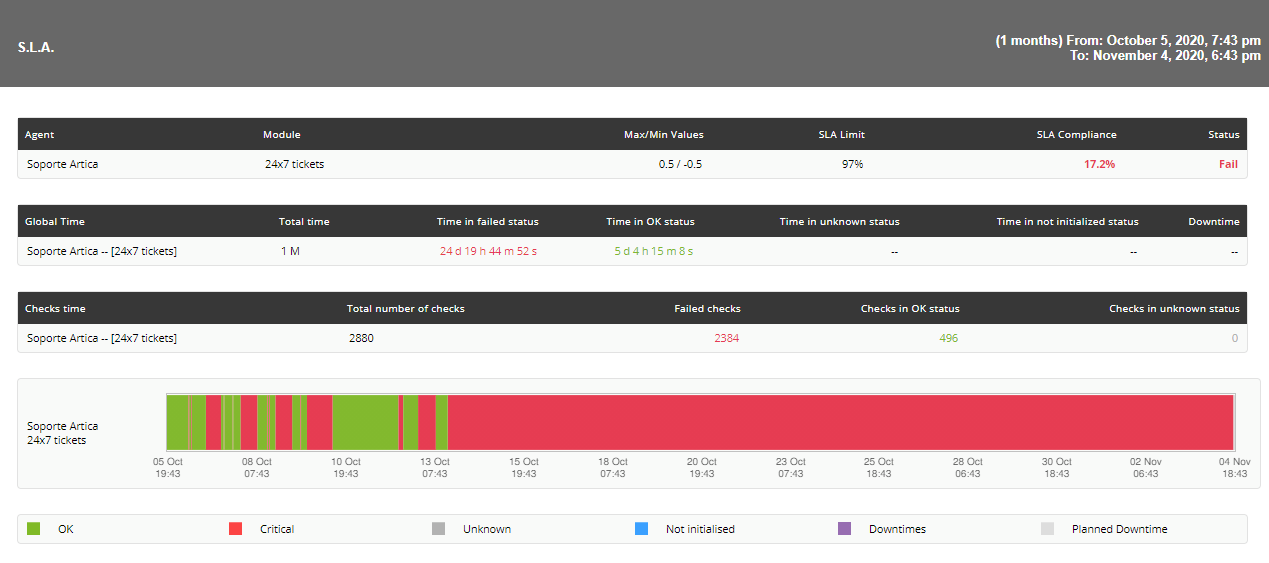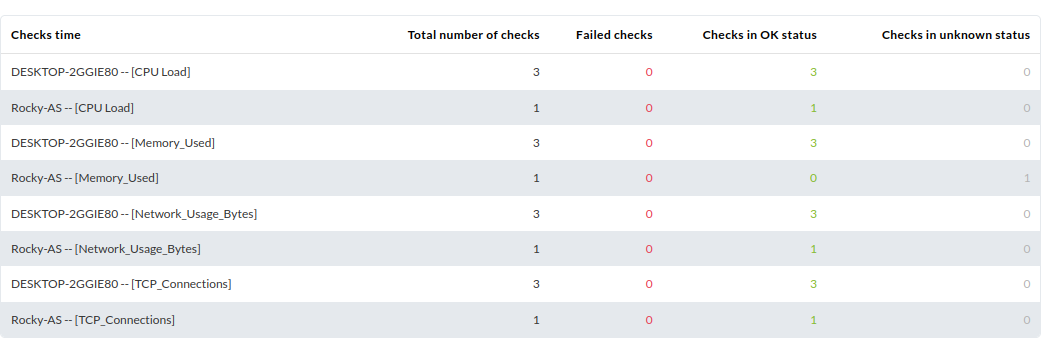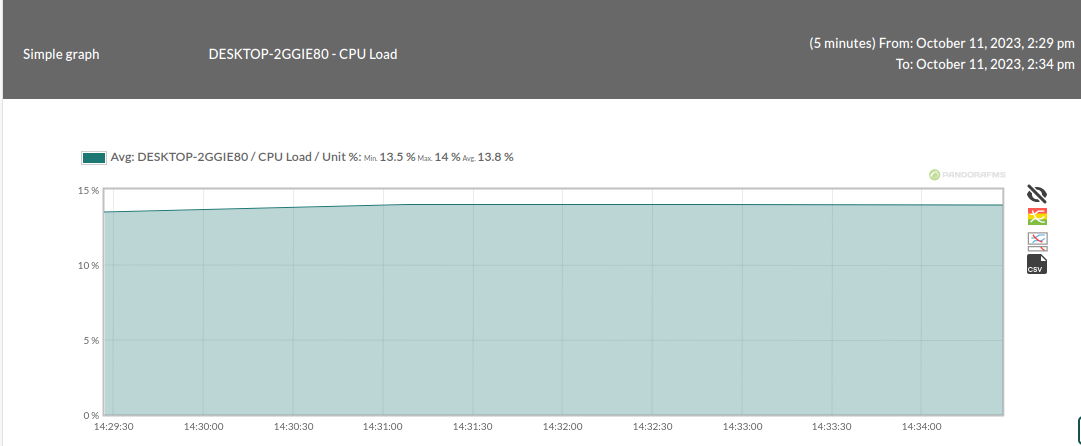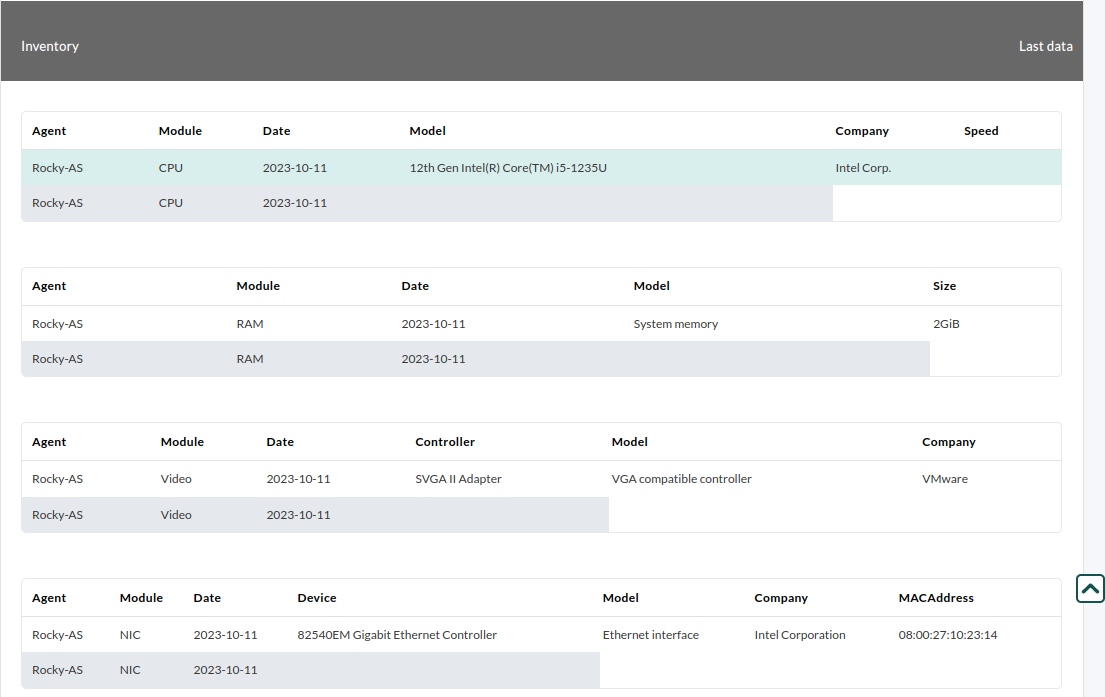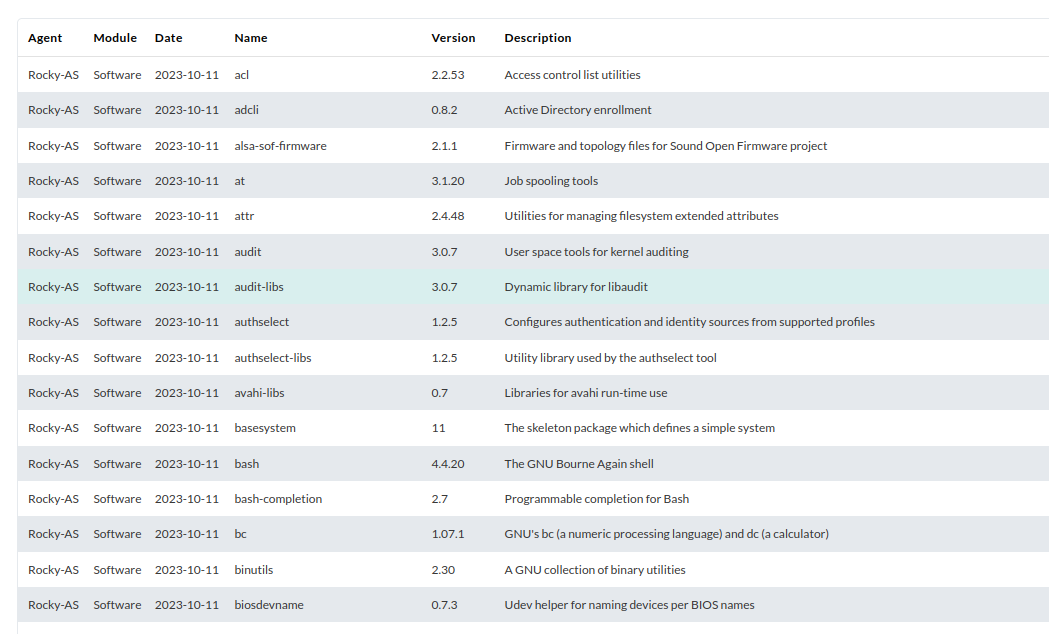12. Créer un rapport personnalisé
Pandora FMS vous offre la possibilité de visualiser les données supervisées de manière personnalisée dans des rapports que vous pouvez programmer pour les envoyer, les exporter au format PDF ou les visualiser en temps réel.
Pour créer un rapport personnalisé, allez dans le menu "Rapports" -> "Rapports personnalisés", où vous aurez à votre disposition le bouton "Créer un rapport" qui vous permettra de créer votre premier rapport.
La première étape sera de définir un nom, un groupe, des accès en écriture ou la possibilité de faire ou non un rapport interactif.
Les rapports non interactifs sont des rapports qu'il est préférable de programmer uniquement en raison de leur grande taille, car leur génération prend un certain temps.
Une fois que vous avons rempli ces données avec les exigences souhaitées, vous voyez que le menu supérieur gauche vous offre de nouvelles possibilités, grâce auxquelles vous pouvez commencer à ajouter différents éléments de la supervision que vous effectuez.
Vous pouvez observer qu'en plus de l'éditeur d'éléments, vous avez trois assistants qui vous aideront dans différents aspects de la création du rapport.
L'assistant général vous permet, par exemple, d'ajouter au rapport des graphiques de différents agents/modules :
L'assistant permet de créer facilement d'autres types d'éléments dans le rapport, tels que l'affichage des valeurs maximales, minimales ou moyennes des modules dans un intervalle de temps, la liste des alertes déclenchées ou des événements générés.
Assistant SLA : Cet assistant vous permet de créer automatiquement des éléments de rapport SLA. Vous pourrez choisir les plages de validité des valeurs des modules à sélectionner. Cette fonction vous permettra de vérifier le pourcentage de temps pendant lequel un module a maintenu des valeurs dans des plages spécifiques. Si aucun seuil n'est défini, ils seront ajustés dynamiquement aux seuils de criticité de chaque module. Vous pourrez savoir, en bref, que pourcentage du temps s'est comporté comme prévu.
 Des rapports groupés sont également disponibles:
Des rapports groupés sont également disponibles:
- Global : Dans cette section du rapport, vous pouvez créer des éléments de type Exception, Général ou Top N de manière simple en utilisant un assistant.
- Exception : Ceci montre les valeurs de plusieurs modules qui satisfont une opération logique (par exemple : montrer le pourcentage d'occupation des liens qui ont une activité supérieure à 100KB/Sec).
- Général : Indique les valeurs de plusieurs modules classés (par ordre croissant, décroissant, par nom d'agent) et/ou regroupés par nom.
- Top N : Indique N valeurs discriminées par le maximum, le minimum ou la moyenne sur le total des modules ajoutés, classés par ordre croissant, décroissant ou par nom d'agent.
De cette façon, vous pourriez ajouter différents modules de différents agents, en pouvant également choisir l'opération à effectuer dans chaque module : somme, moyenne, minimum, maximum.
Dans l'onglet "Éditeur d'articles", vous pouvez trouver des éléments plus spécifiques, comme la possibilité de créer des éléments d'inventaire pour vos rapports.
Cela vous permettra de montrer les données du matériel et des logiciels des agents que vous sélectionnez, s'ils ont des valeurs d'inventaire recueillies.
Une fois les rapports configurés, vous pourrez les voir grâce à l'icône "Voir le rapport" dans le coin supérieur gauche.
Dans le cas de notre rapport, ce sont les résultats.
Vous n'atteignez pas les résultats expliqués dans ce chapitre ? Accédez à la section d'aide ou soutien