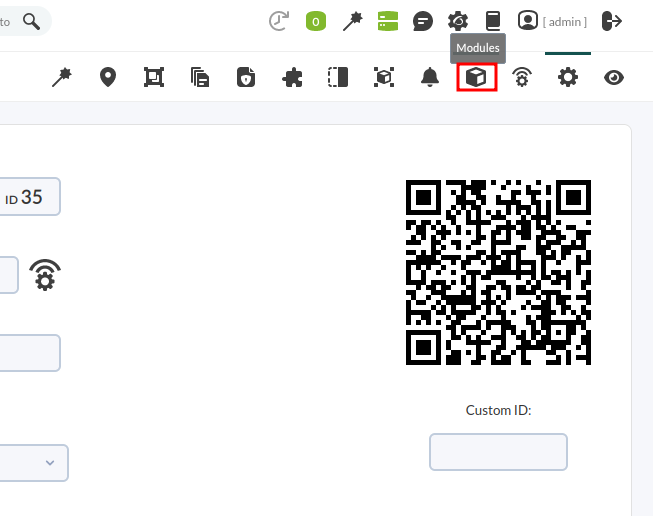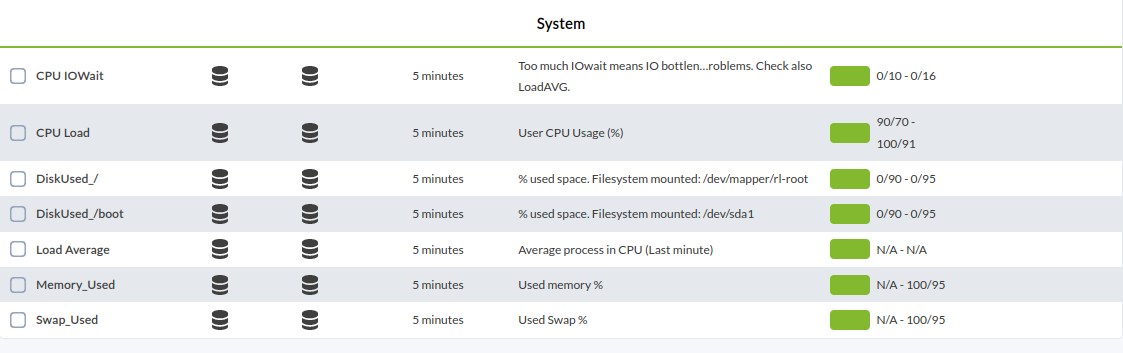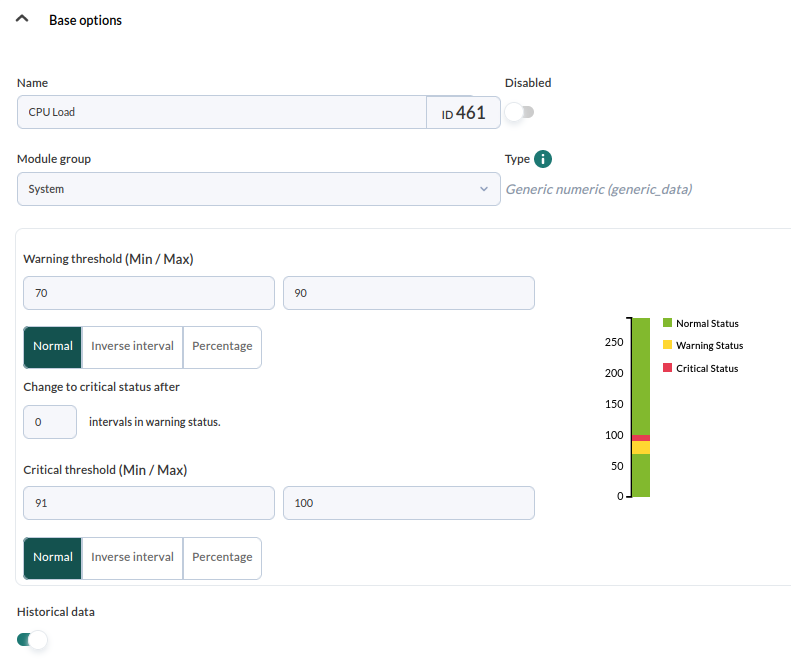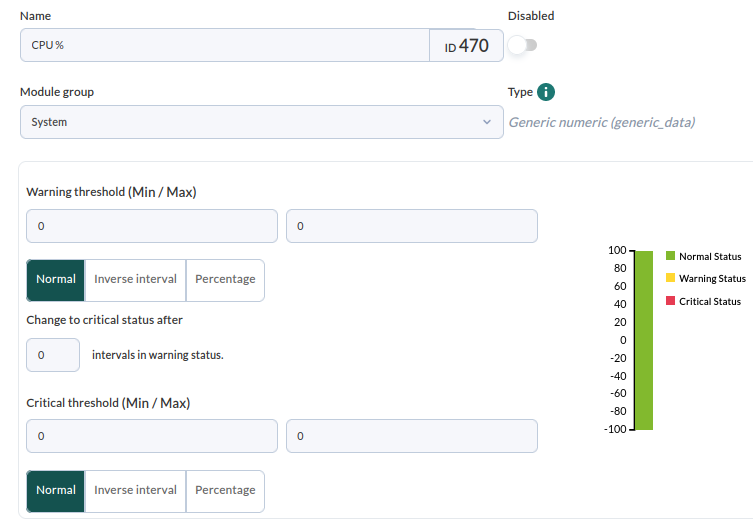10. Configuration avancée d'un module
Dans cette section, vous verrez comment configurer certaines des options avancées d'un module, ainsi que définir les seuils de mesure qui font passer un module à l'état AVERTISSEMENT ou CRITIQUE. Lors de l'édition d'un module, vous pouvez également définir de nombreuses autres configurations qui permettent d'adapter chaque mesure surveillée par Pandora FMS à vos besoins.
Naviguez vers la vue des modules d'agents, dans la vue du mode de configuration des agents :
Du point de vue normal d'un agent :
Cliquez sur l'icône de la roue dentée pour passer en mode "configuration" de l'agent, et de là, cliquez sur l'icône du cube :
Choisissez le module que vous voulez configurer en cliquant sur son nom :
Dans cette vue, vous trouverez les champs nécessaires pour ajuster les seuils d'alerte et les seuils critiques. Dans cet exemple, nous éditons le module "CPU Load", un module qui renvoie une valeur numérique (comme vous pouvez le voir dans les informations sur le type de module, il s'agit d'un "numérique générique"). D'autres domaines d'intérêt pourraient être la case à cocher pour désactiver le module, ou la combinaison de définition de groupe du module auquel il est rattaché, qui est utile pour "organiser" les modules d'un agent afin qu'ils soient regroupés. Enfin, la case à cocher "Données historiques" permet de définir que ce module conserve toutes les informations qu'il reçoit (pour afficher des graphiques historiques) ou seulement la dernière valeur collectée.
Vous verrez également d'autres champs intéressants dans la partie inférieure de l'onglet Options avancées :
Seuils
Dans cette section, nous allons configurer les seuils "Warning" et "Critical" pour un module, qui définissent les valeurs qu'un module doit avoir dans un état CRITICAL, WARNING ou NORMAL. Voyons un exemple :
Dans notre exemple, nous avons un module "CPU %" auquel nous voulons ajouter des seuils. Ce module, par défaut, sera toujours en état NORMAL (vert) tant qu'il est compris entre 0% et 100%.
Si vous voulez que ce module soit affiché en état "Critique" ou "Avertissement" lorsque l'UCT atteint un certain %, vous devez le configurer en déterminant les seuils "État d'avertissement" et "État critique" souhaités. Dans cet exemple, nous allons les configurer de manière à ce que lorsque l'UCT atteindra les 60 % d'utilisation, le module sera en état "Warning" et s'il dépasse les 80 %, il sera en état "Critical".
Après avoir configuré les seuils, il vous suffira de cliquer sur le bouton "Mise à jour" et vous aurez vos seuils correctement configurés. Les prochaines données reçues permettront déjà d'interpréter ces seuils.
Unités
Ce champ dans les options avancées permet de définir les unités des données obtenues dans un module. Cette unité sera incluse dans les graphiques et les rapports, de sorte qu'il sera plus facile d'interpréter les données présentées à l'utilisateur.
Dans notre exemple, nous voulons qu'elle ait comme unité "entrées". Nous nous plaçons dans le champ "Unité" et dans la liste déroulante nous choisissons l'option souhaitée.
Enfin, nous cliquons sur le bouton "Mise à jour" et vérifions que notre unité s'affiche correctement dans la vue du module.
Si l'unité n'apparaît pas parmi celles qui sont disponibles, vous pouvez en définir une en cliquant sur l'icône du crayon.
Vous n'atteignez pas les résultats expliqués dans le chapitre en cours de réalisation ? Accédez à la section d'aide ou soutien