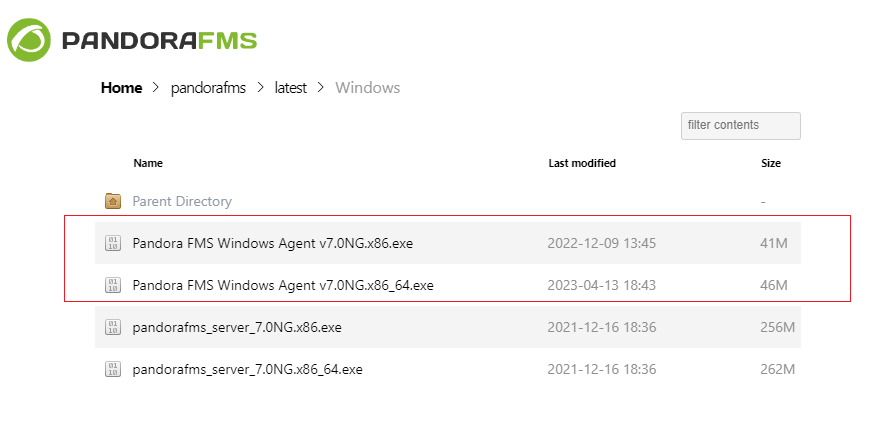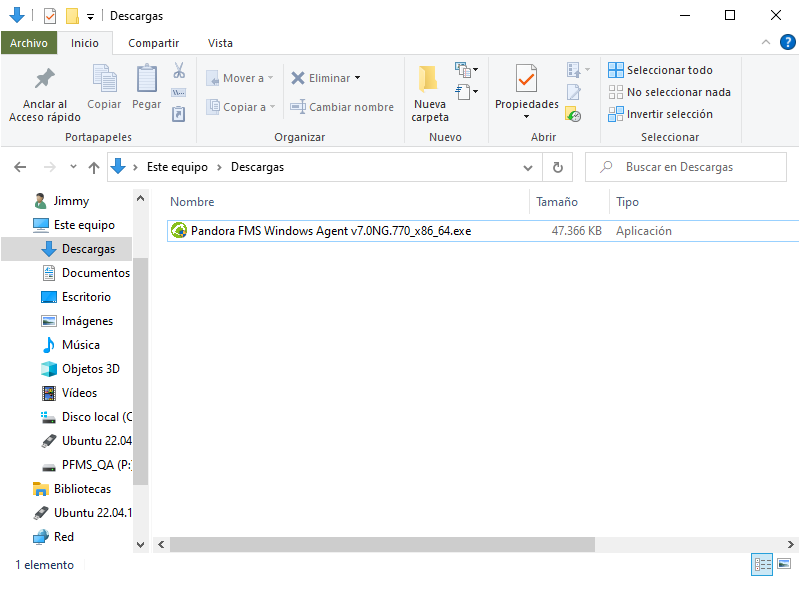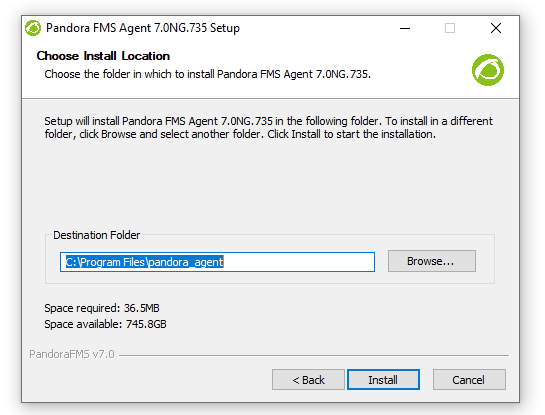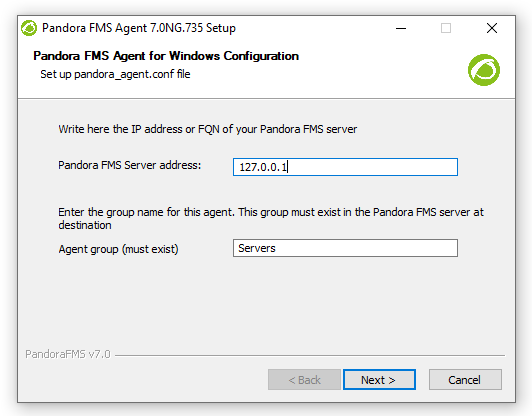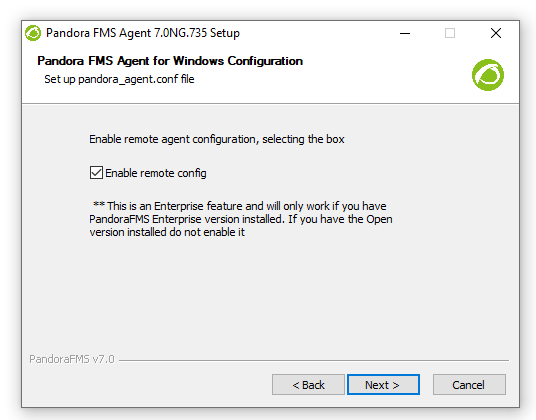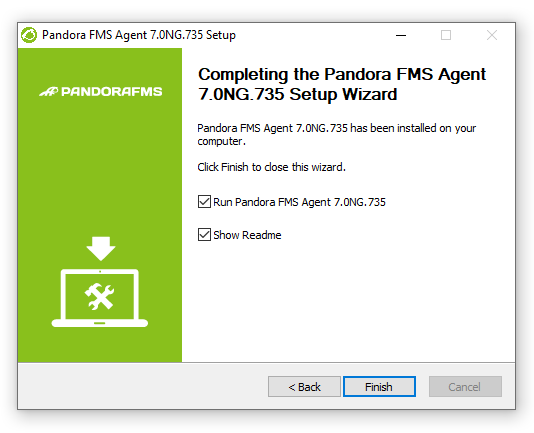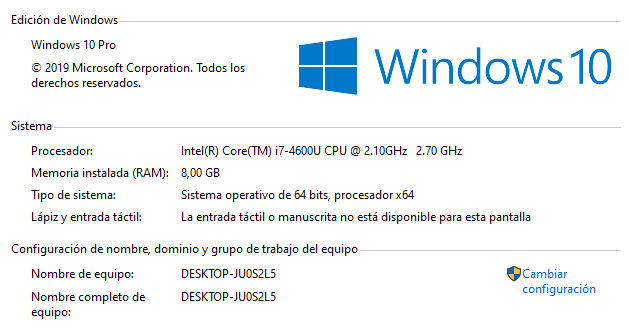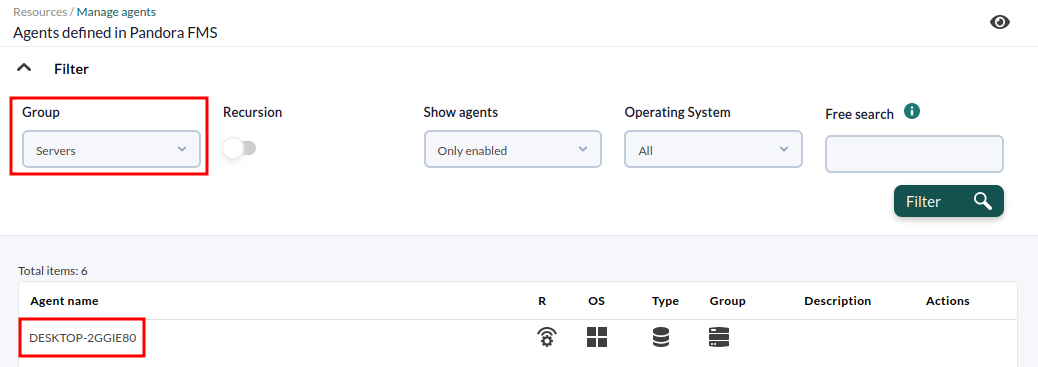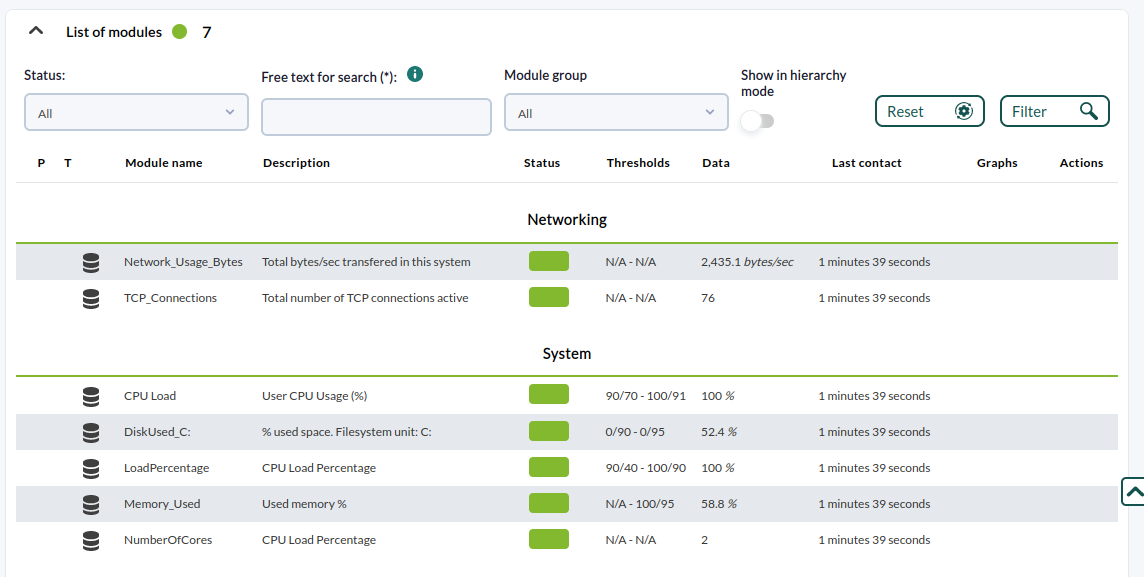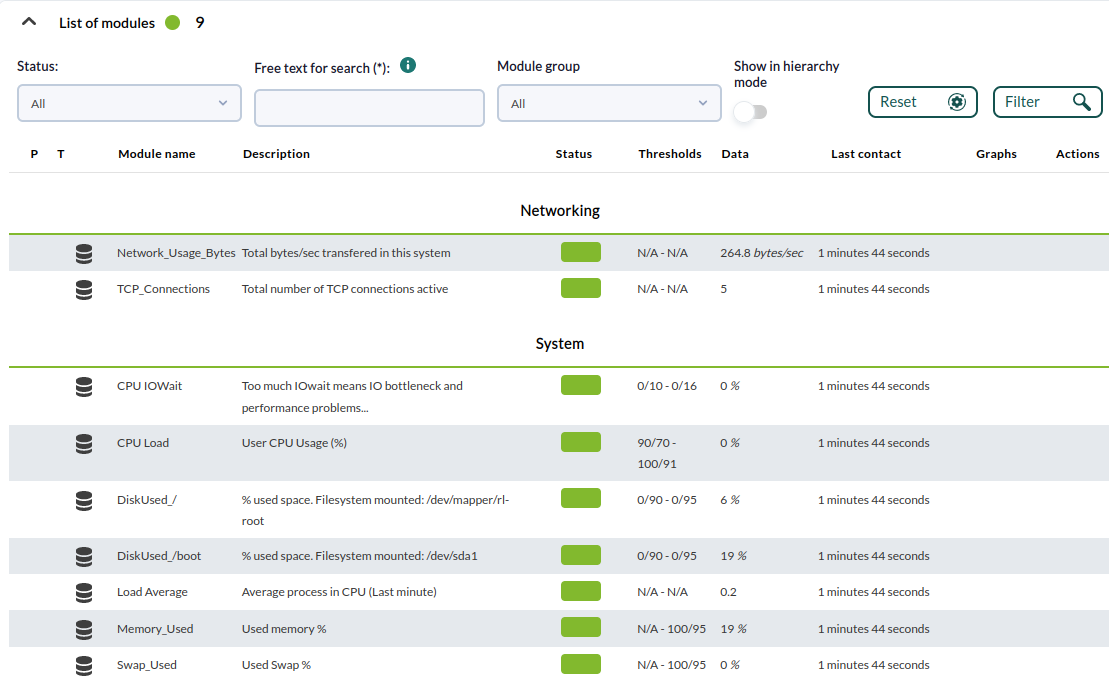10. Supervision serveur avec des agents logiciels
Windows
La première étape consiste à télécharger l'agent Windows. Vous pouvez le télécharger à partir de :
https://pandorafms.com/fr/communaute/commencer-la-surveillance/
Dans ce lien, vous pouvez choisir entre l'agent 32 bits ou 64 bits. Une fois l'agent téléchargé, exécutez-le en double-cliquant dessus et l'écran d'installation typique apparaîtra, où vous accepterez toutes les étapes :
Acceptez la licence et passez par les différentes fenêtres de l'installateur.
C'est dans cet écran que vous aller configurer l'adresse IP (ou le nom) du serveur Pandora FMS qui recevra les données de l'agent et le groupe auquel vous voulez que l'agent soit associé. Ce groupe doit exister à Pandora FMS.
Dans la fenêtre suivante, vous avez la possibilité d'activer la configuration à distance. Il est important de l'activer en cliquant sur la case à cocher si vous voulez gérer la configuration de cet agent à distance et ne pas avoir à modifier les fichiers manuellement.
La fonctionnalité de gestion de la configuration à distance est spécifique à la version Pandora FMS Enterprise.
Décidez si vous voulez démarrer le service de l'agent à la fin de l'installation de l'agent Pandora FMS ; sinon, il faudra le faire manuellement, ou il sera démarré lorsque Windows sera redémarré.
Une fois ce processus terminé, l'agent Windows reste installé et fonctionne dans l'ordinateur. Dans quelques secondes, vous devriez être en mesure de voir l'agent qui se présente dans votre console Pandora FMS.
Si vous ne voyez pas l'agent dans la console : vérifiez qu'il y a une connexion entre l'agent et l'IP du serveur que vous avez configuré dans l'agent. La communication de l'agent au serveur utilise le port 41121/TCP.
Une fois que l'agent Windows est lancé après son installation, il est temps de vérifier ce que cet agent signale. Pour cela, vous devez connaître le nom avec lequel cet agent fera son rapport. Par défaut, l'agent est créé avec le nom de l'ordinateur, comme vous pouvez le voir dans " System information " (dans ce cas, DESKTOP-JU0S2L5).
Une fois que vous connaissez le nom de l'agent, l'étape suivante consiste à voir s'il a été créé dans Pandora FMS. Pour cela, il y a plusieurs options. La première consiste à rechercher dans les détails de l'agent, à l'intérieur du groupe où l'agent a été créé, dans notre exemple le groupe " Serveurs " (dans cette capture d'écran le nom de la machine est DESKTOP-2GGIE80).
Un moyen plus rapide et plus efficace de trouver l'agent est d'effectuer la recherche directement via le moteur de recherche de Pandora FMS, une barre en haut de la page, où vous pouvez indiquer le nom de votre machine ou une partie de celle-ci.
Ici, l'agent apparaîtra et en cliquant sur le nom vous accédez aux informations de ce qu'il déclare.
Par défaut, l'agent Windows est livré avec plusieurs modules locaux pré-chargés pour la supervision de base, tels que la charge CPU, le pourcentage de mémoire RAM libre (FreeMemory), l'espace utilisé sur disque, l'état DHCP (DHCP Enabled) et le nombre de processus.
Si vous avez besoin d'ajouter de nouveaux modules à cet agent, consultez la documentation avancée sur la supervision avec des agents logiciels.
Vous pouvez voir les graphiques générés avec l'historique des données du module et un tableau avec l'historique de celles-ci à partir de cette vue en cliquant sur les icônes marquées dans la capture d'écran suivante :
Il est important de souligner que sur un même agent, il est possible de faire de la supervision à distance et de la supervision basée sur des agents, vous pouvez combiner les deux types de supervision, ce qui donne une supervision beaucoup plus complète.
Linux
La supervision d'un serveur Linux est tout aussi simple, mais elle nécessite de le faire depuis une console. Si vous êtes intéressé, vous pouvez télécharger le paquet correspondant à votre distribution Linux (ou le tarball auto-installable). Vous pouvez également installer à l'aide d'un programme d'installation en ligne :
La configuration nécessaire à la mise en place de l'agent Linux, vous la trouverez dans le fichier :
/etc/pandora/pandora_agent.conf
Une fois configuré, démarrez le service, par exemple :
/etc/init.d/pandora_agent_daemon start
Dans Windows, il y a un fichier du même nom dans le répertoire où l'agent Pandora FMS a été installé, et vous pouvez l'éditer avec un éditeur de texte standard. Les jetons de configuration sont exactement les mêmes pour l'agent Linux que pour l'agent Windows, à l'exception de quelques jetons spécifiques de l'agent Windows.
Voici les modules par défaut qui rapportent les données dans un agent logiciel Linux :
Vous n'atteignez pas les résultats attendus pour ce chapitre ? Accédez à la section d'aide ou soutien.